L’écran Profil est conçu pour vous aider à effectuer rapidement et facilement vos tâches quotidiennes liées au point de vente. Amorcez de nouvelles ventes, ouvrez ou fermez les caisses, pointez une arrivée ou un départ, et bien plus encore. À cet écran, vous pouvez également voir en un coup d’œil les éléments suivants :
- Boutique associée à votre iPad
- Caisse associée à votre iPad
- Réseau Wi-Fi auquel votre iPad est connecté
- Appareils auxquels votre iPad est connecté
Les données affichées à l’écran Profil dépendent des autorisations assorties à votre rôle et des paramètres de votre compte. Ainsi, vous voyez seulement l’information dont vous avez besoin pour faire votre travail plus rapidement. De plus, l’onglet et l’écran portent votre nom afin que l’on sache clairement que vous êtes l’utilisateur connecté en ce moment.
Pour que chaque journée commence du bon pied dans votre boutique, l’écran Profil est le premier à s’ouvrir lorsque vous vous connectez à votre compte. Vous pouvez également accéder à l’écran Profil en saisissant votre nom dans la barre de navigation au bas de l’écran.
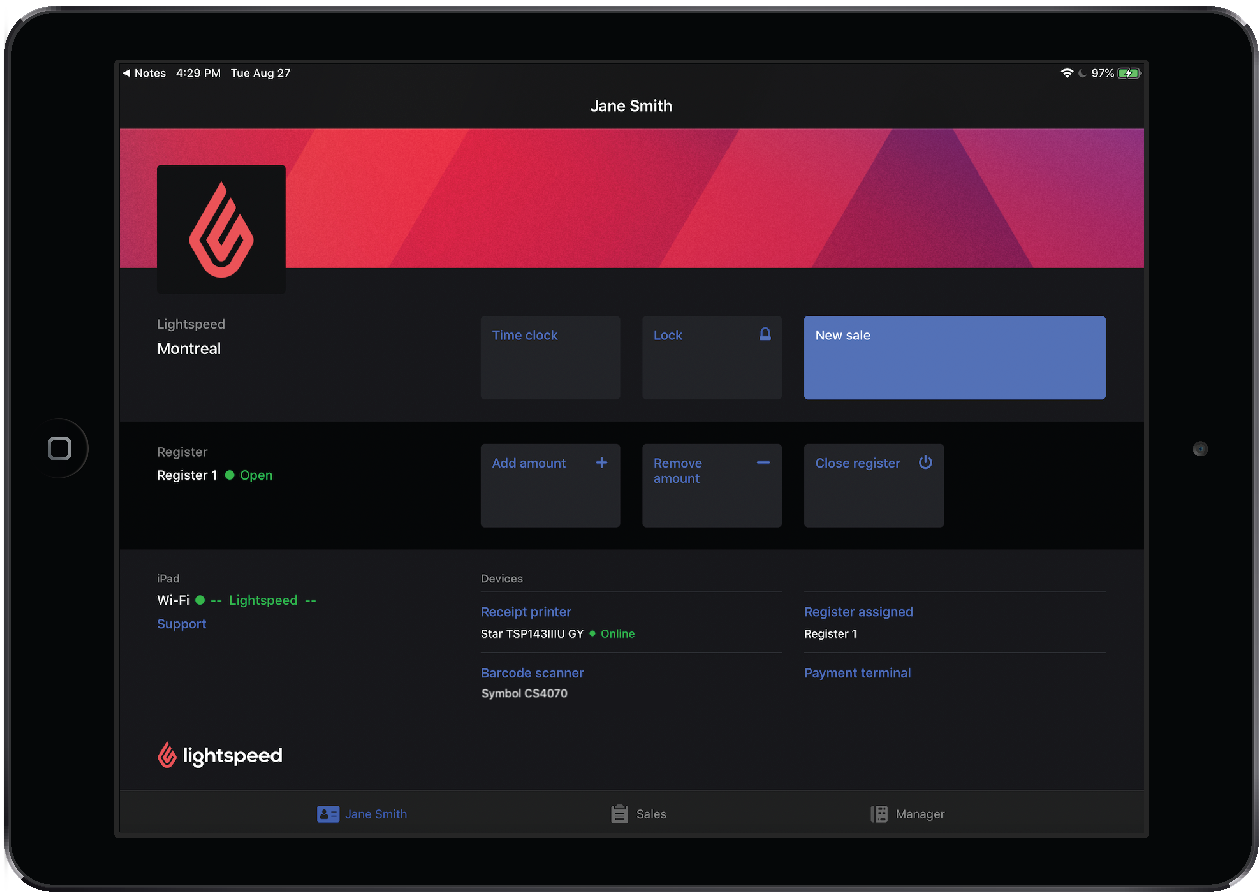
Du haut au bas de l’écran Profil, vous pouvez accomplir les tâches suivantes :
- Pointer une arrivée ou un départ
- Changer le compte d’employé
- Ouvrir ou fermer les caisses
- Réaliser des ventes
- Ajouter ou retirer des montants de vos caisses
- Obtenir de l’assistance et voir les nouveautés
- Configurer votre matériel
- Associer une caisse à votre iPad
Pointer une arrivée ou un départ
Au début et à la fin d’un quart de travail, demandez à vos employés d’appuyer sur Horloge de pointage pour pointer leur arrivée ou leur départ et consigner leurs heures. Si vous ne voyez pas le bouton Horloge de pointage, vous devez activer le module Horloge de pointage.
Pour en savoir davantage, veuillez consulter l’article Pointage d’arrivée et de départ sur votre iPad.
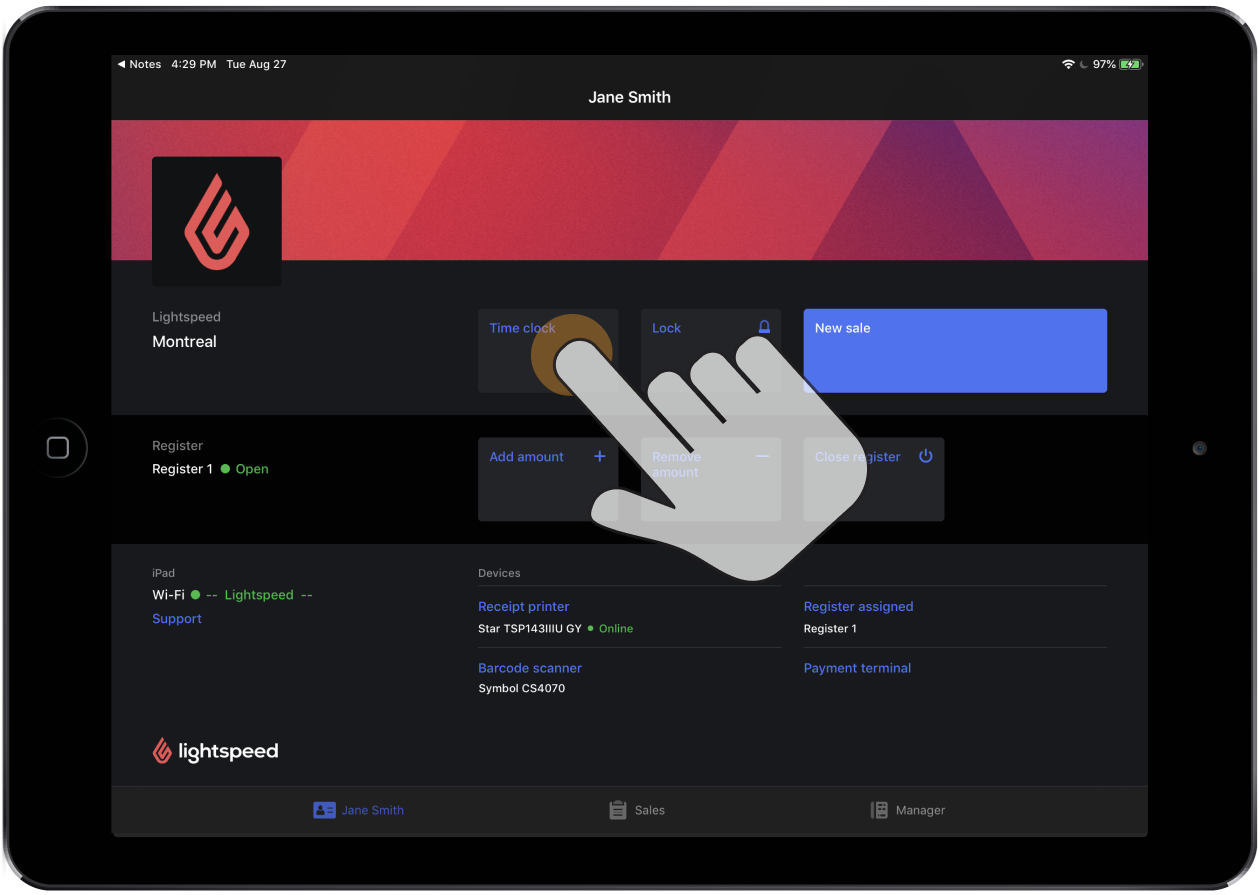
Changer le compte d’employé
Les employés peuvent passer rapidement d’un compte à un autre en appuyant sur Verrouiller et en se connectant avec leur NIP.
Pour de plus amples renseignements, veuillez consulter l’article Changement de compte d’employé.
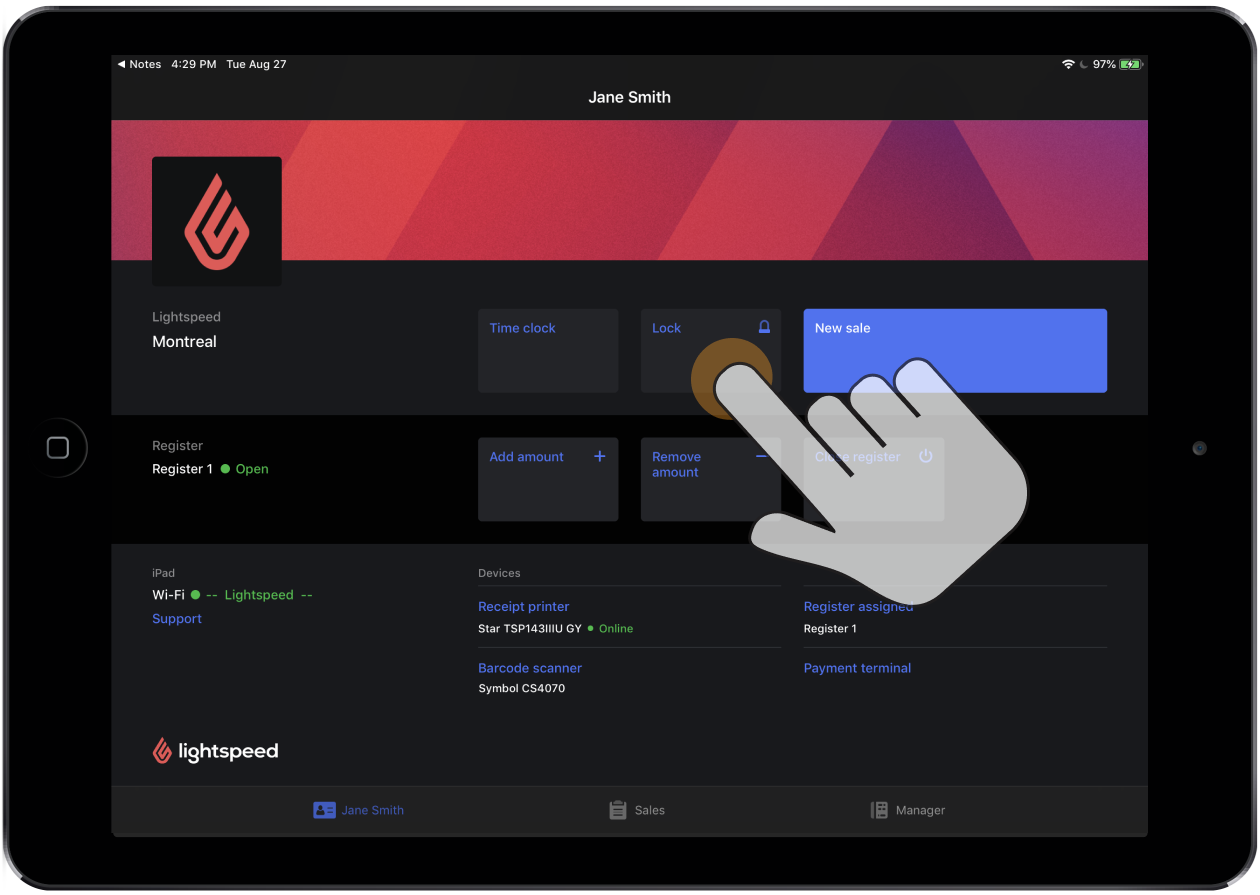
Ouvrir ou fermer les caisses
Avant de réaliser des ventes dans l’application Retail POS, vous devez d’abord ouvrir la caisse. Pour ce faire, comptez votre fonds de caisse et entrez le montant.
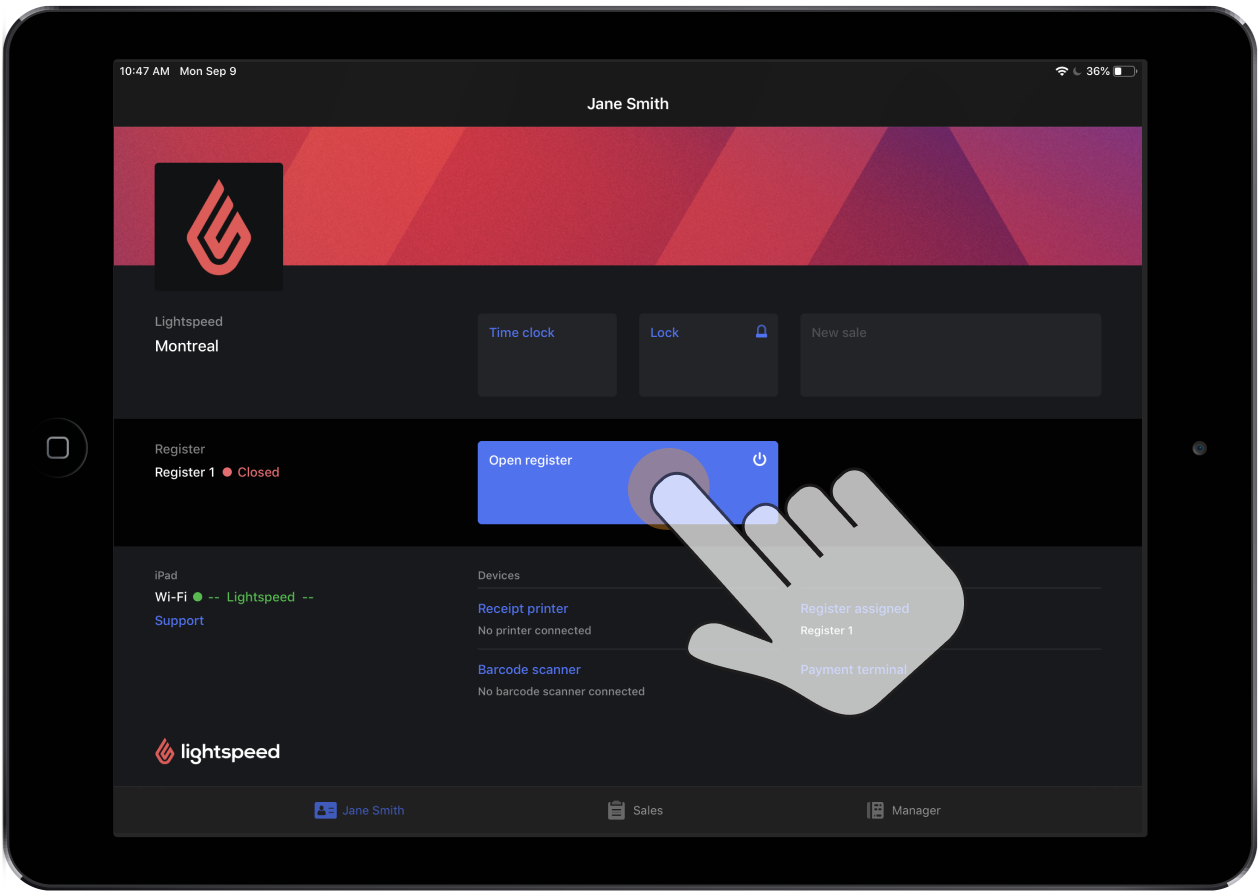
À la fin de la journée, lorsque vous fermez votre caisse, vous devez vérifier s’il y a un déficit ou un surplus d’argent dans votre tiroir-caisse.
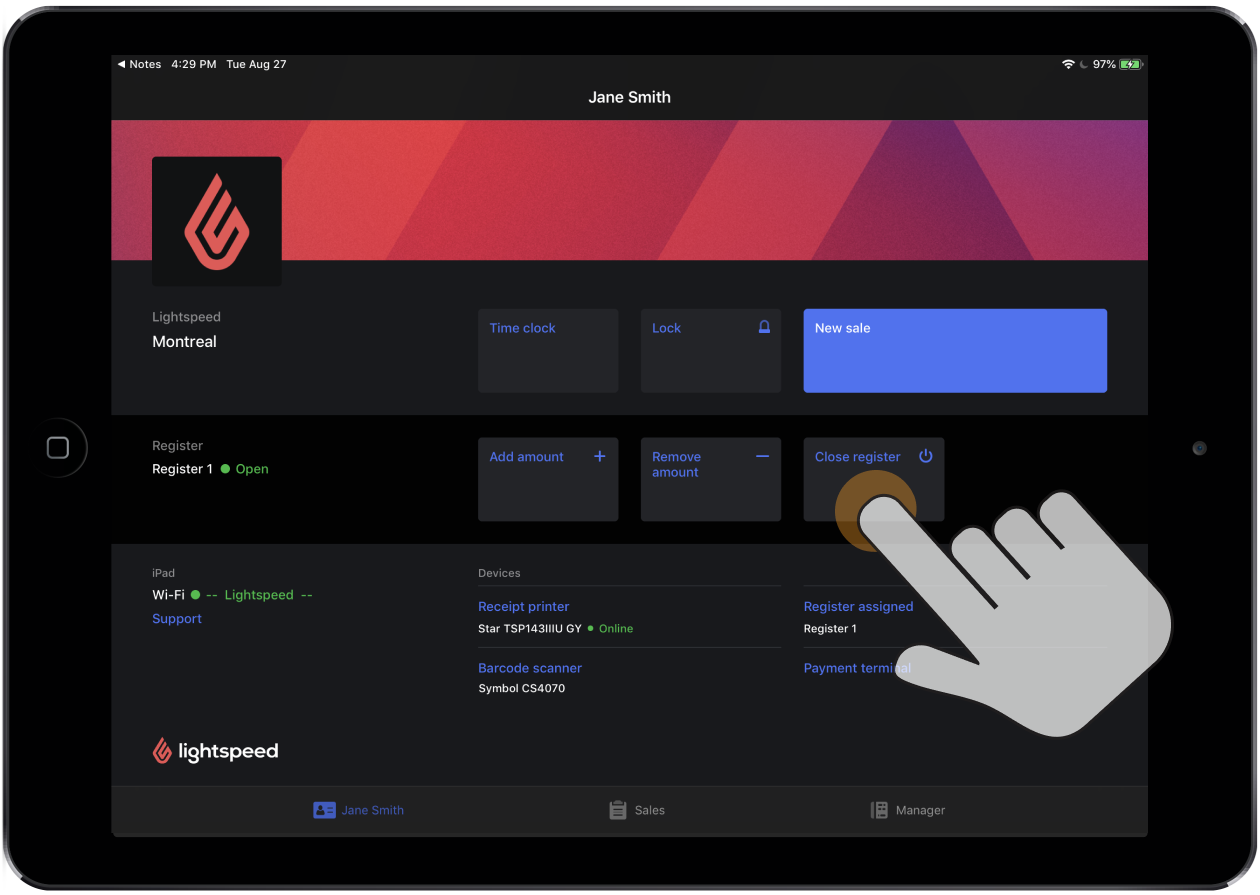
Pour de plus amples renseignements, veuillez consulter l’article Ouverture et fermeture des caisses sur votre iPad.
Réaliser des ventes
Afin de régler l’achat de vos clients, il suffit d’appuyer sur le bouton Nouvelle vente.
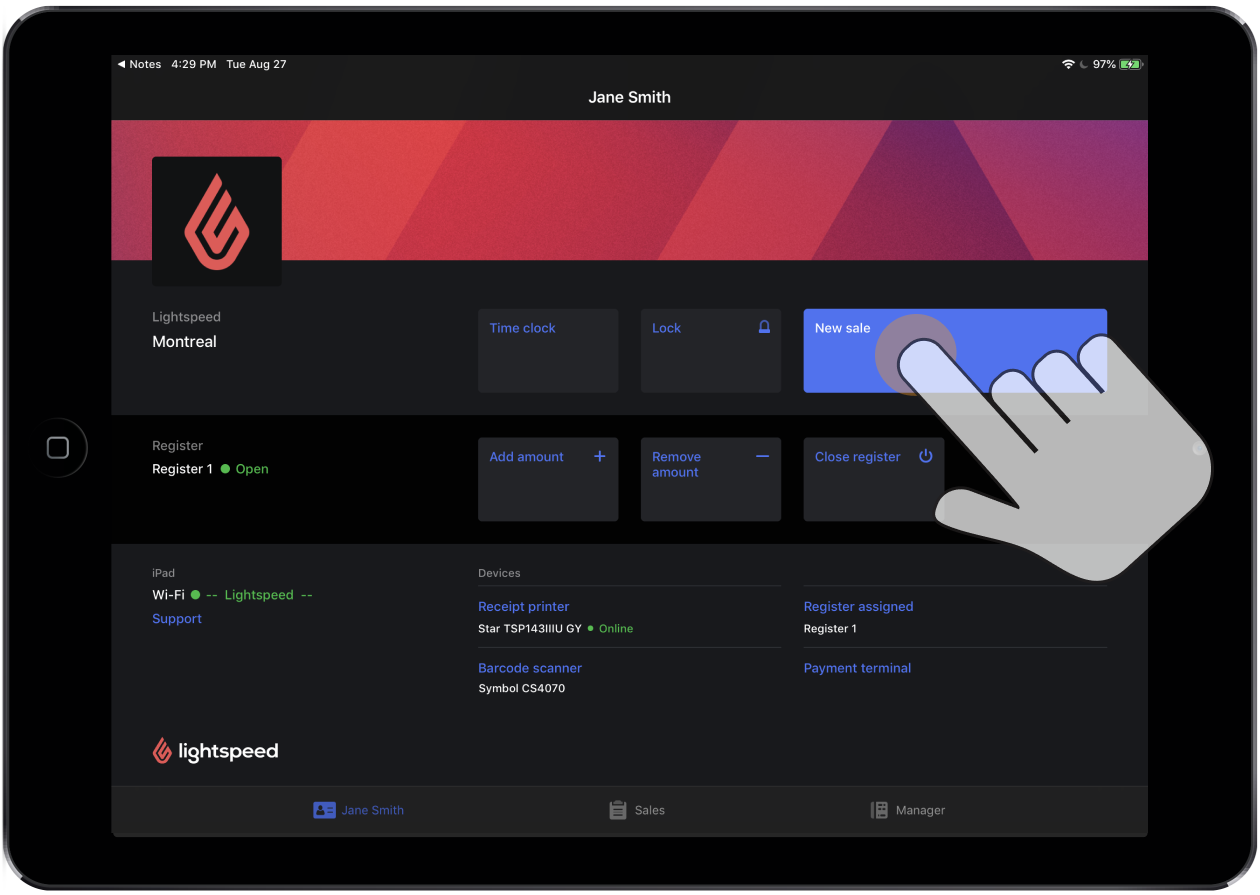
Si vous devez quitter une vente en cours pour, à titre d’exemple, modifier une adresse courriel ou vérifier l’état d’une mise de côté, vous pouvez y retourner facilement en appuyant sur la barre Vente en cours.
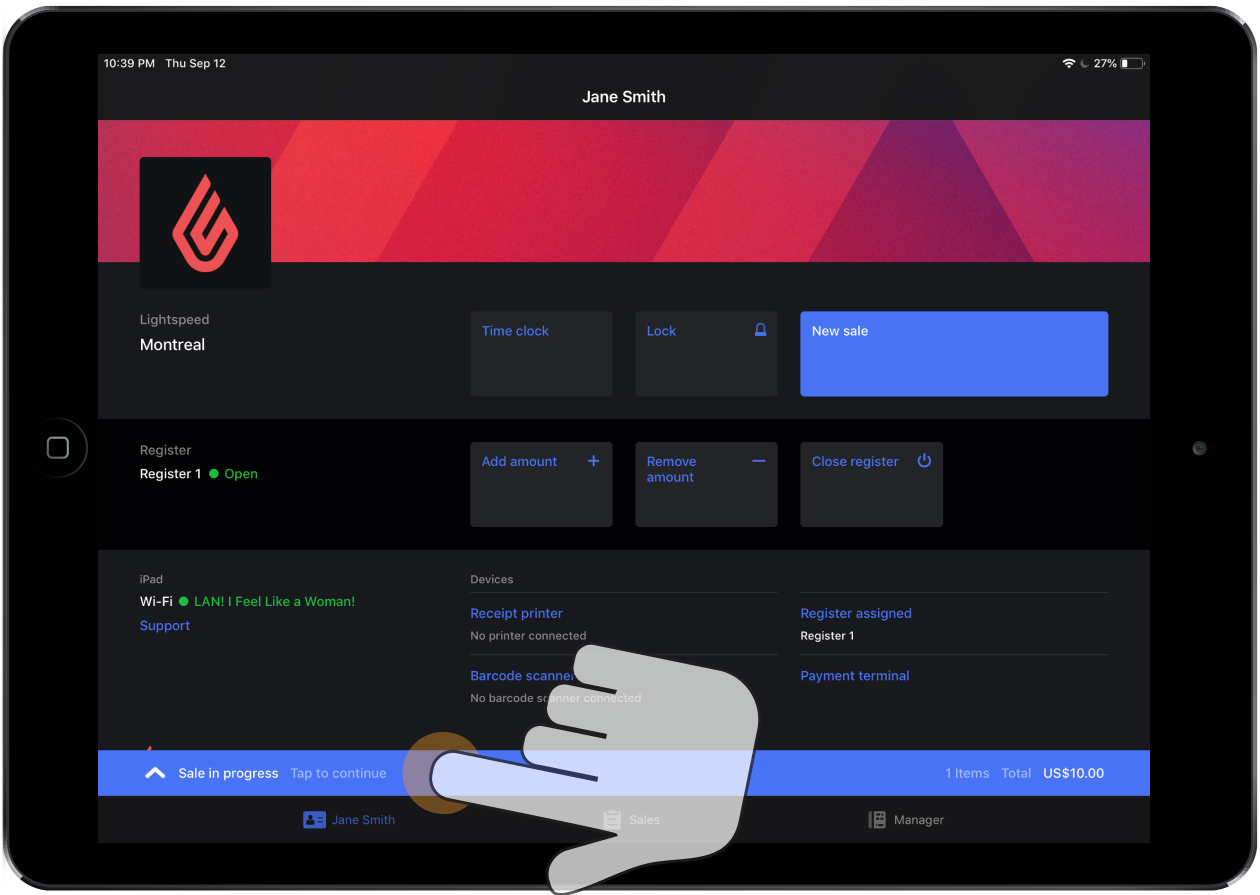
Pour annuler une vente, faites glisser votre doigt légèrement vers la gauche sur la barre Vente en cours et appuyez sur le X. Vous pouvez également faire glisser votre doigt sur l’ensemble de la barre Vente en cours pour annuler une vente en un seul geste.
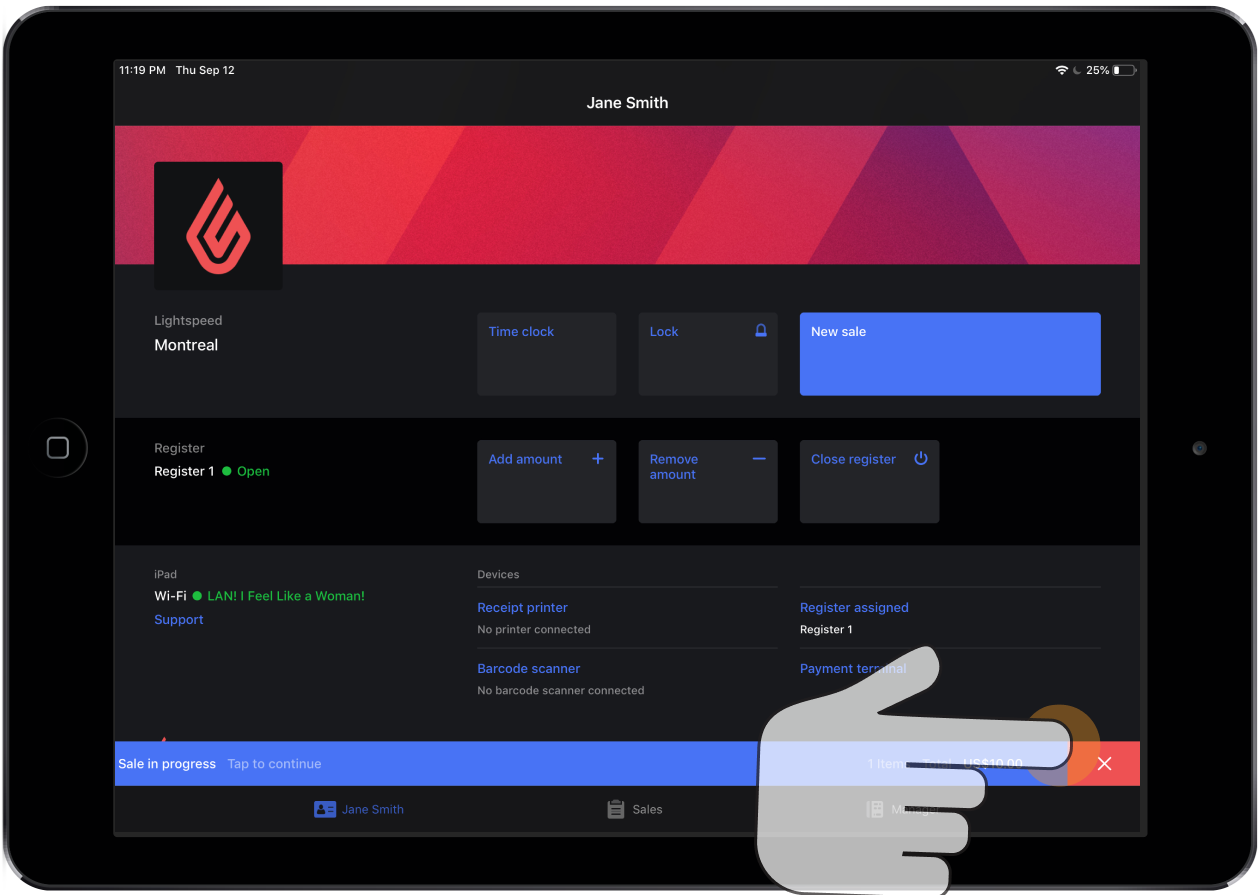
Pour de plus amples renseignements, veuillez consulter l’article Conclusion d’une vente sur votre iPad.
Ajouter ou retirer des montants de vos caisses
Si vous devez déposer de l’argent comptant dans votre coffre-fort ou si vous manquerez bientôt de certaines coupures, ajoutez ou retirez des montants de votre caisse à partir de l’application Retail POS pour consigner ces rajustements de tiroir-caisse. Ainsi, vous saurez que le montant calculé au moment du dénombrement de fermeture dans l’application Retail POS sera identique au fonds de caisse à la fin de la journée.
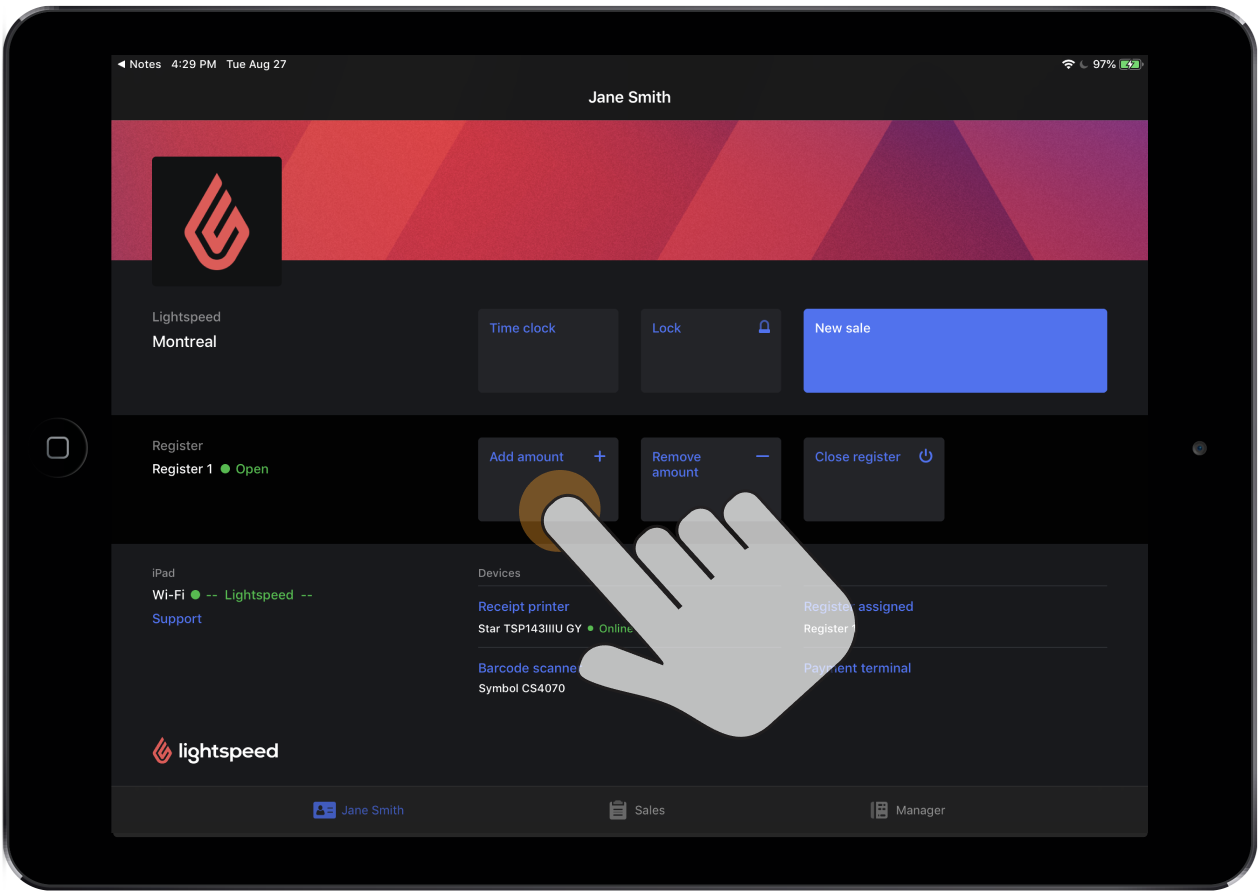
Obtenir de l’assistance et voir les nouveautés
Si vous avez besoin d’aide ou que vous voulez connaître les nouveautés de la dernière version de l’application Retail POS, appuyez sur Assistance.
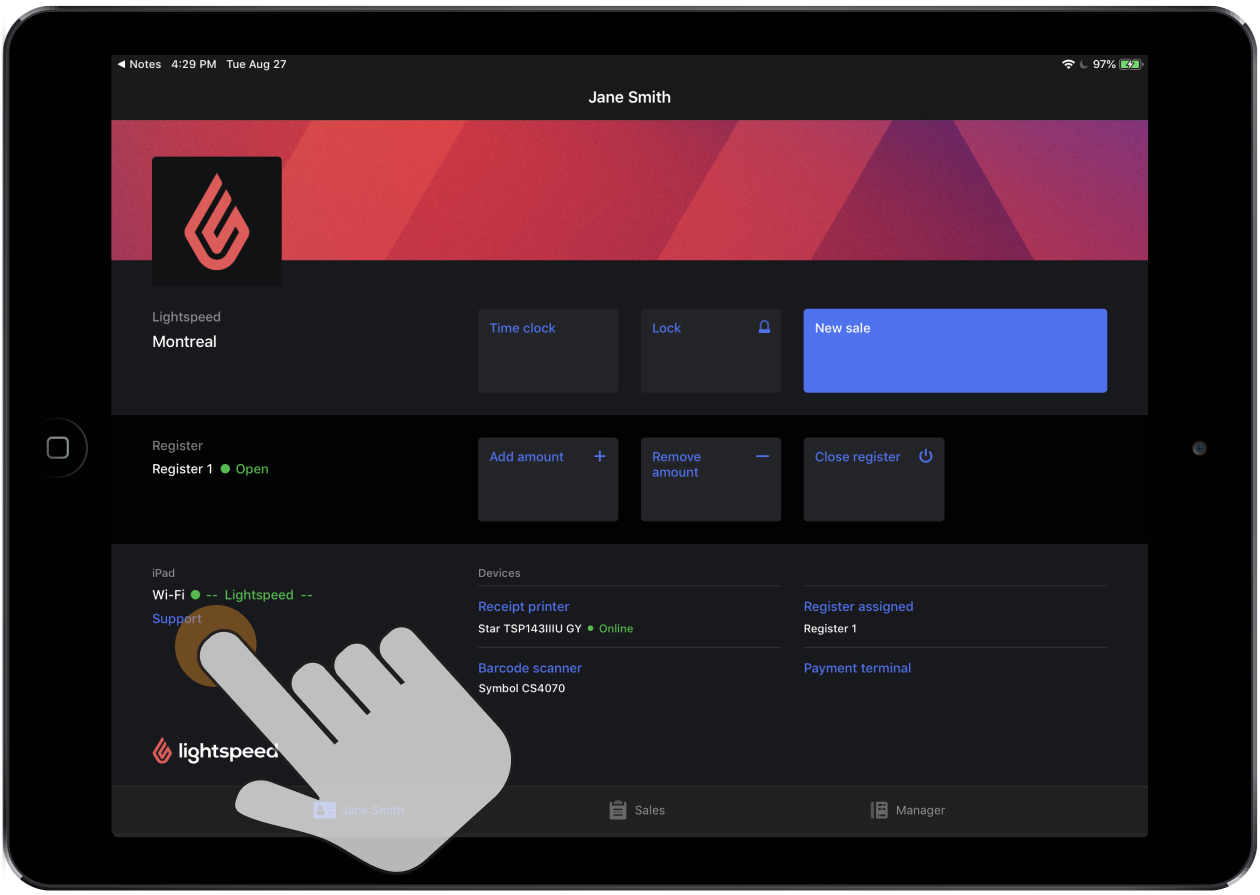
Vous y trouverez les nombreuses façons de communiquer avec l’équipe d’assistance Retail. Vous y trouverez également les renseignements sur votre compte, la version de l’application, le modèle d’iPad et la version iOS qui permettront à l’équipe d’assistance Retail de mieux vous aider. Enfin, si vous oubliez de consulter l’écran Nouveautés à la prochaine mise à jour de l’application, appuyez sur Nouveautés dans la fenêtre modale Assistance pour rester à l’affût.
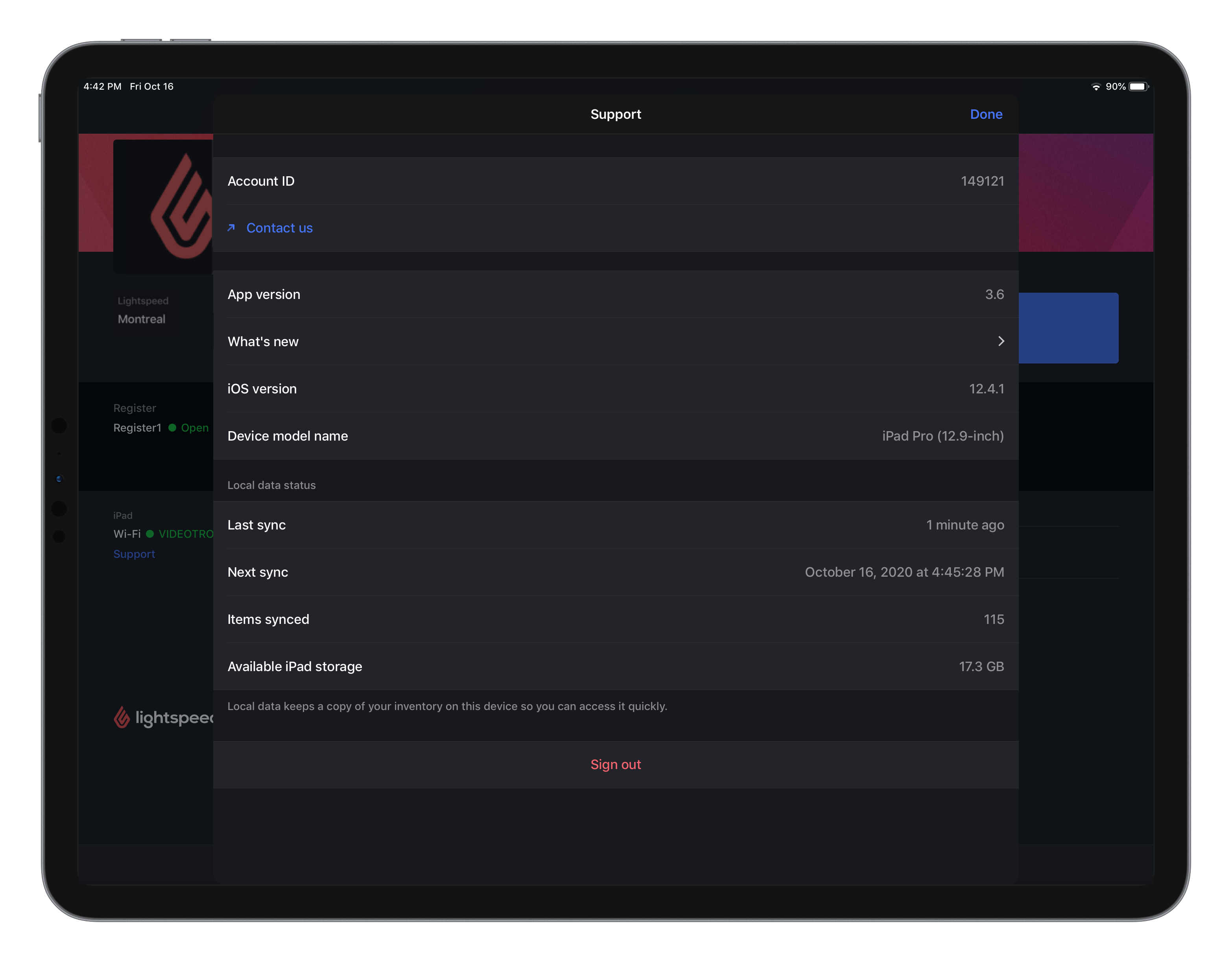
Configurer votre matériel
Sous Appareils, appuyez sur Imprimante de reçus, Lecteur de code à barres et Terminal de paiement pour configurer votre matériel. Lorsque vous aurez terminé de configurer votre matériel, les appareils seront connectés et figureront dans la liste de l’écran Profil afin que vous puissiez vérifier rapidement si tout est bien connecté.
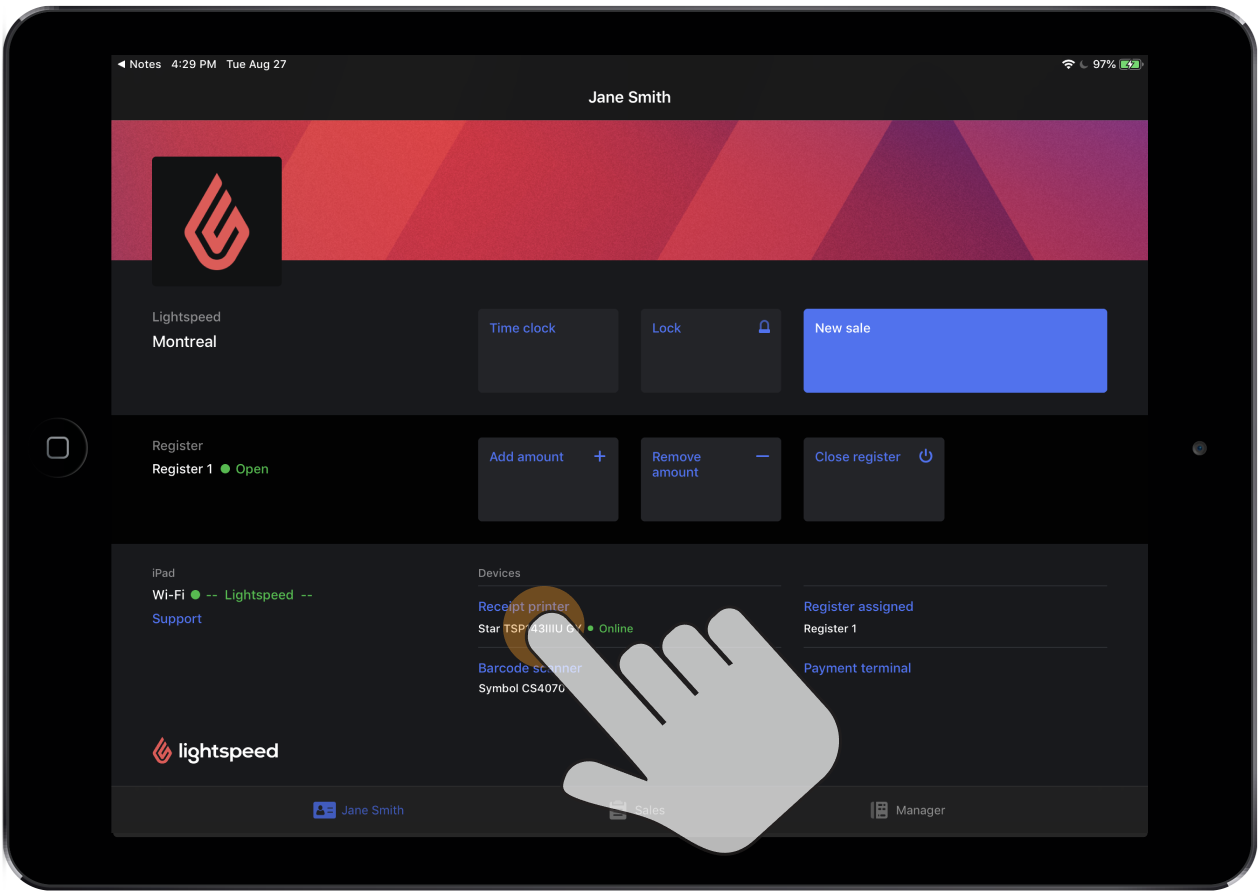
Si vous avez besoin d’aide pour configurer votre matériel, appuyez sur En savoir plus et vous pourrez suivre les instructions fournies dans les articles d’aide portant sur les sujets suivants :
- Configuration d’une imprimante de reçus sur votre iPad
- Configuration d’un lecteur de codes à barres sur votre iPad
- Configuration des terminaux de paiement sur votre iPad
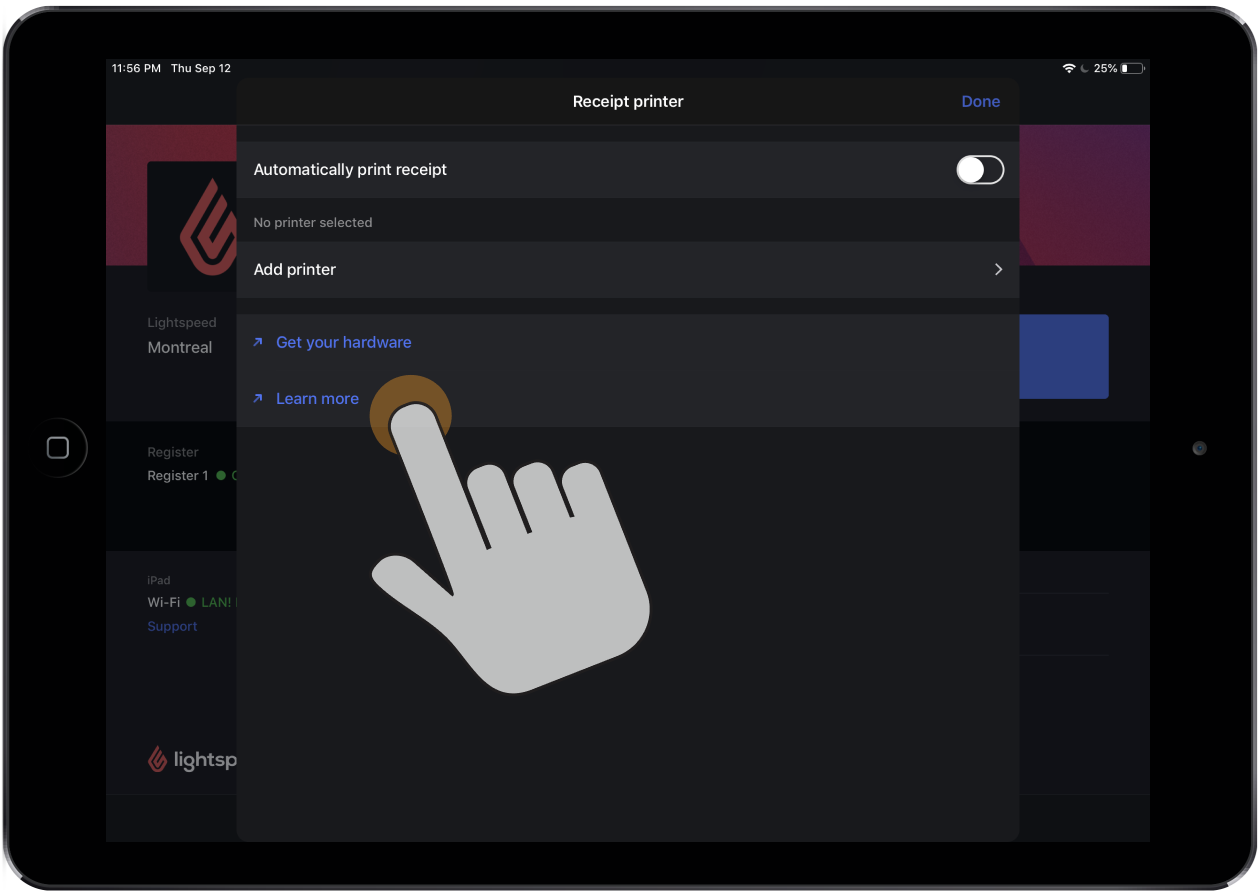
Associer une caisse à votre iPad
La caisse actuellement associée à votre iPad s’affiche sous Caisse et Appareils à l’écran Profil. De cette façon, vous vous assurez que les ventes et les remboursements seront traités dans la boutique et la caisse appropriées lorsque différents employés se connectent à l’application ou y entrent leur NIP. Pour associer votre iPad à une autre caisse, appuyez sur Caisse et sélectionnez une caisse.
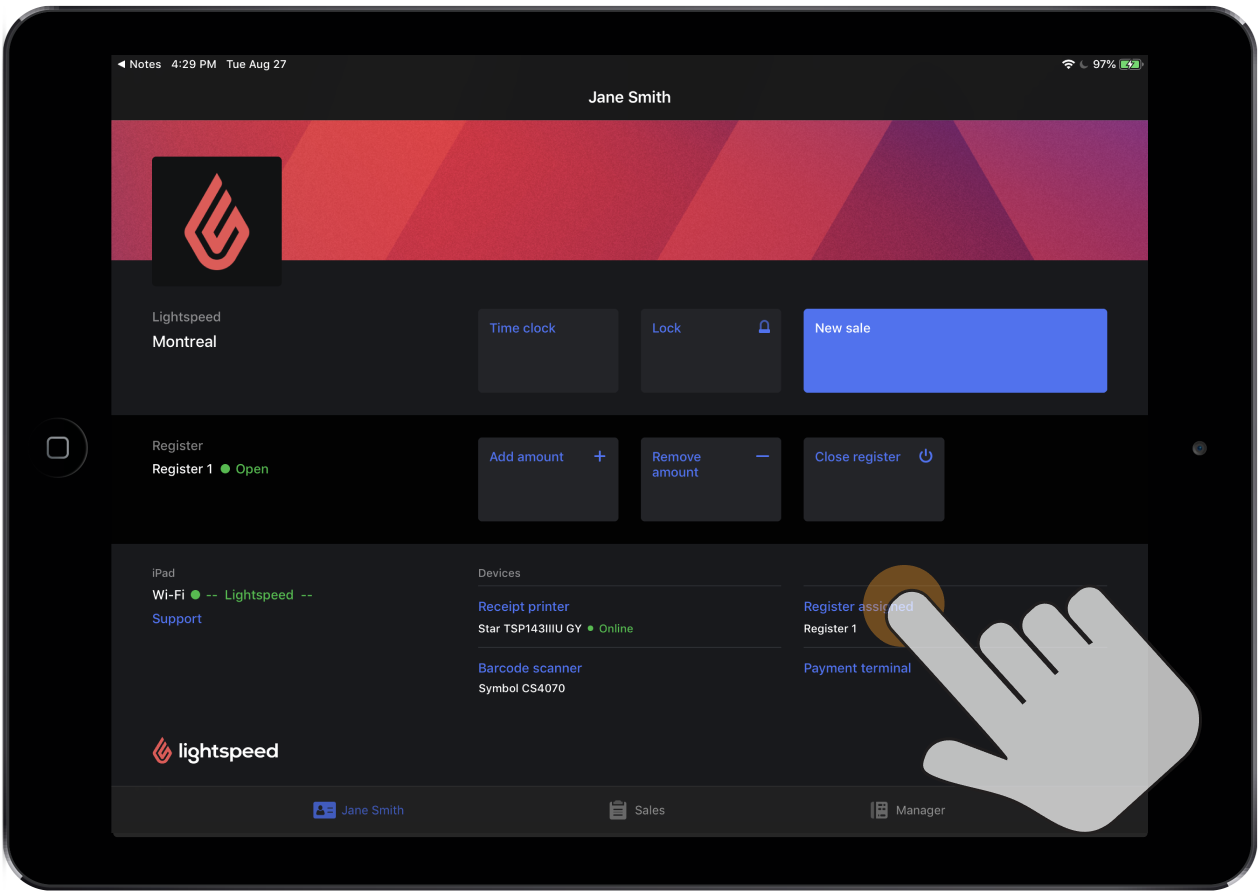
Pour plus d’information, veuillez consulter l’article Sélection de la caisse de vente sur votre iPad.