Si vous souhaitez confier l’importation d’articles en stock à l’équipe d’importation Retail, cliquez ici pour en savoir plus.
Afin d’ajouter des articles ou des images d’articles à votre compte Retail POS, l’en-tête des colonnes et les données sur les stocks de votre fichier d’importation doivent être compatibles avec Lightspeed Retail POS. Le principe est le même pour la modification d’articles ou d’images d’articles. Par conséquent, pour que votre fichier d’importation soit compatible avec Lightspeed Retail POS et que vos données sur les stocks se retrouvent dans les bonnes colonnes, le formatage doit être adéquat. Voici les étapes à suivre pour y arriver :
- Créer un fichier d’importation d’articles
- Ouvrir le fichier d’importation d’articles
- Formater le fichier d’importation d’articles
- Si vous transférez les données sur vos stocks de votre ancien logiciel de PDV à Lightspeed Retail POS, veuillez consulter l’article Migrating from your previous POS (Migration à partir de votre ancien logiciel de PDV).
- Si vous partez de zéro pour la gestion de vos stocks, mais que vous connaissez bien les tableurs comme Google Sheets, veuillez consulter l’article Formatage des fichiers d’importation d’articles.
Avant de commencer
Avant de formater votre fichier d’importation, veuillez prendre note des points suivants :
- Un compte ne peut traiter qu’une seule importation à la fois.
- Une fois qu’une importation est terminée, elle ne peut pas être annulée.
- Votre fichier d’importation doit être au format XLSX ou CSV (nous recommandons le format XLSX).
- Votre fichier d’importation peut contenir jusqu’à 10 000 articles.
- Vous pouvez réorganiser les colonnes comme vous le voulez.
- Certaines colonnes utilisent une valeur par défaut si elles sont vides (voir la colonne Data format [format de données]).
- Vous pouvez seulement importer la quantité en stock des nouveaux articles. Afin de mettre à jour la quantité en stock des articles existants, nous recommandons d’effectuer un dénombrement des stocks.
- Vous ne pouvez pas importer des champs personnalisés.
- Vous pouvez importer jusqu’à 10 niveaux de catégories et de sous-catégories. Par exemple, si vous importez 10 niveaux, les en-têtes de colonnes seraient Category, Subcategory 1, Subcategory 2, Subcategory 3, Subcategory 4, Subcategory 5, Subcategory 6, Subcategory 7, Subcategory 8 et Subcategory 9 (catégorie et sous-catégorie 1 à 9).
- Pour importer des variantes de matrice, vous devez les formater autrement que les autres types d’articles dans votre fichier d’importation d’articles. Pour en savoir davantage, consultez l’article Formatage des variantes de matrice dans les fichiers d’importation d’articles.
- Afin d’importer des images, votre compte Retail POS utilise les données sur les stocks dans votre fichier d’importation pour repérer le nom de fichier des images que vous voulez importer et les articles auxquels elles sont associées. Pour en savoir davantage, consultez l’article Formatage des variantes de matrice dans les fichiers d’importation d’articles.
- Si vous commandez un article auprès de plusieurs fournisseurs, l’article peut avoir plusieurs fournisseurs, identifiants de fournisseurs et prix fournisseurs dans vos stocks. Cependant, vous ne pouvez importer qu’un seul fournisseur, identifiant de fournisseur et coût fournisseur par importation. Si vous ajoutez le même article à une nouvelle importation doté d’une nouvelle valeur pour ces trois champs, les nouvelles valeurs seront ajoutées à l’article. Elles n’effaceront pas le fournisseur, identifiant de fournisseur et coût fournisseur antérieurs.
1. Créer un fichier d’importation d’articles
Au lieu de créer votre fichier d’importation d’articles à partir de zéro, nous vous recommandons d’utiliser une des méthodes suivantes :
- Exporter les données sur les stocks à partir de Lightspeed Retail POS
- Télécharger un modèle de fichier CSV à partir de Lightspeed Retail POS
Exporter les données sur les stocks à partir de Lightspeed Retail POS
Il est particulièrement utile d’exporter les données sur vos stocks à partir de Lightspeed Retail POS si vous modifiez des articles existants. Voici la marche à suivre :
- Cliquez sur Stocks > Recherche d’articles à partir du menu principal.
- Utilisez les filtres pour affiner votre liste d’articles, si vous le souhaitez.
- Cliquez sur Exporter dans le coin supérieur droit des résultats de recherche.
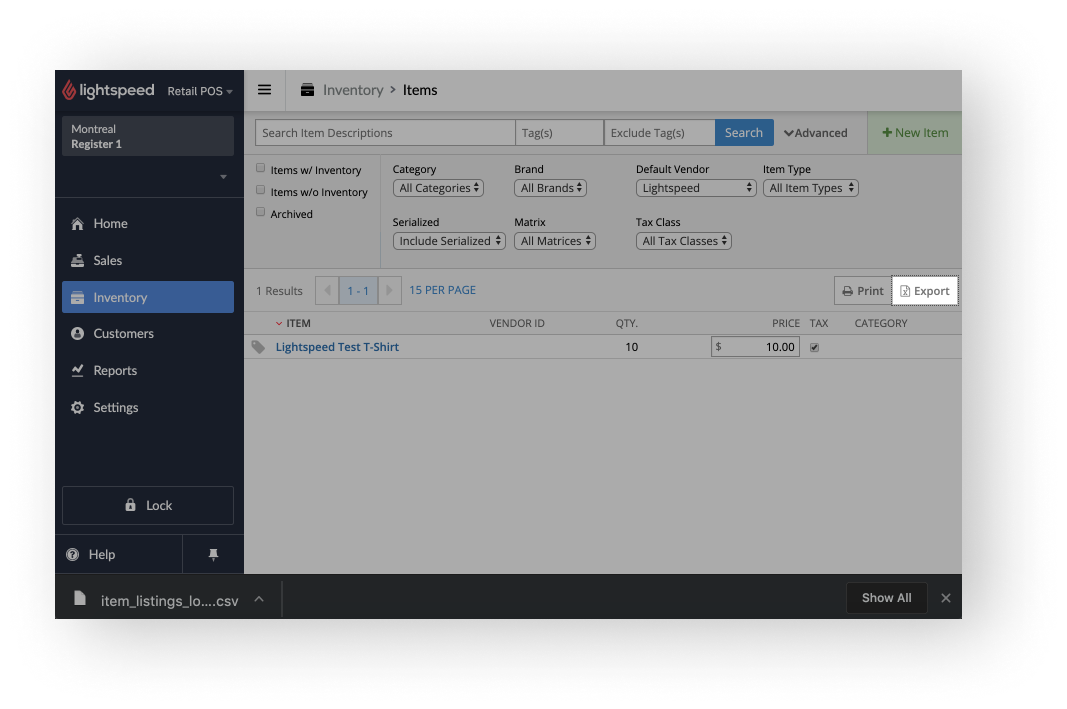
Un fichier CSV contenant les données sur les stocks de vos articles devrait se télécharger automatiquement sur votre ordinateur.
Télécharger un modèle de fichier CSV à partir de Lightspeed Retail POS
Vous économiserez beaucoup de temps si vous téléchargez un modèle de fichier CSV à partir de Lightspeed Retail POS, car celui-ci contient les en-têtes de colonnes qui sont compatibles avec Retail POS. Le fichier propose également des exemples pour vous aider à bien formater votre fichier d’importation. Pour télécharger le modèle de fichier CSV :
- Cliquez sur Stocks > Importer des articles à partir du menu principal.
- Cliquez sur + Nouvelle importation et Télécharger notre modèle de fichier CSV dans le coin inférieur gauche de la page.
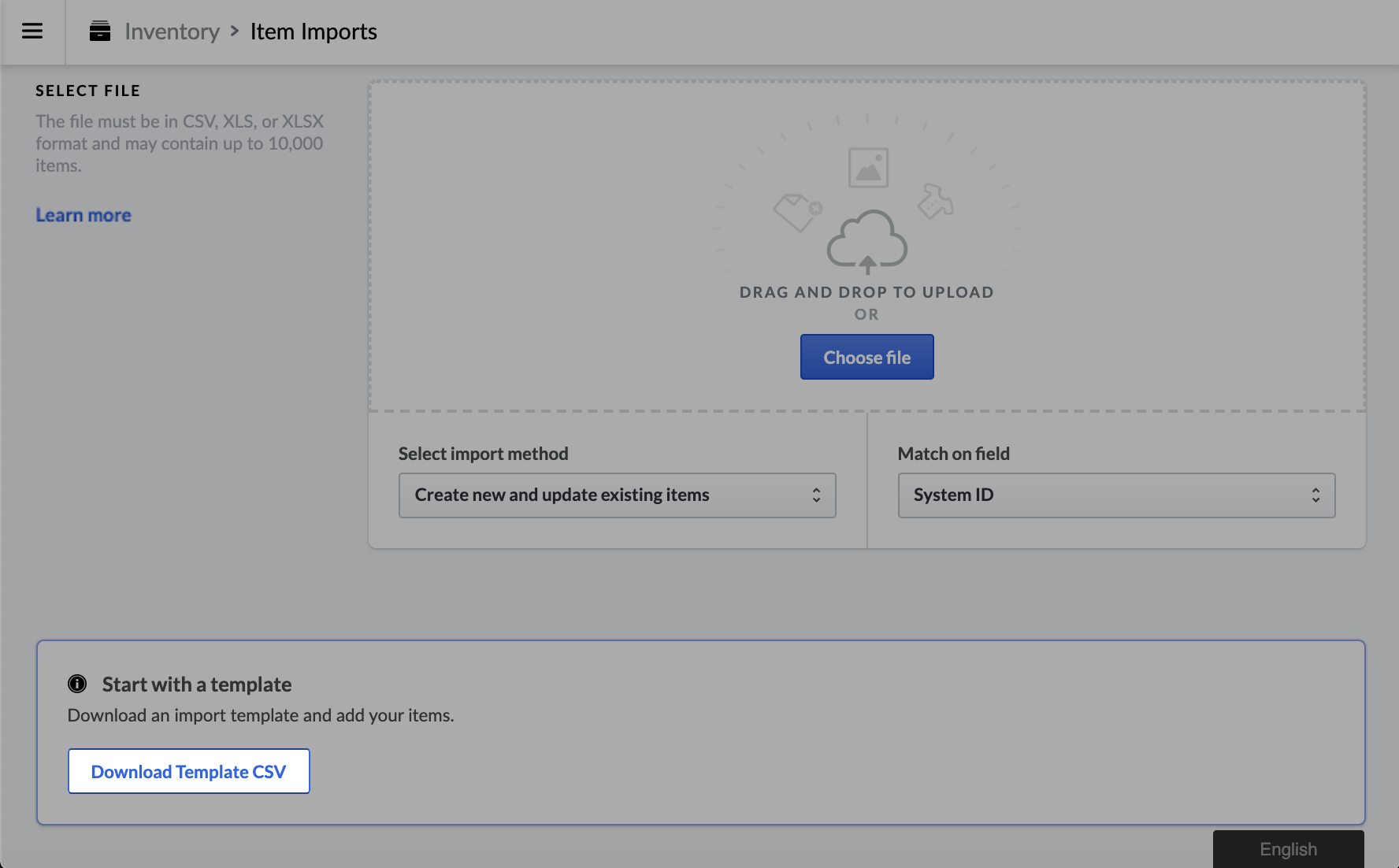
2. Ouvrir le fichier d’importation d’articles
Nous vous recommandons d’utiliser Google Sheets pour ouvrir et formater votre fichier. Ce tableur est gratuit et il cause moins d’erreurs de traitement de données que d’autres tableurs. Il suffit d’enregistrer votre fichier d’importation au format XLSX pour éviter les erreurs de traitement de données avec Google Sheets. Nous vous recommandons de le faire tout de suite après l’ouverture de votre fichier afin de ne pas l’oublier.
Si vous voulez ouvrir et modifier votre fichier dans Excel, veuillez consulter l’article Ouverture et enregistrement de fichiers CSV dans Excel, car vous devez ouvrir et enregistrer votre fichier d’importation d’une façon précise pour éviter de corrompre certaines colonnes de données sur vos stocks. Lorsque vous avez terminé le formatage, enregistrez votre fichier d’importation au format XLSX.
3. Formater le fichier d’importation d’articles
Pour simplifier votre fichier d’importation et le formater plus facilement, supprimez les colonnes non essentielles afin qu’il ne contienne que celles dont vous avez besoin. Si vous utilisez un fichier d’exportation de votre ancien PDV ou que vous créez votre fichier d’importation à partir de zéro, renommez également les en-têtes de colonnes pour les faire correspondre aux en-têtes de colonnes des tableaux ci-dessous. Vous assurerez ainsi la compatibilité avec Lightspeed Retail POS.
Une fois que vous avez simplifié votre fichier d’importation et renommé l’en-tête des colonnes, au besoin, consultez les tableaux ci-dessous pour formater les données sur vos stocks. La méthode de formatage de votre fichier d’importation dépend de ce que vous voulez faire :
Formater un fichier pour créer de nouveaux articles
Le tableau ci-dessous dresse la liste des en-têtes de colonnes compatibles avec Lightspeed Retail POS et fournit une description de chacune d’entre elles. Si vous voulez créer de nouveaux articles dans votre fichier d’importation, on y explique également la façon de formater les données sur les stocks que vous pouvez saisir dans chaque colonne.
Les rangées bleues du tableau ne s’appliquent que si vous utilisez Retail POS avec eCom (Omnicanal). Les cellules bleues fournissent également de l’information sur Omnicanal.
Si votre compte comporte plusieurs boutiques, certaines rangées du tableau ci-dessous, dont [Shop name] – Quantity on Hand ([Nom de la boutique] – Quantité en stock) et [Shop name] – Unit Cost ([Nom de la boutique] – Coût unitaire), contiennent aussi de l’information supplémentaire.
| Colonne | Définition | Format des données | Chemin d’importation |
| Description |
Le nom de votre article. Le nom doit être unique afin que vous puissiez le distinguer de la description des autres articles. Si vous importez un article de matrice, laissez le champ Description vide et saisissez plutôt un nom dans le champ Matrix Description (description de matrice). |
|
Stocks > [description de l’article] > sous-menu Détails > champ Description |
| System ID (identifiant du système) | L’identifiant unique généré par Lightspeed Retail. Il ne peut pas être créé ou modifié dans le cadre d’une importation d’articles. L’identifiant du système sert aussi pour le code à barres sur les étiquettes générées par Lightspeed Retail. |
|
Stocks > [description de l’article] > sous-menu Détails > Identifiant du système |
| UPC (CUP) | Le code universel de l’article. Code-barres comprenant le numéro d’identification du fabricant et le numéro d’article. |
|
Stocks > [description de l’article] > sous-menu Détails > champ CUP |
| EAN (code EAN) | La numérotation internationale des articles. Aussi connue sous le nom de numérotation européenne des articles. |
|
Stocks > [description de l’article] > sous-menu Détails > champ EAN |
| Custom SKU (UGS personnalisée) |
Cette série de chiffres ou de lettres est parfois requise à des fins d’usage interne. Par exemple, vous pouvez utiliser ce champ pour les codes à barres ou les numéros d’articles de l’ancien PDV. |
|
Stocks > [description de l’article] > sous-menu Détails > champ UGS personnalisée |
| Manufacturer SKU (UGS du fabricant) | La série de numéros ou de lettres attribuée à l’article par le fabricant. |
|
Stocks > [description de l’article] > sous-menu Détails > champ UGS du fabricant |
| Vendor (fournisseur) | Le nom du fournisseur qui vous a vendu l’article. |
|
Stocks > [description de l’article] > sous-menu Détails > menu déroulant Fournisseur |
| Vendor ID (identifiant du fournisseur) | Le numéro de pièce du fournisseur pour l’article. |
|
Stocks > [description de l’article] > sous-menu Détails > ID |
| Coût fournisseur | Le prix que vous avez payé pour l’article auprès d’un fournisseur donné. |
|
Stocks > [description de l’article] > sous-menu Identifiant fournisseur > champCoût fournisseur |
| Brand (marque) | La marque de l’article (par exemple, Shimano). |
Remarque : Si vous possédez une boutique eCom, consultez l’article Gestion des marques de produit dans eCom pour savoir comment les marques sont poussées de Retail à eCom. |
Stocks > [description de l’article] > sous-menu Détails > menu déroulant Marque |
| Default cost (coût par défaut) | Le prix que vous avez payé pour l’article auprès de votre fournisseur. |
|
Stocks > [description de l’article] > sous-menu Détails > champ Coût par éfaut |
| Default – Price (par défaut – prix) | Le prix associé au niveau de prix par défaut de l’article et facturé au client dans votre boutique Retail. |
|
Stocks > [description de l’article] > sous-menu Détails > champ de prix Par défaut |
| MSRP – Price (PDSF – prix) | Le prix associé au PDSF (prix de détail suggéré par le fabricant) de l’article. Ce n’est pas le prix demandé au client, sauf si vous le configurez ainsi. Vous pouvez également décider d’afficher ou non le PDSF sur les étiquettes. |
|
Stocks > [description de l’article] > sous-menu Détails > champ de prix Par défaut |
| Online – Price (en ligne – prix) |
Le prix associé au niveau de prix en ligne de l’article et facturé au client dans votre boutique eCom (si vous n’utilisez pas le niveau de prix par défaut). |
|
Stocks > [description de l’article] > sous-menu Détails > champ de prix En ligne |
| [Nom du niveau de prix personnalisé] – Price (prix) |
Le prix associé au niveau de prix personnalisé de l’article. Ce n’est pas le prix demandé au client dans votre boutique Retail, sauf si vous le configurez ainsi. |
|
Stocks > [description de l’article] > sous-menu Détails > champ de prix [nom du niveau de prix personnalisé] |
| Matrix Description (description de la matrice) |
Le nom de la matrice qui sera ajouté au nom de toutes les variantes de matrice. Pour élaborer, l’outil d’importation d’articles crée les articles de matrice en fonction des données Matrix Description + Attribute 1, Attribute 2, et Attribute 3, s’il y a lieu. Par exemple, Chandail (matrix description) + Blue (attribute 1) + Medium (attribute 2) + Cotton (attribute 3) |
Remarque : Si vous utilisez Retail avec eCom, vous pouvez publier sur eCom un maximum de 100 variantes par matrice. Pour plus d’informations, consultez l’article Formatage des variantes de matrice dans les fichiers d’importation d’articles. |
Stocks > Matrice > [nom de la matrice] > sous-menu Configurer > champ Description |
| Matrix Attribute Set (ensemble d’attributs de matrice) |
L’ensemble d’attributs partagés par les variantes de la matrice. Retail POS compte trois ensembles d’attributs de matrice intégrés :
Par exemple, si les articles de votre matrice (matrix description) sont séparés seulement par taille, précisez size comme l’entrée de cette colonne. Vous pouvez également créer des ensembles d’attributs de matrice à partir de Stocks> Ensembles d’attributs de matrice. |
Pour plus d’informations, consultez l’articleo Formatage des variantes de matrice dans les fichiers d’importation d’articles. |
Stocks > Matrice > [nom de la matrice] > sous-menu Configurer > menu déroulant Attributs |
| Attribute 1 (attribut 1) | Le nom de l’attribut (par exemple, bleu). |
Pour plus d’informations, consultez l’articleo Formatage des variantes de matrice dans les fichiers d’importation d’articles. |
Stocks > Matrice > [nom de la matrice] > sous-menu Configurer > champ Attribut 1, champ Couleur ou champ Taille |
| Attribute 2 (attribut 2) | Le nom de l’attribut (par exemple, moyen). |
Pour plus d’informations, consultez l’articleo Formatage des variantes de matrice dans les fichiers d’importation d’articles. |
Stocks > Matrice > [nom de la matrice] > sous-menu Configurer > champ Attribut 2 ou champ Taille |
| Attribute 3 (attribut 3) | Le nom de l’attribut (par exemple, cotton). |
Pour plus d’informations, consultez l’article Formatage des variantes de matrice dans les fichiers d’importation d’articles. |
Stocks > Matrice > [nom de la matrice] > sous-menu Configurer > champ Attribut 3 |
| Discountable (réductible) | Cette colonne indique si des réductions peuvent être appliquées à l’article. |
|
Stocks > [description de l’article] > onglet Détails > case à cocher Réductions autorisées |
| Taxable | Cette colonne indique si l’article est taxable. |
|
Stocks > [description de l’article] > onglet Détails > case à cocher Taxable |
| Tax Class (catégorie de taxe) |
Cette colonne définit la catégorie de taxe à appliquer à l’article. Retail POS compte trois catégories de taxe intégrées :
Vous pouvez également créer des catégories de taxe à partir de Paramètres > Catégories de taxe. |
|
Stocks > [description de l’article] > sous-menu Détails > menu déroulantTaxes Catégorie |
| Item Type (type d’aticle) |
Le type d’article que vous importez :
|
|
Stocks > [description de l’article] > onglet Détails > menu déroulant Type |
| Publish to eCom (publier sur eCom) | Cette colonne indique si l’article est publié dans votre boutique eCom (avec la visibilité en ligne masquée). |
|
Stocks > [description de l’article] > onglet Détails > case à cocher Publier sur eCom |
| Serialized (possédant un numéro de série) | Précise s’il faut récupérer l’information sur le numéro de série de l’article. |
|
Stocks > [description de l’article] > onglet Détails > case à cocher Numéroté |
| Category (catégorie) | La catégorie dans laquelle vous voulez placer votre article (p. ex., vêtements). Il est utile d’organiser vos articles en catégories, car celles-ci vous permettront de les trier dans de nombreuses fonctions de votre compte (p. ex., recherche dans les stocks et rapports). |
|
Stocks > [description de l’article] > onglet Détails > champ Catégorie |
| Subcategory 1 to 9 (sous-catégories 1 à 9) | Les sous-catégories dans lesquelles vous voulez placer votre article (p. ex., Vêtements > Femmes > Hauts). Il est utile d’organiser vos articles en sous-catégories, car celles-ci vous permettront de les trier dans de nombreuses fonctions de votre compte (p. ex., recherche dans les stocks et rapports). |
|
Stocks > [description de l’article] > onglet Détails > champ Sous-catégories 1 à 9 |
|
Clear Existing Tags (effacer les balises existantes) |
Cette colonne indique si les balises existantes de l’article doivent être supprimées. |
|
Stocks > [description de l’article] > onglet Détails > champ Balises |
|
Add Tags (ajouter des balises) |
Cette colonne définit les nouvelles balises à ajouter aux balises existantes de l’article. |
|
Stocks > [description de l’article] > onglet Détails > champ Balises |
|
Note (commentaire) |
Remarque affichée sur les ventes et les reçus pour cette article. Pour afficher la remarque, la colonne Display Note correspondante ci-dessous doit être réglée à yes (oui). |
|
Stocks > [description de l’article] > onglet Détails > champ Remarques |
|
Display Note (afficher le commentaire) |
Cette colonne définit si la remarque indiquée dans la colonne Note est affichée sur les ventes et les reçus. |
|
Stocks > [description de l’article] > onglet Détails > case à cocher Afficher la remarque sur les ventes et les reçus |
|
Archive |
Cette colonne indique si l’article est archivé. |
|
Stocks > [description de l’article] > onglet Détails > bouton Archiver ou Désarchiver |
|
Featured Image (image de présentation) |
Cette colonne définit le nom du fichier image de présentation de l’article que vous allez importer. |
Remarque : La saisie d’un nouveau nom de fichier déplace l’image en vedette actuelle vers le bas dans la liste des images. Consultez l’article Formatage des images dans les fichiers d’importation d’articles pour connaître les pratiques exemplaires en matière de noms de fichiers. |
Stocks > [description de l’article] > onglet Détails > section d’images |
|
Image |
Le nom de fichier des images de l’article. Vous pouvez saisir jusqu’à 11 noms de fichier, soit un dans chacune des 11 colonnes Image. |
Remarque : Consultez l’article Formatage des images dans les fichiers d’importation d’articles pour connaître les pratiques exemplaires en matière de noms de fichiers. |
Stocks > [description de l’article] > onglet Détails > section d’images |
|
Shop Quantity on Hand (nom de la boutique – quantité en stock) |
Cette colonne définit le niveau des stocks actuel dans votre boutique pour l’article. Il est seulement possible de saisir une quantité en stock lors de la création d’un article, mais pas lors de la mise à jour d’un article existant. |
|
Stocks > [description de l’article] > onglet Détails > Stocks > champ En stock |
|
Shop Unit Cost (nom de la boutique – prix unitaire) |
Cette colonne définit le coût unitaire auquel votre boutique a acheté la quantité en stock de l’article. |
|
Affichage de l’article > onglet Stocks > Détails sur les stocks > champ Coût unitaire |
|
Shop Reorder Point (nom de la boutique – point de réapprovisionnement) |
Lorsque vous consultez le rapport Liste de réapprovisionnement, l’article sera indiqué comme devant être commandé si vos stocks sont égaux ou inférieurs au niveau de réapprovisionnement précisé. |
|
Affichage de l’article > onglet Détails > section Réapprovisionnement automatique > champ Point |
|
Shop Reorder Level (nom de la boutique – niveau de réapprovisionnement) |
Le niveau où doit se situer votre boutique pour les réapprovisionnements d’articles. Par exemple, si vous disposez de 3 articles en stocks, que le point de réapprovisionnement est 5 et le niveau de réapprovisionnement est 10, le rapport Liste de réapprovisionnement vous indiquera que vous devez commander 7 articles pour revenir au niveau de réapprovisionnement de 10. |
|
Affichage de l’article > onglet Détails > section Réapprovisionnement automatique > champ Niveau |
Formater un fichier pour modifier des articles existants
Si vous modifiez des articles existants, vous pouvez remplacer ou supprimer les détails des articles en stock.
Pour remplacer l’information sur l’article, entrez l’information sur le nouvel article dans les colonnes de votre fichier d’importation. Pour supprimer de l’information sur l’article, entrez « NULL » dans les colonnes de votre fichier d’importation. Si vous laissez des colonnes vides, votre compte Retail POS ignore simplement ces colonnes.
Que vous remplaciez ou supprimiez l’information sur l’article, you need to include one of the below columns as a unique item identifier. Ce dernier garantira que l’information sur l’article dans votre fichier d’importation correspond au bon article dans vos stocks.
- Identifiant du système (recommandé)
- CUP
- EAN
- UGS personnalisée
- UGS du fabricant
| Colonne | Traitement de la valeur « NULL » |
| UPC (CUP) | La valeur « NULL » supprime l’information contenue dans ce champ. |
| EAN (code EAN) | La valeur « NULL » supprime l’information contenue dans ce champ. |
| Custom SKU (UGS personnalisée) | La valeur « NULL » supprime l’information contenue dans ce champ. |
| Manufacturer SKU (UGS du fabricant) | La valeur « NULL » supprime l’information contenue dans ce champ. |
| Vendor (fournisseur) | La valeur « NULL » efface la relation entre l’article et le fournisseur. |
| Vendor ID (identifiant du fournisseur) | La valeur « NULL » supprime l’information contenue dans ce champ. |
| Coût fournisseur | La valeur « NULL » fixe la valeur de ce champ à 0.00. |
| Brand (marque) | La valeur « NULL » efface la relation entre l’article et la marque. |
| Category (catégorie) | La valeur « NULL » efface la relation entre l’article et la catégorie. |
| Shop Reorder Point (nom de la boutique – point de réapprovisionnement) | La valeur « NULL » fixe la valeur de ce champ à 0. |
| Shop Reorder Level (nom de la boutique – niveau de réapprovisionnement) | La valeur « NULL » fixe la valeur de ce champ à 0. |
| Price (prix) | La valeur « NULL » fixe la valeur de ce champ à 0.00. |
| MSRP (PDSF) | La valeur « NULL » fixe la valeur de ce champ à 0.00. |
| Default cost (coût par défaut) | La valeur « NULL » fixe la valeur de ce champ à 0.00. |
| Online Price (prix en ligne) | La valeur « NULL » fixe la valeur de ce champ à 0.00. |
| Discountable (réductible) | La valeur « NULL » désactivera ce paramètre. |
| Taxable | La valeur « NULL » désactivera ce paramètre. |
| Publish to eCom (publier sur eCom) |
« NULL » est la valeur par défaut de la case Publier automatiquement sur eCom dans Paramètres > Options générales > Général. |
| Item Type (type d’article) | La valeur « NULL » changera ce paramètre pour Unité. |
| Serialized (possédant un numéro de série) | La valeur « NULL » désactivera ce paramètre. |
| Note (commentaire) | La valeur « NULL » supprime l’information contenue dans ce champ. |
| Display Note (afficher le commentaire) | La valeur « NULL » désactivera ce paramètre. |
| Archive | La valeur « NULL » désarchivera l’article. |
Prochaines étapes
Si vous avez formaté votre fichier d’importation d’articles (variantes de matrice, images, etc.), vous pouvez maintenant passer à l’importation de vos articles.