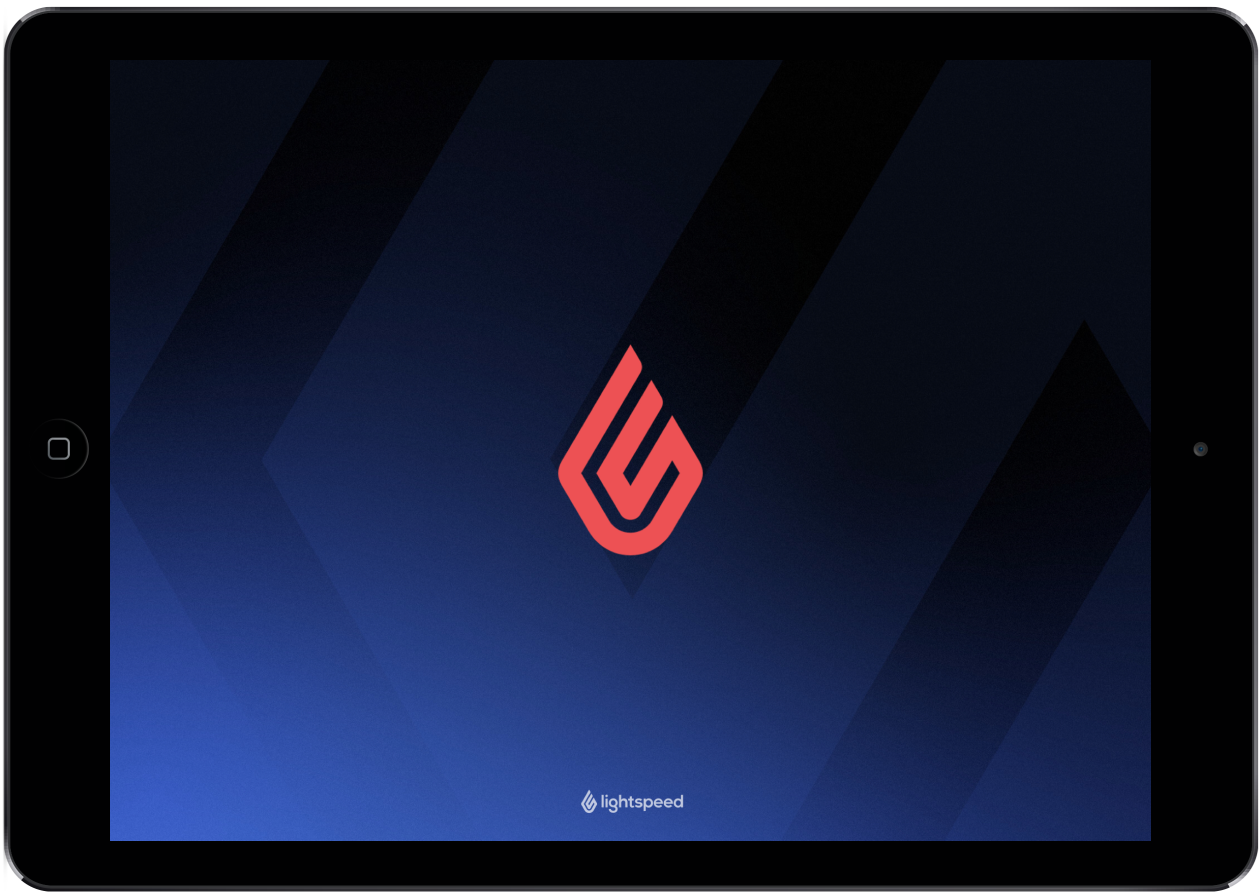Customer Facing Display can be customized to fit your shop's branding needs under Manager > Settings > Company Branding. You can add both a logo and a background image. When selecting images for your background and logo, please note the following requirements and recommendations.
| Background |
|
| Logo |
|
Also, If you use print templates to have different logos for each shop in your account, Customer Facing Display will override this setting and use the background and logo under Manager > Settings > Company Branding.
Once you've branded your display, your shop's background image fills the screen and the logo is centered when it's idle.
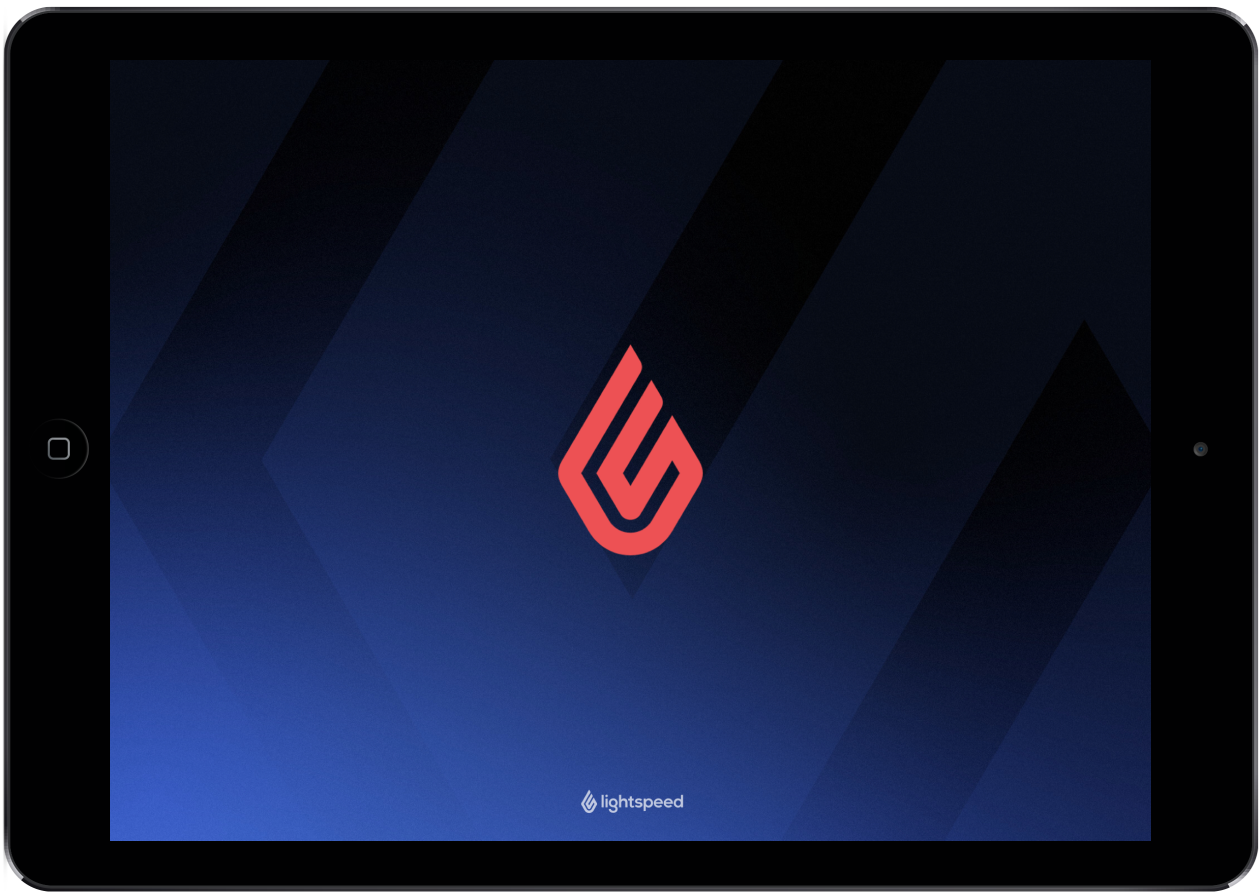
When a sale is in progress on your display, your logo slides to the left-hand side of the screen and the checkout displays on the right-hand side of the screen.
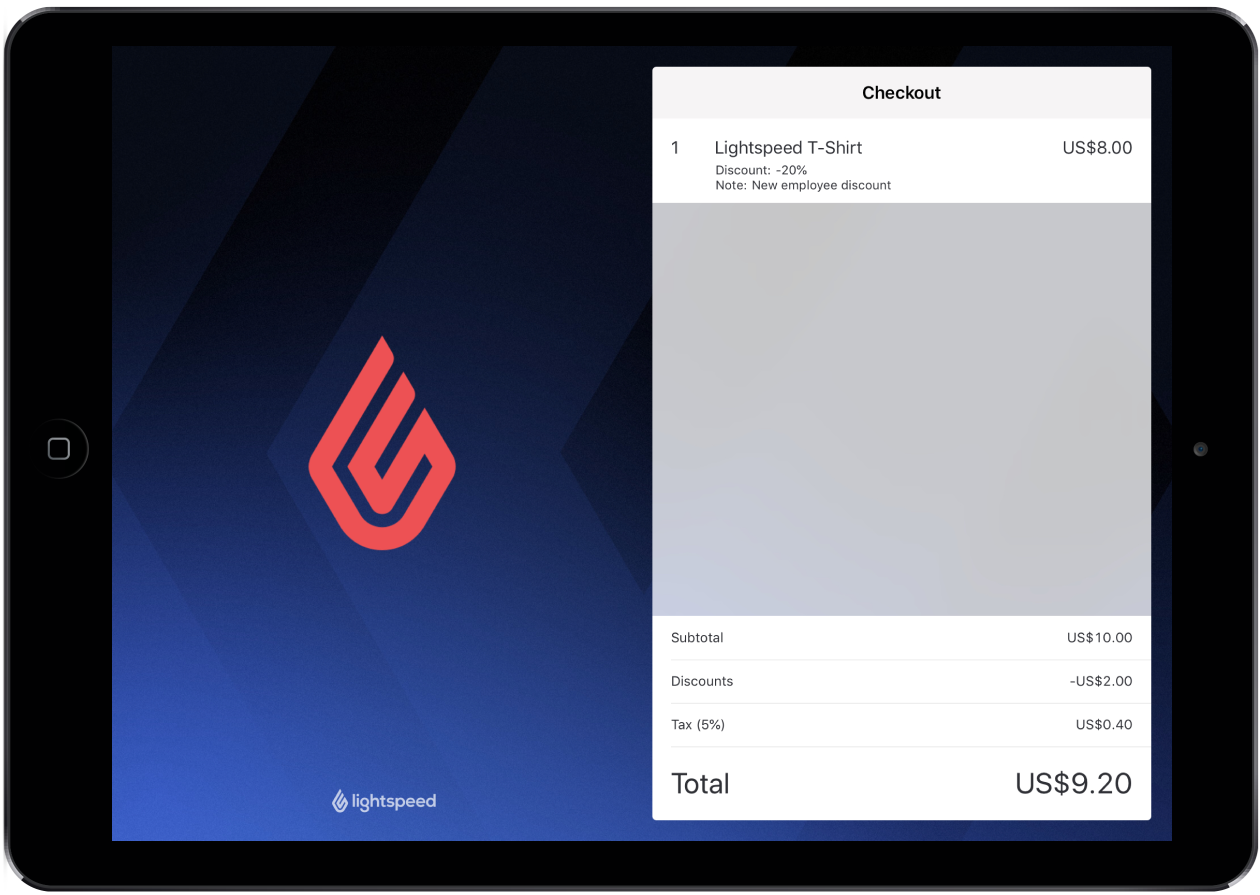
If you navigate away from the sale, your display continues to show the sale that's in progress. This is to make sure that your customers have a seamless checkout experience. To return to the idle screen on your display, you need to cancel the sale.
To brand your display:
- Open Retail POS on your primary iPad.
- On the navigation bar, tap Manager.
- Tap Settings > Company Branding.
- Upload a background and/or logo using one of the below methods. Alternatively, you can select a background from one of the available Lightspeed options.
- Take Photo
- Photo Library
- Browser
- Tap Done.
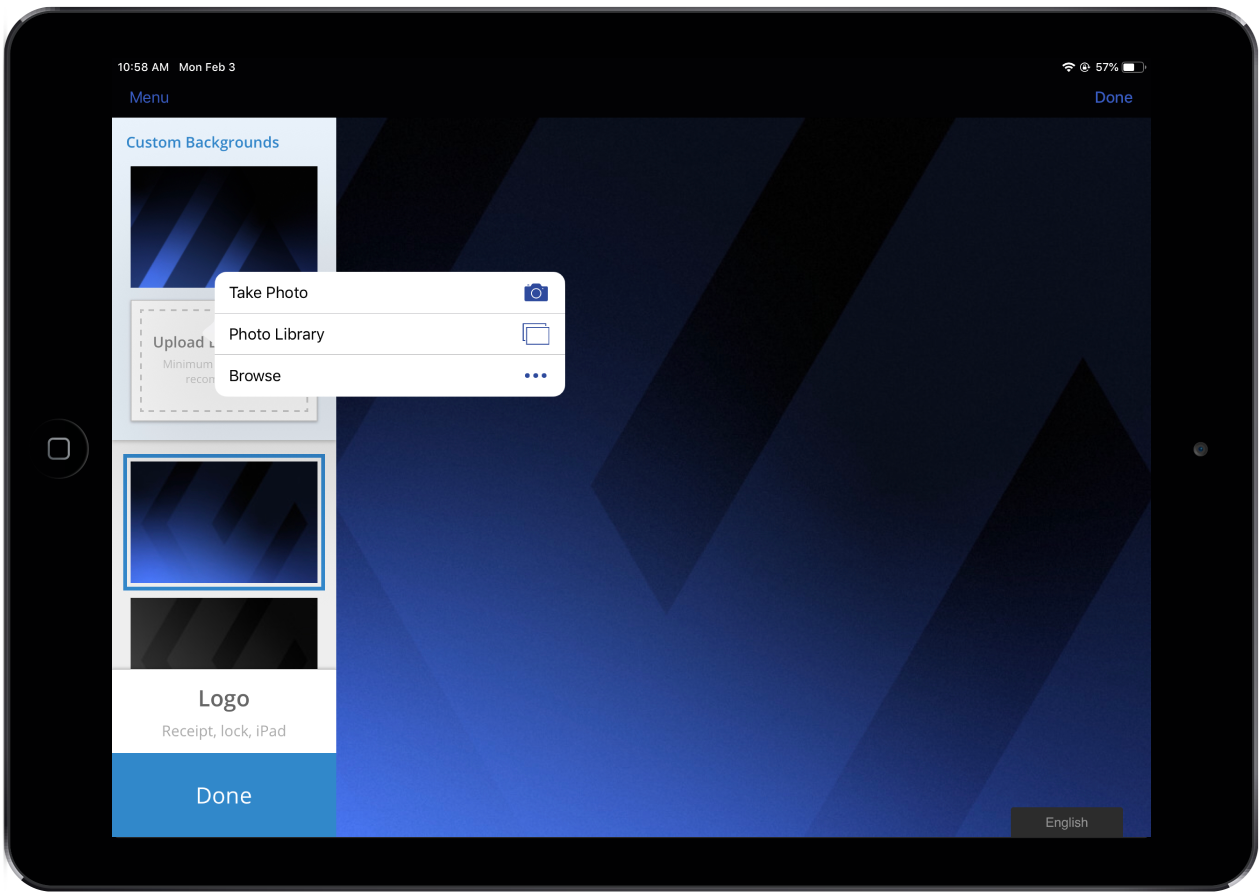
The background and logo should now update on both your iPads. If not, on your primary iPad, sign out of Retail POS and sign back in. Both your iPads should update.