✅Nieuw - Deze instructies zijn alleen van toepassing op de nieuwe cadeaubonversie van Lightspeed.
Lightspeed Retail kan u helpen bij het importeren met behulp van een spreadsheet van klanten en voorraad die door u of uw eerdere verkooppunt zijn ingevoerd. Ga voor meer informatie naar onze hulppagina. Het is niet mogelijk om uw cadeaubonnen, aanbetalingen of openstaande saldo's (schulden) naar uw nieuwe Lightspeed Account te importeren. Blijf lezen om erachter te komen hoe u deze gegevens om kunt zetten naar Retail.
Geschiedenis, waaronder verkoopgeschiedenis
Retail kan alleen verslag doen van uw ingevoerde klanten- en inventarisgeschiedenis vanaf uw eerste dat dat u Retail gebruikt. Uw eerdere verkoop- en aankoopgeschiedenis kan niet worden geïmporteerd.
Als u een grote hoeveelheid aan verkoopgeschiedenisdata heeft, raden we aan deze informatie vanuit uw oude POS-systeem te importeren naar een bestandsvorm waar u uw oude POS-systeem niet voor nodig heeft. Bijvoorbeeld een spreadsheet. Als dit niet mogelijk is, kan het handig zijn om, voordat u verder gaat met een nieuw systeem, uw oude gegevens te bekijken en vast te leggen op een manier dat u het in te toekomst nog kunt bekijken.
Klantenrekening en cadeaubonnen
Veel POS-systemen kunnen zowel creditaccounts voor uw klanten als cadeaubonnen bijhouden. We raden aan al deze informatie ten behoeve van uw administratie te exporteren. Deze kunnen niet geïmporteerd worden, maar met behulp van een op maat gemaakte betaalmethode, hebben we wel een methode om deze rekeningen tot stand te brengen om zo voor deze stortingen te betalen.
Het verplaatsen van kredietrekeningen van klanten
Als uw klantenlijst eenmaal is geïmporteerd, kunt u beginnen met het invoeren van stortingen of het resterende tegoed van uw klanten.
- Ga naar Instellingen > Betaalmethoden .
- Klik op Nieuwe betaalmethode in de rechter bovenhoek.
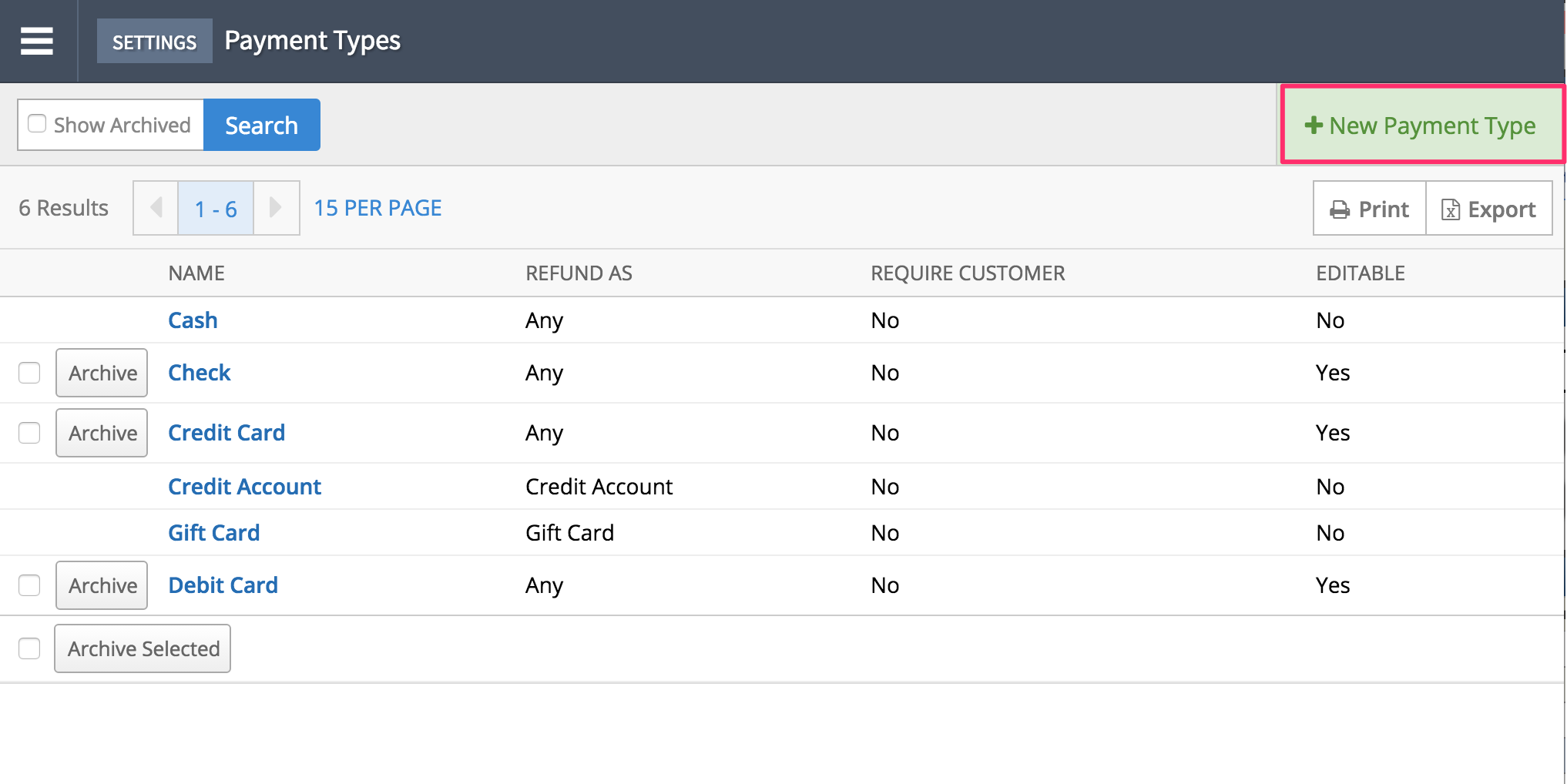
- Noem deze betaalmethode Accountmigratie. U heeft zich geen zorgen te maken over wat er onder Terugbetalen als of Klant vereisen staat, omdat deze betaalmethode alleen voor dit doeleinde gebruikt zal worden.
- Start een Nieuwe verkoop en voeg de klant toe aan de verkoop. Dit kunt u doen door de naam van de klant in te voeren of, als u de volledige contactinformatie van de klant geïmporteerd hebt, het e-mailadres of telefoonnummer in het lege veld bij Klanten zoeken.
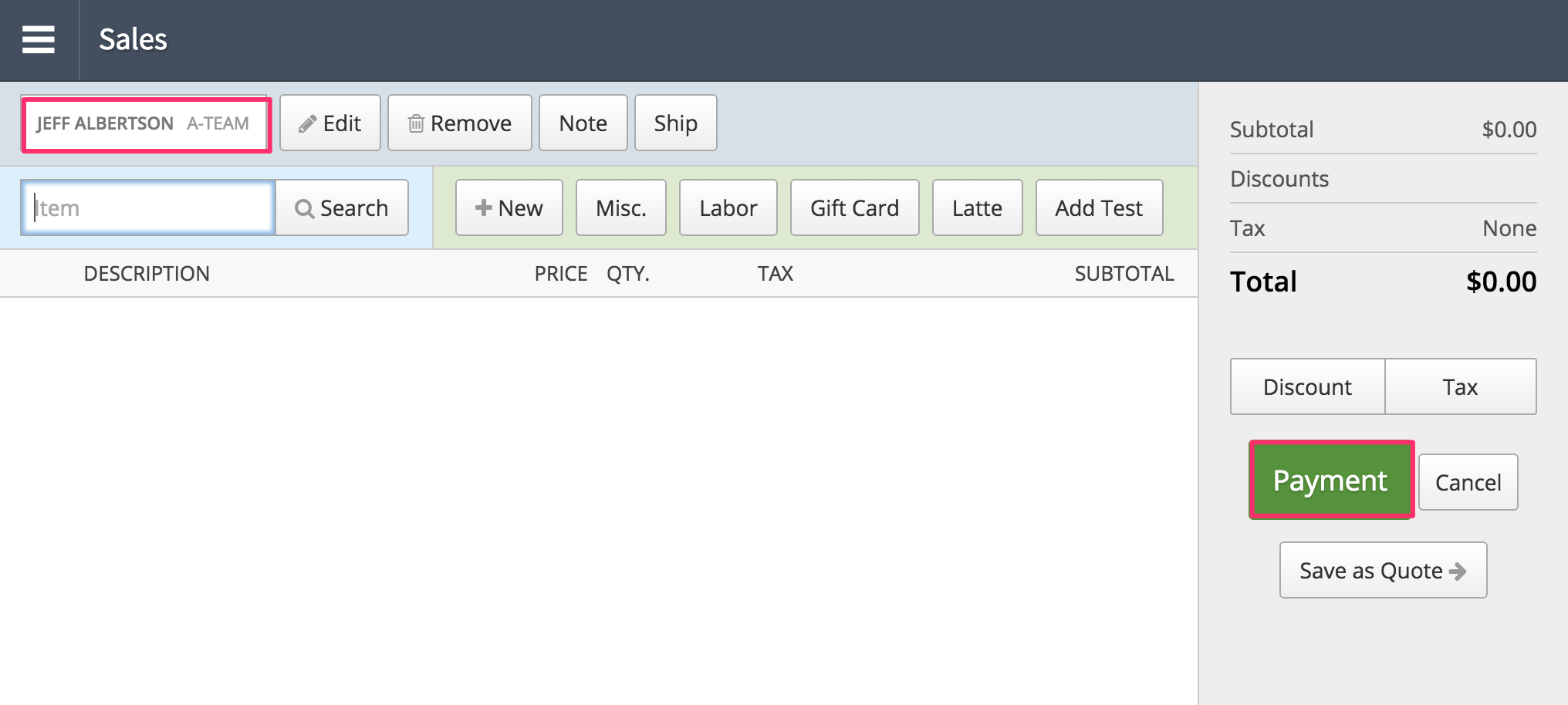
- Klik op de groene knop Betaling om verder te gaan naar het scherm Betaling.
- Klik op de knop Aanbetaling toevoegen om een storting toe te voegen. Voer het bedrag van de account in bij het veld Voer bedrag aanbetaling in. Kies in het meerkeuzemenu Voer betaalmethode aanbetaling in het betaaltype Accountmigratie in.
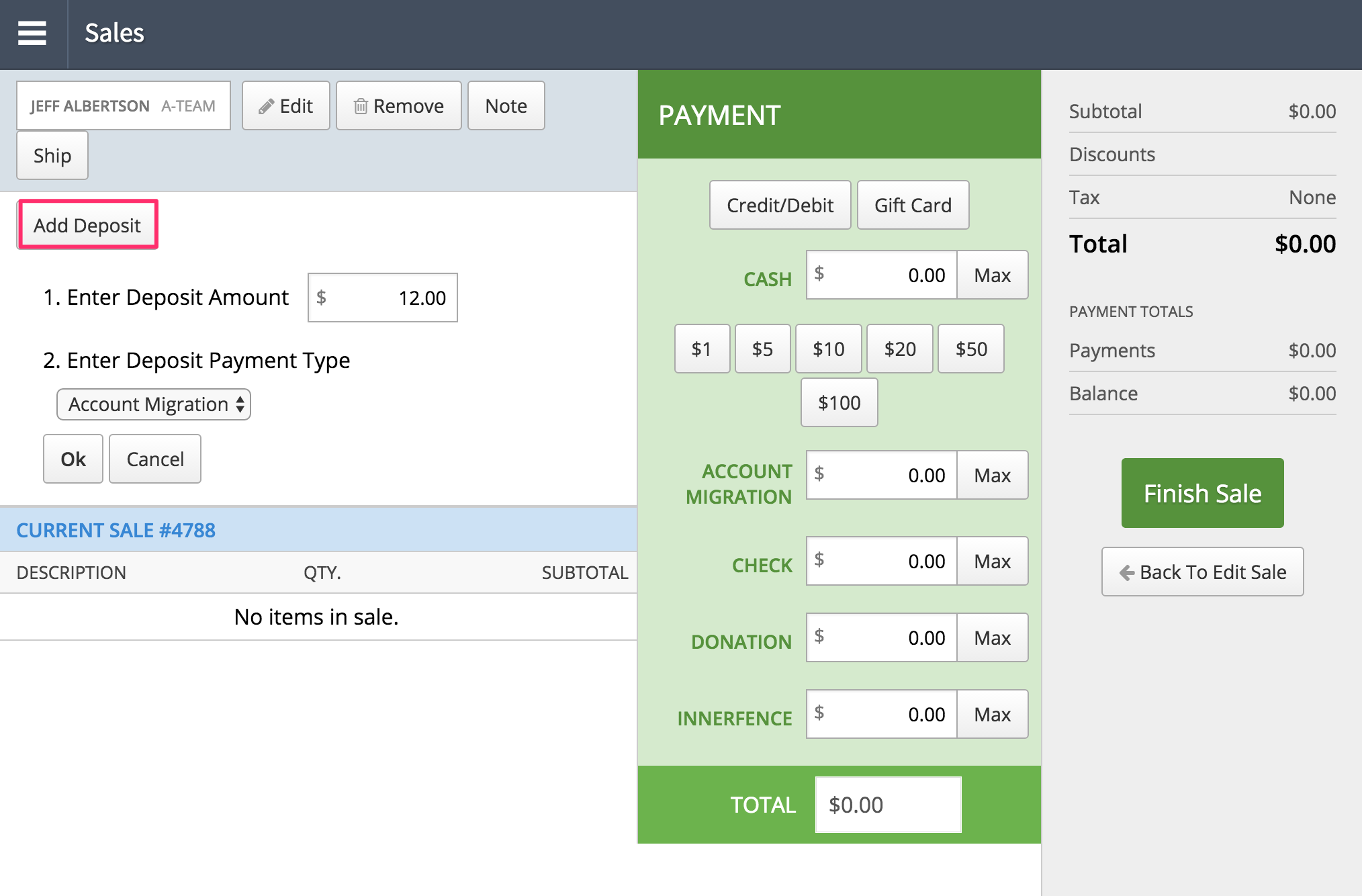
- Klik op OK. In het betaaltype Accountmigratie zal automatisch het bedrag te zien zijn dat moet worden "betaald" met het betaaltype Accountmigratie.
- Klik op de groene knop Verkoop voltooien. Dit zal het geld op de rekening van uw klant plaatsen. Nu zult u, wanneer zij voorbijkomen, de klant kunnen koppelen aan de verkoop. Wanneer de klant moet betalen, zal het geld automatisch van hun klantenrekening worden gehaald, waarna zij een eventueel restbedrag kunnen voldoen.
Cadeaubonnen
De procedure voor cadeaubonnen is vrijwel hetzelfde als de procedure voor de aanmaak van klantenaccounts. Om ervoor te zorgen dat je bestaande cadeaubonnen in Lightspeed verzilverd kunnen worden, maken we nieuwe cadeaubonnen aan met de bijbehorende saldo's van de cadeaubonnen uit je vorige POS. We gebruiken de Accountmigratie-betaalmethode om geld aan de bon toe te voegen. Bekijk hier de instructies als je die nog niet hebt ingesteld.
Bij de aanmaak van cadeaubonnen moet je op twee dingen letten. Ten eerste moeten cadeaubonnen in Lightspeed Retail met een barcodescanner gescand of handmatig ingetypt worden en zijn doorhaalkaarten niet ondersteund. Ten tweede moeten de codes van de cadeaubonnen tussen de 8 en 32 tekens bevatten. Dus als je cadeaubonnen wilt importeren die minder dan 8 tekens bevatten, moet je extra cijfers of letters toevoegen om zo aan het minimaal aantal vereiste tekens te voldoen. Als je bijvoorbeeld een cadeaubon met het nummer 1234 hebt, kun je een viercijferige prefix toevoegen (bijv. 1000) en de cadeaubon invoeren als 10001234.
Zo maak je cadeaubonnen aan:
- Klik in Nieuwe verkoop op Cadeaubon.
(Opmerking: Zie je geen Cadeaubon-knop op je kassa, configureer dan je cadeauboninstellingen in Retail.)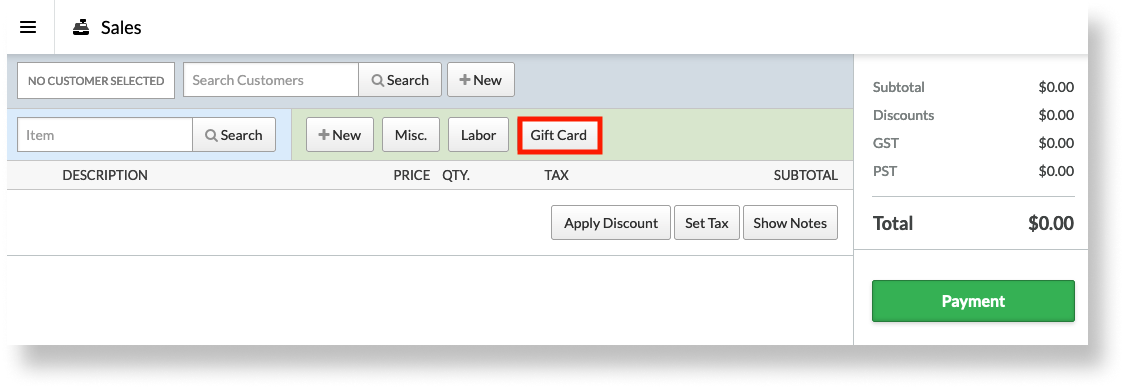
- Voer op het volgende scherm in het veld Aangepast bedrag het bedrag in dollars toe dat je aan de cadeaubon toe wil voegen.
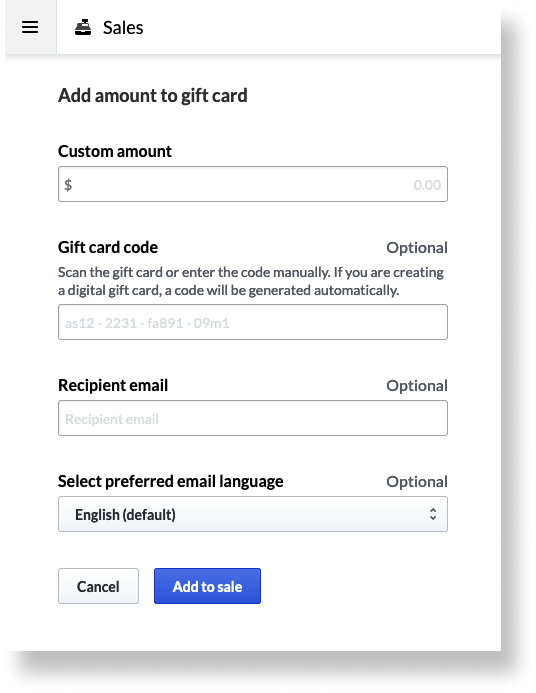
- In het veld Cadeauboncode scan je je oude cadeaubon of voer je de code handmatig in. Als je het e-mailadres van de kaarthouder weet, kun je diegene als je wil een digitale versie van hun bon sturen door het veld E-mailadres ontvanger in te vullen.
- Selecteer Aan verkoop toevoegen.
- Klik op Betaling.
- Klik op Max. naast de betaalmethodeAccountmigratie.
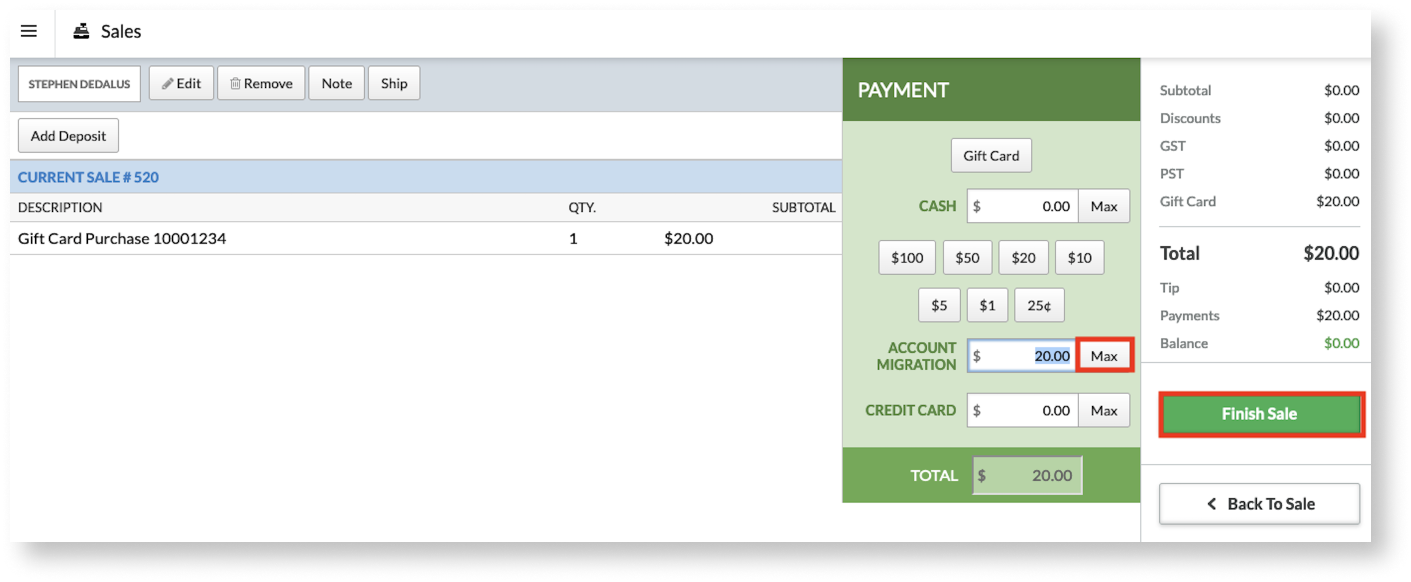
- Klik op Verkoop voltooien om de transactie te voltooien en het tegoed op de cadeaubon te zetten.
Gefeliciteerd! De cadeaubon is nu actief en kan verzilverd worden door de stappen in Betalingen aan cadeaubonnen toevoegen te volgen. Je kunt de activatie van de bon verifiëren door naar Klanten>Cadeaubonnen te gaan, waar de cadeaubon als Actief gelabeld zou moeten zijn.
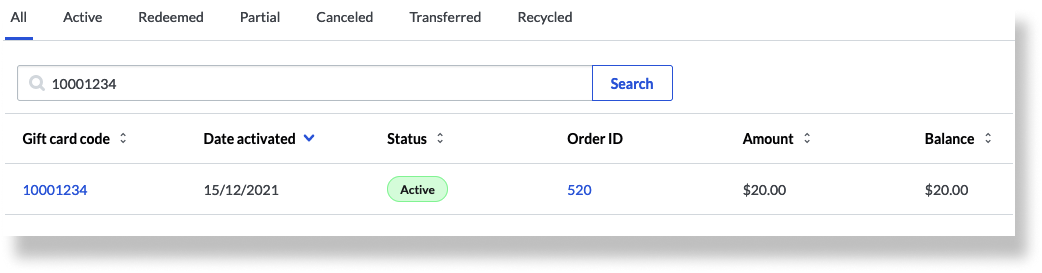
Als je al je cadeaubonnen in één keer aan wilt maken, kun je de bovenstaande stappen meerdere keren in een enkele transactie herhalen.
Openstaande kosten en schuld van klanten
Het kan zijn dat u een kredietlijn voor een klant hebt aangemaakt en dat zij aankopen op krediet hebben gedaan. Met deze stappen kunt u de kosten toevoegen aan hun rekening.
- Ga naar het profiel van de klant. U vindt hen via Klanten > Klanten. Klik op Account aan de zijkant op het tabblad Account. Hebben zij nog geen rekening bij u lopen? Klik dan op Nu account maken om voor hen een rekening te openen.
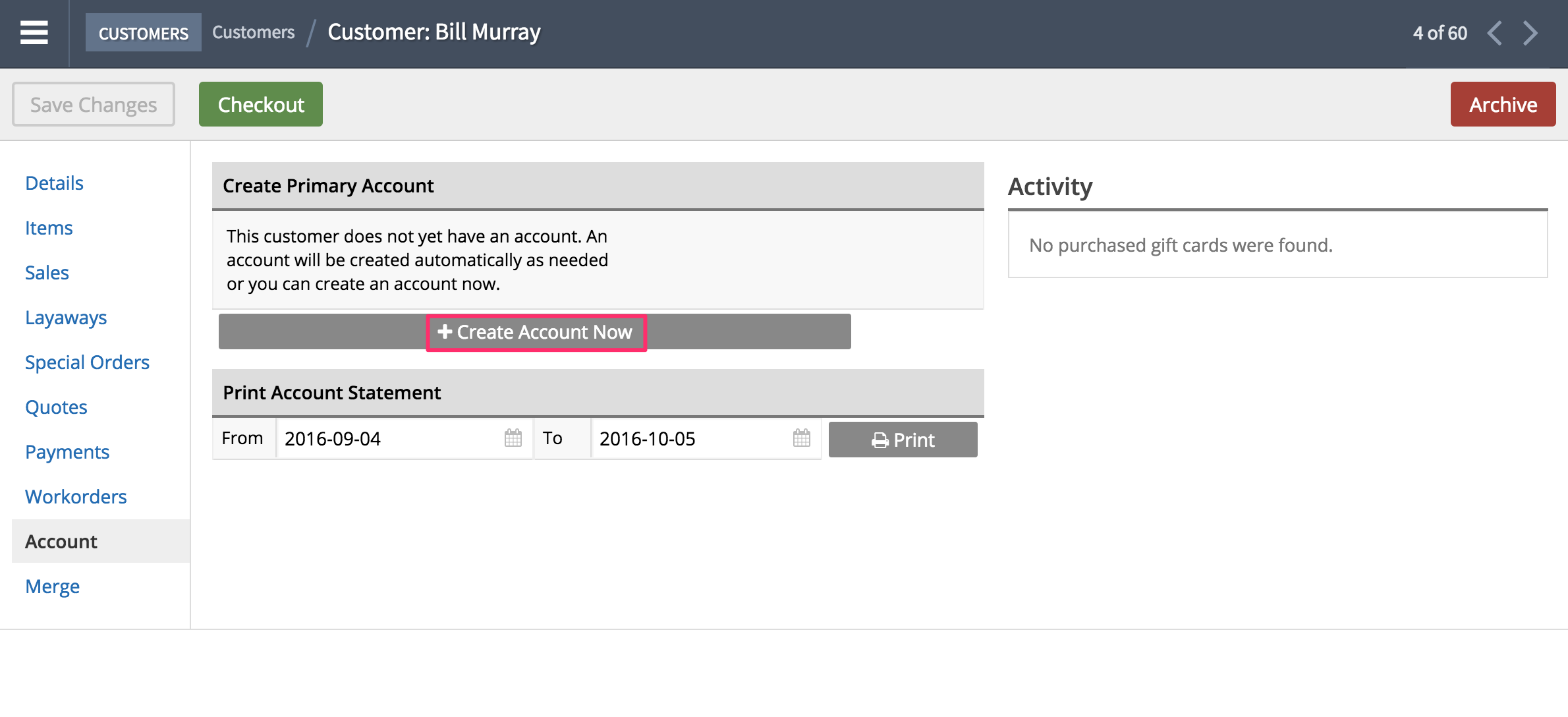
- Voer in het veld Kredietlimiet het gewenste bedrag in om het kredietlimiet van de klanten vast te stellen. Klik dan op Wijzigingen opslaan. Zij zullen niets boven dit bedrag kunnen besteden. Voer bij twijfel over de grootte van het in te voeren bedrag, in ieder geval evenveel of meer dan het bedrag dat zij schuldig zijn. Als u wilt kunt u het factuuradres van de klanten invoeren, als u hen vanuit Retail een rekening wilt sturen.
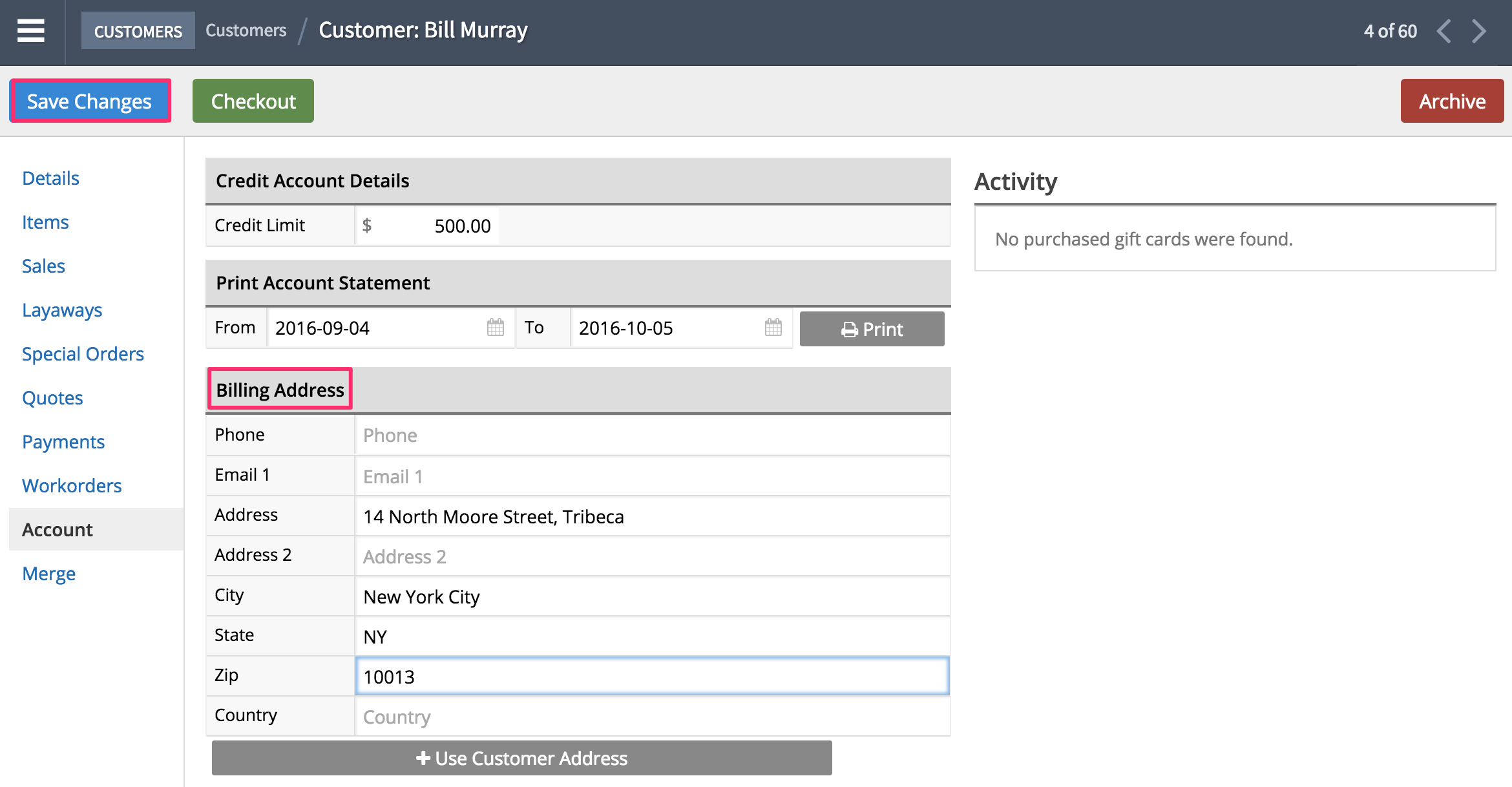
- Open een nieuwe verkoop, koppel de klant aan de verkoop en klik op de knop Diversen om Diverse kosten toe te voegen.
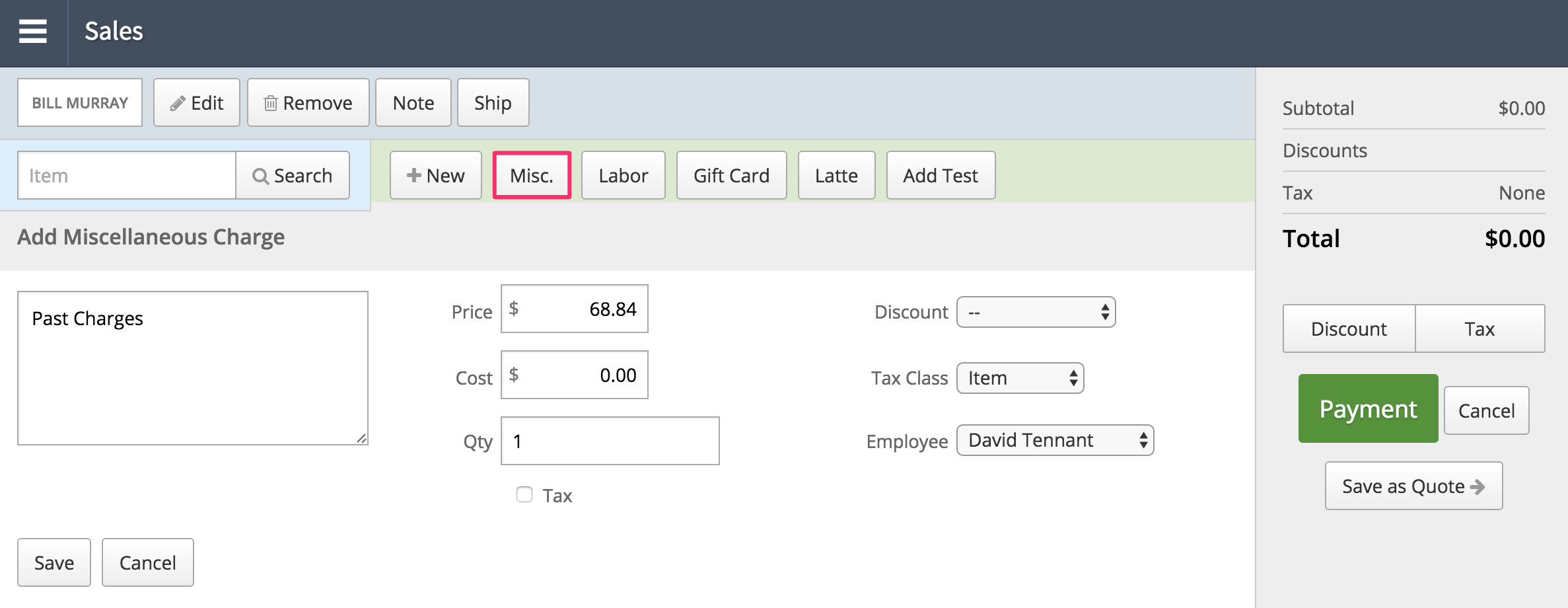
- Noem deze post voor uw administratie Eerdere kosten en voer het verschuldigde bedrag in het vak Prijs in.
- Tenzij u de kosten van alle eerder gemaakt aankopen bij de hand hebt, kunt u de $0 in het vak Kosten laten staan.
- Zorg en ten slotte voor dat u het vinkje van het vak Belasting uitschakelt. De klanten hebben over hun aankopen al belasting betaald. Dit hoeft u daarom niet meer in rekening te brengen.
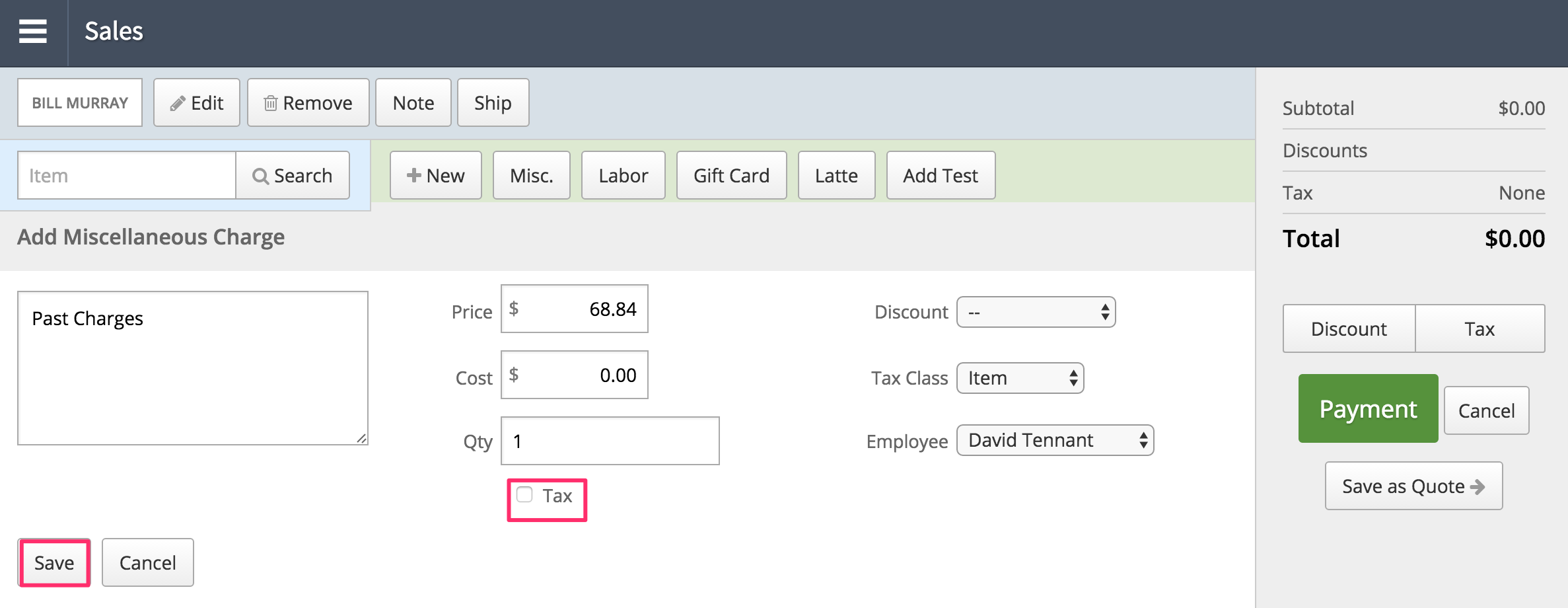
- Klik op Opslaan. U ziet dan de kosten in de kassa staan.
- Klik op de groene knop Betaling.
- Klik naast het betaaltype Account op de knop Max. Klik daarna op Verkoop voltooien.
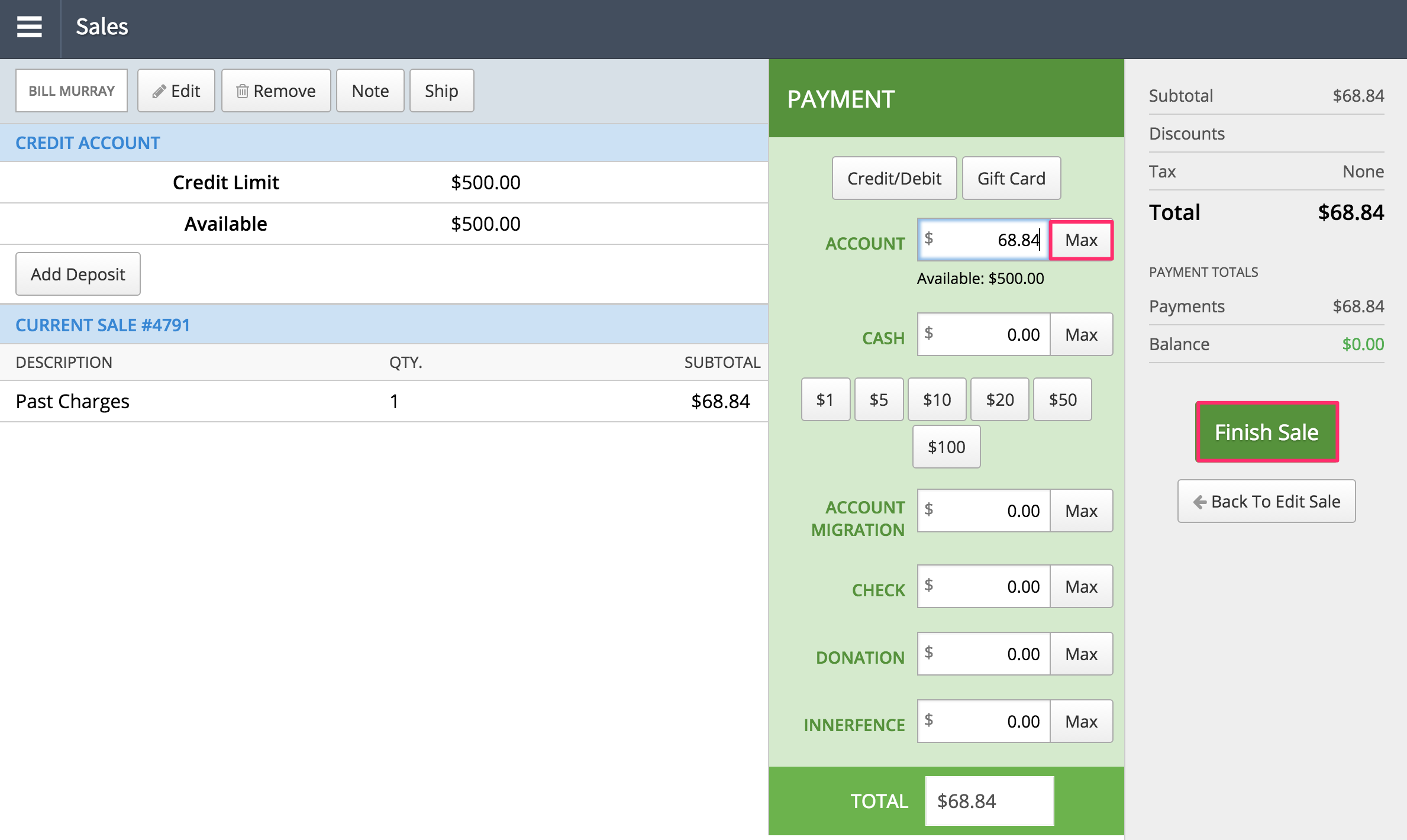
- Dit zal de kosten op hun rekening zetten, zodat zij deze later kunnen afbetalen. Dit kunnen zij met in het scherm Betaling doen met de knop Betalen.