Om de overstap naar Lightspeed Retail snel en gemakkelijk te laten verlopen, helpen we je bij het importeren van de voorraad, de klanten en de leveranciers die je al hebt.
Ga naar Gegevens van klanten importeren om klantgegevens te importeren.
Ga voor het importeren van leveranciersgegevens naar Leveranciersgegevens importeren.
Belangrijkste stappen bij het importeren van voorraadgegevens in Lightspeed Retail
- Maak een spreadsheet voor je voorraadgegevens volgens de vereisten van Lightspeed Retail.
- Geef je spreadsheet de juiste indeling, zodat deze gemakkelijk kan worden geïmporteerd. Als de indeling van het bestand niet voldoet aan onze vereisten, sturen we het naar je terug en kun je het wijzigen.
- Controleer de gegevens.
1. Spreadsheet voorbereiden
- Als je van een ander POS-softwareprogramma overstapt naar Lightspeed Retail, exporteer je je bestaande voorraadgegevens vanuit je oude POS-softwareprogramma naar een spreadsheetbestand zoals Microsoft Excel. Lightspeed ondersteunt de volgende bestandsindelingen voor importeren:
- csv
- txt
- xls
- xlsx
- Maak een back-up van het originele exportbestand. Het back-upbestand dient als een voorzorgsmaatregel bij eventuele problemen en kan ook worden gebruikt om de gegevens controleren.
- Wijzig de kolomkoppen in het spreadsheetbestand zodat ze overeenkomen met de systeemvelden in Lightspeed Retail. Raadpleeg Datavelden voor informatie over de velden voor voorraad die worden gebruikt in Lightspeed Retail.
- Controleer de gegevens in de spreadsheet en corrigeer eventuele fouten in de opmaak of de gegevens aan de hand van de informatie in Dataverificatie.
2. Spreadsheet indelen
Zorg ervoor dat de spreadsheet de juiste indeling heeft, zodat we het gemakkelijk kunnen importeren en de gegevens in je systeem niet handmatig hoeven te corrigeren.
Gebruik onderstaande voorraadveldnamen bij het wijzigen van de kolomkoppen van de voorraadgegevens in je spreadsheet. Als je bijvoorbeeld een kolom met de kop Item Name hebt, wijzig je deze kop in Beschrijving.
Voorbeeld van een importbestand
Wil je via het Import Team items importeren, vraag dan het voorbeeldbestand op bij onze Supportafdeling.
| Kop | Geïmporteerd in | Vereisten | Beschrijving |
|---|---|---|---|
| UPC | Item view > Details Tab > UPC field |
Moet een uniek nummer van 11 of 12 cijfers bevatten of leeg zijn. Mag geen Enter-tekens (CR), regeleinden of speciale tekens bevatten. |
Een UPC (Universal Product Code) is een barcode met 12 cijfers. Een EAN is een barcode met 13 cijfers. |
| EAN | Item view > Details Tab > EAN field | Moet een uniek nummer van 13 cijfers bevatten of leeg zijn. Mag geen Enter-tekens (CR), regeleinden of speciale tekens bevatten. | Een EAN-nummer (European Article Number) is een barcode met 13 cijfers. Een UPC (Universal Product Code) is een barcode met 12 cijfers. |
| Custom SKU | Item view > Details Tab > Custom SKU field | Unieke tekst, maximaal 255 tekens. Mag geen Enter-tekens (CR), regeleinden of speciale tekens bevatten. | Voor intern gebruik in winkel. Sommige winkels gebruiken dit veld voor hun oude POS-barcodes of artikelnummers. |
| Manufacturer SKU | Item view > Details Tab > Manufacturer SKU field | Unieke tekst, maximaal 255 tekens. Mag geen Enter-tekens (CR), regeleinden of speciale tekens bevatten. | |
| Description | Item view > Details Tab > Description field | Unieke tekst, maximaal 255 tekens. Mag geen Enter-tekens (CR), regeleinden of speciale tekens bevatten. Dit veld mag niet leeg zijn. | Aanbevelingen: Geef al je artikelen een unieke beschrijving, zodat je ze uit elkaar kunt houden door naar hun beschrijving te kijken. De kleur en de maat van het artikel zullen aan de beschrijving worden toegevoegd als ze zijn opgegeven in de kolommen Color en Size (Matrix Group). |
| MSRP | Item view > Details Tab > MSRP field | Valutanotatie. Bijv. €1.99. Dit veld mag leeg blijven. | Adviesprijs (MSRP) Dit is niet de prijs die de klant betaalt voor het artikel. Dit veld wordt alleen op etiketten weergegeven als dit is geselecteerd in admin. |
| Default Cost | Item view > Details Tab > Default Cost field | Valutanotatie. Bijv. €1.99. Dit veld mag leeg blijven. | De prijs die de leverancier aan je berekent. |
| Tax | Item view > Details Tab > Taxable check box | Kan Yes, No bevatten of leeg zijn. | Als het artikel als Yes is gemarkeerd, wordt het standaard btw-tarief in rekening gebracht als het artikel aan het kassasysteem wordt toegevoegd. |
| Price | Item view > Details Tab > Price field | Valutanotatie, zoals €1,99. Dit veld mag leeg blijven. | Prijs van het artikel die je aan de klant berekent. |
| Tags | Item view > Details Tab > Tags field | Mag maximaal 255 tekens bevatten, mag ook leeg zijn. Mag geen Enter-tekens (CR), regeleinden of speciale tekens bevatten. Meerdere tags moeten door een komma zijn gescheiden, zoals "shirts, vrouwen". | Trefwoorden of termen die worden gebruikt om te zoeken naar je producten. Geef in dit veld trefwoorden op, zodat je naar artikelen kunt zoeken op trefwoorden in plaats van artikelnaam. Trefwoorden zijn bijvoorbeeld speelgoed, windenergie, van 2 tot 5. |
| Category | Item view > Details Tab > Category field | Mag maximaal 255 tekens bevatten, mag ook leeg zijn. Mag geen Enter-tekens (CR), regeleinden of speciale tekens bevatten. | Categorie voor het artikel, zoals Banden of Kleren. Dit veld is doorzoekbaar. |
| Sub Category | Item view > Details Tab > Sub Category field | Mag maximaal 255 tekens bevatten, mag ook leeg zijn. Mag geen Enter-tekens (CR), regeleinden of speciale tekens bevatten. | Subcategorie voor het artikel, zoals Banden > Winterbanden of Kleren > Shorts. Dit veld is doorzoekbaar. |
| Sub Category 2 | Item view > Details Tab > Sub Category field | Mag maximaal 255 tekens bevatten, mag ook leeg zijn. Mag geen Enter-tekens (CR), regeleinden of speciale tekens bevatten. | Subcategorie voor het artikel, zoals Kleren > Shorts > Heren. Dit veld is doorzoekbaar. |
| Sub Category 3 | Item view > Details Tab > Sub Category field | Mag maximaal 255 tekens bevatten, mag ook leeg zijn. Mag geen Enter-tekens (CR), regeleinden of speciale tekens bevatten. | Subcategorie voor het artikel, zoals Kleren > Shorts > Heren. Dit veld is doorzoekbaar. |
| Brand | Item view > Details Tab > Brand field | Mag maximaal 255 tekens bevatten, mag ook leeg zijn. Mag geen Enter-tekens (CR), regeleinden of speciale tekens bevatten. | Merk van het artikel, bijvoorbeeld Shimano. |
| Vendor | Item view > Details Tab > Vendor drop down list | Mag maximaal 255 tekens bevatten, mag ook leeg zijn. Mag geen Enter-tekens (CR), regeleinden of speciale tekens bevatten. | Leverancier die het artikel aan de winkel heeft verkocht. |
| Vendor ID | Item view > Details Tab > Vendor ID | Mag maximaal 255 tekens bevatten, mag ook leeg zijn. Mag geen Enter-tekens (CR), regeleinden of speciale tekens bevatten. | Artikelnummer van de leverancier voor het artikel. Als het veld Vendor leeg is, wordt het veld Vendor ID niet geïmporteerd. |
| QOH | Item view > Details Tab > Stock > In Stock | Positief geheel getal. Dit veld mag leeg blijven. Negatieve getallen niet toegestaan. | Hoeveel je van dit artikel in voorraad hebt. |
| Reorder Point | Item view > Details Tab > Automatic Re-Ordering > Point | Geheel getal, het bijbestelniveau moet ook worden opgegeven. Dit veld mag leeg blijven. | Als je een Reorder List-rapport in de administratormodus bekijkt, worden de artikelen waarvan de voorraad gelijk is aan of onder het Reorder Point is, gemarkeerd weergegeven. |
| Reorder Level | Item view > Details Tab > Automatic Re-Ordering > Level | Geheel getal, het bijbestelpunt moet ook worden opgegeven. Dit veld mag leeg blijven. | Het aantal artikelen dat je in voorraad in je winkel wilt hebben. Als je 3 artikelen in voorraad hebt, het bijbestelpunt hebt ingesteld op 5 en het bijbestelniveau op 10, geeft het Reorder List-rapport aan dat je 7 artikelen moet bestellen om je voorraad weer op 10 artikelen te brengen. |
| Matrix Group: Name | Inventory > Matrix > <Matrix Name> | Mag maximaal 255 tekens bevatten, mag ook leeg zijn als je geen matrix gebruikt. Mag geen Enter-tekens (CR), regeleinden of speciale tekens bevatten. | Naam van de matrix |
| Matrix Group: Type | Inventory > Matrix > <Matrix Name> > Setup > Matrix Type | Color/Size, Size, Color, 3 Attributes of leeg. | Type matrix. Kan Color/Size, Size, Color en 3 Attributes bevatten, of leeg zijn. Dit veld beschrijft welk type matrix wordt gebruikt. Als de artikelen in de matrix ((Matrix Group: Name) zich alleen onderscheiden door hun maat, geef je Size op in dit veld. Als de artikelen in je matrix zich onderscheiden door hun kleur en maat, geef je Color/Size op in dit veld. |
| Matrix Group: Color | Inventory> Matrix > <Matrix Name> > Setup > Color/Size Values > Color | Mag maximaal 255 tekens bevatten, mag ook leeg zijn als je geen matrix gebruikt. Mag geen Enter-tekens (CR), regeleinden of speciale tekens bevatten. | Kleur voor artikelenmatrix. Als de kleur van dit artikel nog niet in de matrix (Matrix Group: Name) is opgenomen, wordt deze gemaakt en het artikel aan de matrix toegevoegd. Als het artikel geen onderdeel uitmaakt van een matrix, laat je dit veld leeg. |
| Matrix Group: Size | Inventory > Matrix > <Matrix Name> > Setup > Color/Size Values → Size | Maat voor artikelenmatrix. Als de maat van dit artikel nog niet in de matrix (Matrix Group: Name) is opgenomen, wordt deze gemaakt en het artikel aan de matrix toegevoegd. Als het artikel geen onderdeel uitmaakt van een matrix, laat je dit veld leeg. |
3. De gegevens controleren
Scan na het maken van je importspreadsheet het document op eventuele verkeerde gegevens, waardoor de gegevensimport kan mislukken.
- Bewerk speciale tekens, zoals ☺↨♪♫♀♂¶▓, zodanig dat ze de juiste gegevens weergeven.
- Corrigeer rijen die doorlopen in andere kolommen.
- Wis cellen met 'n.v.t.' zodat het veld leeg is.
- Wijzig cellen met formulegetallen zoals 4.001E+11 (meestal UPC- of EAN-waarden), zodat het in plaats daarvan gewone integere getallen zijn zoals 40010000000. Als je Excel gebruikt:
- Selecteer de kolom met de formulegetallen.
- Klik op Celeigenschappen.
- Wijzig de Categorie in Getal, stel Decimalen in op 0 en klik vervolgens op OK
Meerdere 'n.v.t.'-vermeldingen wissen:
- Selecteer de gegevens die je wilt wijzigen, of dat nu een rij, kolom of het hele document is.
- Druk op Ctrl+F of op Zoeken.
- Selecteer het tabblad Vervangen.
- Typ 'n.v.t.' voor de tekst die je wilt vervangen.
- Laat het veld leeg voor Vervangen door.
Samenvoegen gebruiken zodat je kolom Omschrijving de kolommen voor grootte en voor kleur bevat:
-
Voeg een andere kolom in, klik in de eerste cel (D2) en type “=SAMENVOEGEN (“. Geef de rest van de formule op zoals aangegeven in het voorbeeld hieronder. Klik op C2 en voeg de ,”: “, toe (om het scheidingsteken “: “ te maken tussen de eerste twee cellen die je in deze formule wilt hebben), klik vervolgens op :::de cel die je als volgende wilt (B2) en voeg ,” “, toe (om het scheidingsteken “ “ te maken [om tussen de twee laatste cellen in de formule alleen maar een spatie te hebben]), :::en klik vervolgens op de laatste cel (A2).
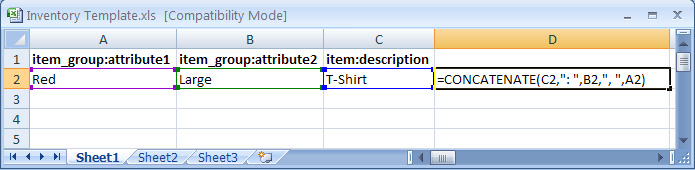
- Druk op Enter.
-
Je hebt waarschijnlijk meer dan één rij. Als je de formule wilt toepassen op alle rijen, klik je op het vak en sleep je het naar de onderkant van de kolom. Daardoor krijg je een lijst van samengevoegde resultaten.
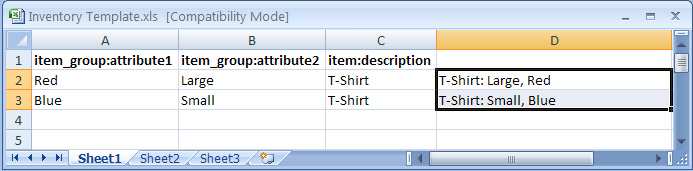
-
Als je op een van de cellen klikt, zie je dat er in werkelijkheid de functie =SAMENVOEGEN in staat. Als je bijvoorbeeld van de cellen 'T-shirt: Large, rood' wilt maken, kopieer je de kolom, gebruik je speciaalplakken, en selecteer je waarden en getalnotaties.
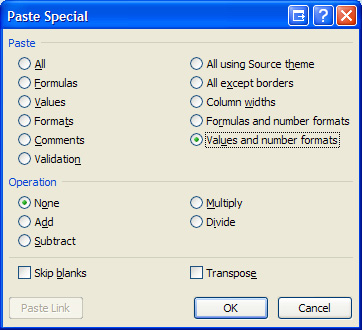
Meerdere regels in cellen of rijen corrigeren
- Markeer alle gegevens in de spreadsheet.
- Druk op Ctrl+F of op Zoeken.
- Klik op het tabblad Vervangen.
- Houd Alt ingedrukt en gebruik het numerieke toetsenblok om in het vak Zoeken 0010 te typen. Typ niets in het vak Vervangen.
- Klik op Alles vervangen.
Ontbrekende 0 toevoegen aan UPC-nummers
In Excel worden de voorloopnullen van UPC-nummers afgekapt. Voeg een ''0'' toe (een nul tussen dubbele aanhalingstekens) aan het begin van het UPC-nummer om dit probleem te corrigeren. UPC's zijn meestal 12 cijfers lang. Je kunt ze in je spreadsheet sorteren en de nummers corrigeren die 11 cijfers of minder bevatten. Meestal, maar niet altijd, dus controleer de streepjescode van je product.