De Star mC-Print3-bonprinter maakt rechtstreeks verbinding met je computer of iPad via een USB-kabel.
Wat heb je nodig
Om je printer in te stellen, heb je het volgende nodig:
- Star mC-Print3
- Voedingskabel
- USB-kabel (voor desktop)
- Lightning naar USB-kabel (voor iPads)
- Papierrol
Voor het instellen van je printer moet je eerst Lightspeed Hub op je computer installeren. Lightspeed Hub is een bureaubladapplicatie die je helpt om je hardware in minder stappen te installeren en die je tijdens dit proces begeleidt. Deze applicatie maakt ook rechtstreeks verbinding met Lightspeed Retail POS (R-Series), zodat je de hele werkdag een betrouwbare verbinding met je hardware hebt.
-
Desktop
Zodra Lightspeed Hub is geïnstalleerd, volg je deze stappen om je printer via een USB-kabel met je computer te verbinden:
1. Je printer verbinden
Om je printer te verbinden heb je de stroomkabel en USB-kabel nodig.
- Verwijder de achterklep van je printer.
- Sluit de USB-kabel aan op je printer en computer.
- Sluit de stroomkabel aan op je printer en een stopcontact.
- Maak de achterklep weer vast aan je printer.
- Zet je printer aan.
Het aan/uit-ledlampje gaat branden.
2. Plaats een papierrol
- Om de klep van de printer te openen, trek je aan de hendel aan de linkerkant van de voorkant van de printer.
- Plaats de papierrol in de volgende richting. Zorg er daarbij voor dat de papierrol strak en opgerold blijft.
- Trek het papier voorbij de snijder aan de voorkant van de printer.
- Druk de klep naar de beneden om de hendel vast te klikken.
3. De printer verbinden met Hub
- Open Lightspeed Hub op je computer.
- Selecteer Verbinden onder Bonprinter.
- Selecteer USB.
- Selecteer Printers zoeken. Je printer wordt na een paar seconden in de lijst weergegeven als Gereed. Als dit niet het geval is, controleer dan of de printer correct is aangesloten op je computer en een voedingsbron.
Opmerking: Je kunt slechts een printer tegelijk met Hub verbinden. Om een nieuwe printer te verbinden, selecteer je Dit apparaat vergeten om de printer los te koppelen die momenteel is verbonden.
Je printer zal nu worden weergegeven als Klaar in Hub en Retail POS.
4. Testkassabon printen
- Ga in Retail POS naar Instellingen > Locaties.
- Klik op Aanpassen naast je locatie.
- In het submenu selecteer je Configuratie van kassabon.
- Selecteer Afdrukvoorbeeld.
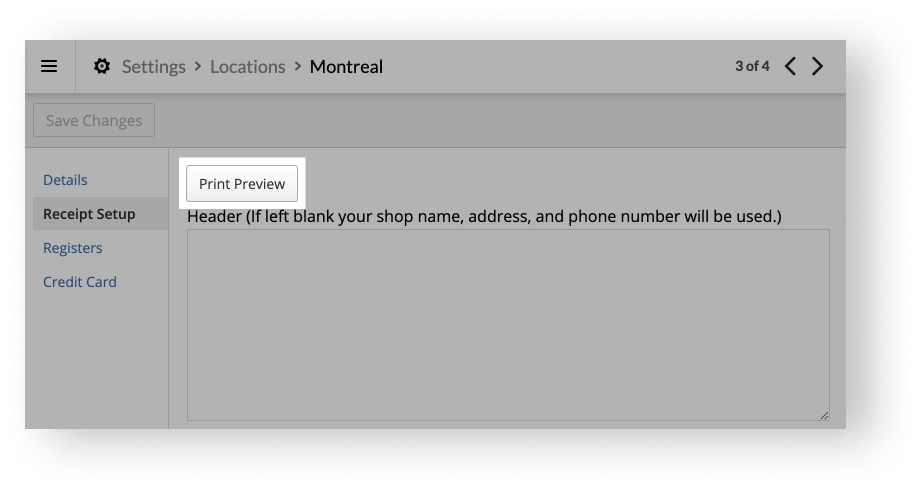
Je printer drukt nu een testbon af. Je bent er nu helemaal klaar voor! Je printer is verbonden met Hub en staat klaar om je verkopen te printen!
Opmerking: Als je niet wilt dat er automatisch kassabonnen worden geprint nadat je een verkoop of terugbetaling hebt voltooid, ga je naar Instellingen > Algemene opties > Algemeen. Vervolgens vink je onder Printen het selectievakje Geen automatische prompt kassabon printen aan.
Wat nu?
Heb je een kassalade? Lees hier hoe je deze verbindt met je bonprinter.
-
iPad
Om je printer aan te sluiten, heb je de stroomkabel en Lightning naar USB-kabel nodig en volg je deze stappen:
- Je printer verbinden
- Een papierrol plaatsen
- De printer toevoegen aan Retail POS
- Testkassabon printen
1. Je printer verbinden
Om je printer te verbinden, heb je de stroomkabel en Lightning naar USB-kabel nodig.
- Verwijder de achterklep van je printer.
- Sluit de Lightning naar USB-kabel aan op je iPad en printer.
- Sluit de stroomkabel aan op de printer en een stopcontact.
- Maak de achterklep weer vast aan je printer.
- Zet je printer aan.
Het aan/uit-ledlampje gaat branden.
2. Plaats een papierrol
- Om de klep van de printer te openen, trek je aan de hendel aan de linkerkant van de voorkant van de printer.
- Plaats de papierrol in de volgende richting. Zorg er daarbij voor dat de papierrol strak en opgerold blijft.
- Trek het papier voorbij de snijder aan de voorkant van de printer.
- Druk de klep naar de beneden om de hendel vast te klikken.
3. Voeg je printer toe aan Retail POS
- Open Retail POS op je iPad.
- Tik op het scherm Profiel, onder Apparaten, op Bonprinter.
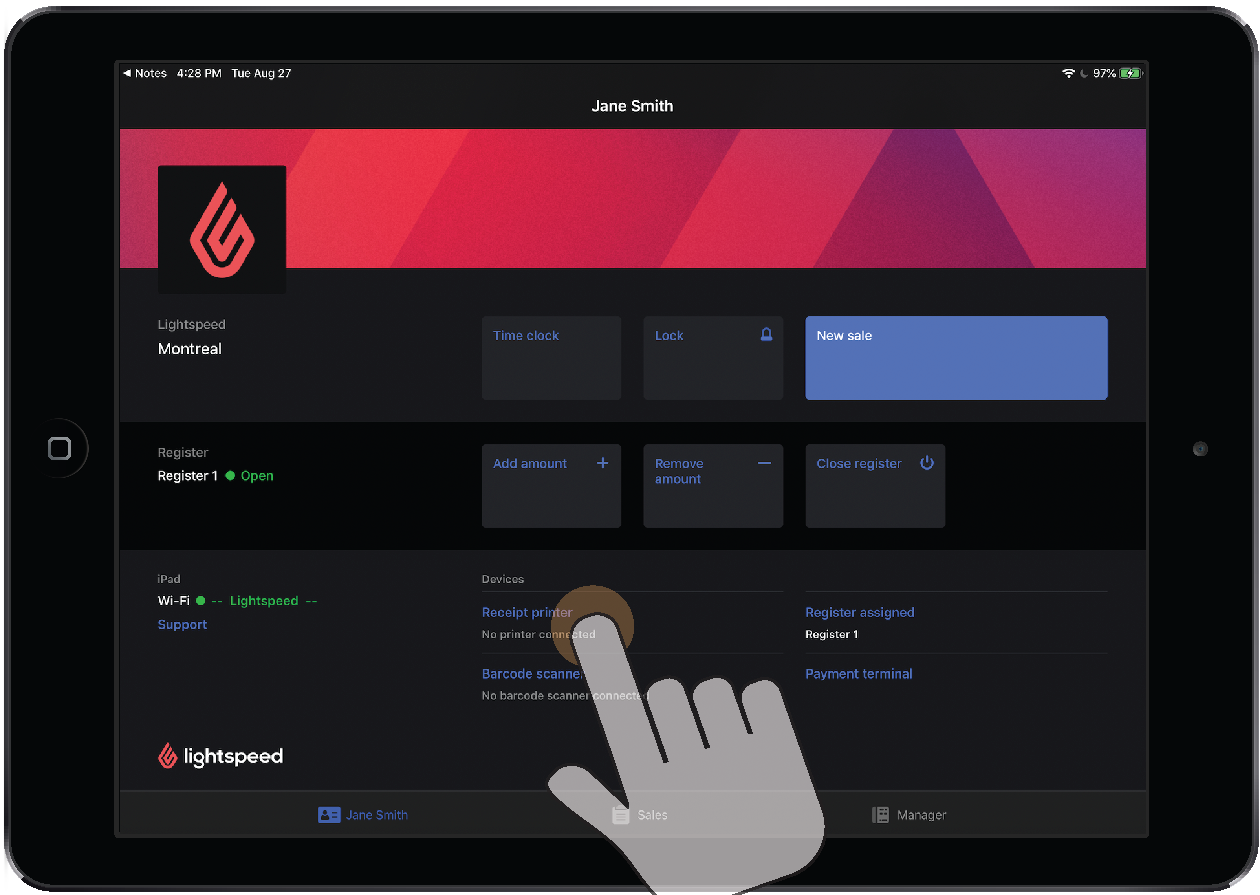
- Tik op Printer toevoegen.
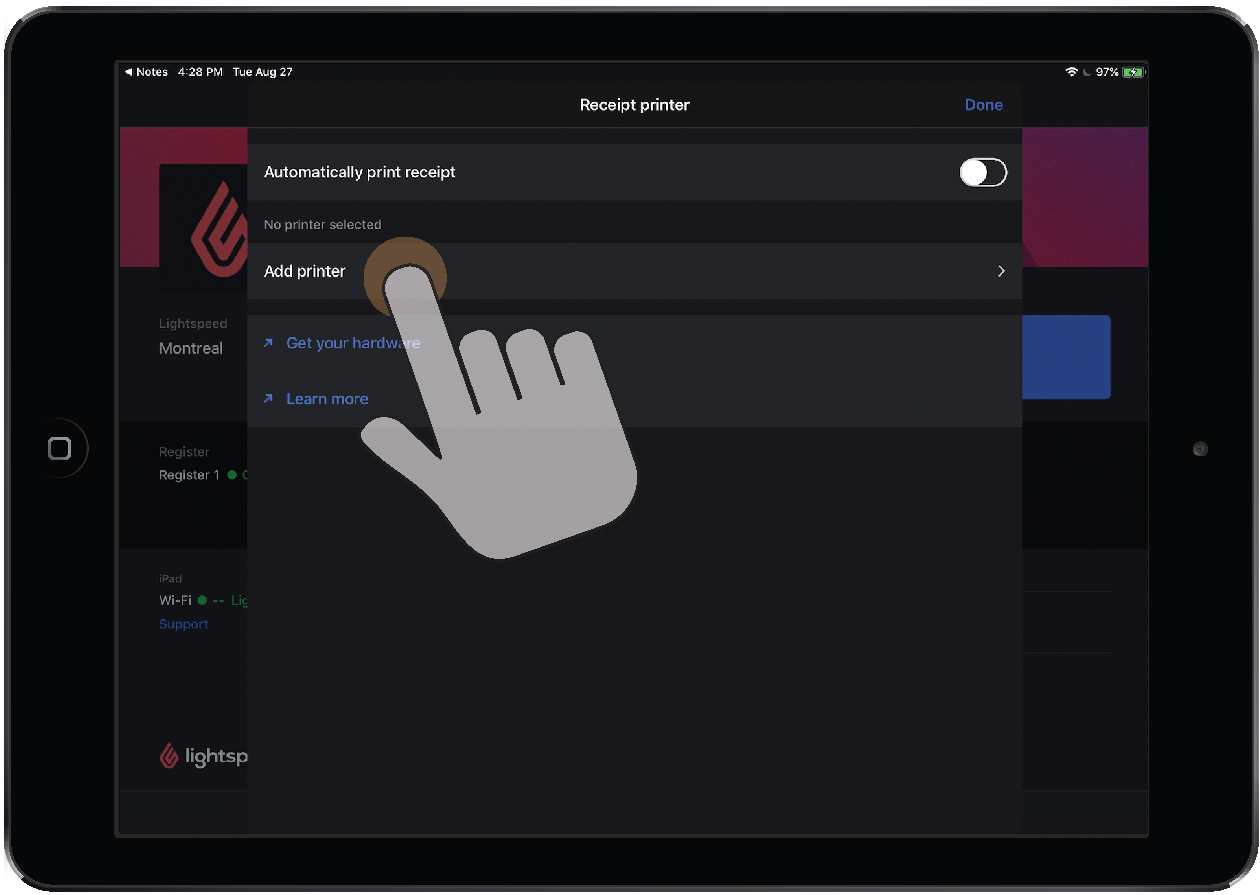
- Tik onder Printers op je netwerk op je Star mC-Print3-bonprinter. Het kan enkele seconden duren voordat je printer verschijnt.
- Schakel optioneel Automatisch kassabon printen in als je wilt dat kassabonnen automatisch worden geprint wanneer je een verkoop of een terugbetaling voltooit.
- Tik op Gereed. Je printer wordt als Verbonden weergegeven op het scherm Profiel.
4. Testkassabon printen
- Tik op het scherm Verkoop op een voltooide verkoop.
- Tik op het paneel Details op Kassabon printen > Kassabon printen.
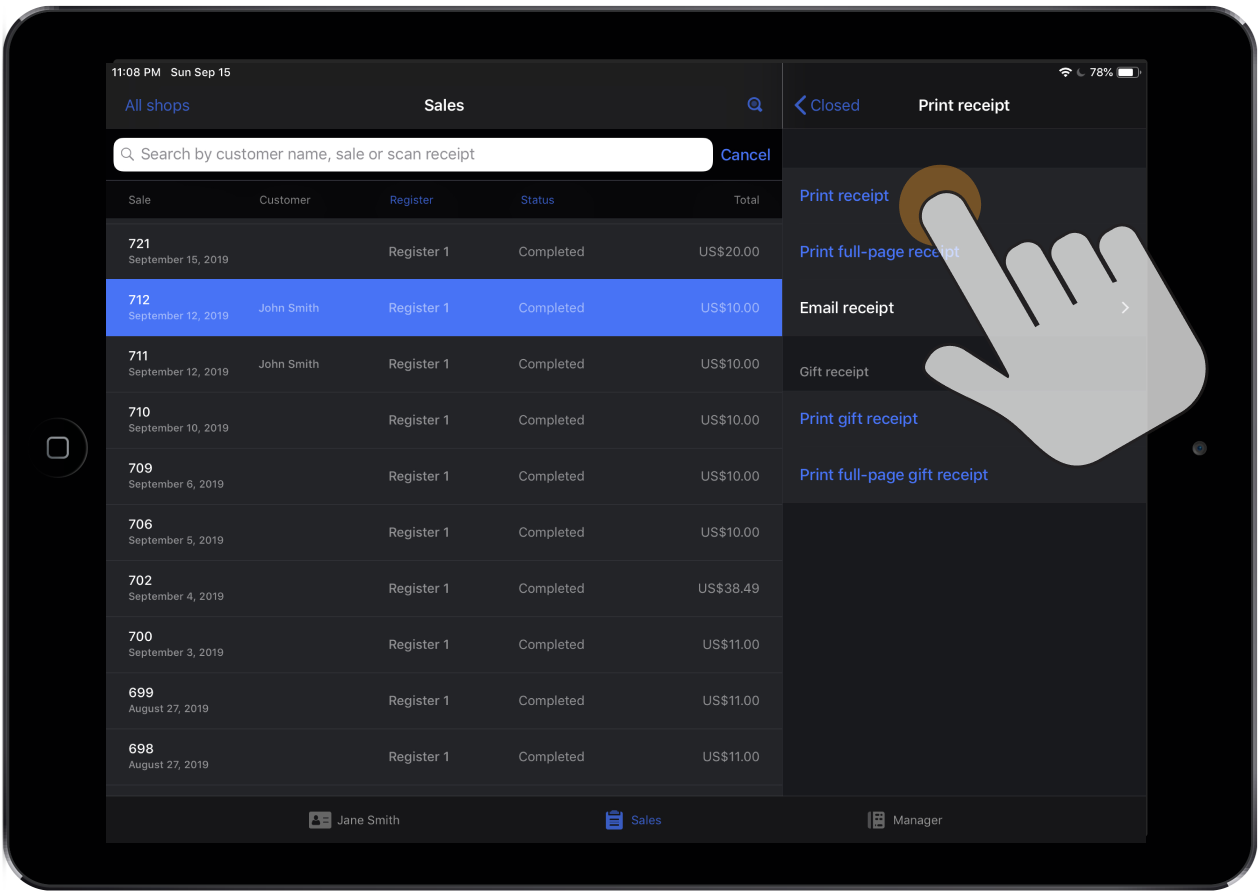
Je printer drukt nu een testbon af. Hieruit zal blijken of de printer met Retail POS is verbonden en gereed is voor gebruik.
Wat nu?
Heb je een kassalade? Lees hier hoe je deze verbindt met je bonprinter.