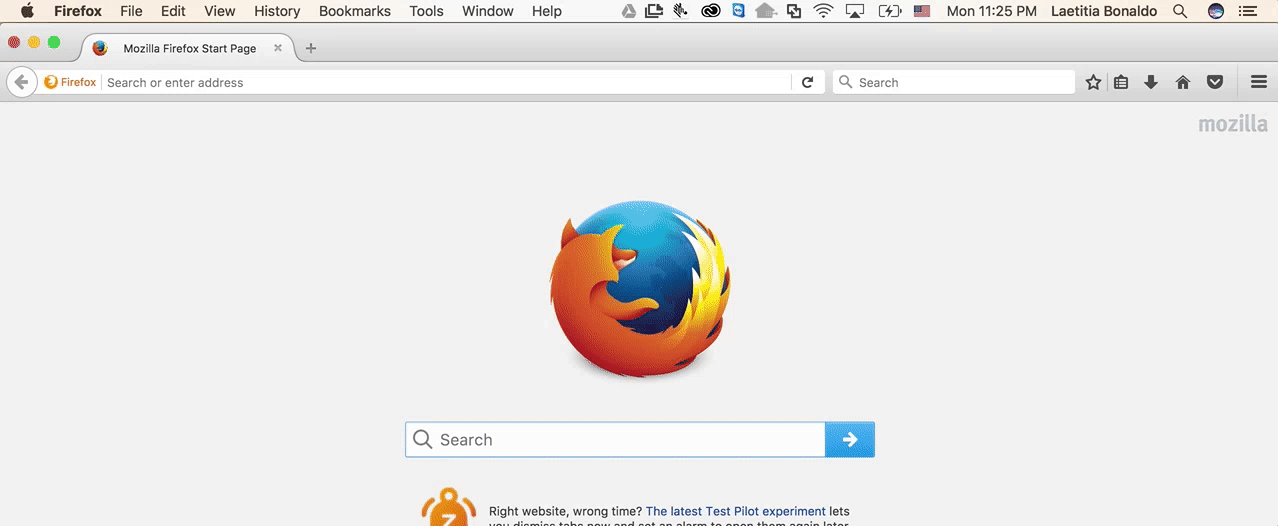Het Star TSP100III-model maakt draadloos verbinding met je internetrouter en zorgt ervoor dat je draadloos kassabonnen kunt printen vanaf je MAC-computer.
Het installeren van de Star TSP100III omvat de volgende stappen:
- De printer aansluiten
- De papierrol plaatsen
- De printer met het draadloos netwerk verbinden
- De printerdriver installeren op de computer
- De printer aan de computer toevoegen
- De browserinstellingen van Firefox
OPMERKING: Net zoals het Star TSP100-model, kun je met de Star TSP100III ook draadloos kassabonnen printen door rechtstreeks te verbinden met je internetrouter met een ethernetkabel. Klik hier voor meer informatie over deze LAN-installatie.
1. De printer aansluiten
- Verbind de stroomkabel met je printer en een stopcontact.
- Schakel de printer in en wacht tot het blauwe lichtje van stroom (Ready) niet meer knippert.
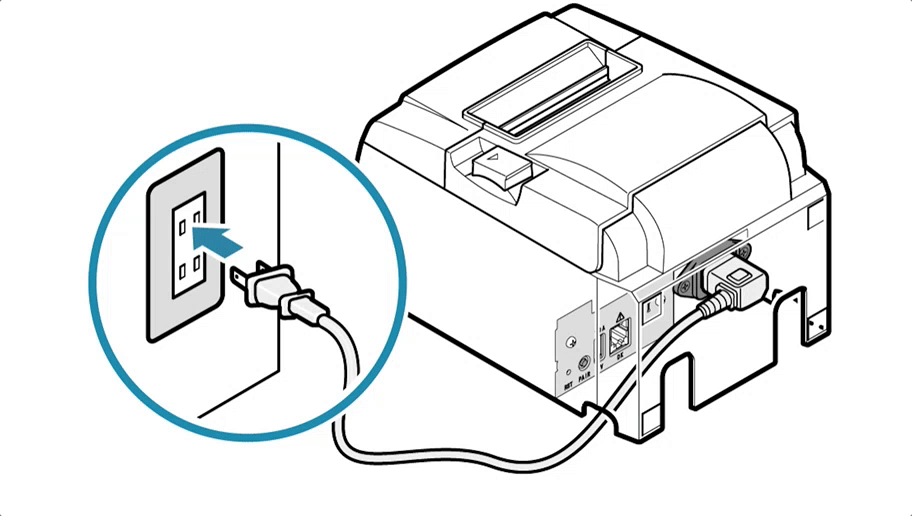
2. De papierrol plaatsen
- Om de klep van de printer te openen moet je de vergrendeling rechts van je af duwen en de klep optillen.
- Voer de papierrol in in de richting die hieronder wordt weergegeven.
- Trek het papier eruit langs de snijder aan de voorkant van de printer.
- Duw de klep naar beneden op om de vergrendeling weer dicht te klikken.
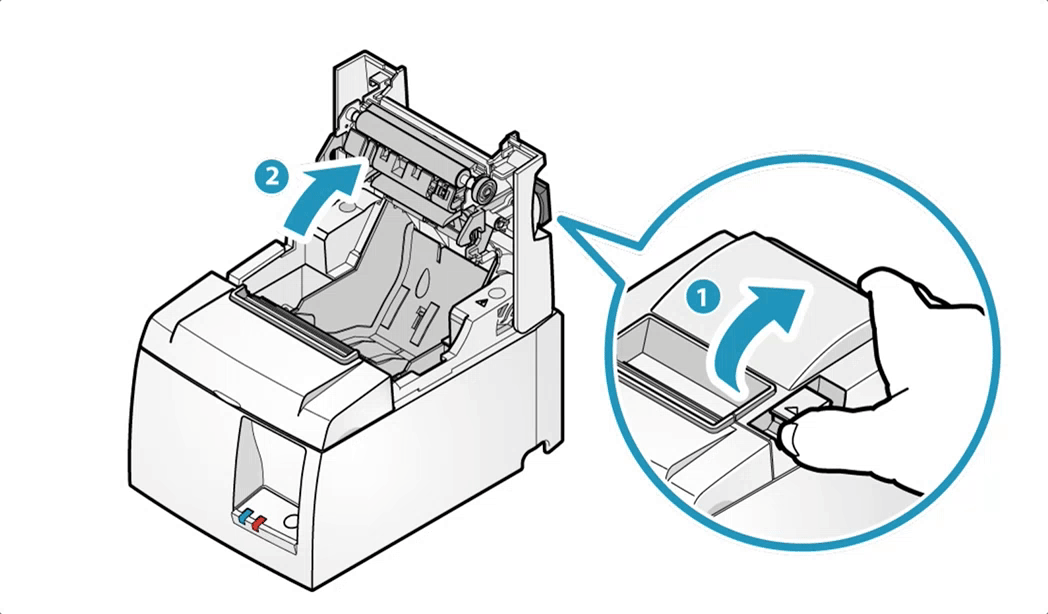
3. De printer met het draadloze netwerk verbinden
De eenvoudigste manier om de printer met het draadloze netwerk te verbinden is via WPS. Als jouw router geen WPS ondersteunt, dan kan je verbinden via de AP-netwerkmodus.
- Houd de rode knop PAIR op de achterkant van de printer ingedrukt. Het blauwe lampje Ready op de voorkant van de printer begint te knipperen.
- Druk op je router op de knop WPS.
OPMERKING: Stap 1 en 2 moeten binnen 30 seconden van elkaar worden uitgevoerd.
- Als de verbinding tussen je printer en je router is vastgesteld stopt het lampje Gereed met knipperen en wordt automatisch het netwerkconfiguratie en "Current IP Parameters status"-rapport afgedrukt.
OPMERKING: Als er nog geen verbinding is vastgesteld na het herhalen van stappen 1-3, raadpleeg dan het artikel van Star Micronic's FAQ - Cannot connect to network (WPS connection cannot be established).
- Let onder Current IP Parameters status op het IP-adres. Dit is het nieuwe dynamische IP-adres van je printer.
Verbinden via AP-netwerkmodus
Het verbinden van de printer met de computer via de AP-netwerkmodus omvat:
- De netwerkconfiguratie en huidige IP-instellingen afdrukken.
- Instellingen voor draadloos netwerk (Wifi) instellen
1. De netwerkconfiguratie en huidige IP-instellingen afdrukken
- Druk op de aan-/uitschakelaar aan de linkerkant om de printer uit te schakelen.
- Houd terwijl de printer uit is de knop FEED aan de voorkant van de printer ingedrukt.
- Schakel de printer met dezelfde aan-/uitschakelaar weer in, terwijl je nog steeds de knop FEED ingedrukthoudt.
- Laat de FEED-knop los wanneer het afdrukken van je netwerkconfiguratie en "Current IP Parameters status"-rapport is gelukt.
- Let onder netwerkconfiguratie op de SSID. Dit is de naam van je printer.
- Let onder "Current IP Parameters status" op het IP-adres. Dit is het standaard statische IP-adres van je printer.
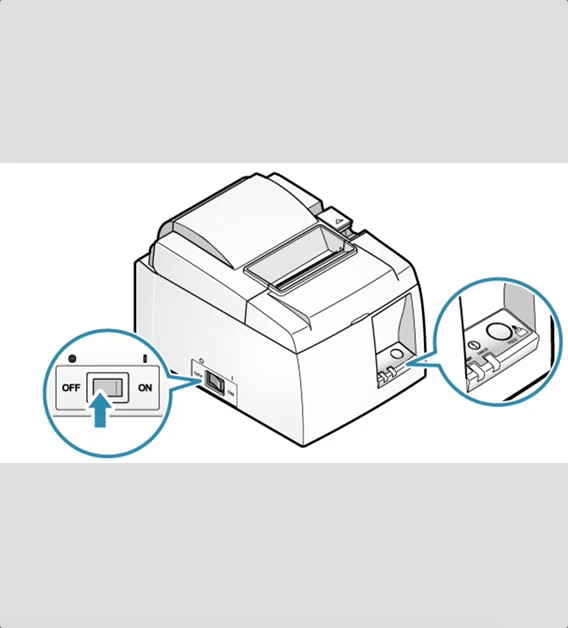
2. De instellingen voor draadloos netwerk (Wifi) instellen
- Selecteer bij je wifi-instellingen
 , onder apparaten, de naam van je printer.
, onder apparaten, de naam van je printer.
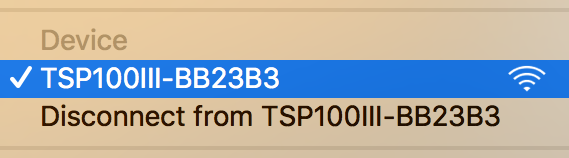
- Voer in je Firefoxbrowser het standaard statisch IP-adres van je printer in.
- Klik in het linkermenu op Login.
- Voer in het nieuwe venster autorisatie vereist het volgende in:
- Username: root
- Password: public
- Klik op OK.
- Klik op Cancel om het nieuwe beveiligingsvenster te sluiten.
- Klik in het linkermenu op WLAN Settings en voer het volgende in:
- SSID: de naam van je wifi-netwerk.
- Security: WPA2/AES.
- Security Key: het wachtwoord van je wifi-netwerk.
- Klik op Submit.
- Klik in het linkermenu op de knipperende rode sectie Save en selecteer het volgende:
- selecteer Save > Configuration printing > Restart device.
- klik op Execute.
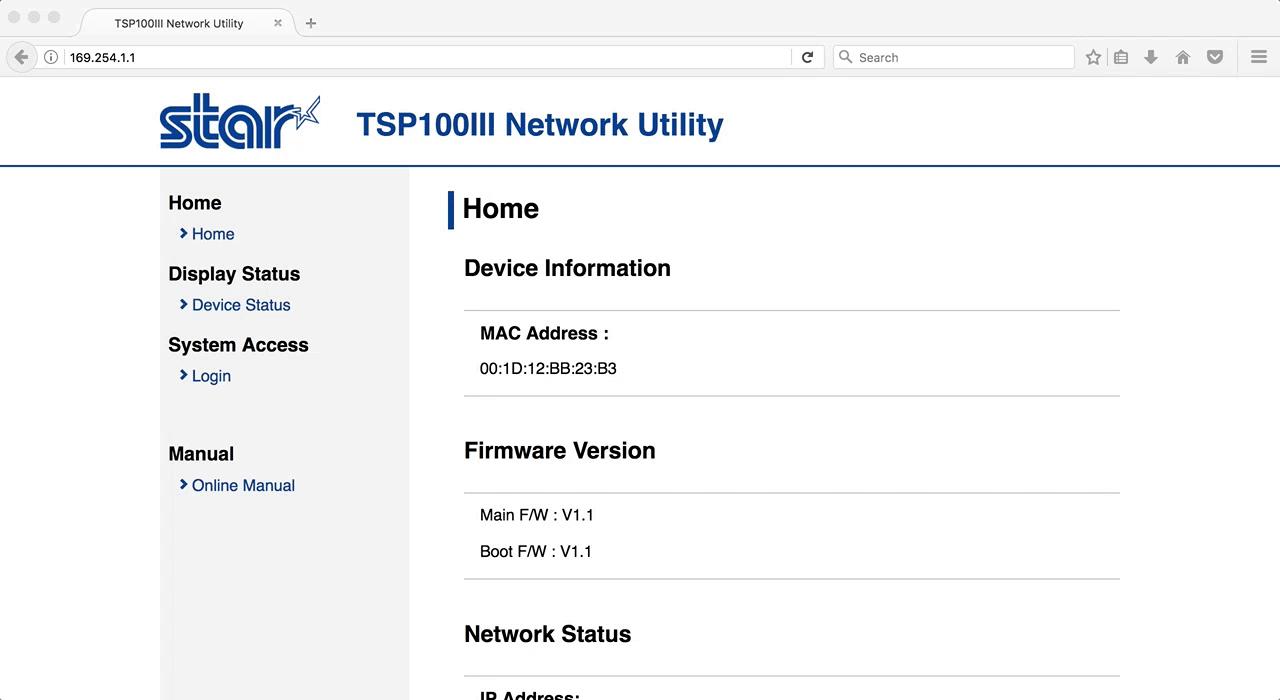
- Let op: het IP-adres dat je kunt vinden op de automatische afdruk onder "Current IP Parameters status" is het nieuwe dynamische IP-adres van je printer.
- Selecteer bij je wifi-instellingen
 de naam van je wifi-netwerk.
de naam van je wifi-netwerk.
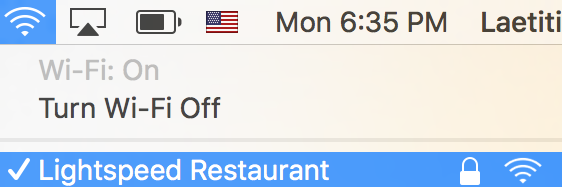
4. De printerdriver installeren op de computer
- Klik hier voor MAC OS X 10.9 en later om de printerdriver op je computer te downloaden.
- Klik op ok om de printerdriver op te slaan.
- Dubbelklik in de map downloads van je browser op je starcups-bestand om deze uit te pakken op je computer.
- Ga naar de map driver.
- Dubbelklik op het driverbestand van starcups.pkg.
- Klik in het nieuwe venster Installeer Star CUPS Driver op Ga door > installeren.
- Voer in het nieuwe venster het wachtwoord van je computer in en klik op software installeren.
- Sluit het nieuwe firefoxbrowser-venster Micronics.
- Klik wanneer je terug bent in het venster Installeer Star CUPS Driver op Afsluiten. Eventueel vraagt je computer om te herstarten.
- Klik in de nieuwe melding op behouden.
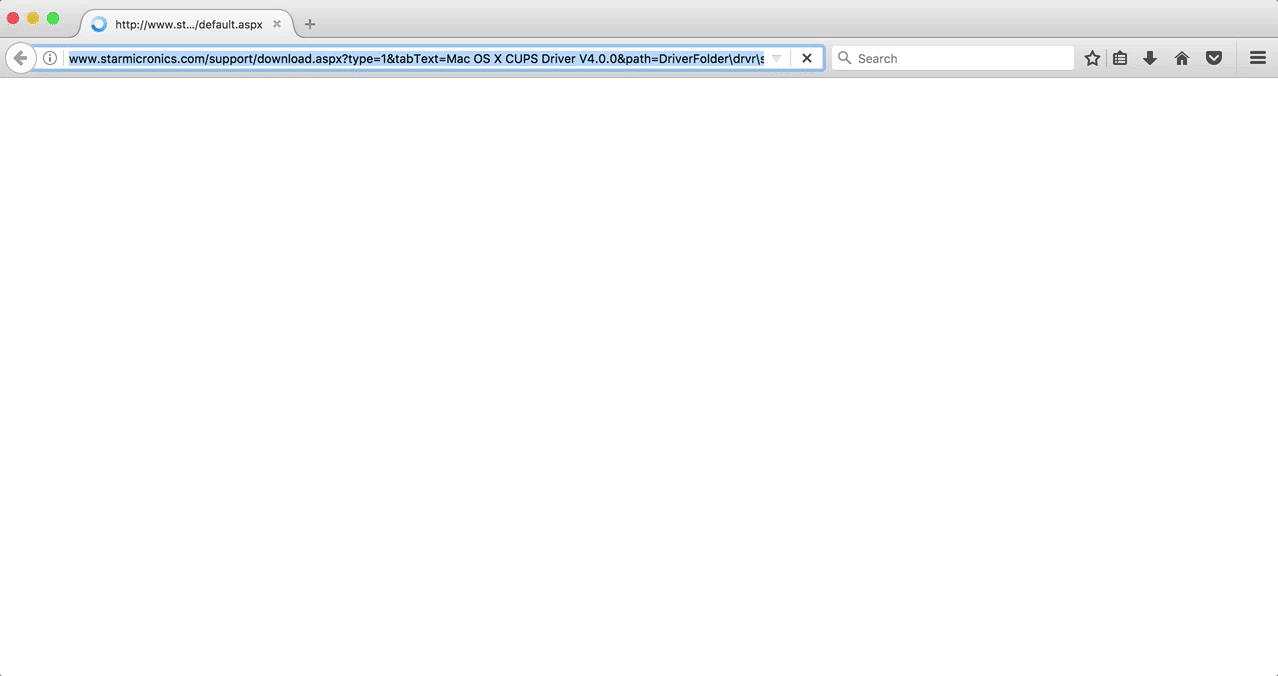
5. De printer aan de computer toevoegen
- Klik linksboven in je computerscherm op > Systeemvoorkeuren.
- Klik in je systeemvoorkeuren op printers & scanners.
- Klik in de linkersectie printers op +.
- Kies bovenin voor IP en voer in het nieuwe venster toevoegen het volgende in:
- Adres: het nieuwe dynamische IP-adres van je printer.
- Protocol: Line Printer Daemon - LPD.
- Naam: geef je printer een aangepaste naam (optioneel).
- Gebruik: kies selecteer software...
- Voer in het nieuwe venster printersoftware tsp100 in in het zoekveld.
- Selecteer Star TSP100 Cutter en klik op OK.
- Klik als je terug bent in het venster toevoegen op toevoegen.
- Controleer in het venster printers & scanners in de linkersectie printers dat je printer wordt weergegeven in het groen.
- Sluit het venster printers & scanners.
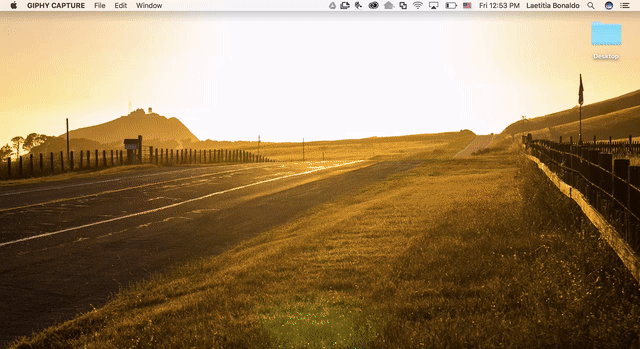
6. De browserinstellingen van Firefox
Het instellen van je Firefox browser-instellingen omvat het volgende:
- Instellingen van about:config
- Pagina instellingen
- Printerinstellingen en instellingen van de kassalade
Instellingen van about:config
- Open je Firefox-browser.
- Voer in de adresbalk about:config in.
- Klik op de knop Ik aanvaard het risico!
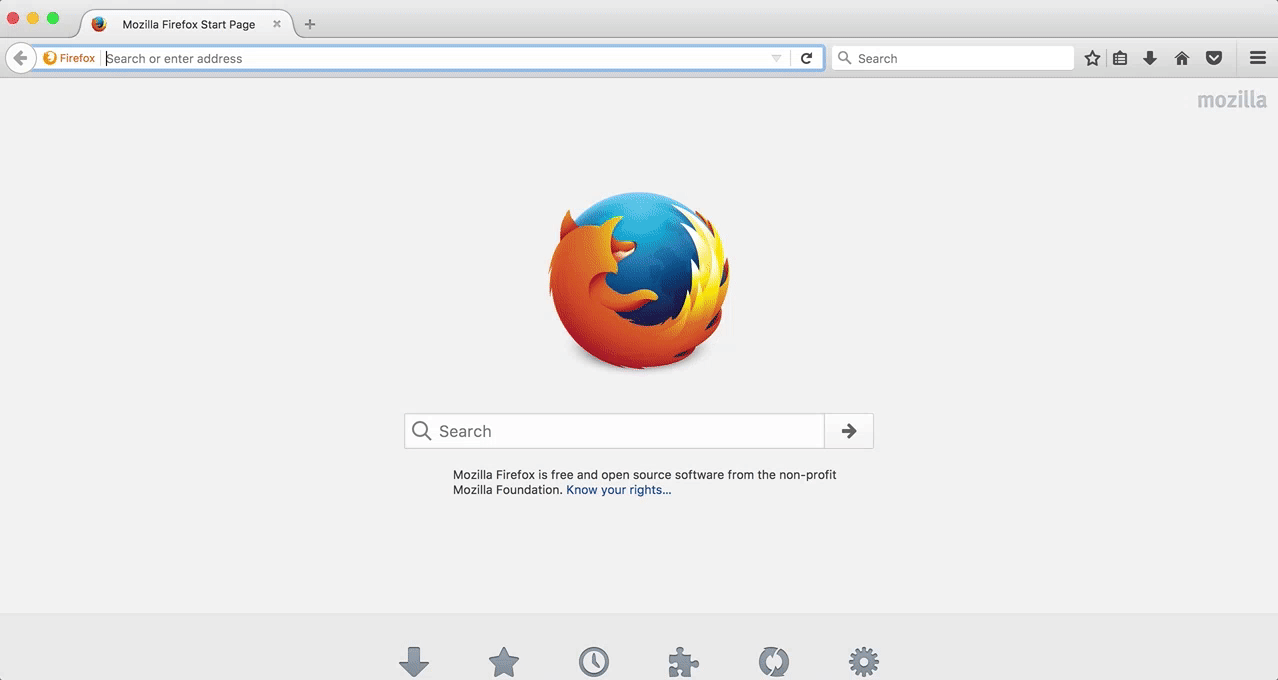
- Voer in de zoekbalk margin in
- Dubbelklik van onderstaande Preference Name op hun kolom Value > voer 0 in en klik op OK.
- print.print_margin_bottom
- print.print_margin_left
- print.print_margin_right
- print.print_margin_top
- print.print_unwriteable_margin_bottom
- print.print_unwriteable_margin_left
- print.print_unwriteable_margin_right
- print.print_unwriteable_margin_top
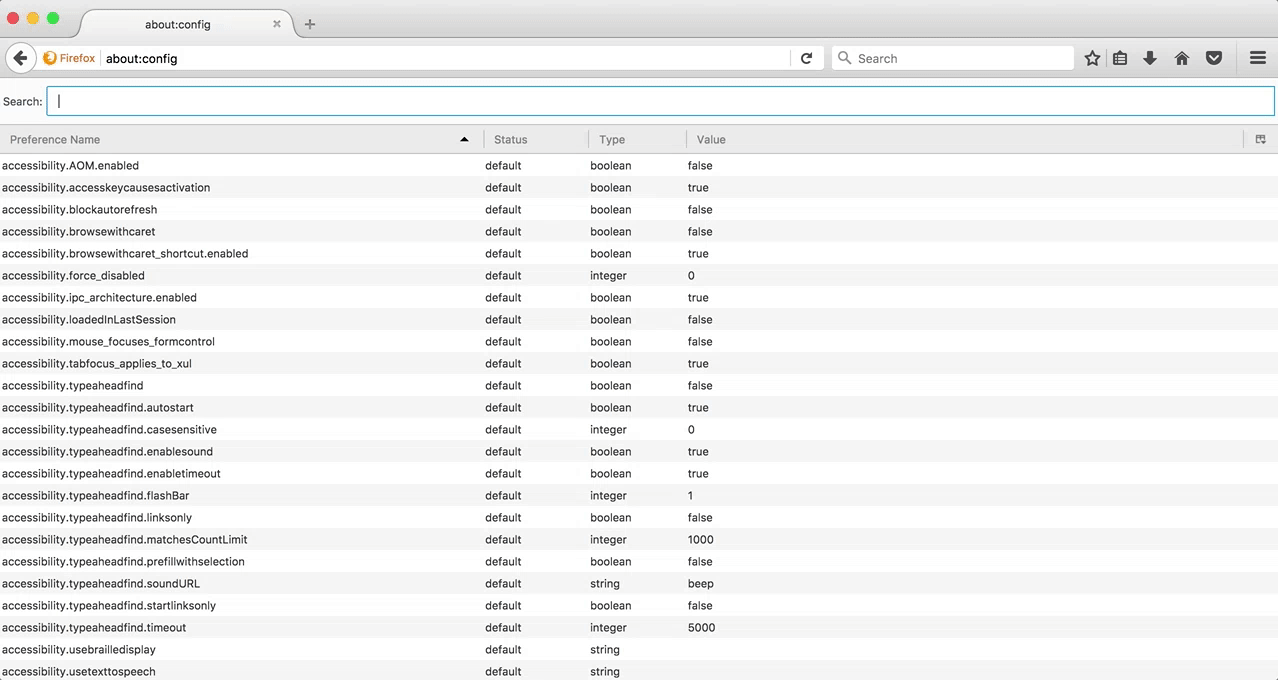
- Voer in de zoekbalk header in
- Dubbelklik bij onderstaande Preference Name op de kolom Value > verwijder de waarden en klik op OK:
- print.print_headerleft
- print.print_headerright
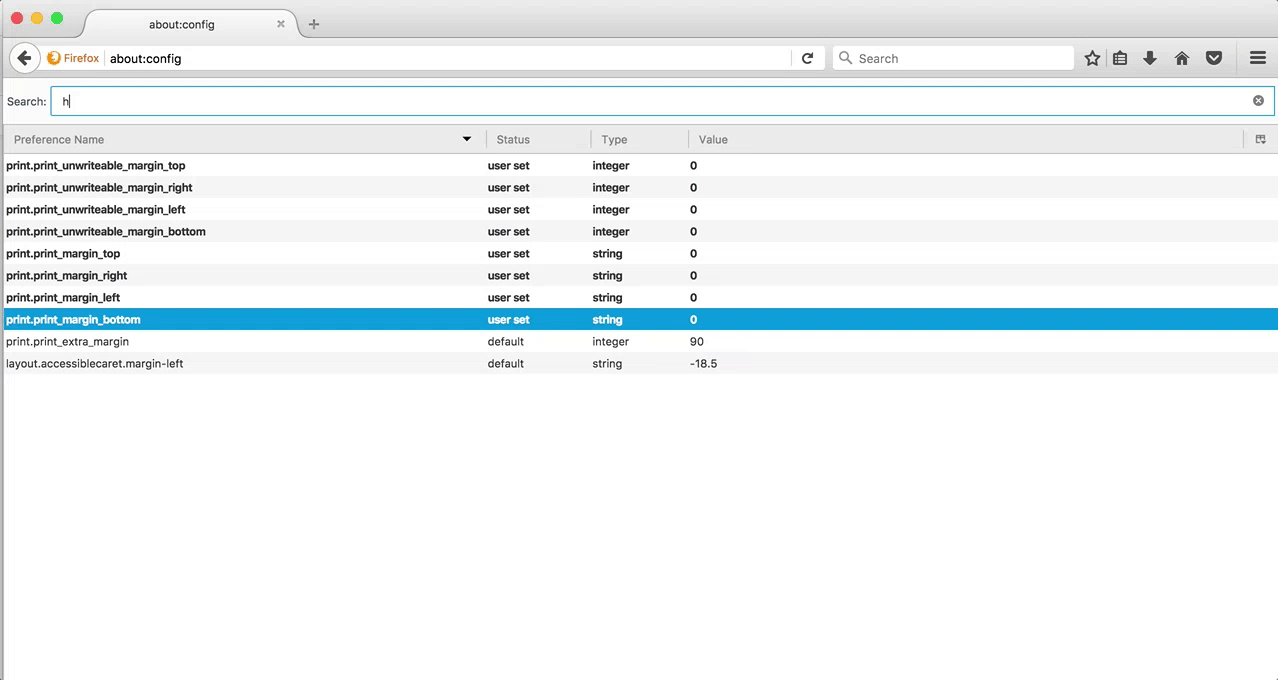
- Voer in de zoekbalk footer in
- Dubbelklik van onderstaande Preference Name op de kolom Value > verwijder de waarden en klik op OK:
- print.print_footerleft
- print.print_footerright
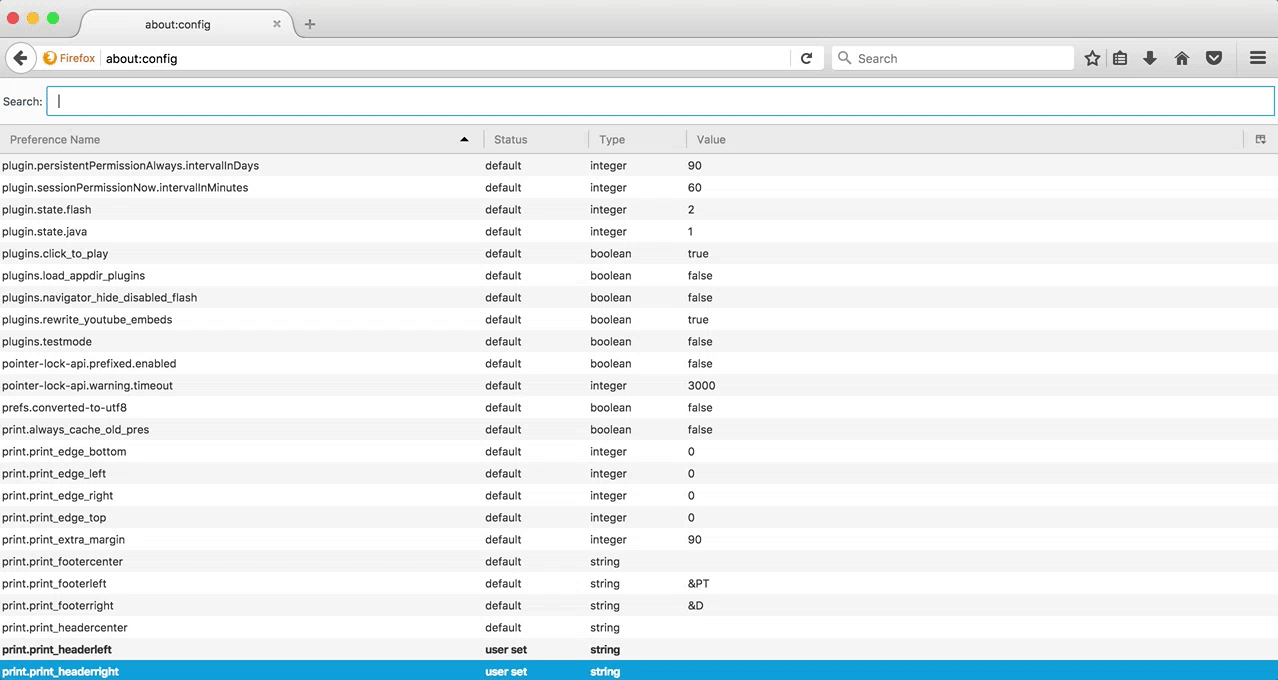
- Voer in de zoekbalk print_printer in
- Rechtsklik de kolom van de value van de Preference name print_printer > en klik op Reset.
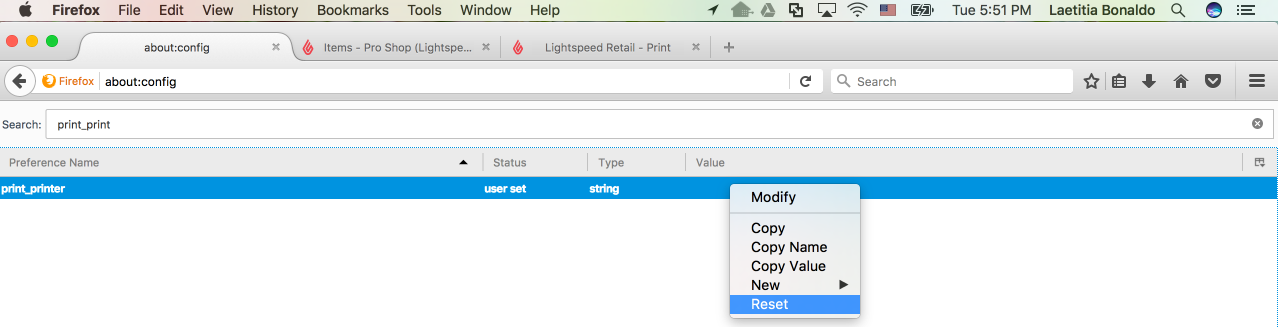
- Voer in de zoekbalk print.save_print_settings in
- Dubbelklik de kolom van de value van de Preference Name print.save_print_settings als deze nog niet op true staat.

- Sluit het tabblad about:config van Firefox.
Pagina-instellingen
- Open de browser Firefox.
- Klik op bestand > Pagina-instellingen en selecteer het onderstaande:
- Formatteer voor: selecteer de Star TSP100III-printer.
- Papierformaat: 72mm x 2000mm.
- Klik op OK.
Printerinstellingen en instellingen van de kassalade
- Klik in het hoofdmenu van je Retail-account op Rapporten > Totalen.
- Klik in de kolom ID op een blauw verkoop-ID.
- Klik op de grijze knop kassabon printen.
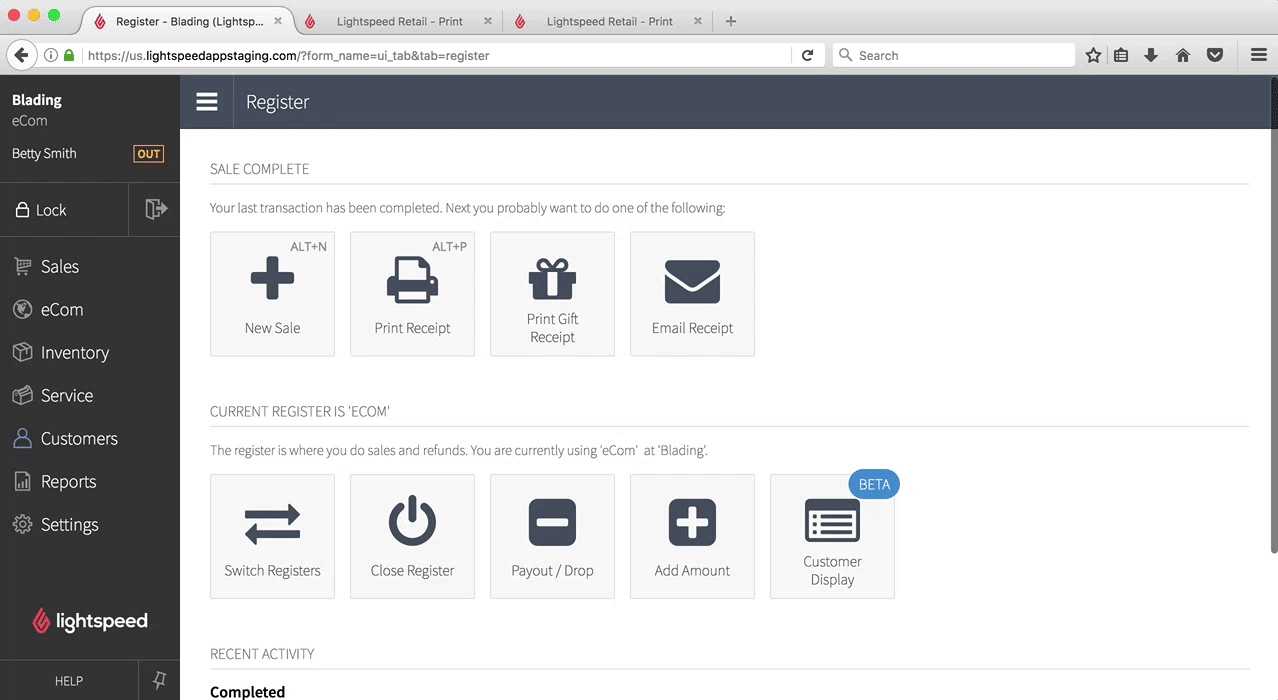
- Controleer in het print pop–up venster de volgende instellingen nog eens:
- Printer: Star TSP100III printer geselecteerd in je pagina-instellingen.
- Papierformaat: afmetingen van de kassabon geselecteerd in je pagina-instellingen.
- Koptekst: velden links, midden en rechts ingesteld op leeg.
- Voettekst: velden links, midden en rechts ingesteld op leeg.
- As je wilt dat je kassalade opent wanneer je een kassabon print, kun je dit doen door in de dropdown Firefox printerfuncties te selecteren. Als je dit niet wilt kun je verder gaan naar stap 10.
- Selecteer bij functie-instellingen snijdopties.
- Selecteer bij 1. Pagina afsnijding Partial (Gedeeltelijk).
- Selecteer bij functie-instellingen Kassalade.
- Selecteer bij 1. Kassalade: Kassalade 1 en 2 openen.
- Selecteer bij Voorinstellingen Huidige instellingen opslaan als voorinstelling...
- Vul in het nieuwe venster in het veld Voorinstelling naam een naam in voor je voorinstelling.
- Klik op OK > afdrukken. Als het goed is heb je nu een bon die gelukt is en is je computer nu officieel ingesteld voor het draadloos afdrukken van kassabonnen.