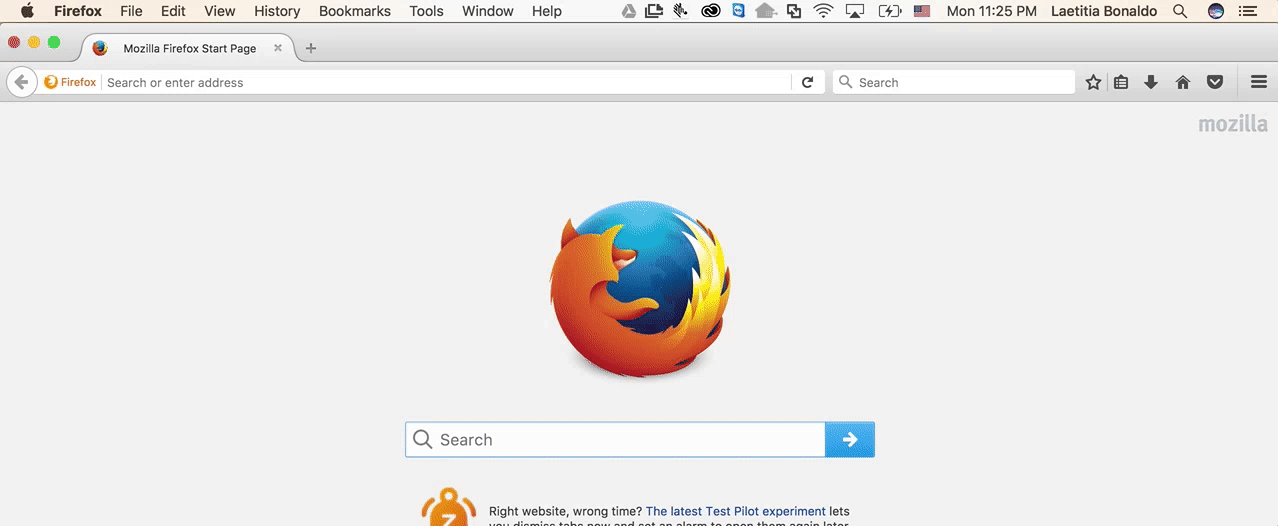Beschikbaarheidsdisclaimer: Je kunt je bonprinter Star TSP100U/TSP100IIIU of Star TSP100LAN/TSP100IIILAN ook instellen met Lightspeed Hub. Momenteel is Lightspeed Hub echter beschikbaar voor alle nieuwe eigenaren die lid zijn geworden van Retail POS op 1 september 2020 en later. Lightspeed Hub is ook beschikbaar voor bepaalde bestaande eigenaren die lid zijn geworden van Retail POS vóór 1 september 2020, aangezien het zich momenteel in gesloten bèta bevindt.
Het installeren van een bonprinter houdt het volgende in:
1. Download de driver
Ga naar de Star Micronics-site.
- Bij Product Type selecteer je Thermal
- Bij Printer Family selecteer je TSP100
- Bij Printer Model kies je jouw model printer. Op de onderkant van de printer zit een sticker met daarop het model:
- TSP100LAN / TSP100IIILAN: deze printers worden met een ethernetkabel aan de router aangesloten. Ze zijn draadloos richting de computer.
- TSP100U / TSP100ECO / TSP100IIIU: deze printers worden via een USB aan de computer aangesloten.
- TSP100IIIW: dit is een volledig draadloze (WLAN) printer.
- Bij Operating System kies je jouw besturingssysteem (Windows / Mac)
- Klik onder Star Micronics TSP100 Series Driver Downloads op de Recommended driver. Er wordt een nieuw tabblad geopend.
- Download de driver. Voor Windows is dit futurePRNT V7.4 Lite en voor Mac Mac OS X CUPS Driver V4.4.0.
2. De printer aan je computer toevoegen
Lees hier verder voor de USB- en LAN-printer voor Mac, klik hier voor het installeren van deze bonprinters op Windows.
TSP100USB: Mac (OS X 10.5 Leopard en later)
- Sluit de printer aan op de computer en op een stopcontact en zet de printer aan.
- Installeer het gedownloade pkg-bestand. Je moet je systeemwachtwoord invoeren om de installatie te voltooien.
- Open de Systeemvoorkeuren en selecteer Afdrukken en faxen.
- Klik op + om de printer toe te voegen. Kies de TSP100 Cutter in de lijst met toe te voegen printers. Als de computer de juiste heeft gevonden, klik je op Voeg toe.
- Ga naar 3. Browserinstellingen van Firefox om het instellen van de bonprinter te voltooien.
TSP100LAN: Mac (OS X 10.5 en later)
- Sluit het ene uiteinde van de ethernetkabel aan op de achterkant van de printer en het andere uiteinde op de router. Sluit de stroomkabel aan op de printer en op een stopcontact. Zet de printer nog niet aan.
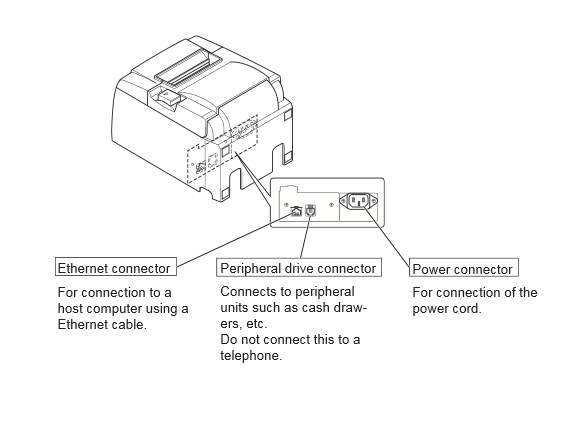
- Houd de Feed-knop ingedrukt en zet de printer aan; blijf de knop ingedrukt houden totdat er twee pagina's zijn afgedrukt. Bewaar degene met Current IP Parameters onder aan de tweede pagina.
- Open je map met downloads en klik op de Starcups driver die je bij stap 1 hebt gedownload.
- Klik op de map Driver, pak het Starcups-pakket uit en installeer het.
- Als de installatie is voltooid, klik je op het Apple-menu en ga je naar Systeemvoorkeuren > Printers en scanners > +-symbool > IP.
- Geef in het veld Adres het IP-adres op van de LAN-printer die wordt vermeld in het gedeelte met Current IP Parameters Status dat je hebt afgedrukt.
- Bij Protocol kies voor Line Printer Daemon - LPD.
- Kies bij Gebruik voor Selecteer software en zoek Star TSP op. Selecteer Star TSP100 Cutter en klik op Voeg toe.
- Ga naar 3. Browserinstellingen van Firefox om het installeren van de bonprinter te voltooien.
TSP100USB: Windows 8 en 10
- Pak het bestand uit. Ga naar de map Windows > Installer en voer het installatieprogramma voor je 32- of 64-bitsbesturingssysteem uit. Klik in het installatiescherm meermaals op Volgende.
- Zet de printer aan wanneer de installatie is voltooid en kijk of de computer hem herkent. Als dat niet gebeurt, ga je naar Apparaatbeheer en installeer je de drivers vanaf die plaats.
- Ga naar Start > Instellingen > Apparaten > Printers en scanners. Klik op de Star-printer en selecteer Beheren.
- Klik op Voorkeursinstellingen voor afdrukken.
- Klik op de knop Geavanceerd en stel het papierformaat in op 72mm x kassabon. Klik op OK om terug te gaan naar het venster met printereigenschappen. Klik nogmaals op OK.
- Klik op Printereigenschappen.
- Klik op Voorkeursinstellingen > Geavanceerd en stel het papierformaat in op 72mm x kassabon. Klik tweemaal op OK om terug te gaan naar het venster met printereigenschappen.
- Klik op het tabblad Geavanceerd > Standaardinstellingen. Klik nogmaals op Geavanceerd en stel het papierformaat in op 72mm x kassabon. Klik tweemaal op OK om terug te gaan naar het venster met printereigenschappen.
- Klik op het tabblad Apparaatinstellingen.
- Stel WRIJVING in op 72mm x kassabon.
- Stel Type papierafsnijding en Type documentafsnijding in op Gedeeltelijke afsnijding.
- Stel Type randapparaat in op Kassalade.
- Stel Randapparaat 1 en Randapparaat 2 in op Bovenzijde document.
- Laat Kassalade 1 - Pulsbreedte op 200 milliseconden staan.
- Andere versies van Windows kunnen meer of minder opties hebben op dit tabblad. Kies deze opties:
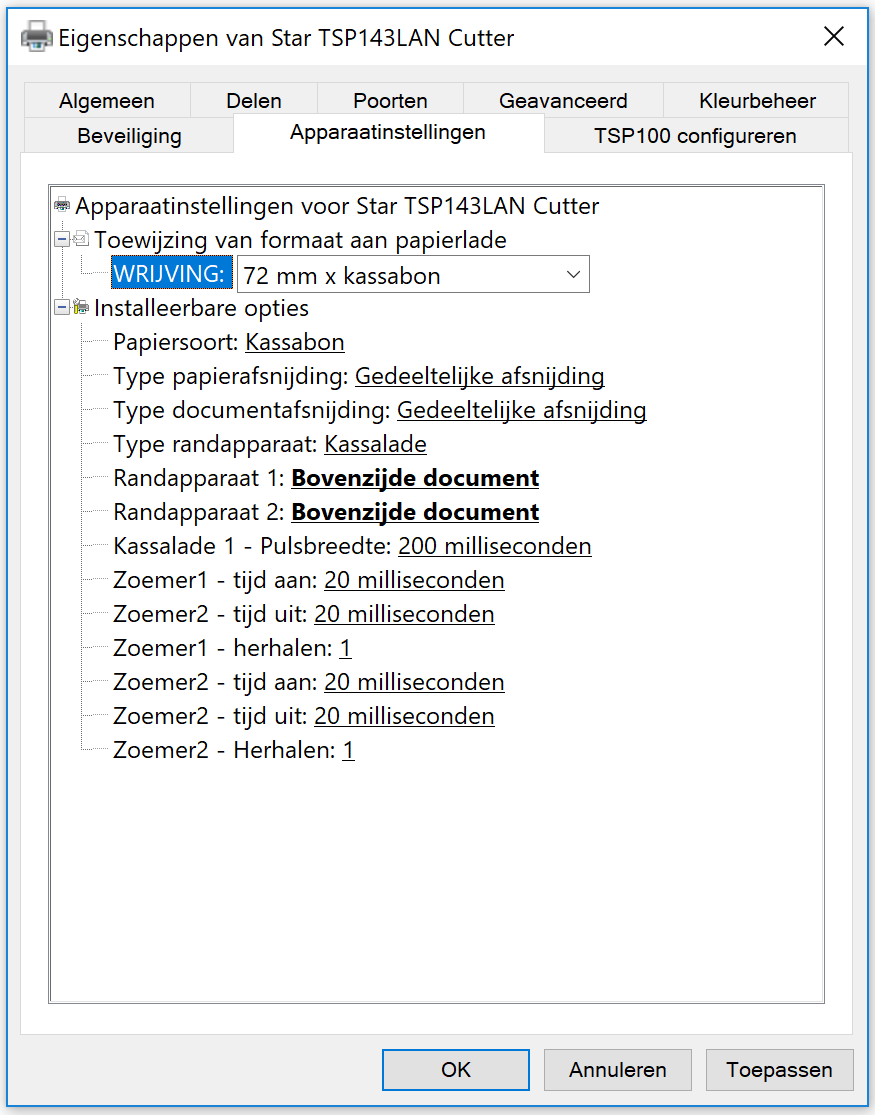
- Ga naar 3. Browserinstellingen van Firefox om het instellen van de bonprinter te voltooien.
TSP100LAN: Windows 10
- Sluit het ene uiteinde van de ethernetkabel aan op de achterkant van de printer en het andere uiteinde op de router. Sluit de voedingskabel aan op de printer en op een wandcontactdoos.
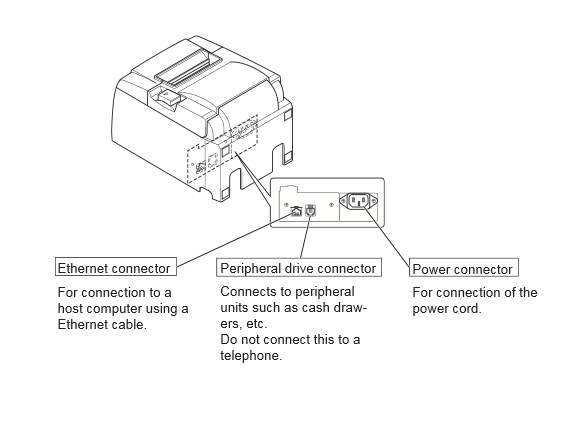
- Zet de printer aan.
- Ga naar de map Downloads. Klik met de rechtermuisknop op het zip-bestand en kies Alles uitpakken.
- Navigeer naar de map Windows > Installer en klik op de juiste Setup.exe of Setup_x64.exe. Er volgt eventueel een pop-up waarin de gebruikersnaam en wachtwoord ingevuld moeten worden.
- De InstallShield Wizard wordt geopend. Kik op Volgende en voer de gebruikelijke installatie uit. Sluit de InstallShield Wizard af door op Voltooien te klikken.
- Gebruik de zoekfunctie naast Start en zoek naar LAN en Bluetooth-configuratieprogramma. Er volgt eventueel een pop-up waarin de gebruikersnaam en wachtwoord ingevuld moeten worden.
- Klik op Discovery. De printer wordt nu gezocht via het Wifi-netwerk.
- Als er een Windows Firewall-melding verschijnt, klik je op Toegang toestaan.
- Selecteer de printer in de lijst en klik op Printer Queue > Ja > Apply > Ja . Klik bij de nieuw pop-up (Do you want to start the TSP100 Configuration Utility?) op Nee.
- Ga naar Start > Instellingen > Apparaten > Printers en scanners. Klik op de Star-printer en selecteer Beheren.
- Klik op Voorkeursinstellingen voor afdrukken.
- Klik op de knop Geavanceerd en stel het papierformaat in op 72mm x kassabon. Klik op OK om terug te gaan naar het venster met printereigenschappen. Klik nogmaals op OK.
- Klik op Printereigenschappen.
- Klik op Voorkeursinstellingen > Geavanceerd en stel het papierformaat in op 72mm x kassabon. Klik tweemaal op OK om terug te gaan naar het venster met printereigenschappen.
- Klik op het tabblad Geavanceerd > Standaardinstellingen. Klik nogmaals op Geavanceerd en stel het papierformaat in op 72mm x kassabon. Klik tweemaal op OK om terug te gaan naar het venster met printereigenschappen.
- Klik op het tabblad Apparaatinstellingen.
- Stel WRIJVING in op 72mm x kassabon.
- Stel Type papierafsnijding en Type documentafsnijding in op Gedeeltelijke afsnijding.
- Stel Type randapparaat in op Kassalade.
- Stel Randapparaat 1 en Randapparaat 2 in op Bovenzijde document.
- Laat Kassalade 1 - Pulsbreedte op 200 milliseconden staan.
- Andere versies van Windows kunnen meer of minder opties hebben op dit tabblad. Kies deze opties:
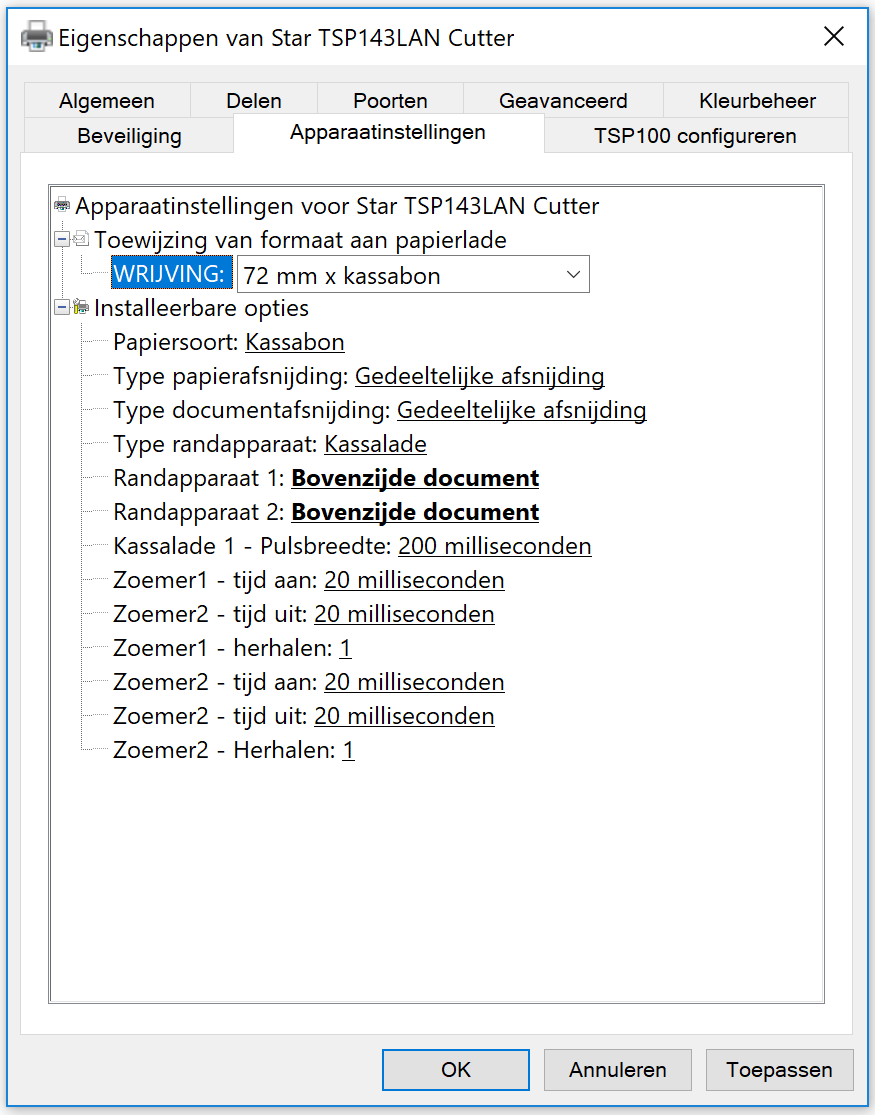
- Klik op OK. Eventueel komt er een pop-up Backup. Kies hier voor No.
- Ga naar 3. Browserinstellingen van Firefox om het instellen van de bonprinter te voltooien.
3. De browserinstellingen van Firefox
Het instellen van je Firefox browser-instellingen omvat het volgende:
- Instellingen van about:config
- Pagina instellingen
- Printerinstellingen en instellingen van de kassalade
Instellingen van about:config
- Open je Firefox-browser.
- Voer in de adresbalk about:config in.
- Klik op de knop Ik aanvaard het risico!
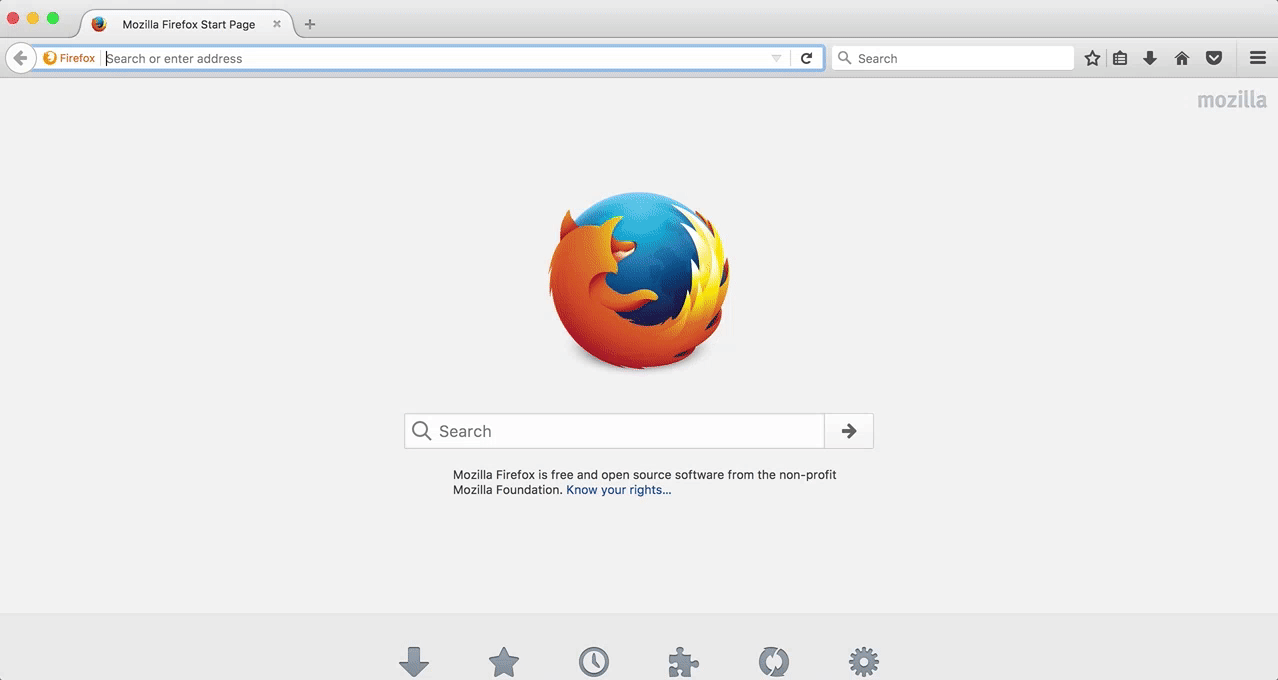
- Voer in de zoekbalk margin in
- Dubbelklik van onderstaande Preference Name op hun kolom Value > voer 0 in en klik op OK.
- print.print_margin_bottom
- print.print_margin_left
- print.print_margin_right
- print.print_margin_top
- print.print_unwriteable_margin_bottom
- print.print_unwriteable_margin_left
- print.print_unwriteable_margin_right
- print.print_unwriteable_margin_top
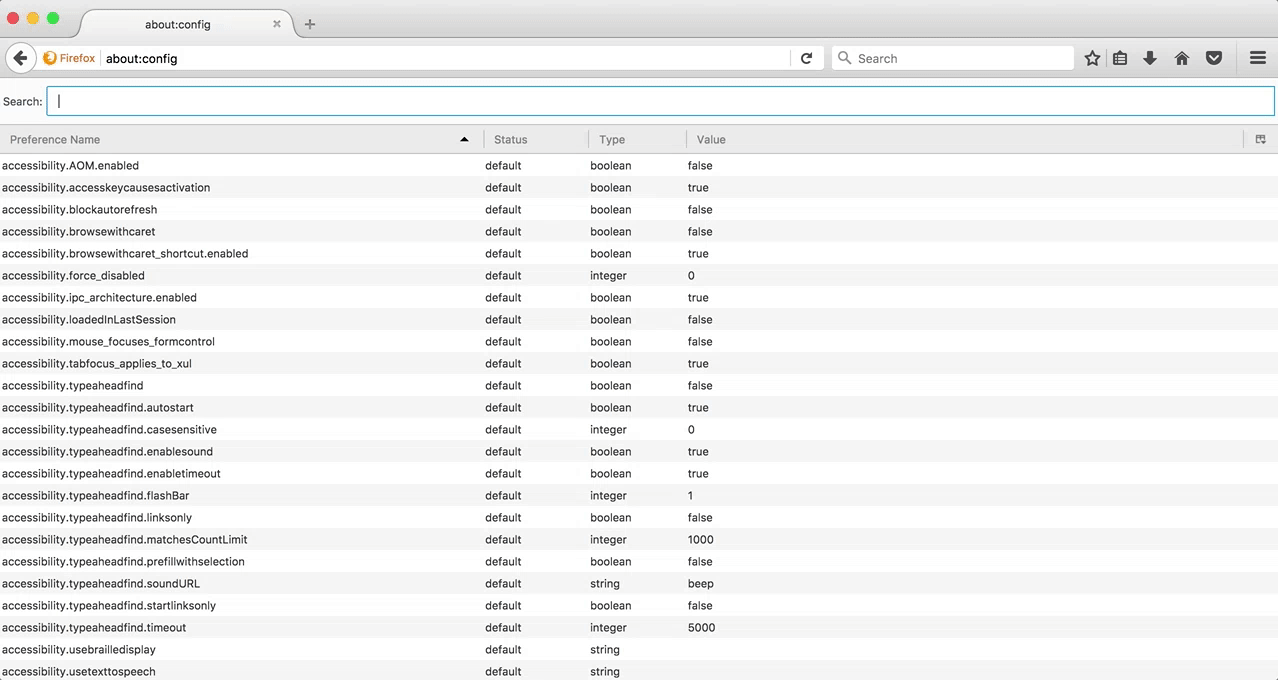
- Voer in de zoekbalk header in
- Dubbelklik bij onderstaande Preference Name op de kolom Value > verwijder de waarden en klik op OK:
- print.print_headerleft
- print.print_headerright
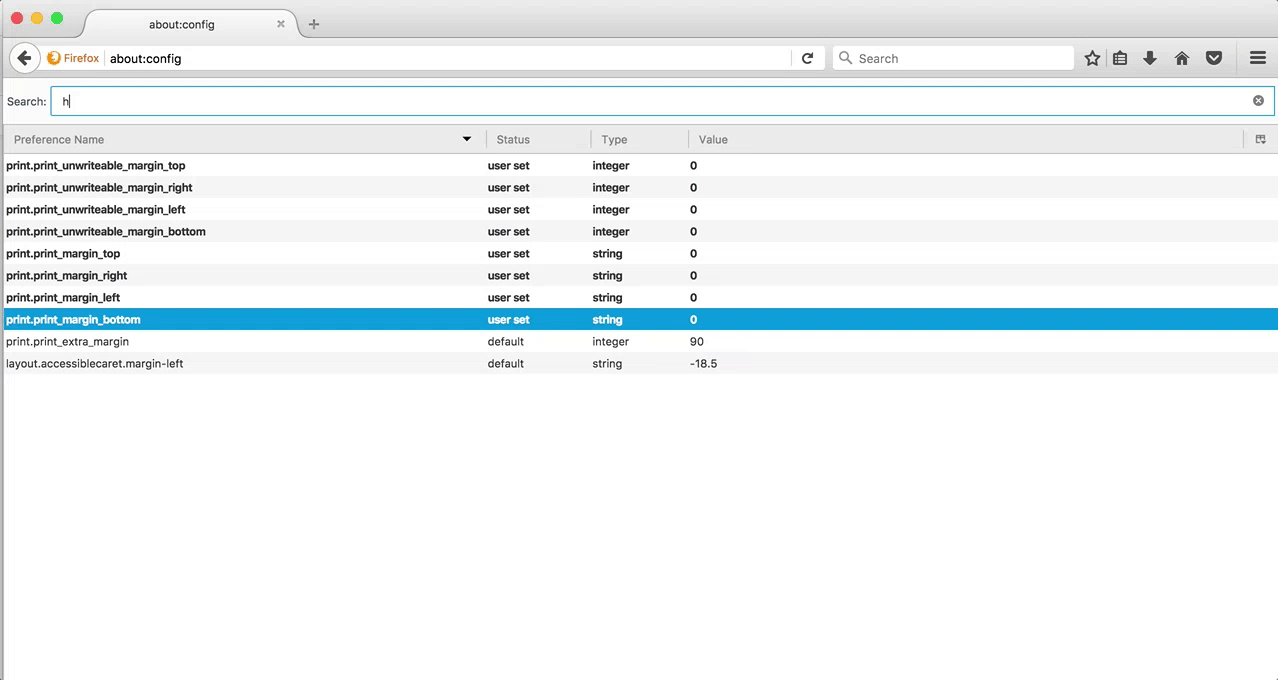
- Voer in de zoekbalk footer in
- Dubbelklik van onderstaande Preference Name op de kolom Value > verwijder de waarden en klik op OK:
- print.print_footerleft
- print.print_footerright
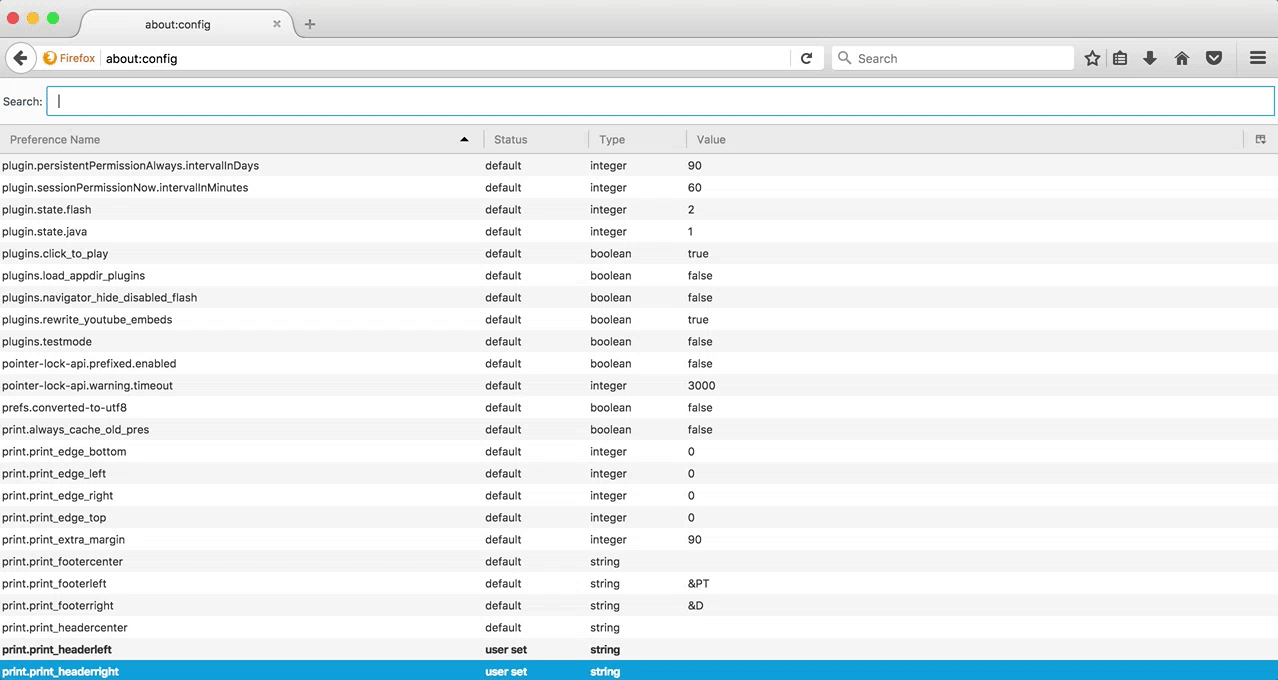
- Voer in de zoekbalk print_printer in
- Rechtsklik de kolom van de value van de Preference name print_printer > en klik op Reset.
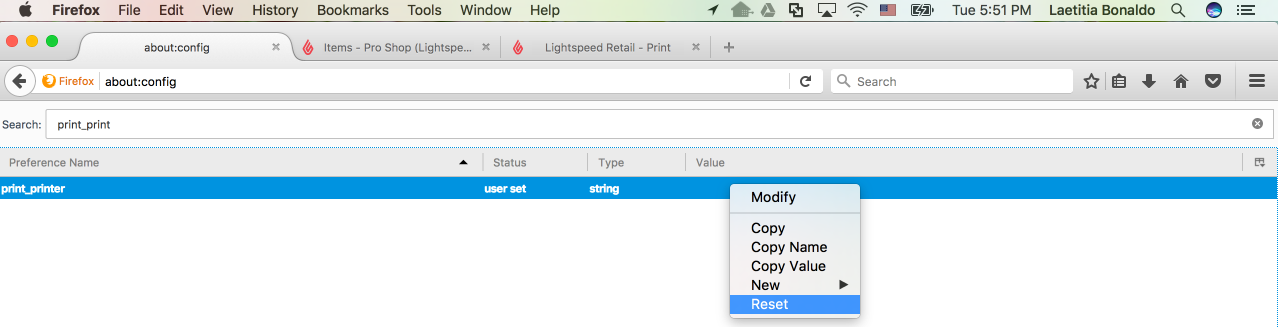
- Voer in de zoekbalk print.save_print_settings in
- Dubbelklik de kolom van de value van de Preference Name print.save_print_settings als deze nog niet op true staat.

- Sluit het tabblad about:config van Firefox.
Pagina-instellingen
- Open de browser Firefox.
- Klik op bestand > Pagina-instellingen en selecteer het onderstaande:
- Formatteer voor: selecteer de Star TSP100III-printer.
- Papierformaat: 72mm x 2000mm.
- Klik op OK.
Printerinstellingen en instellingen van de kassalade
- Klik in het hoofdmenu van je Retail-account op Rapporten > Totalen.
- Klik in de kolom ID op een blauw verkoop-ID.
- Klik op de grijze knop kassabon printen.
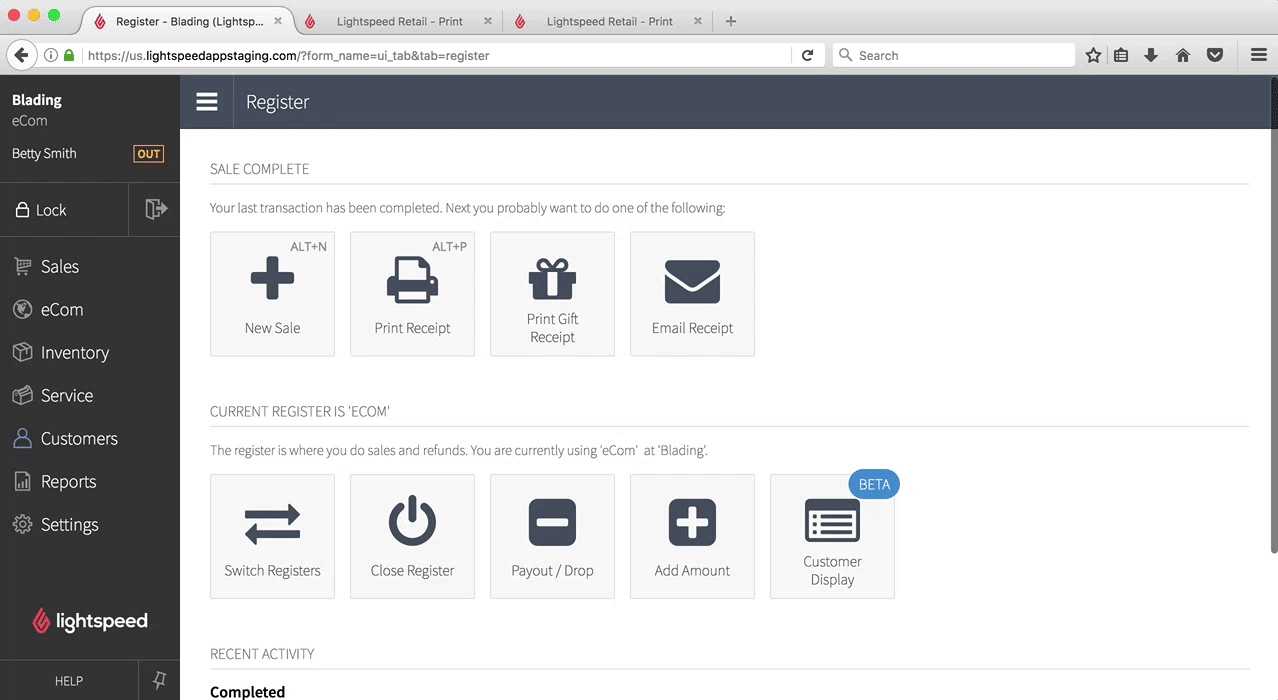
- Controleer in het print pop–up venster de volgende instellingen nog eens:
- Printer: Star TSP100III printer geselecteerd in je pagina-instellingen.
- Papierformaat: afmetingen van de kassabon geselecteerd in je pagina-instellingen.
- Koptekst: velden links, midden en rechts ingesteld op leeg.
- Voettekst: velden links, midden en rechts ingesteld op leeg.
- As je wilt dat je kassalade opent wanneer je een kassabon print, kun je dit doen door in de dropdown Firefox printerfuncties te selecteren. Als je dit niet wilt kun je verder gaan naar stap 10.
- Selecteer bij functie-instellingen snijdopties.
- Selecteer bij 1. Pagina afsnijding Partial (Gedeeltelijk).
- Selecteer bij functie-instellingen Kassalade.
- Selecteer bij 1. Kassalade: Kassalade 1 en 2 openen.
- Selecteer bij Voorinstellingen Huidige instellingen opslaan als voorinstelling...
- Vul in het nieuwe venster in het veld Voorinstelling naam een naam in voor je voorinstelling.
- Klik op OK > afdrukken. Als het goed is heb je nu een bon die gelukt is en is je computer nu officieel ingesteld voor het draadloos afdrukken van kassabonnen.