De Epson TM-T88VI-bonprinter kan op twee manieren met je computer of iPad worden verbonden:
| USB | Rechtstreekse aansluiting op je computer met een USB-kabel. Verbinden met een iPad wordt op dit moment niet ondersteund. |
| LAN |
Rechtstreekse verbinding met je netwerk met een LAN-kabel. Je computer of iPad maakt vervolgens verbinding met de printer via je netwerk. |
In dit artikel wordt uitgelegd hoe je aan de hand van de volgende stappen de printer op je computer en iPad aansluit met een LAN-kabel:
Wat heb je nodig?
Om je printer in te stellen, heb je de volgende onderdelen uit je hardwarezending nodig:
| Epson TM-T88VI-bonprinter |  |
| AC-adapter en AC-kabel |  |
| LAN-kabel |  |
|
Papierrol
|
|
-
Om een printer in te kunnen stellen, moet je ten eerste Lightspeed Hub op je computer installeren. Lightspeed Hub is een bureaubladapplicatie die je helpt de hardware sneller in te stellen en je door het instellingsproces heen leidt. De app staat ook rechtstreeks in verbinding met Lightspeed Retail POS, waardoor je de hele werkdag over een stabiele verbinding met je hardware beschikt.
Zodra je Lightspeed Hub hebt geïnstalleerd, kun je de printer met een LAN-kabel op je computer aansluiten aan de hand van de volgende stappen:
1. Sluit je printer aan
Om een printer aan te sluiten heb je de AC-adapter, AC-kabel en LAN-kabel van de printer nodig.
- Sluit de LAN-kabel aan op de printer en een LAN-poort op een router of muur.

- Sluit de AC-adapter aan op de printer.

- Sluit de AC-kabel aan op een AC-adapter en steek deze in een stopcontact.

- Schakel de printer in.

De aan-uitled brandt onafgebroken zodra de printer gereed is.
2. Plaats een papierrol
- Om de klep van de printer te openen, duw je de hendel aan de rechterkant van de klep van je weg en til je de klep omhoog.
- Plaats de papierrol in de volgende richting. Zorg er daarbij voor dat de papierrol strak en opgerold blijft.

- Trek het papier voorbij de snijder aan de voorkant van de printer.
- Duw de klep naar beneden om de hendel vast te klikken.
Het IP-adres van de printer wordt geprint ter bevestiging dat de printer met het netwerk is verbonden.

3. Verbind je printer met Hub
Controleer of je computer met hetzelfde netwerk is verbonden als de printer voordat je de printer met Hub verbindt. Voor hulp bij het verbinden met je netwerk op een computer, kun je de helpcentra van Apple en Windows raadplegen.
- Open Lightspeed Hub op je computer.
- Selecteer onder Bonprinter Verbinden.
Opmerking: Je kunt maar één printer tegelijk met Hub verbinden. Om een nieuwe printer te verbinden, selecteer je Dit apparaat vergeten om de verbinding van de printer dat op dit moment is verbonden te verbreken.
- Selecteer Ethernet of wifi.
- Selecteer Printers zoeken. Je printer wordt na een paar seconden in de lijst weergegeven als Gereed. Als dit niet het geval is, controleer dan of de printer is aangesloten op een voedingsbron en of je computer met hetzelfde netwerk is verbonden als de printer.
- Selecteer Verbinden naast de printer.
Opmerking: Weet je niet zeker welke printer van jou is? Selecteer Printtest uitvoeren naast de printer. Als alternatief kun je de achterklep verwijderen om het serienummer te bekijken en te vergelijken met het nummer vermeld in Hub.
Je printer wordt nu in Hub en Retail POS weergegeven als Gereed.
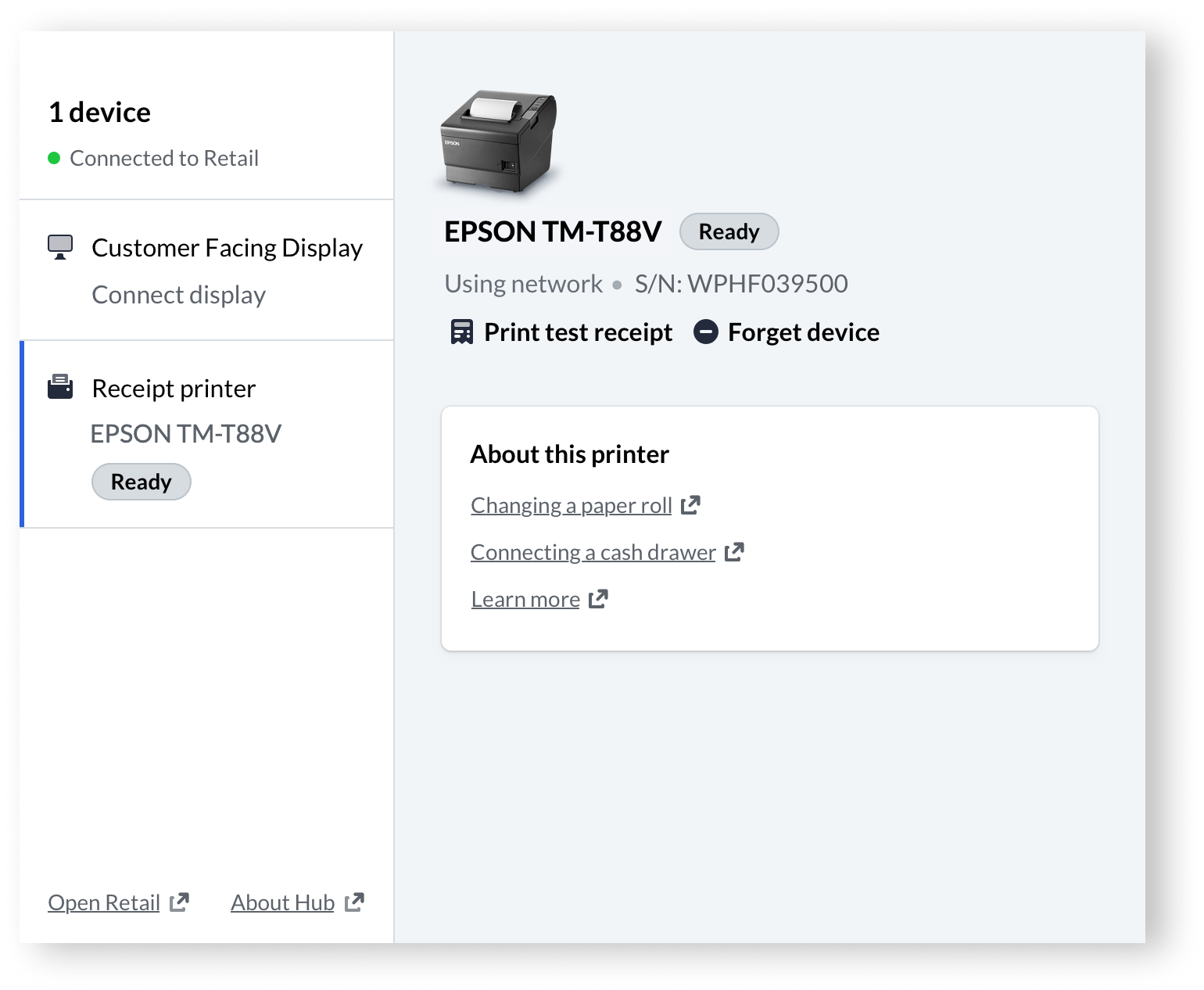
4. Print een testbon
De snelste manier om een testbon te printen vind je onder Instellingen > Locaties. Als alternatief kun je de kassabon van een voltooide verkoop printen vanuit het rapport Totalen. Als je geen toegang hebt tot instellingen of rapporten, kun je een testbon printen door een verkoop te doen en deze achteraf (evt. door een manager) teniet te doen.
- Ga in Retail POS naar Instellingen > Locaties.
- Selecteer Aanpassen naast je locatie.
- In het submenu selecteer je Configuratie van kassabon.
- Selecteer vervolgens Afdrukvoorbeeld.
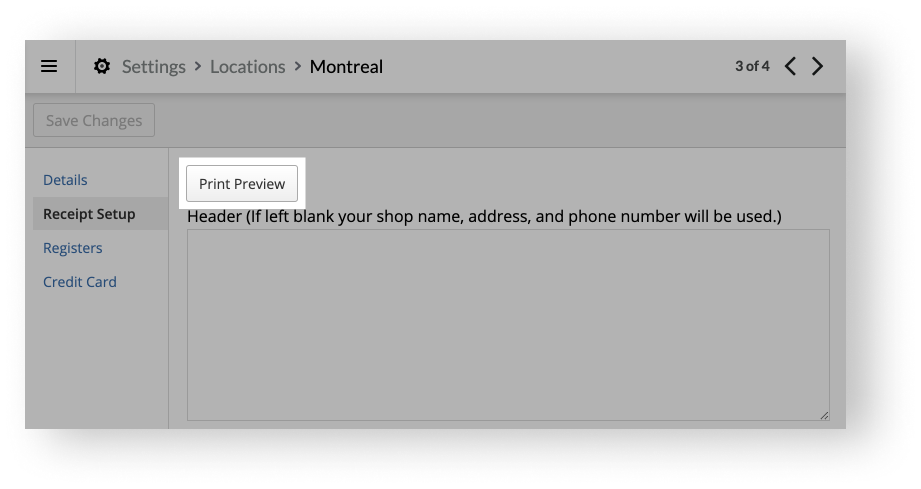
De printer zal nu een testbon printen. Hieruit zal blijken of de printer met Retail POS is verbonden en gereed is voor gebruik.
Opmerking
- : Als je niet wilt dat er automatisch kassabonnen worden geprint nadat je een verkoop of terugbetaling hebt voltooid, ga je naar
- . Vervolgens vink je onder
- het selectievakje
- aan.
- Sluit de LAN-kabel aan op de printer en een LAN-poort op een router of muur.
-
Je kunt de printer aan de hand van de volgende stappen met een LAN-kabel op een iPad aansluiten:
- Sluit je printer aan
- Plaats een papierrol
- Voeg een printer aan toe Retail POS
- Print een testbon
- Doe de testverkoop teniet
1. Sluit je printer aan
Om een printer aan te sluiten heb je de AC-adapter, AC-kabel en LAN-kabel van de printer nodig.
- Sluit de LAN-kabel aan op de printer en een LAN-poort op een router of muur.

- Sluit de AC-adapter aan op de printer.

- Sluit de AC-kabel aan op een AC-adapter en steek deze in een stopcontact.

- Schakel de printer in.

De aan-uitled brandt onafgebroken zodra de printer gereed is.
2. Plaats een papierrol
- Om de klep van de printer te openen, duw je de hendel aan de rechterkant van de klep van je weg en til je de klep omhoog.
- Plaats de papierrol in de volgende richting. Zorg er daarbij voor dat de papierrol strak en opgerold blijft.

- Trek het papier voorbij de snijder aan de voorkant van de printer.
- Duw de klep naar beneden om de hendel vast te klikken.
Het IP-adres van de printer wordt geprint ter bevestiging dat de printer met het netwerk is verbonden.

3. Voeg een printer aan Retail POS toe
Controleer of je iPad met hetzelfde netwerk is verbonden als de printer voordat je de printer aan Retail POS toevoegt.
Zodra je iPad en printer met hetzelfde netwerk zijn verbonden, wordt er in Retail POS een lijst met alle printers in je netwerk weergegeven. Vervolgens kun je de printer eenvoudig toevoegen vanuit het scherm Profiel. Als je bonprinter niet in de lijst staat, kun je deze handmatig toevoegen door het IP-adres van de printer in te voeren.
Een printer toevoegen uit een lijst met printers in je netwerk
- Open Retail POS op je iPad.
- Tik op het scherm Profiel onder Apparaten op Bonprinter.
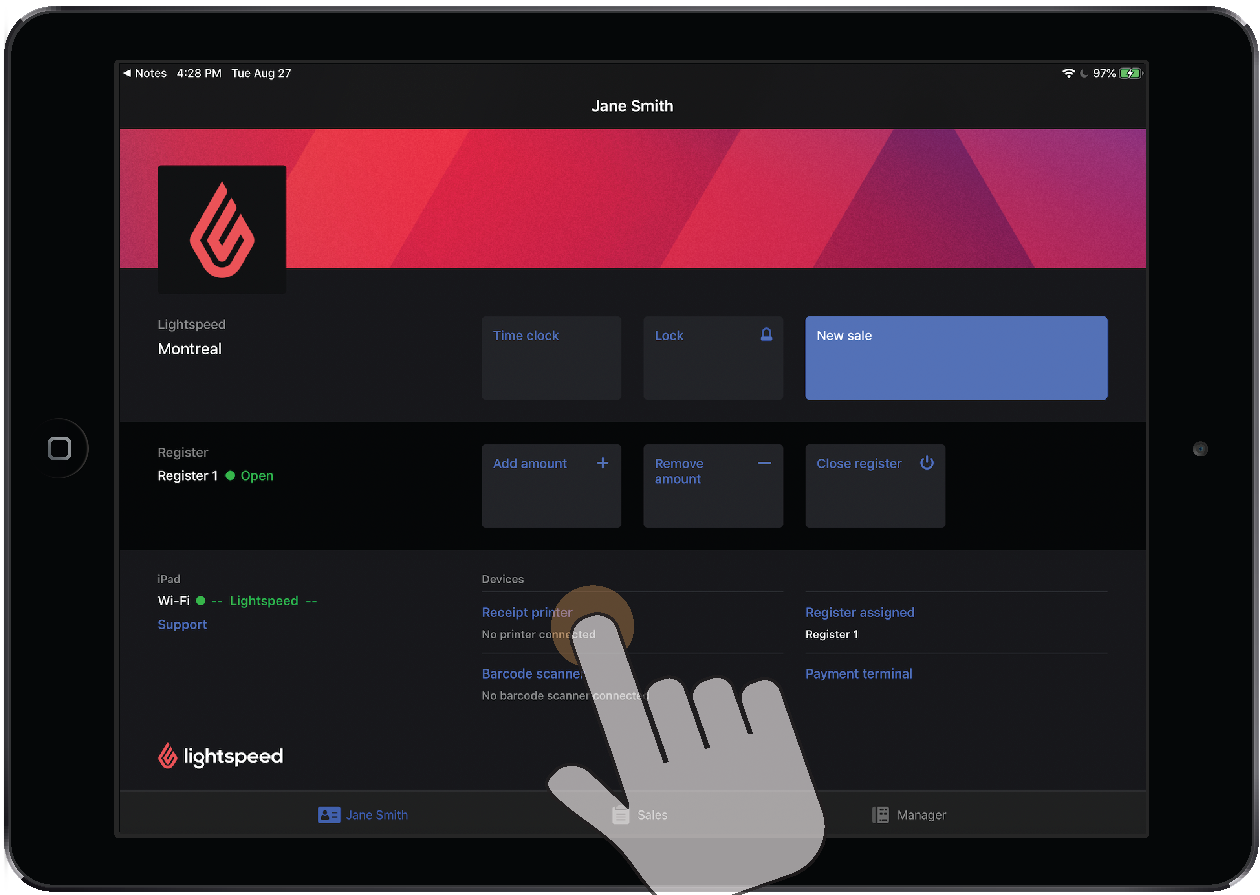
- Tik op Printer toevoegen.
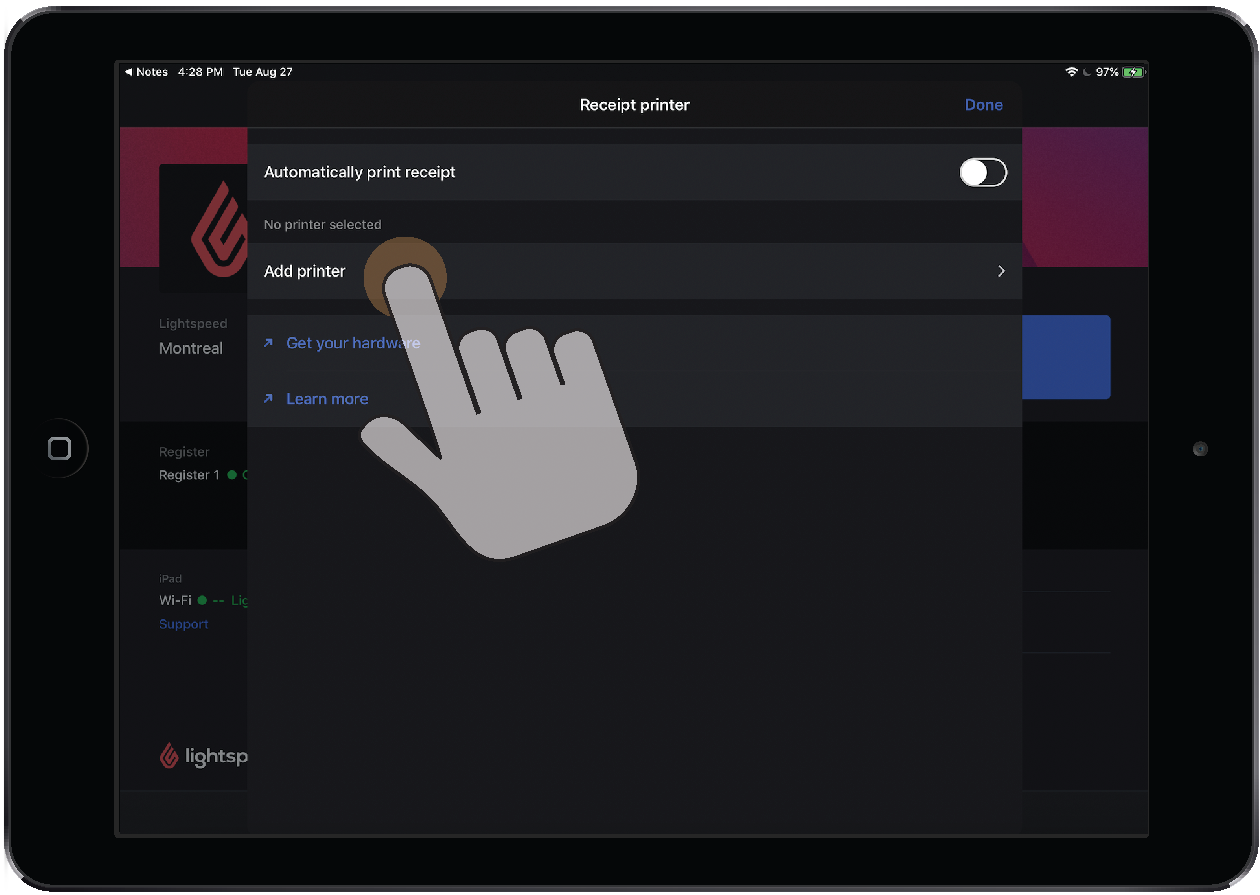
- Tik onder Printers op je netwerk op je Epson TM-T88-bonprinter. Het kan enkele seconden duren voordat je printer verschijnt.
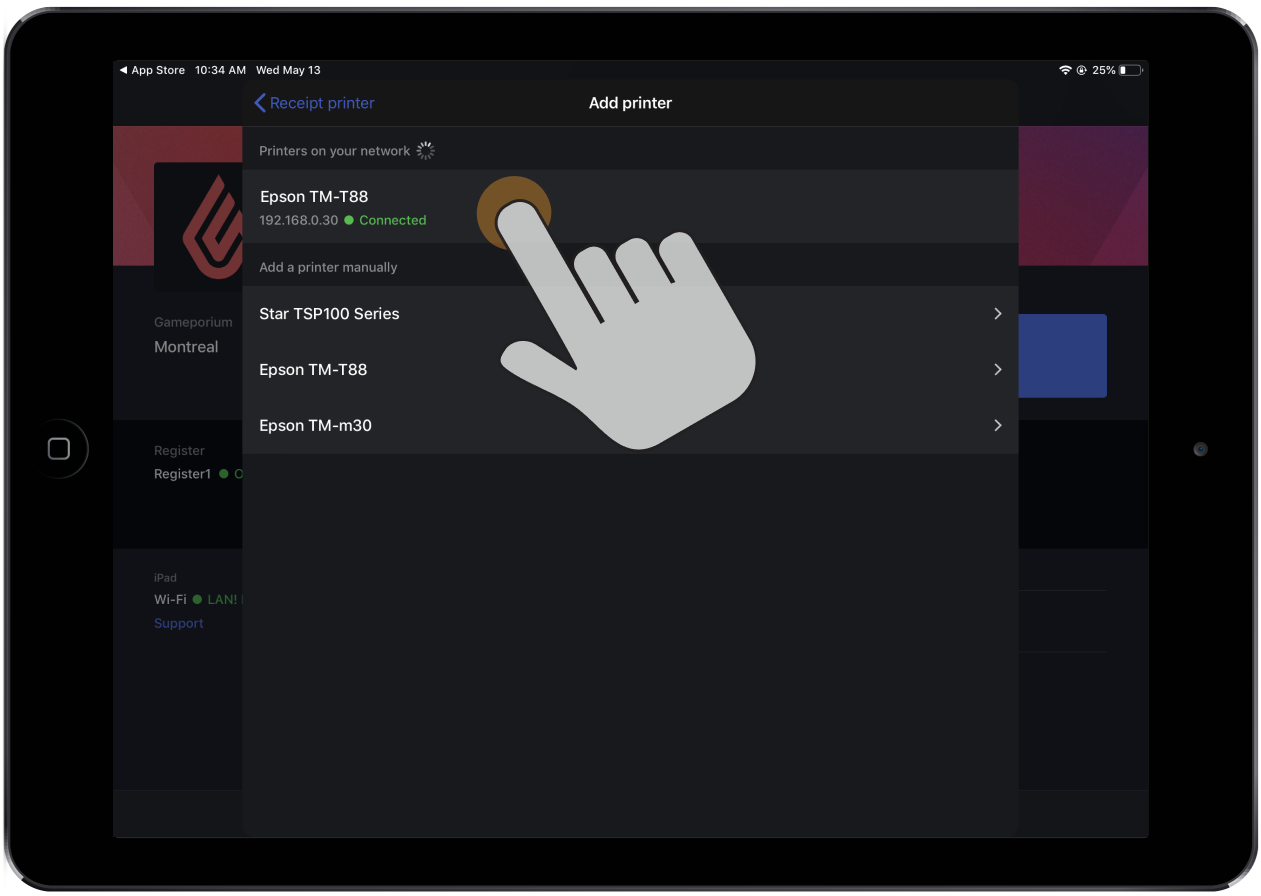
- Schakel optioneel Kassabon automatisch afdrukken in als je wilt dat kassabonnen automatisch worden afgedrukt wanneer je een verkoop of een terugbetaling voltooit. Laat de optie uitgeschakeld als je kassabonnen liever handmatig print.
- Tik op Gereed. Je printer wordt als Verbonden weergegeven op het scherm Profiel.
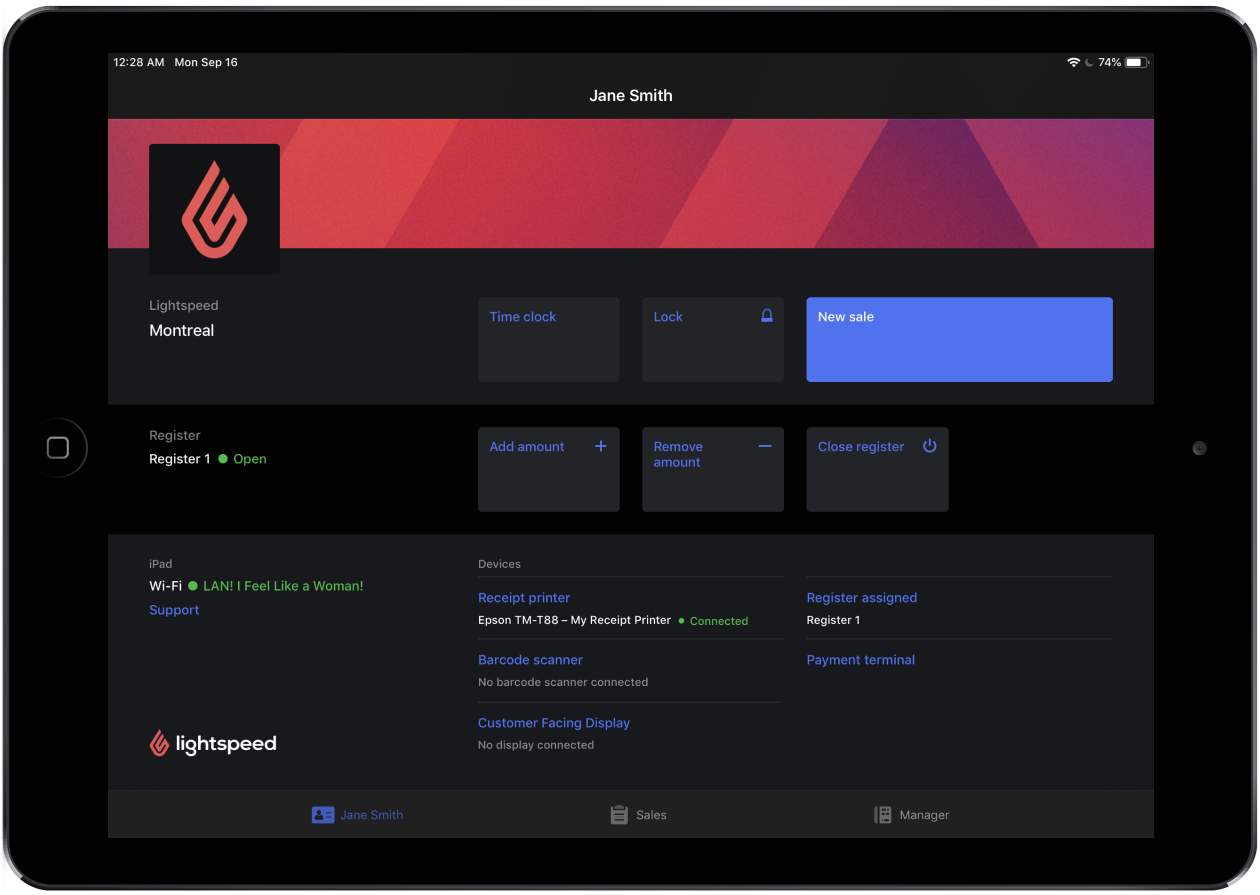
Een printer handmatig toevoegen
- Open Retail POS op je iPad.
- Tik op het scherm Profiel onder Apparaten op Bonprinter.
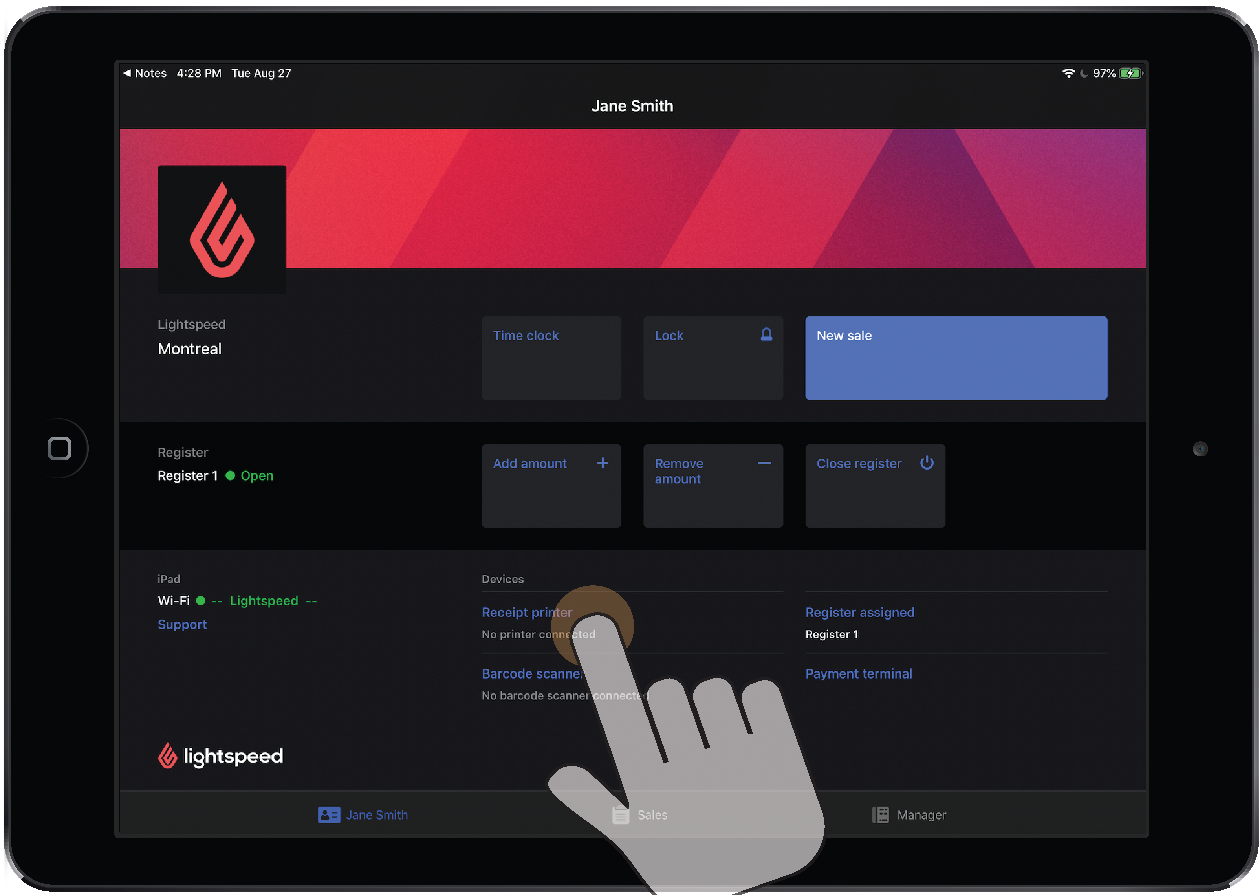
- Tik op Printer toevoegen.
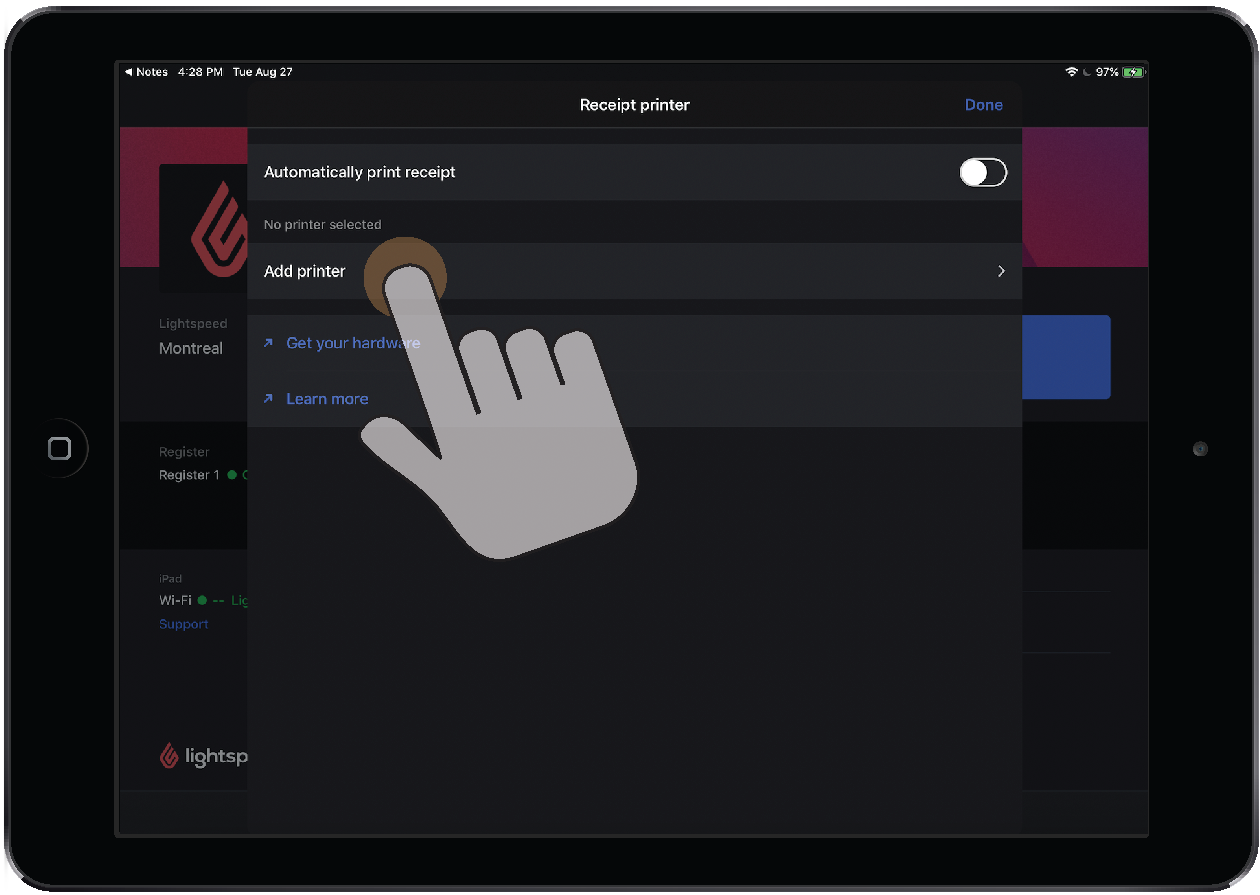
- Tik op Epson TM-T88.
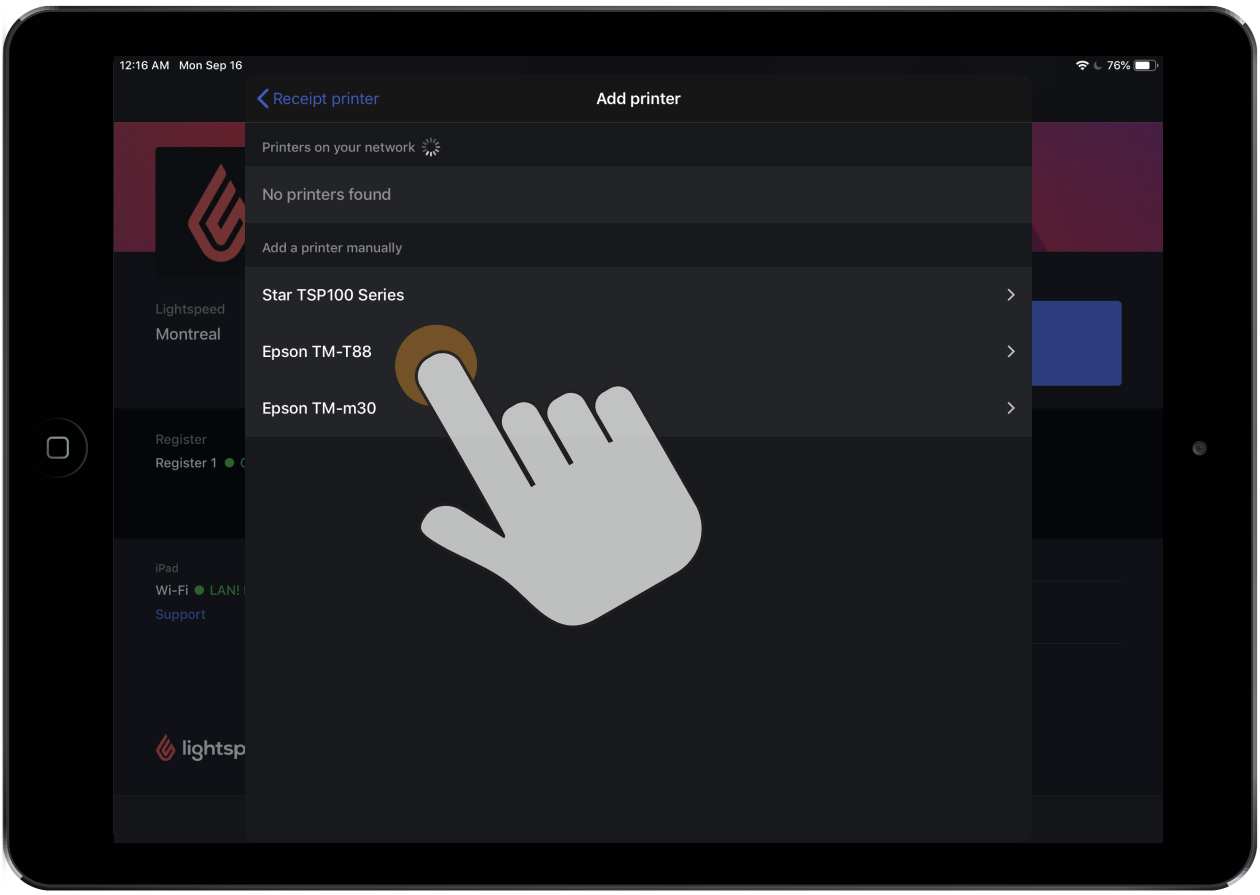
- Voer de naam en het IP-adres in van je printer en tik op Toevoegen.
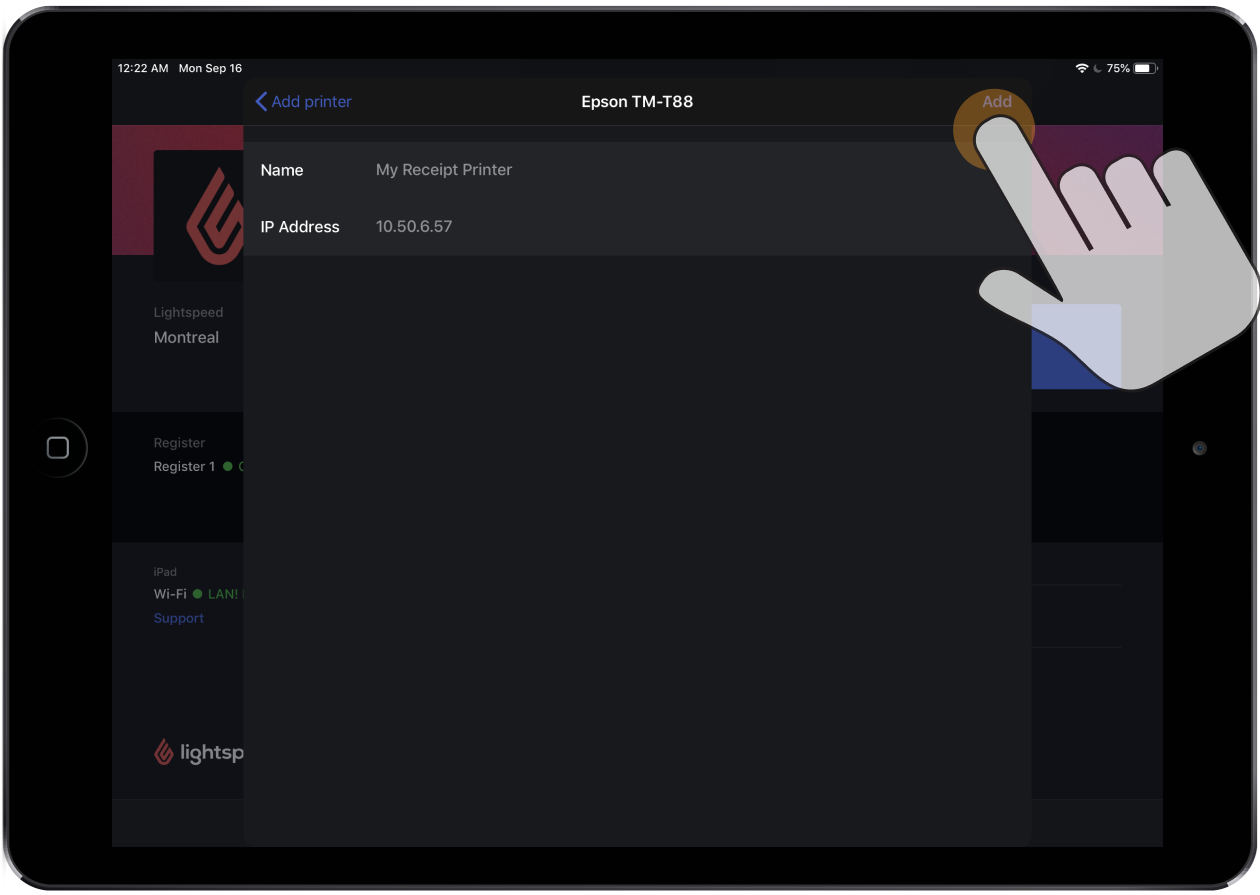
- Schakel optioneel Kassabon automatisch afdrukken in als je wilt dat kassabonnen automatisch worden afgedrukt wanneer je een verkoop of een terugbetaling voltooit. Laat de optie uitgeschakeld als je kassabonnen liever handmatig print.
- Tik op Gereed. Je printer wordt als Verbonden weergegeven op het scherm Profiel.
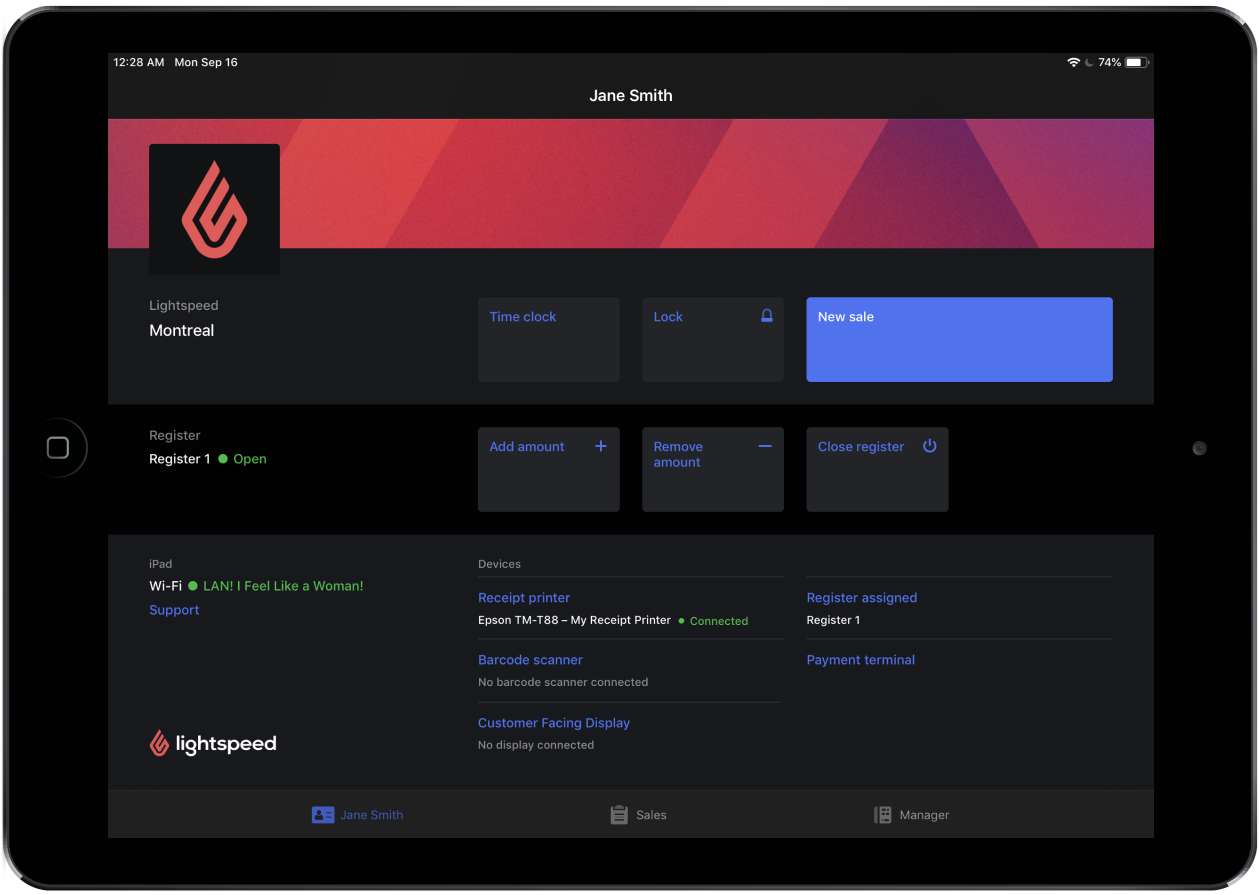
Let op: Als je de printer Epson TM-T88V hebt en deze handmatig wilt toevoegen, moet je het IP-adres van je bonprinter printen. Dit kan alleen wanneer de printer is ingeschakeld. Houd vervolgens met behulp van een paperclip of een klein puntig voorwerp de drukknop aan de achterkant van je printer ongeveer 4 seconden ingedrukt.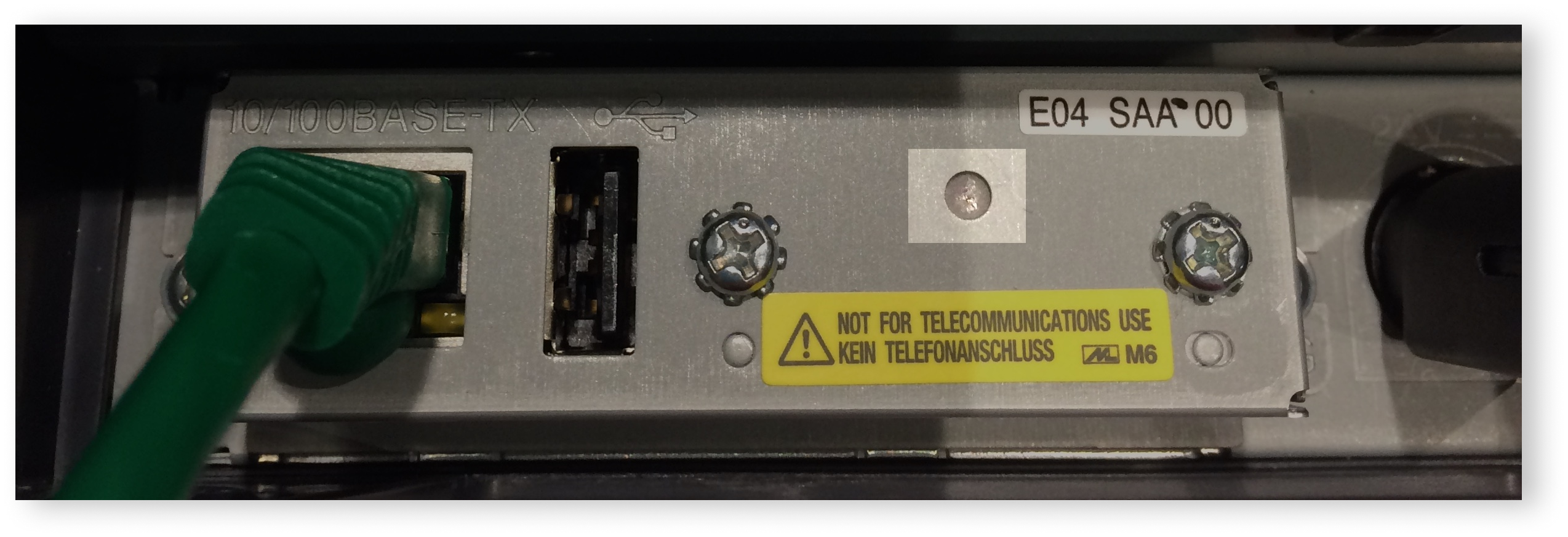
4. Print een testbon
- Tik op het scherm Profiel op Nieuwe verkoop.
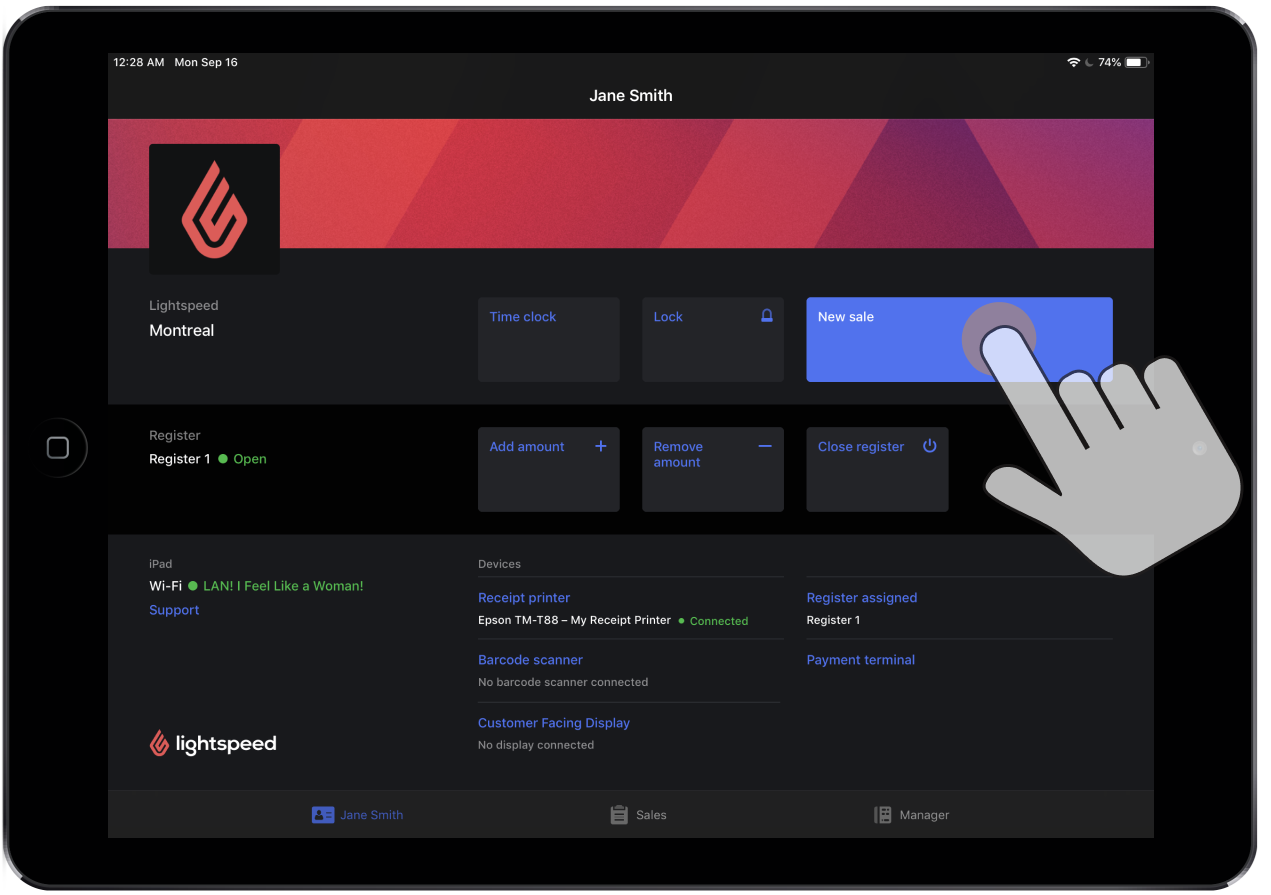
- Scan een item uit je voorraad. Als je geen items in je voorraad hebt staan, maak er dan direct een aan. Tik hiervoor op + > Nieuw item maken. Voer vervolgens een standaardprijs in, scan de barcode van het item in een van de ID-velden en tik op Maken. Om er absoluut zeker van te zijn dat je barcodescanner werkt, scan je het item opnieuw nadat je het hebt gemaakt.
- Tik op Contant.
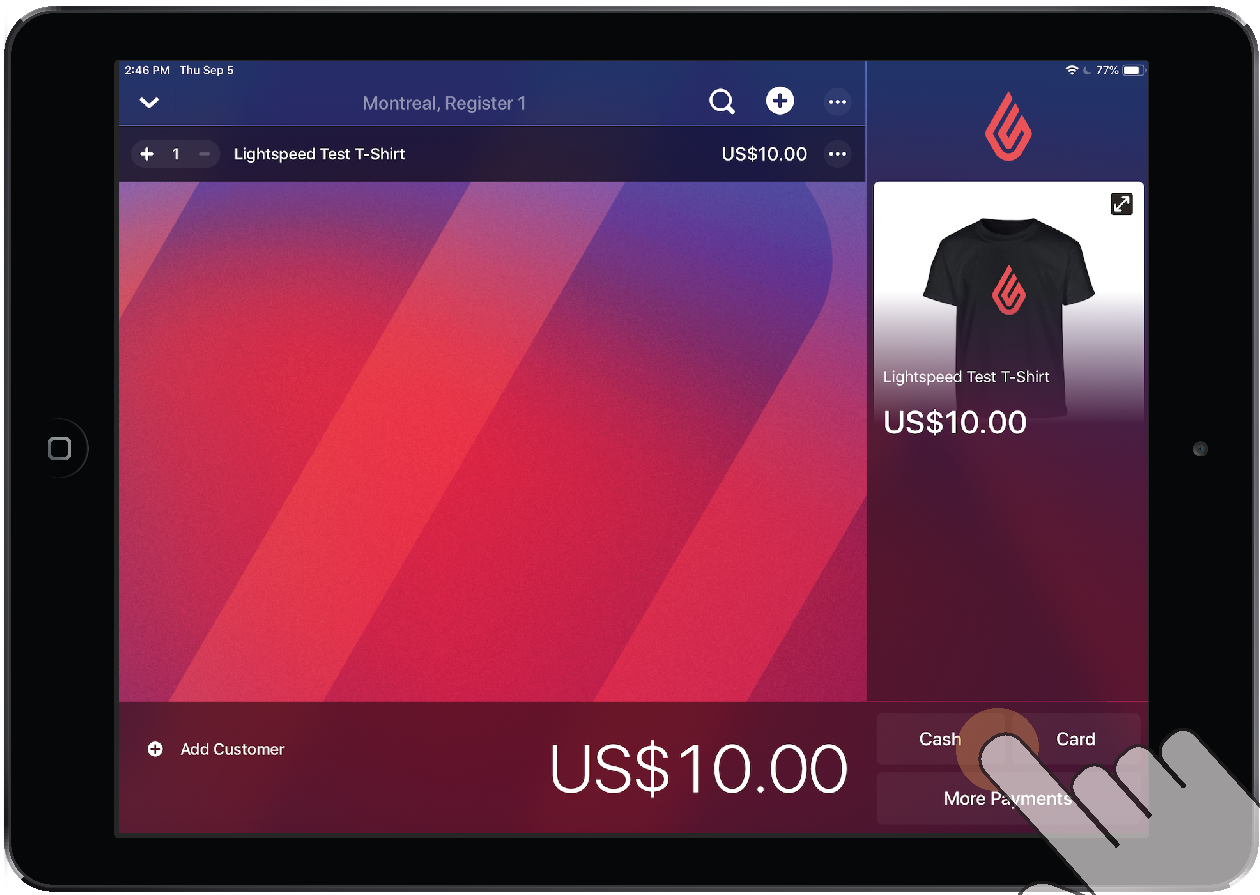
- Tik op Gereed.
- Tik op Kassabon printen.
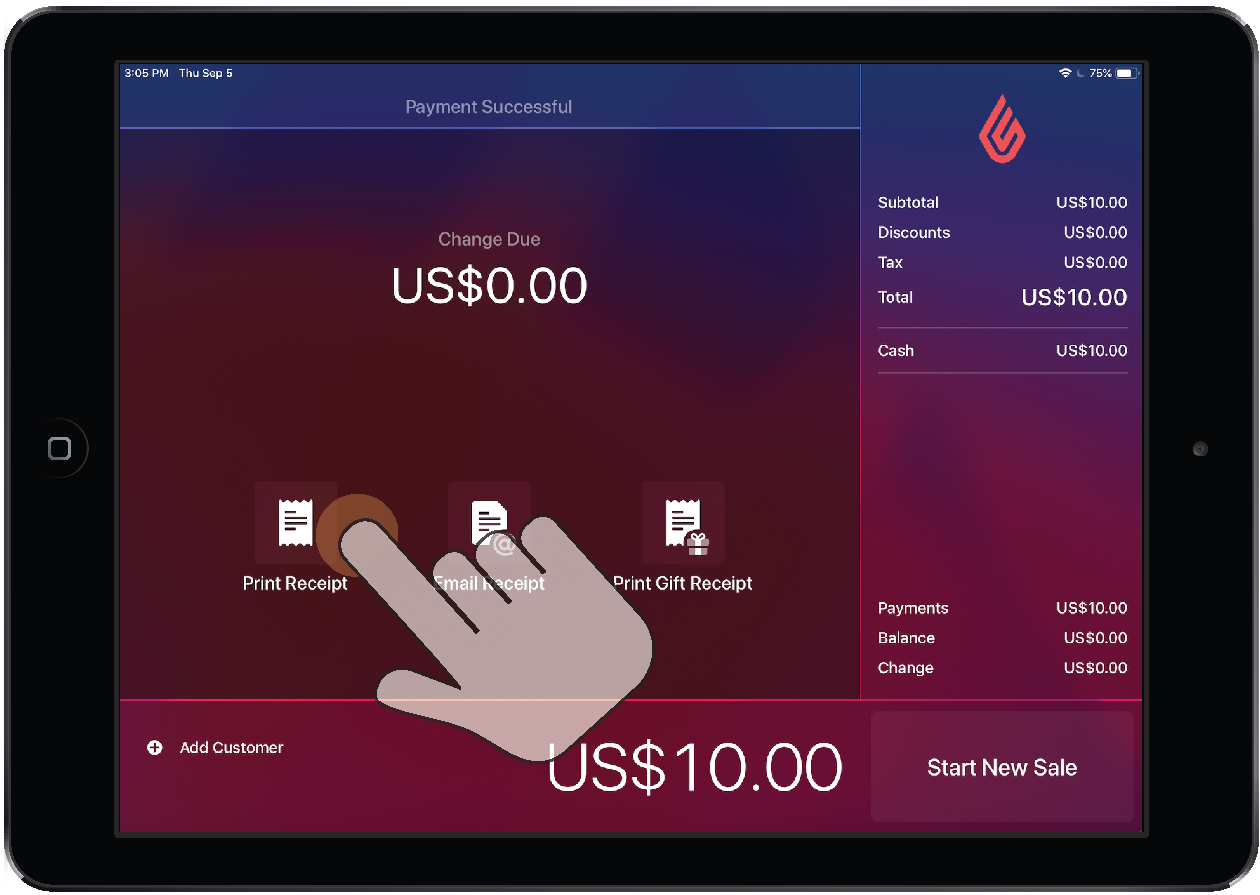
De printer zal nu een testbon printen. Hieruit zal blijken of de printer met Retail POS is verbonden en gereed is voor gebruik.

5. Doe de testverkoop teniet
- Tik op Manager > Rapporten.
- Tik op het rapport Totalen
- Tik op het ID van de verkoop.
- Tik in het submenu op Verkoop tenietdoen.
- Voer optioneel een reden voor het tenietdoen in (bijv. testverkoop).
- Tik op Verkoop tenietdoen.
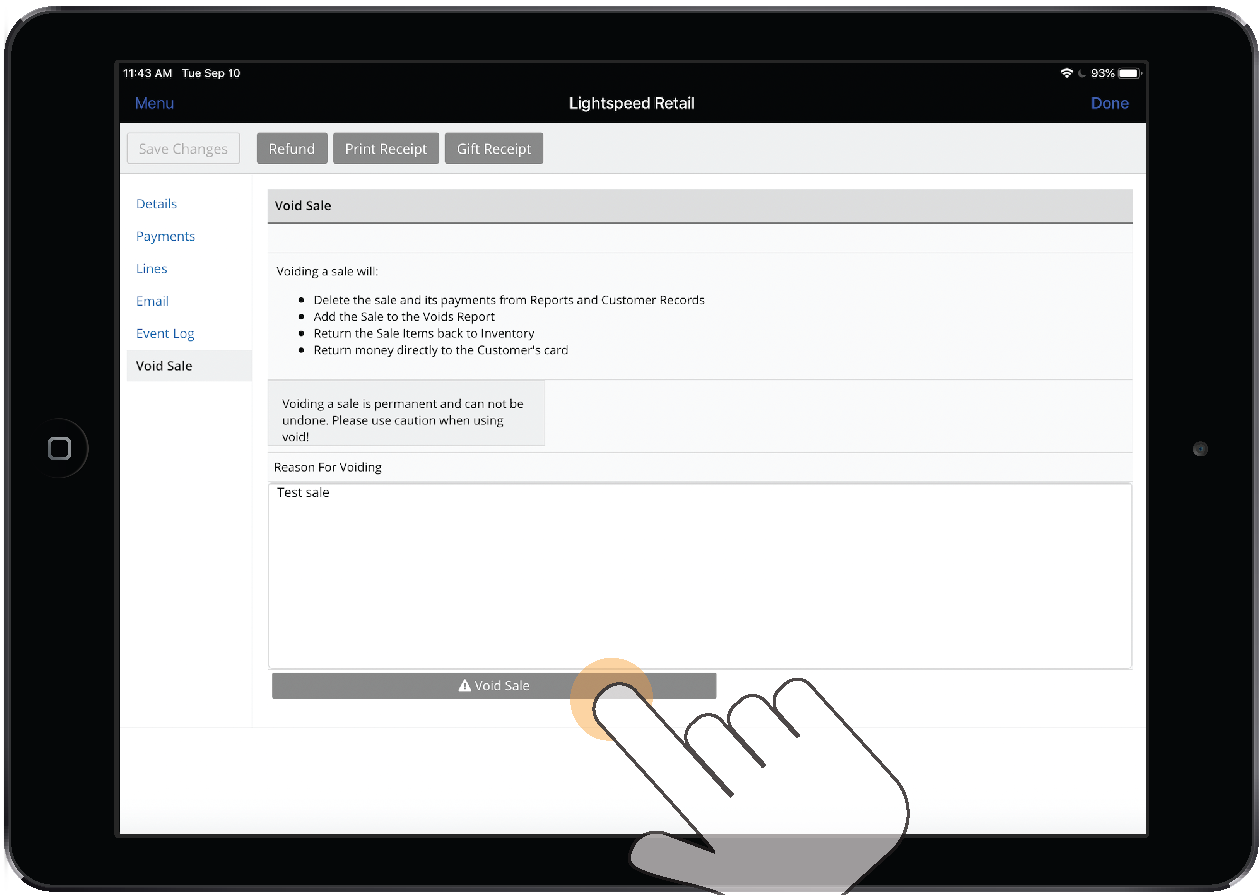
Wat nu?
Heb je een geldlade? Lees hier hoe je deze verbindt met uw bonprinter.

