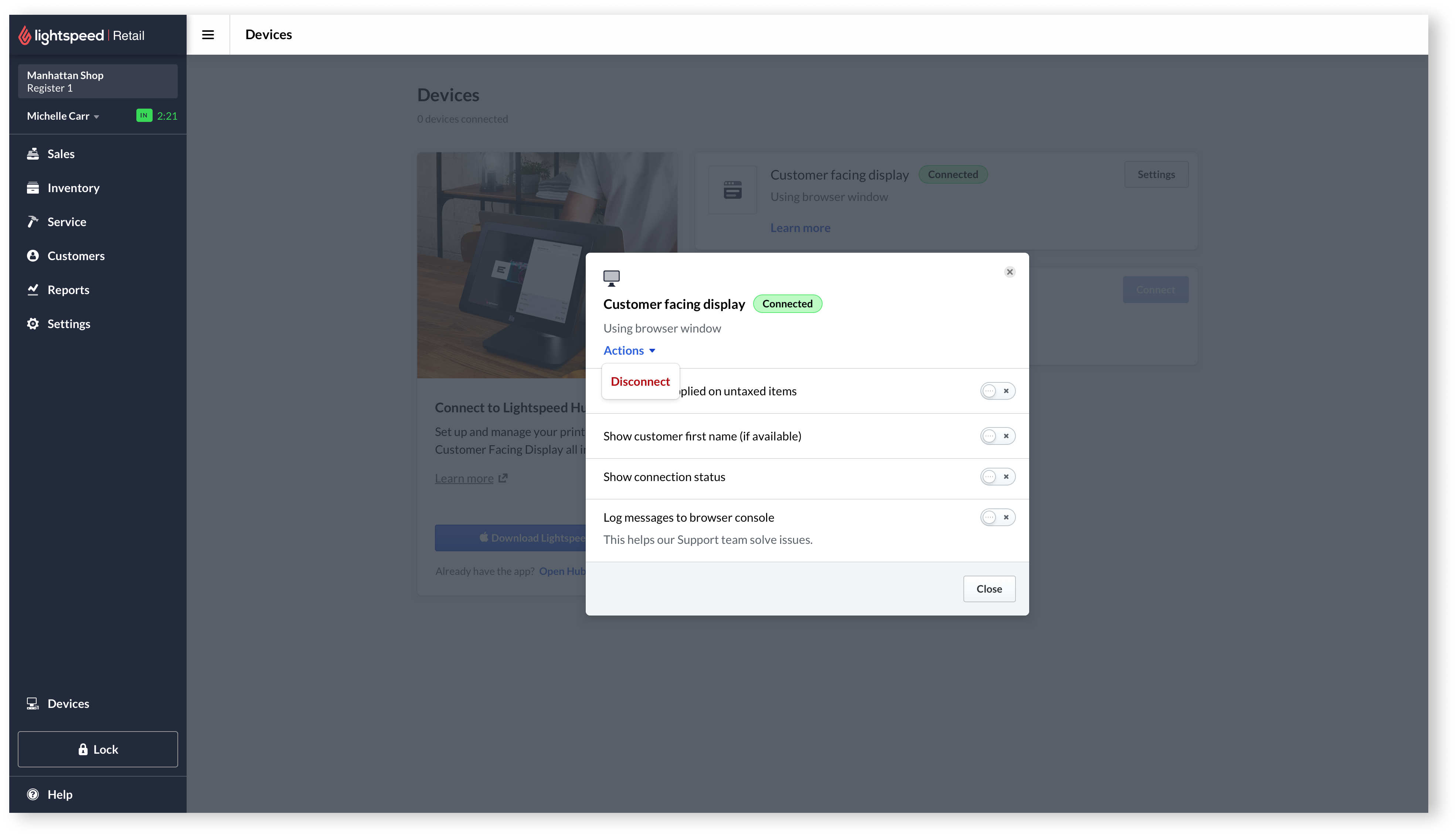Je kunt Customer Facing Display op veel manieren verbinden. De aanbevolen configuratie voor een optimale prestatie is om een tweede scherm te verbinden met de Lightspeed Hub-bureaubladapp. Als deze configuratie om een bepaalde reden niet ideaal is voor je, kun je een tweede scherm (bijv. een monitor) of apparaat (bijv. een iPad) ook verbinden zonder de Lightspeed Hub-app. Je kunt dit op drie verschillende manieren doen:
- Verbinden door in een browservenster te openen
- Verbinden door een link te openen op een ander apparaat
- Verbinden door een QR-code te scannen op een ander apparaat
Als je tweede scherm is verbonden, geeft je tweede scherm de volgende verkoopdetails weer tijdens het doen van verkopen:
- Voornaam klant (indien instelling is ingeschakeld)
- Aantal
- Item
- Prijs
- Cadeaubon (nummers niet opgenomen)
- Werkorder (nummers en datum en tijd klaar)
- Kortingsbedrag
- Opmerking
- Niet-belaste items (indien instelling is ingeschakeld)
- Btw (percentage en totaal per percentage)
- Subtotaal
- Totaal
Je kunt de instellingen en branding van je Customer Facing Display ook configureren om het verder aan te passen.
Verbinden door in een browservenster te openen
Om Customer Facing te kunnen verbinden door een nieuw browservenster te openen, moet je tweede scherm eerst zijn verbonden met je computer. Doe vervolgens het volgende op je eerste scherm:
- Open Retail POS.
- Selecteer in het hoofdmenu Apparaten.
- Selecteer naast Customer Facing Display Verbinden > Browser gebruiken.
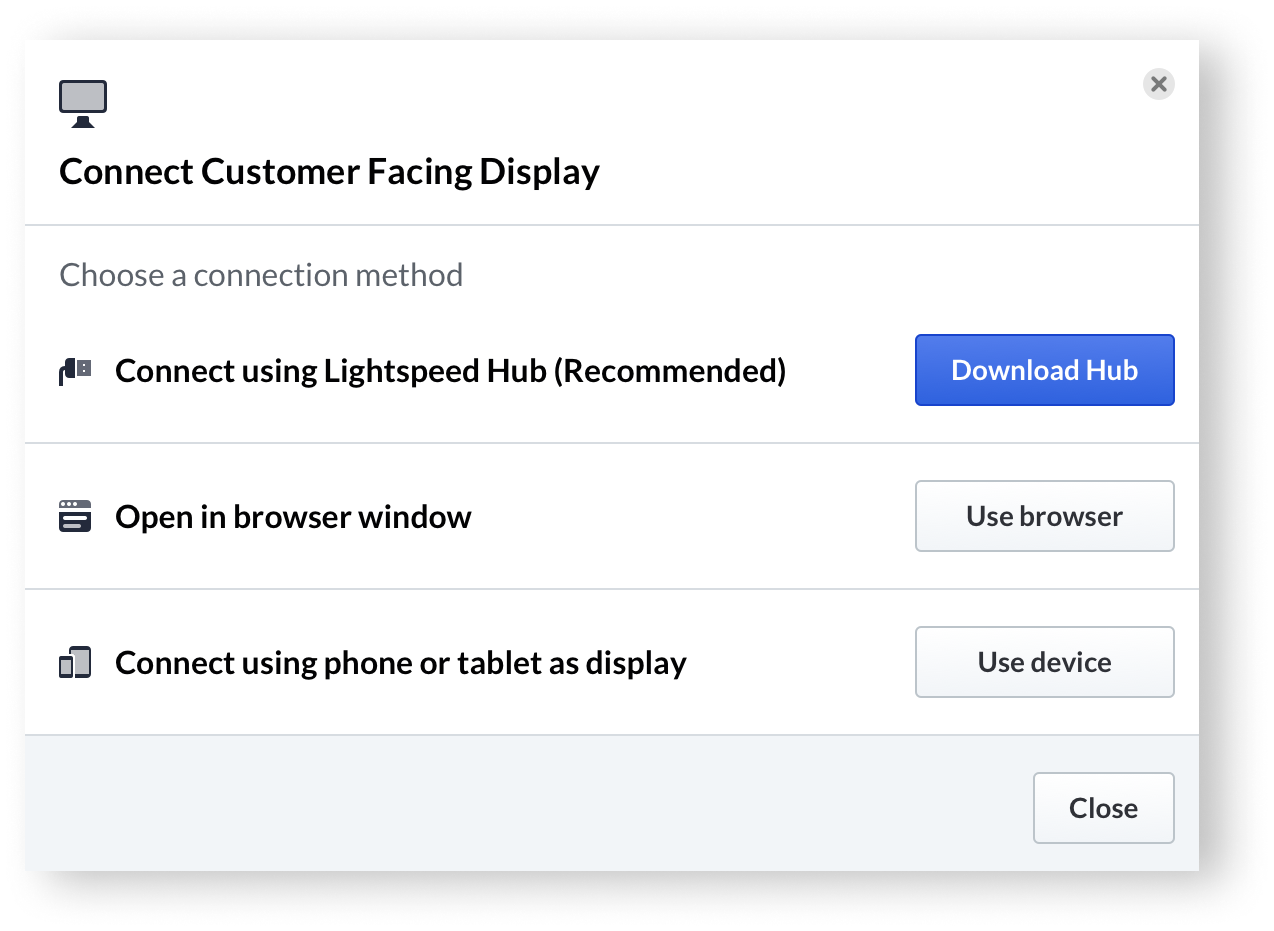
Je zou nu de achtergrond en het logo van je winkel moeten zien in een nieuw browservenster. Daarnaast zou het verbindingsstatuslampje linksonder in het scherm groen moeten zijn en zou er verbonden moeten staan als je erop klikt. Om je browservenster zichtbaar te maken voor je klanten, sleep je het van je eerste scherm naar je tweede scherm. Maximaliseer het browservenster om de URL te verbergen.
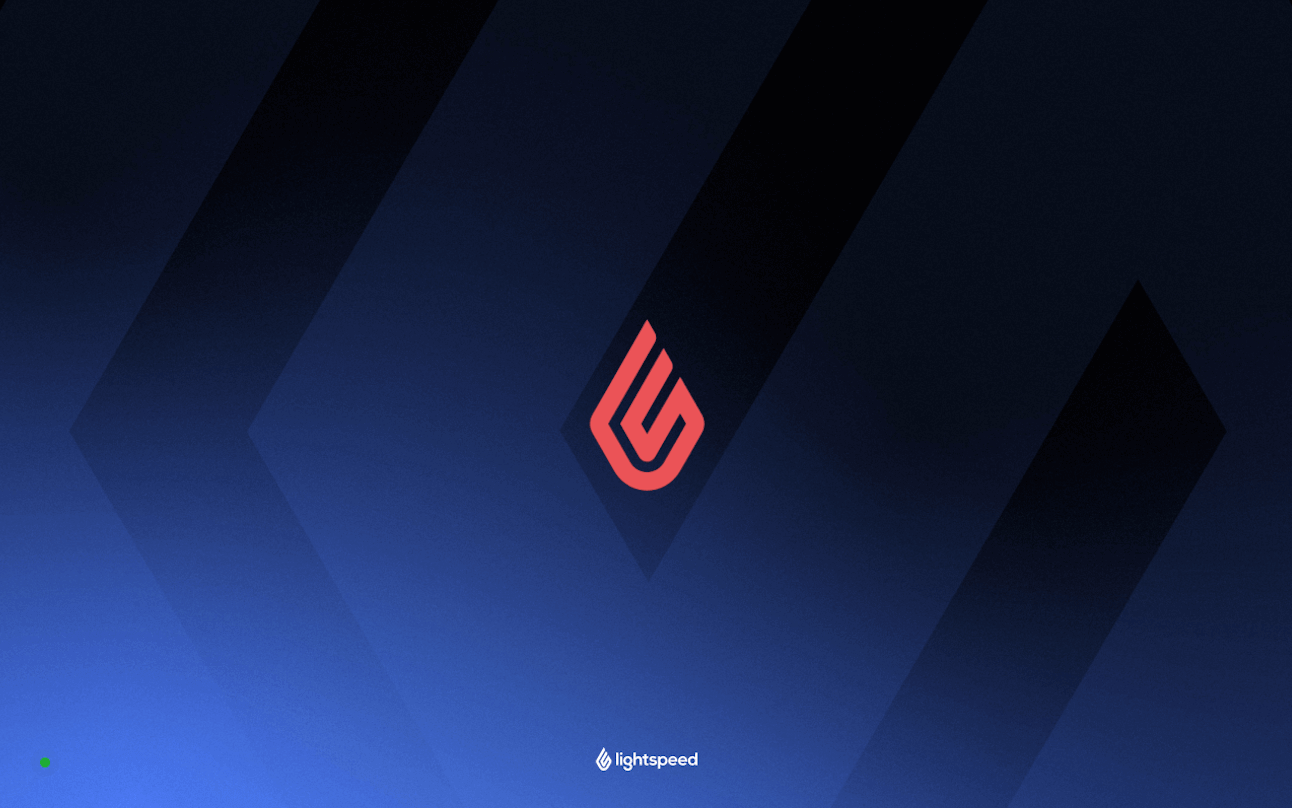
In Retail POS zou je moeten zien dat je tweede scherm is verbonden. Naast Customer Facing Display zou je de knop Instellingen moeten zien. Nadat je deze knop hebt geselecteerd en je instellingen hebt ingesteld, ben je klaar om verkopen te doen en ze in real time te delen via Customer Facing Display.
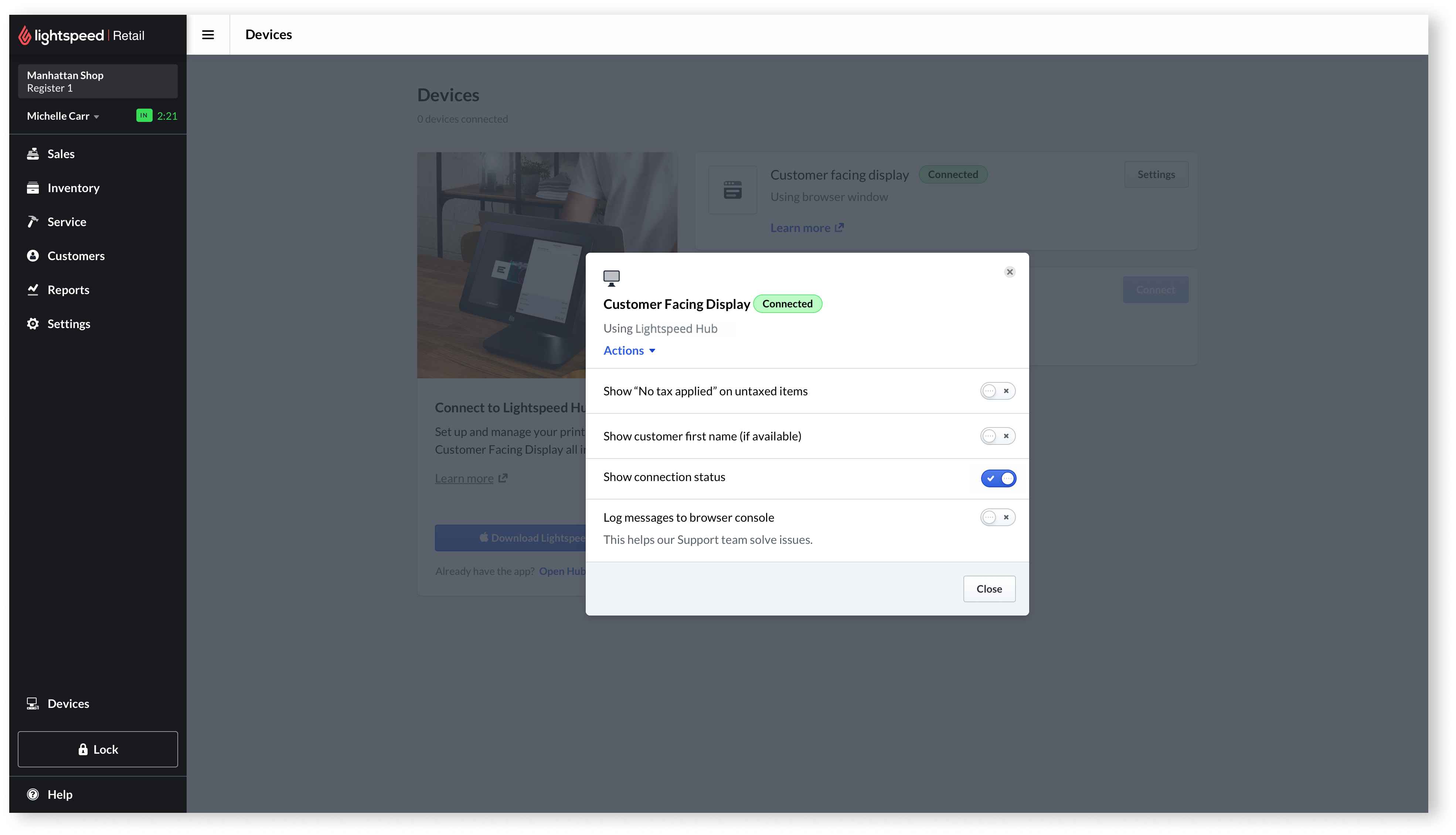
Als je het tweede apparaat wilt loskoppelen, selecteer je simpelweg Acties > Verbinding verbreken.
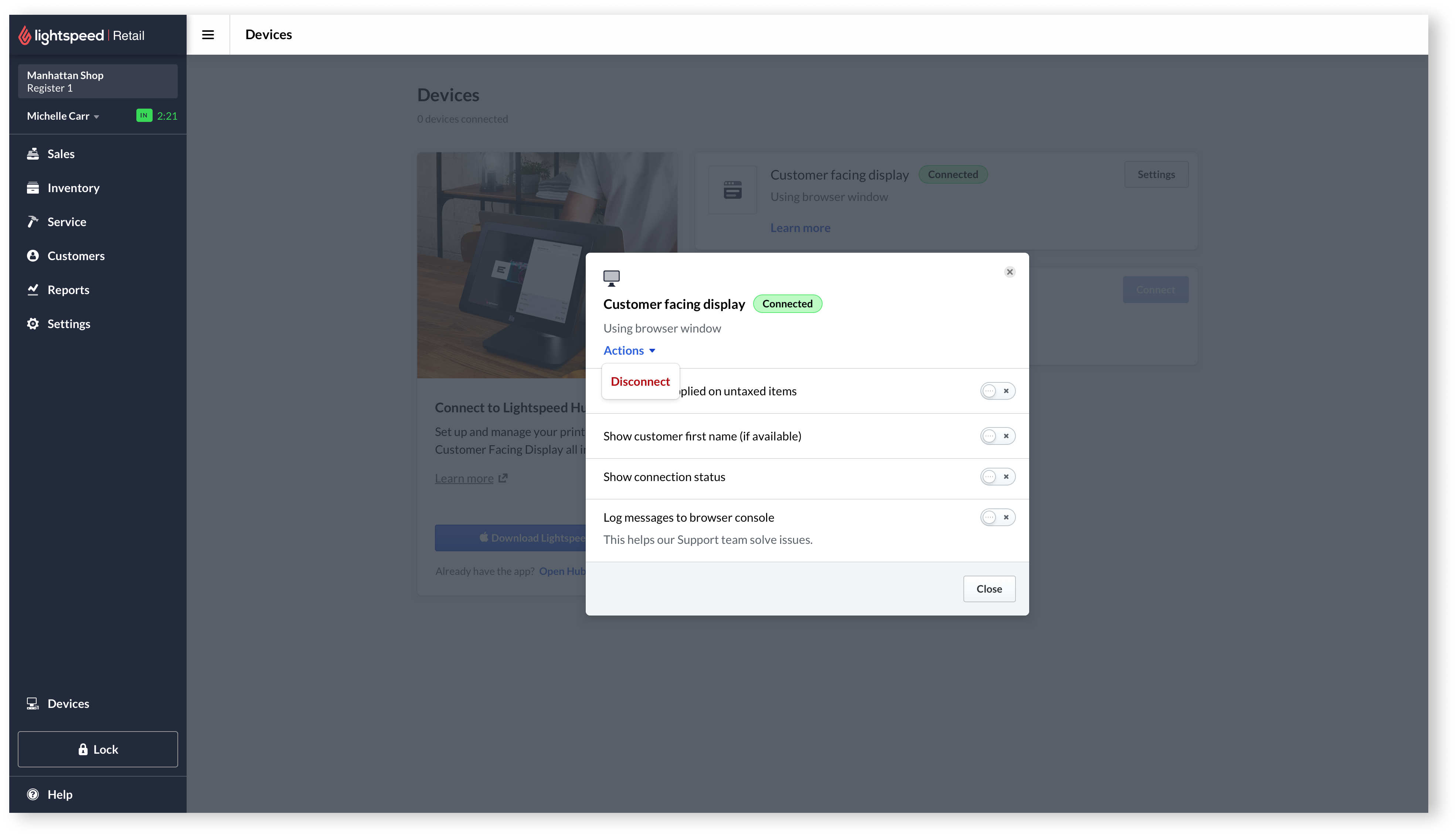
Verbinden door een link te openen op een ander apparaat
Je kunt Customer Facing verbinden door een link op een ander apparaat (bijv. een iPad) te openen op een aantal verschillende manieren. De meest gestroomlijnde configuratie die wij aanbevelen, is echter de volgende:
- Open op je tweede apparaat een webbrowser.
- Log in bij Retail POS.
- Ga in het hoofdmenu naar Apparaten.
- Selecteer naast Customer Facing Display Verbinden > Apparaat gebruiken. Er wordt een nieuw pop-upvenster weergegeven.
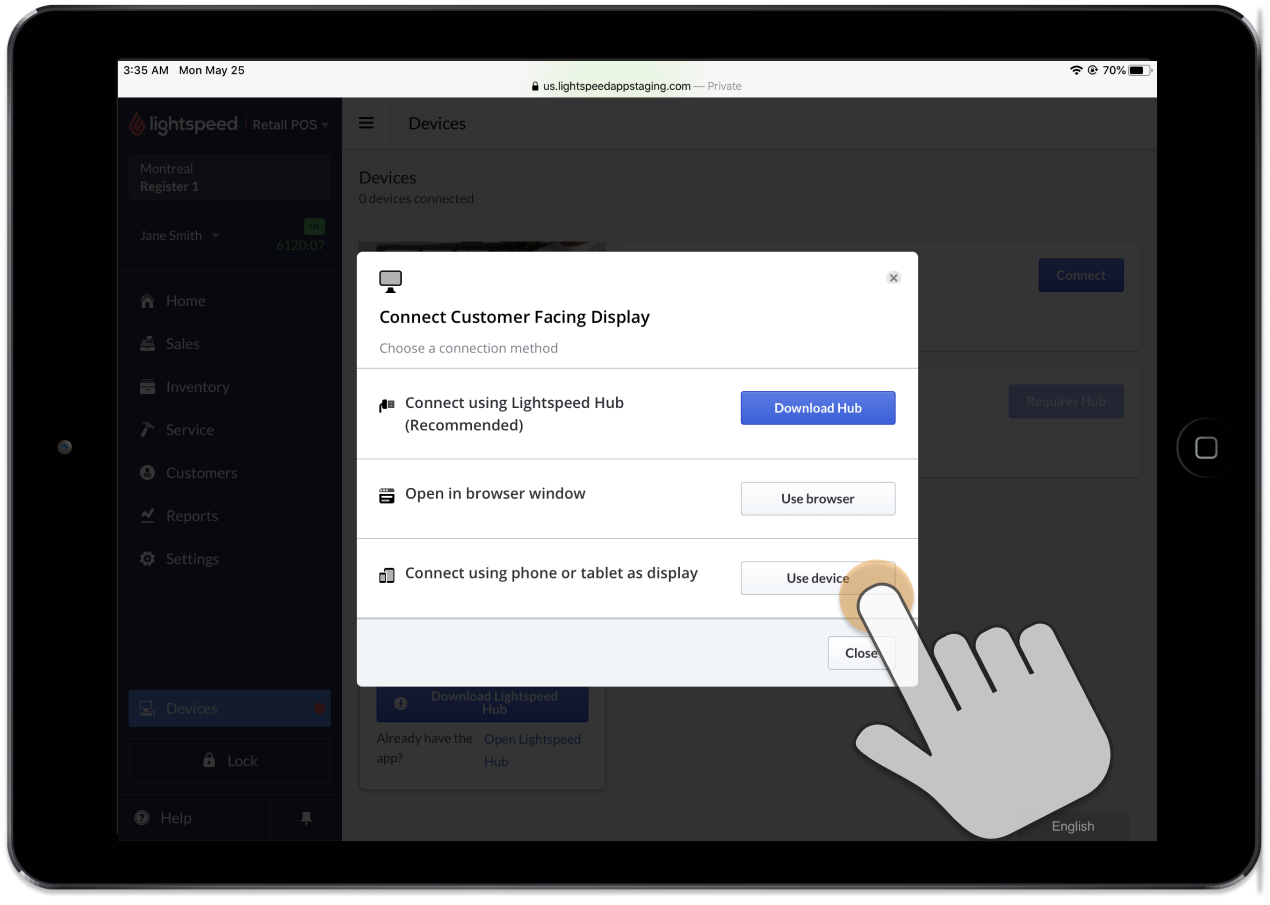
- Selecteer onder Kopieer de link links in het venster Kopieer.
- Open een nieuw browservenster.
- Plak de link en ga naar de pagina.
- Klik in Retail POS op Verbinden op het pop-upvenster.
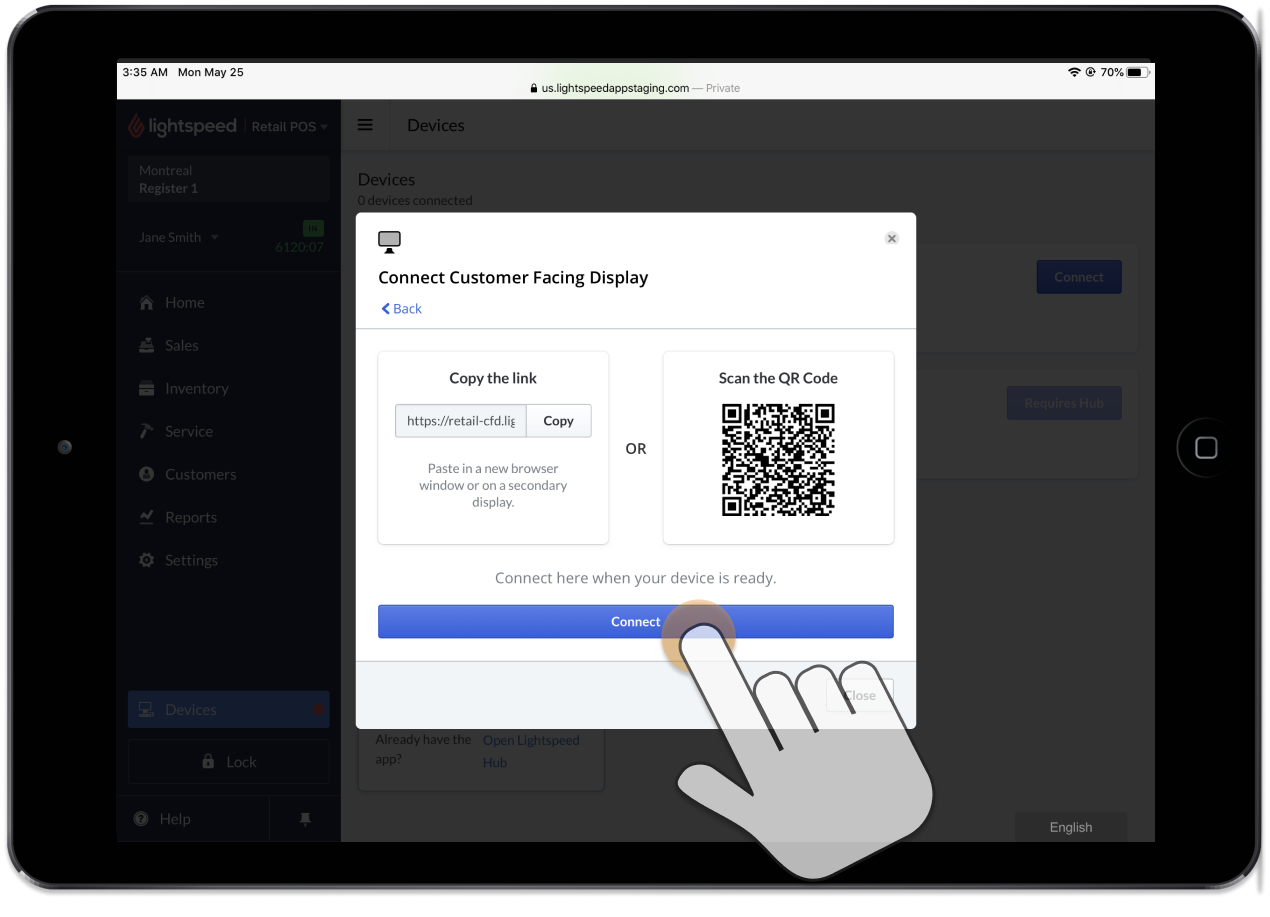
Je zou nu de achtergrond en het logo van je winkel moeten zien in het nieuwe browservenster. Daarnaast zou het verbindingsstatuslampje linksonder in het nieuwe browservenster groen moeten zijn en zou er verbonden moeten staan als je erop klikt.
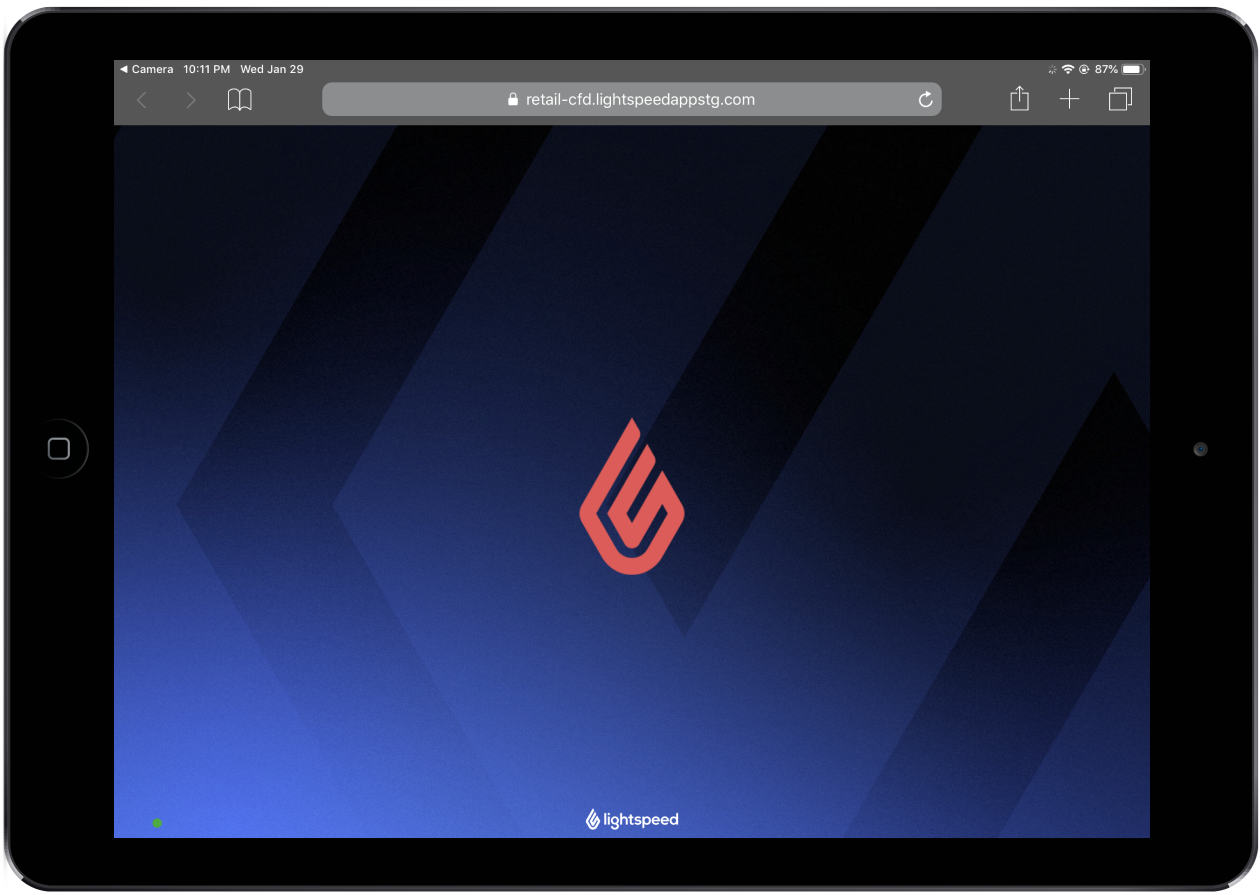
In Retail POS zou je moeten zien dat je tweede apparaat is verbonden. In Retail POS zou je naast Customer Facing Display ook de knop Instellingen moeten zien. Nadat je deze knop hebt geselecteerd en je instellingen hebt ingesteld, ben je klaar om verkopen te doen en ze in real time te delen via Customer Facing Display.
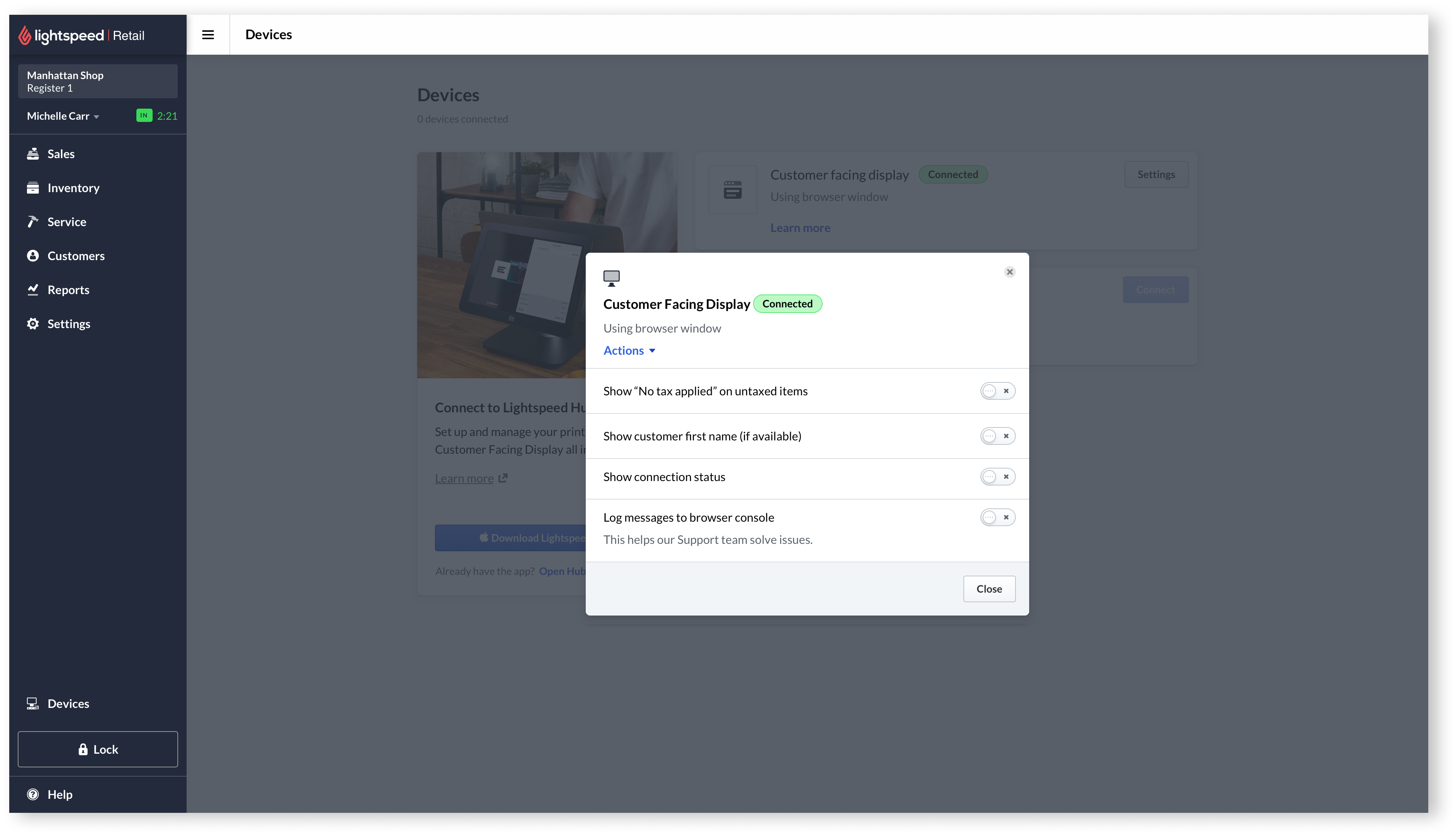
Als je het tweede apparaat wilt loskoppelen, selecteer je simpelweg Acties > Verbinding verbreken.
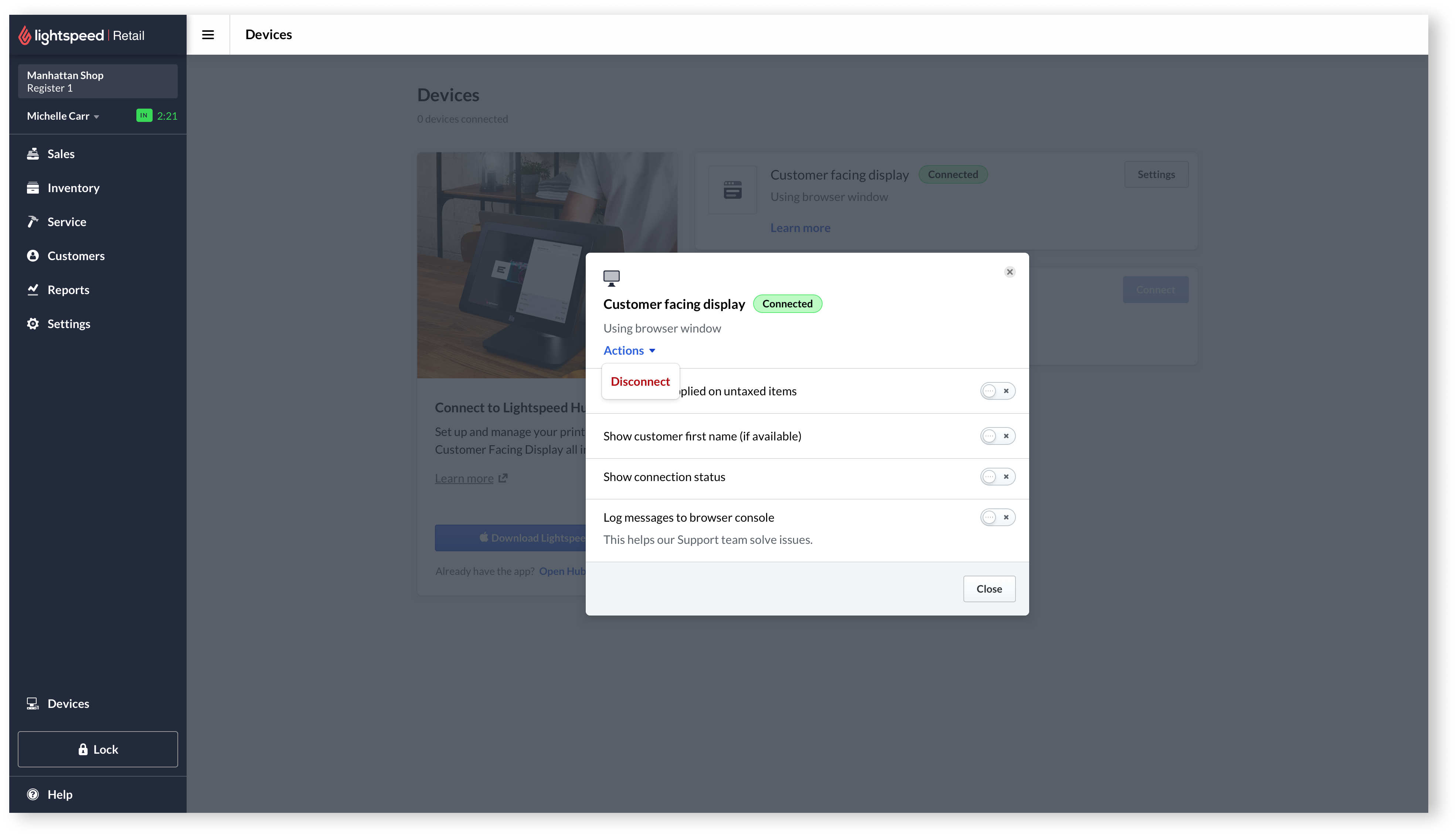
Verbinden door een QR-code te scannen op een ander apparaat
Instructies over hoe je Customer Facing kunt verbinden door een QR-code te scannen, kunnen enigszins variëren, afhankelijk van je tweede apparaat. We hebben als voorbeeld instructies opgenomen die specifiek voor de iPad zijn, maar deze zouden van toepassing moeten zijn op de meeste apparaten.
- Open Retail POS op je eerste scherm.
- Ga in het hoofdmenu naar Apparaten.
- Selecteer naast Customer Facing Display Verbinden > Apparaat gebruiken. Er wordt een nieuw pop-upvenster weergegeven.
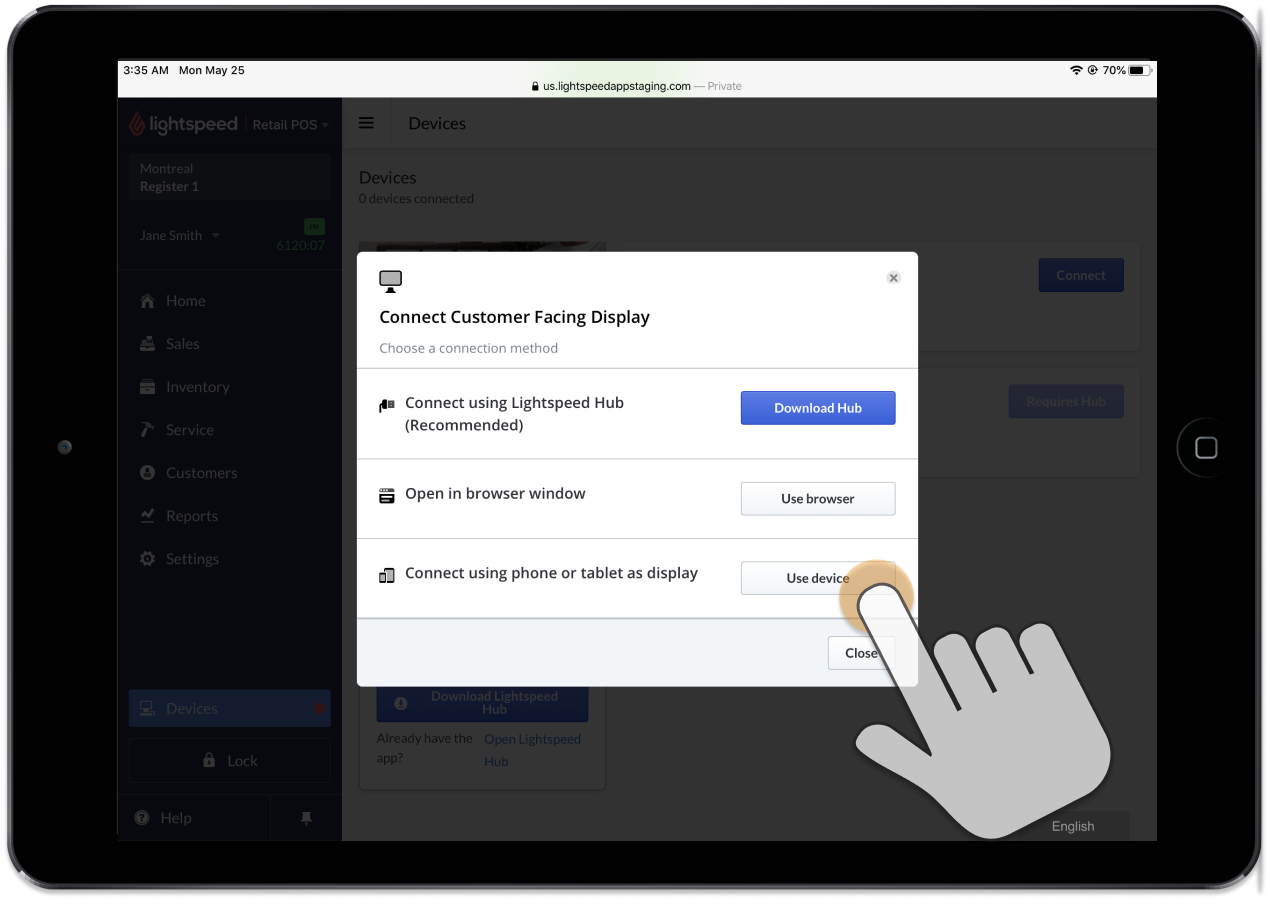
- Open op je tweede apparaat de camera.
- Richt de camera op de QR-code op je eerste scherm. Je wordt door een pop-up gevraagd om een link te openen op de webbrowservensters van je tweede apparaat.
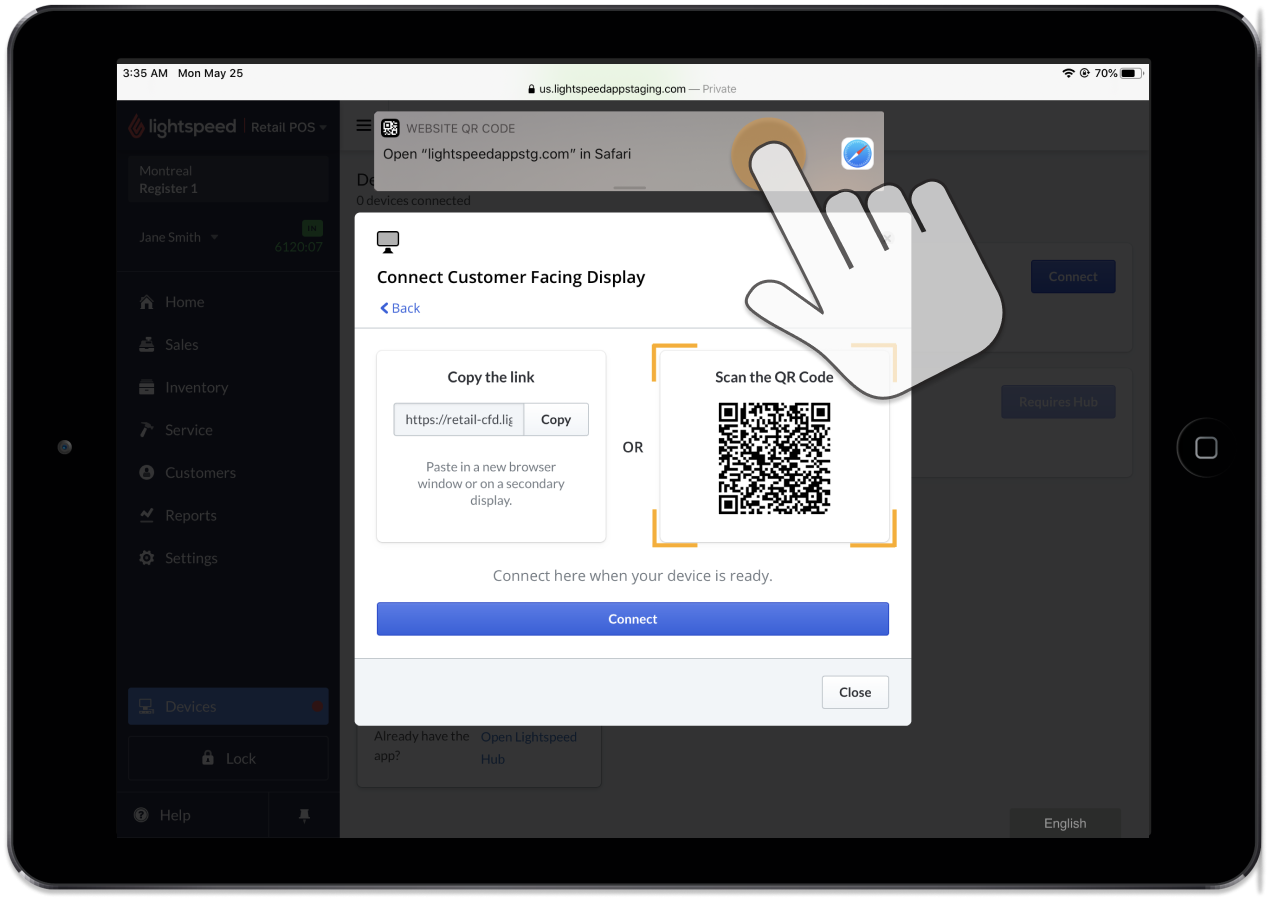
- Open de link.
- Klik in Retail POS op Verbinden op het pop-upvenster.
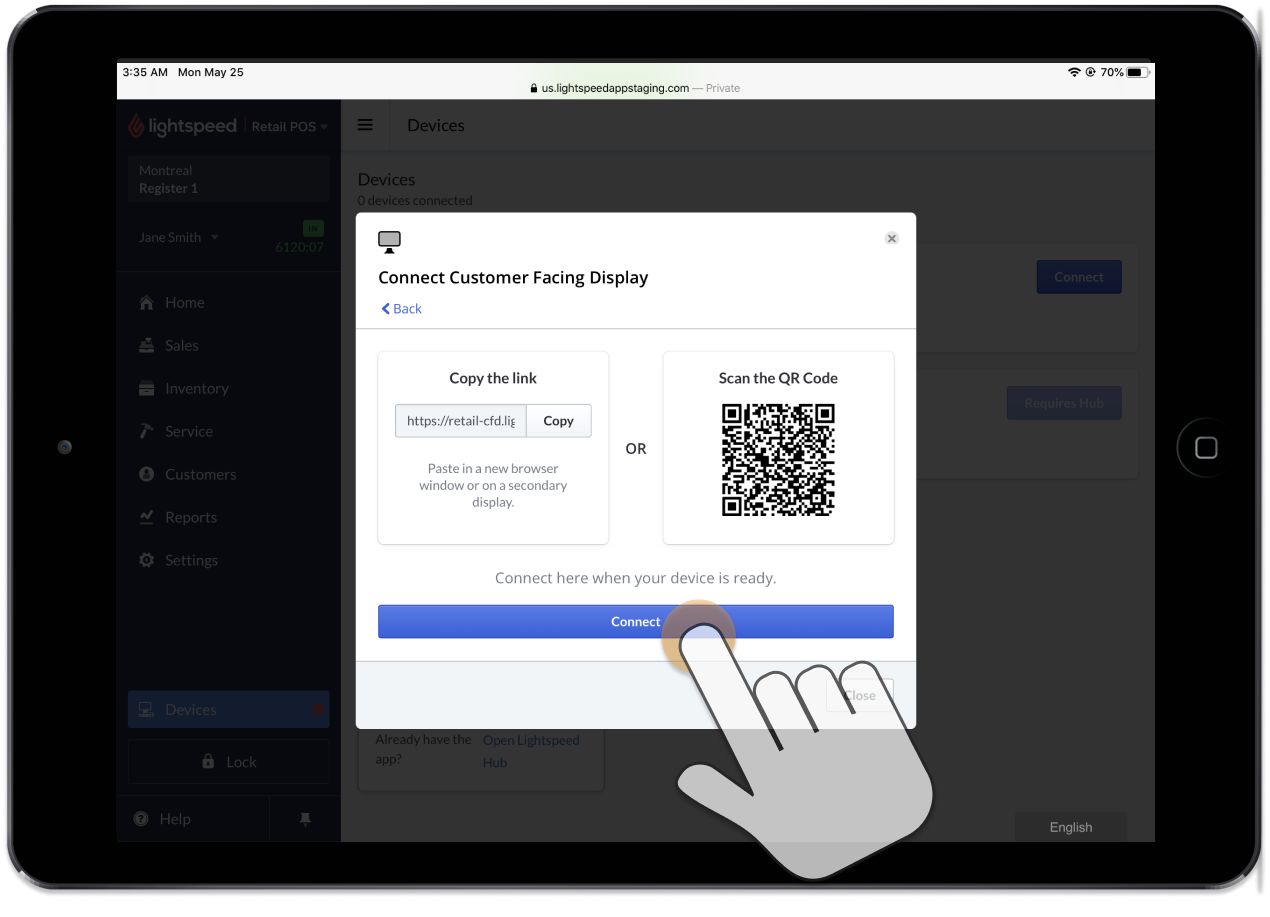
Je zou nu de achtergrond en het logo van je winkel moeten zien op je tweede apparaat. Daarnaast zou het verbindingsstatuslampje linksonder op je tweede apparaat groen moeten zijn en zou er verbonden moeten staan als je erop klikt.
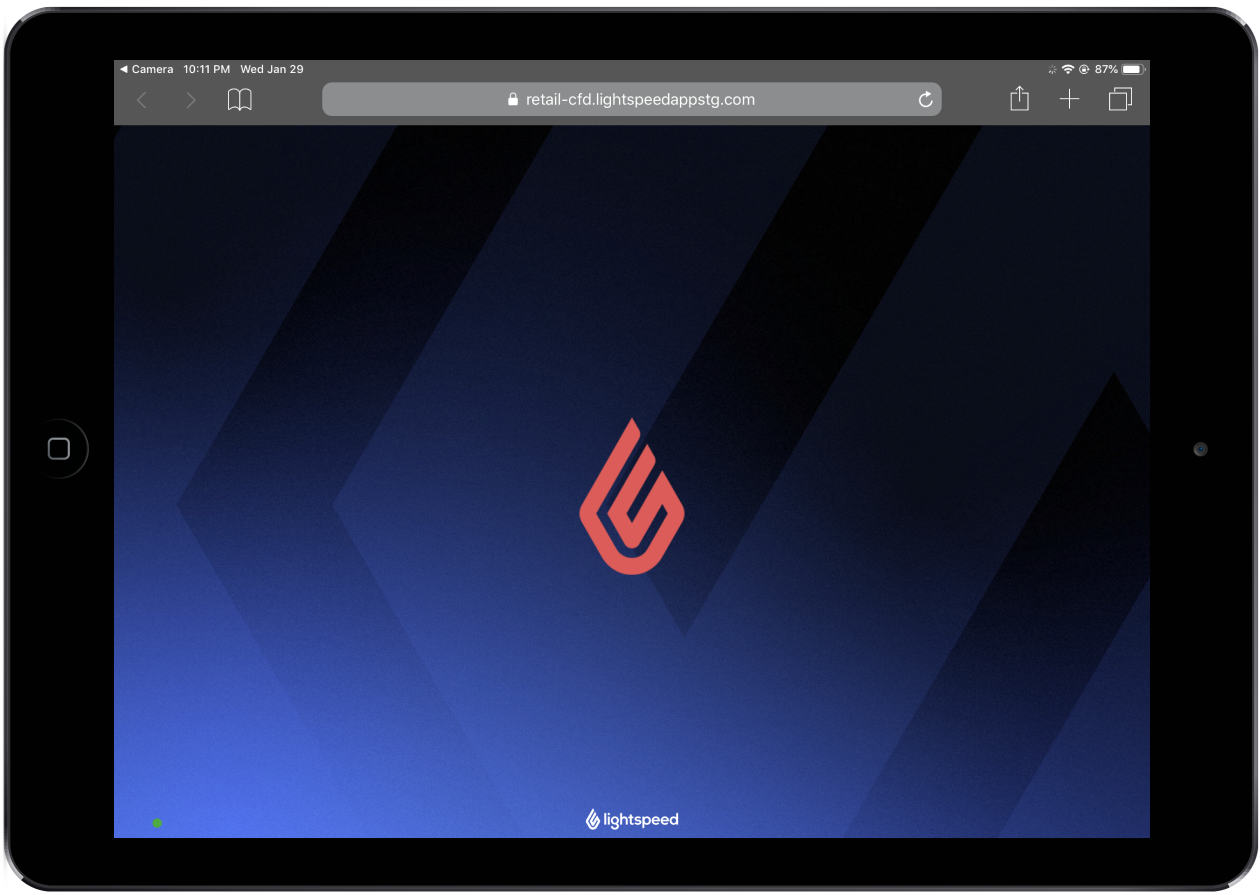
In Retail POS zou je moeten zien dat je tweede apparaat is verbonden. In Retail POS zou je naast Customer Facing Display ook de knop Instellingen moeten zien. Nadat je deze knop hebt geselecteerd en je instellingen hebt ingesteld, ben je klaar om verkopen te doen en ze in real time te delen via Customer Facing Display.
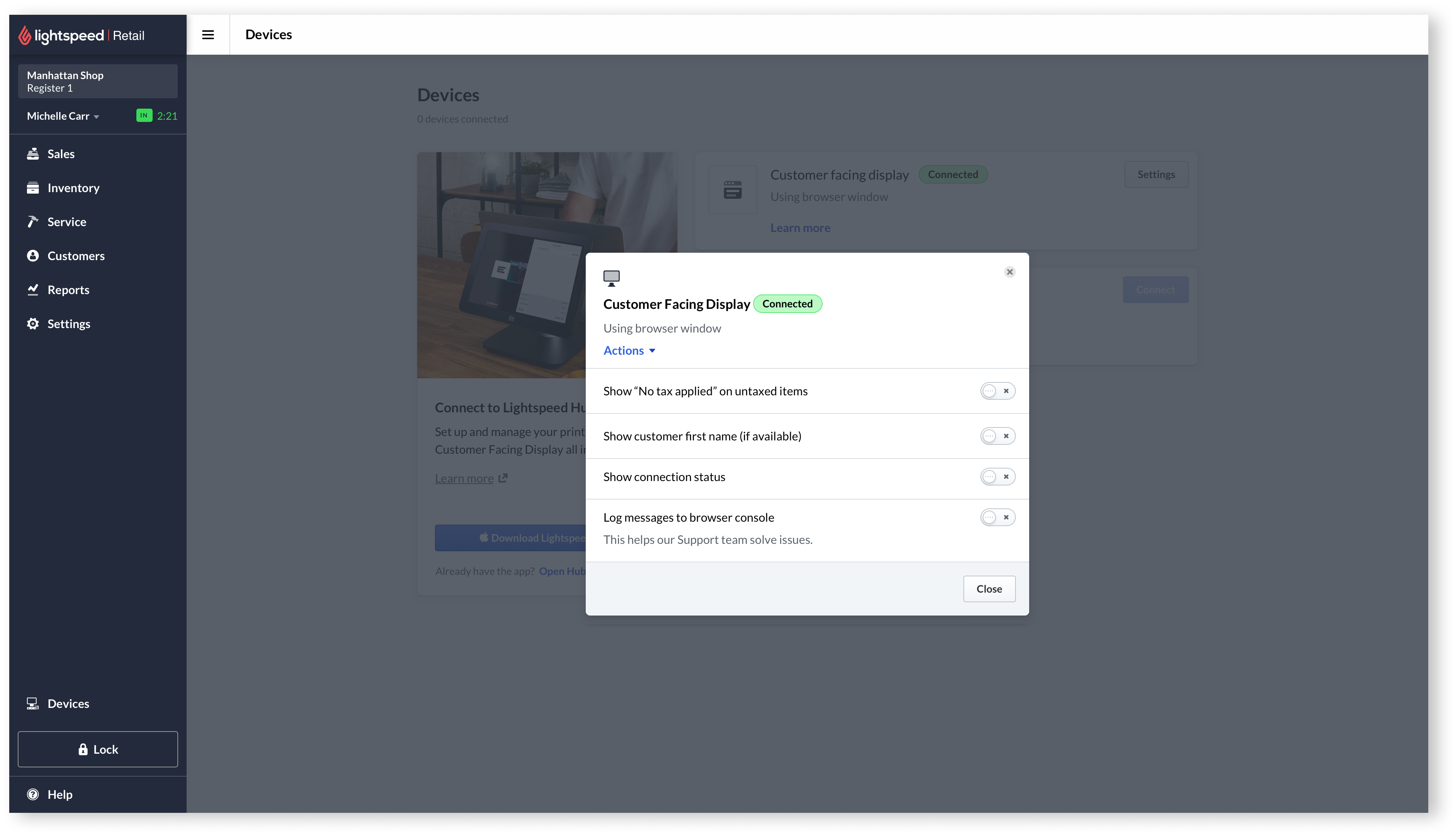
Als je het tweede apparaat wilt loskoppelen, selecteer je simpelweg Acties > Verbinding verbreken.