Once you've connected your secondary display, you can customize it with a few settings by going to Devices and selecting Settings next to Customer Facing Display. Some settings to enhance the checkout experience in your shop and others are to help you behind the scenes. To configure them, simply enable or disable their switches.
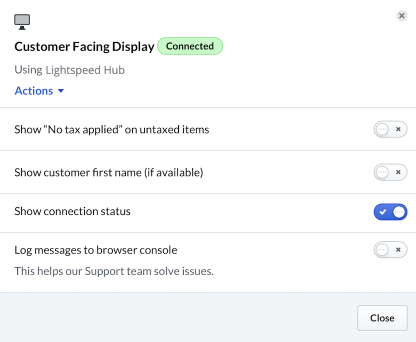
| Show "No tax applied on untaxed items |
Adds an asterisk (*) to the right of non-taxed items. This helps customers understand which items weren't taxed in their sale. |
| Show customer first name (if available) | Displays the first name of the customer that's attached to the sale. This adds a personal touch to the checkout experience. |
| Show connection status |
Displays a discrete connection status light at the bottom-left of your secondary display. In addition to the connection status light in Retail POS, the connection status light on your secondary display gives you added confirmation and reassurance that your secondary display is connected. If you click on the connection status light, the status name also displays. The two possible statuses are:
Note: If the status is ready, go to Devices in Retail POS and select Connect to Lightspeed Hub > Open Lightspeed Hub.
|
| Log messages to browser console | Logs information that helps our Support team fix issues. |