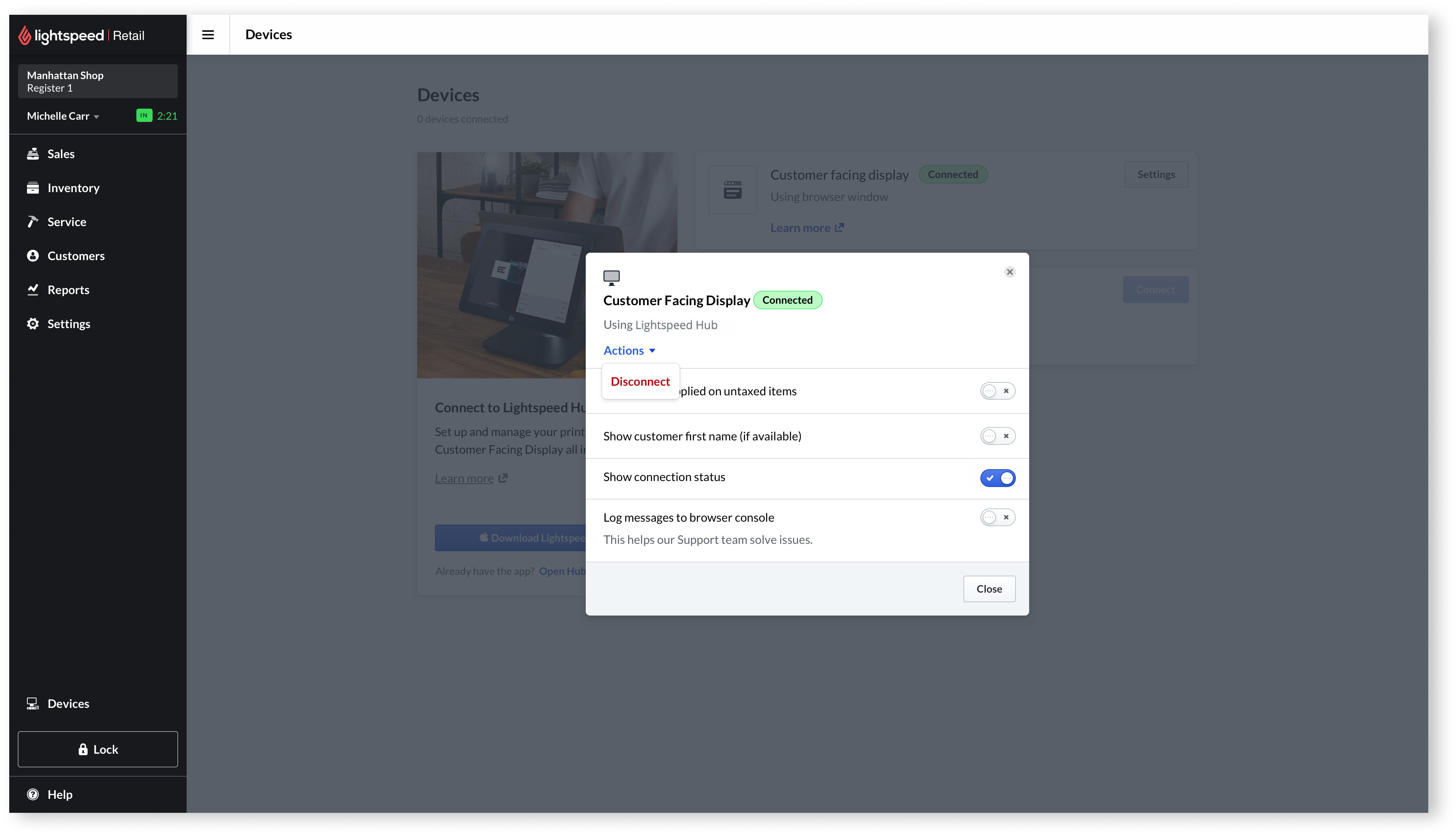Het delen van de kassa-ervaring met Customer Facing Display is mogelijk dankzij de Lightspeed Hub-bureaubladapp. Zodra Lightspeed Hub is geïnstalleerd op je computer, open en verbind je deze eenvoudigweg met je tweede scherm. Als je tweede scherm is verbonden, geeft je tweede scherm de volgende verkoopdetails weer tijdens het doen van verkopen:
- Voornaam klant (indien instelling is ingeschakeld)
- Aantal
- Item
- Prijs
- Cadeaubon (nummers niet opgenomen)
- Werkorder (nummers en datum en tijd klaar)
- Kortingsbedrag
- Opmerking
- Niet-belaste items (indien instelling is ingeschakeld)
- Btw (percentage en totaal per percentage)
- Subtotaal
- Totaal
Je kunt de instellingen en branding van je Customer Facing Display ook configureren om het verder aan te passen.
Volg deze stappen om je tweede scherm met Lightspeed Hub te verbinden:
- Open Lightspeed Hub op je computer.
Let op: Je kunt Lightspeed Hub ook openen vanuit Lightspeed Retail POS. Ga hiervoor naar Apparaten en selecteer Verbinden met Lightspeed Hub > Lightspeed Hub openen.
- Selecteer Customer Facing Display.
- Selecteer het tweede scherm dat je klanten zullen zien. Er wordt kort een rode rand weergegeven op het tweede scherm om er zeker van te zijn dat je het juiste scherm hebt geselecteerd.
- Klik op Verbinden.
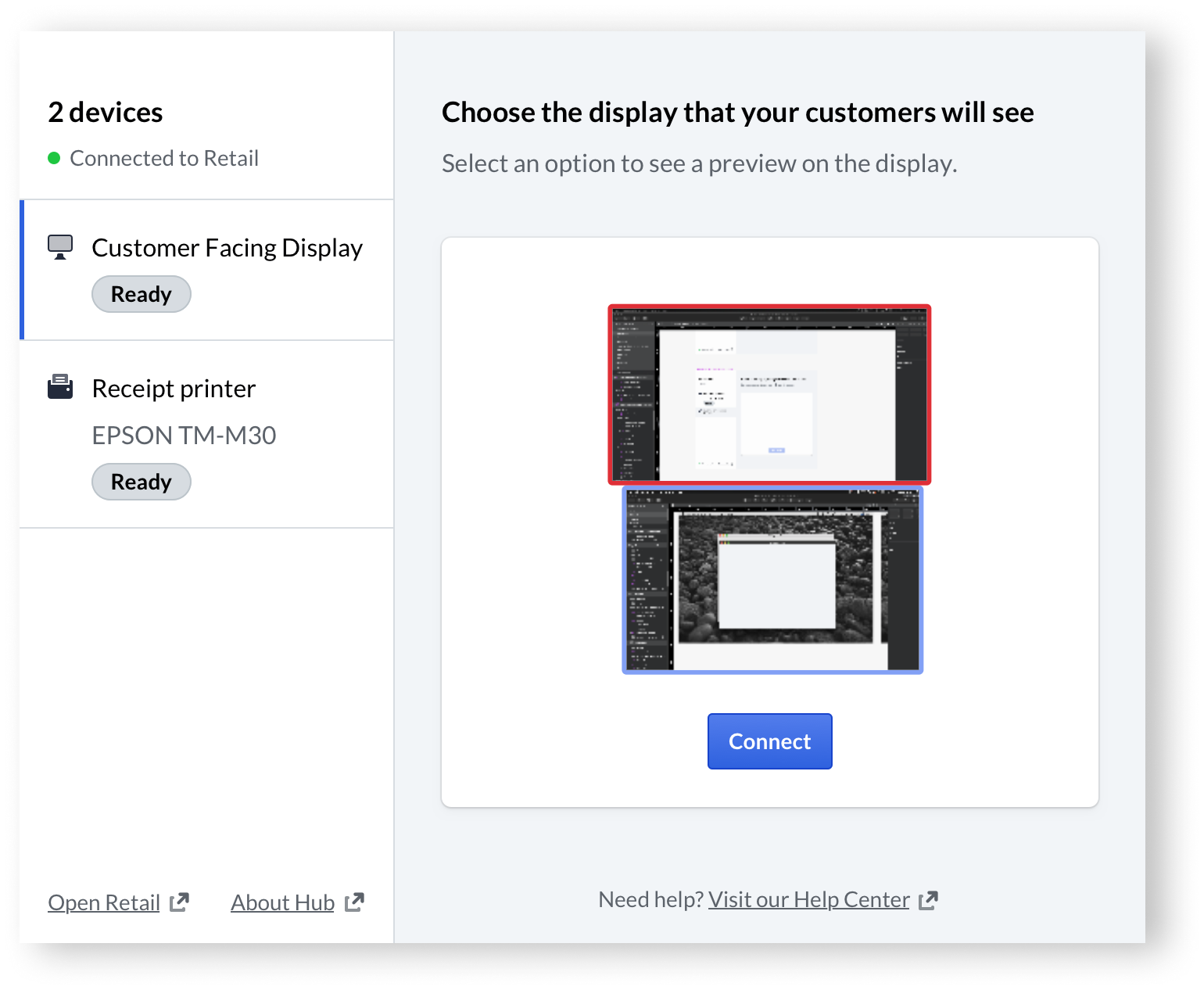
Je zou nu de achtergrond en het logo van je winkel moeten zien op je tweede scherm. Daarnaast zou het verbindingsstatuslampje linksonder in het scherm moet groen moeten zijn en zou er verbonden moeten staan als je erop klikt.
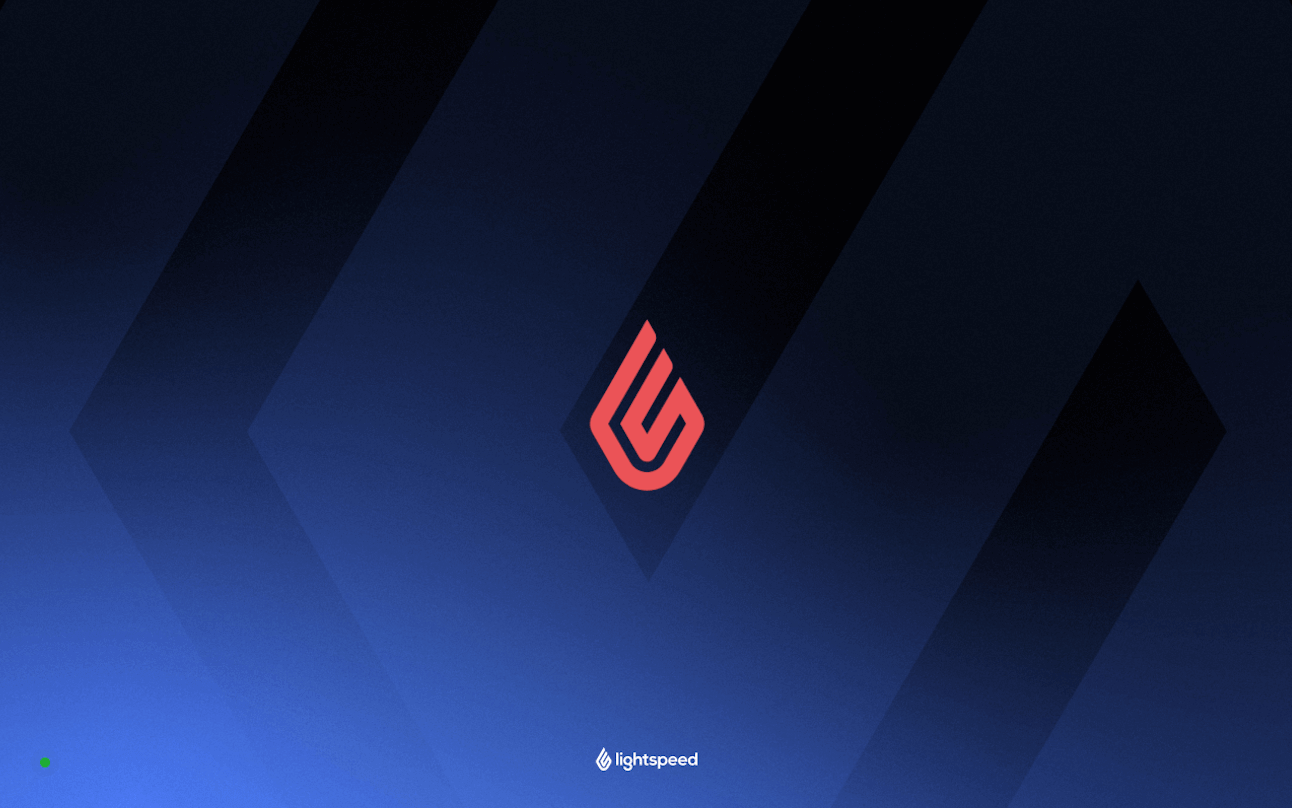
Zowel in Lightspeed Hub als Lightspeed Retail POS zie je als het goed is dat de Customer Facing Display ook is verbonden.
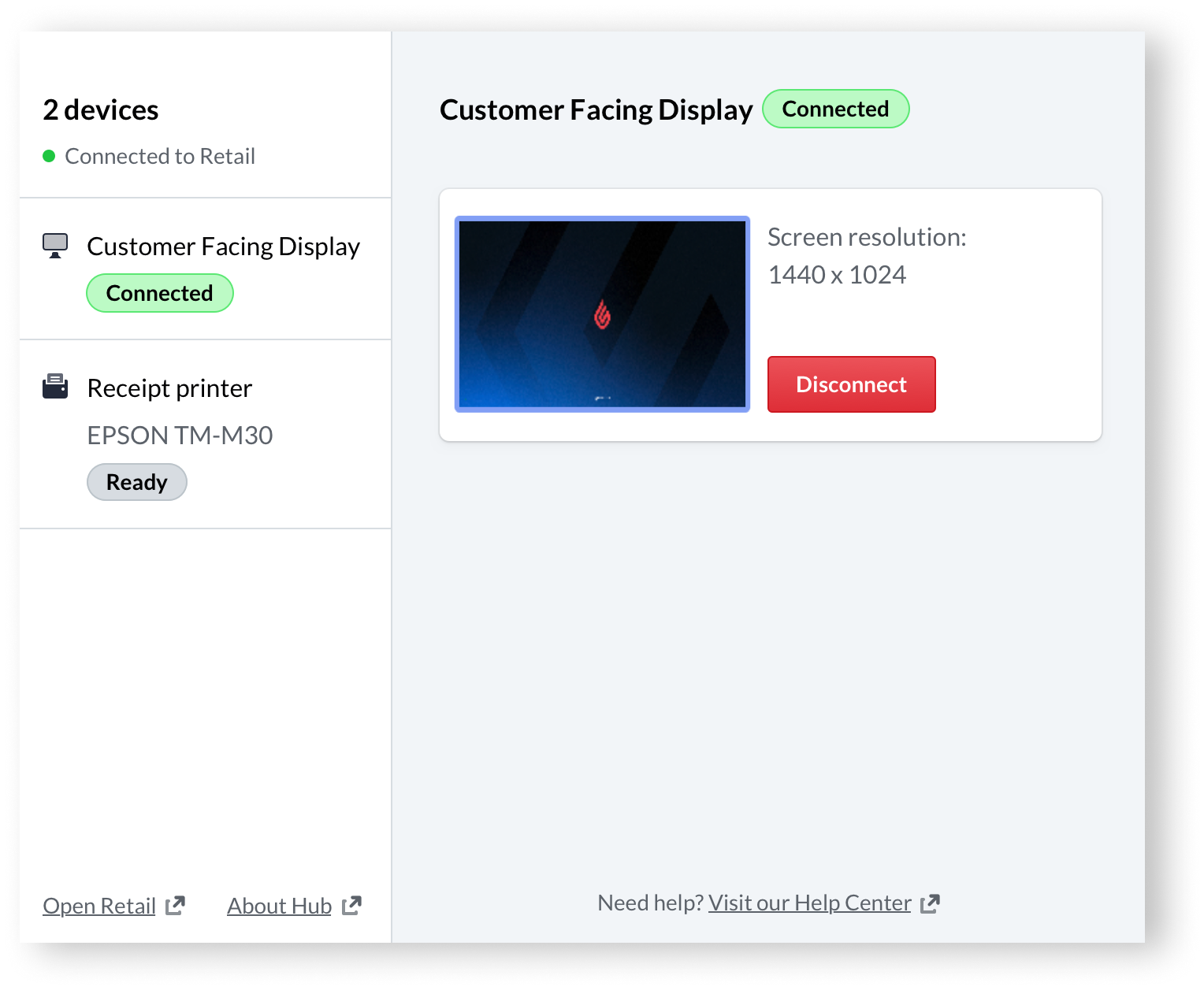
In Retail POS zou je naast Customer Facing Display ook de knop Instellingen moeten zien. Nadat je deze knop hebt geselecteerd en je instellingen hebt ingesteld, ben je klaar om verkopen te doen en ze in real time te delen via Customer Facing Display.
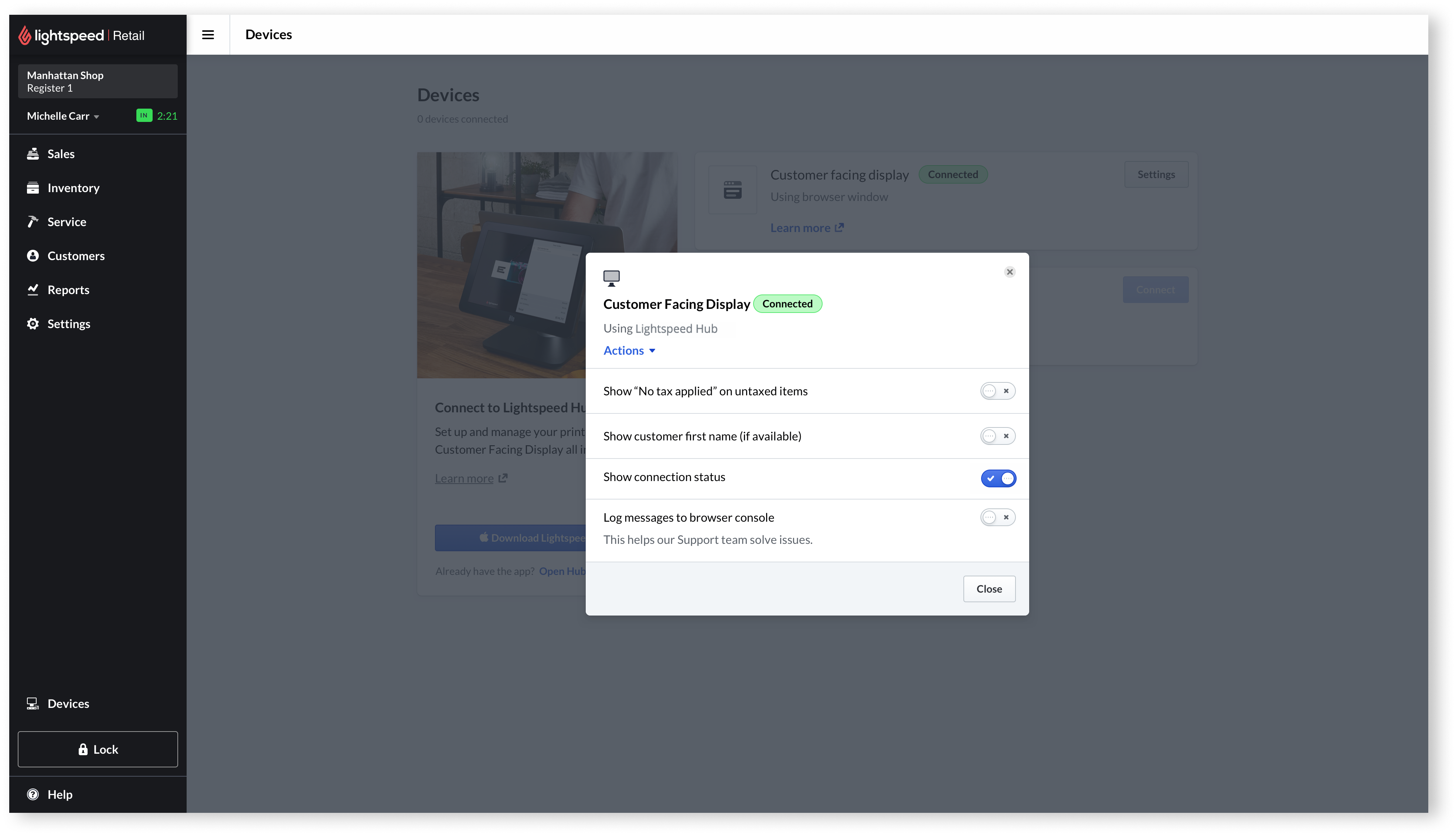
Als je de verbinding met de Customer Facing Display moet verbreken, klik je eenvoudigweg op Verbinding verbreken in Lightspeed Hub.
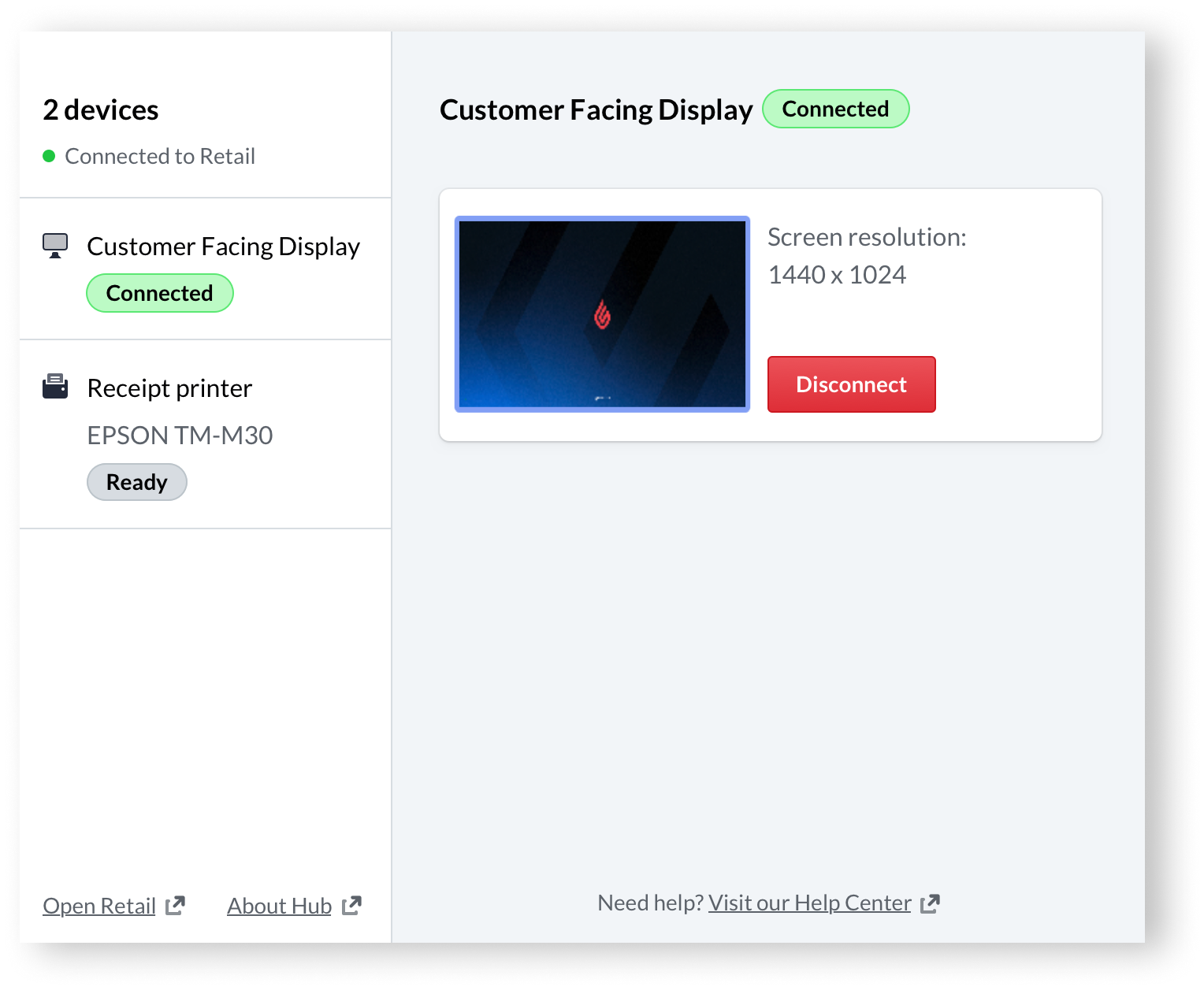
Je kunt ook in Retail POS de verbinding verbreken door naast de Customer Facing Display Instellingen > Acties > Verbinding verbreken te selecteren. Als je dit doet, moet je echter ook in Lightspeed Hub de optie Verbinding verbreken selecteren.