Het Profielscherm is ontworpen om je te helpen bij het snel en gemakkelijk uitvoeren van je dagelijkse verantwoordelijkheden. Start nieuwe verkopen, open of sluit kassa‘s, klok in en uit, en meer. Op dit scherm zie je ook in één oogopslag:
- Aan welke winkel je iPad is toegewezen
- Aan welke kassa je iPad is toegewezen
- Met welk wifi-netwerk je iPad verbonden is
- Met welke apparaten je iPad verbonden is
Bepaalde aspecten op het Profielscherm passen zich ook aan de machtigingen in je werknemersrol en de instellingen in je account aan. Op deze manier zie je alleen precies wat je nodig hebt om je werk sneller gedaan te krijgen. Je naam wordt ook gebruikt voor de naam van het tabblad en het scherm om te controleren of het duidelijk is wie momenteel is aangemeld.
Om ervoor te zorgen dat elke dag in je winkel op de juiste manier begint, is het Profielscherm het eerste scherm dat je ziet wanneer je je aanmeldt bij je account. Je kunt ook toegang krijgen tot het Profielscherm door op je naam te tikken op de navigatiebalk onderaan het scherm.
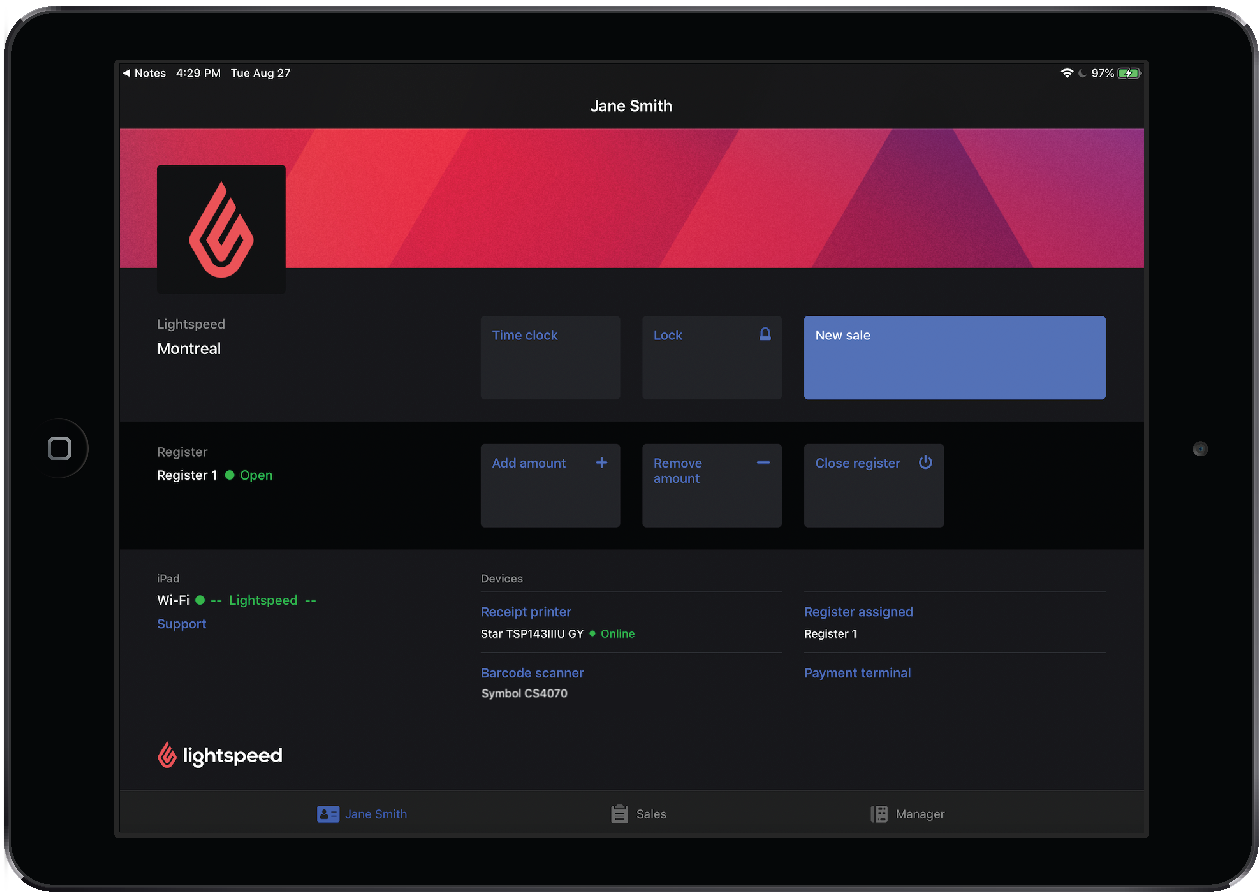
Beginnend vanaf de bovenkant van het scherm, kan je de volgende taken uitvoeren op het Profielscherm:
- In- en uitklokken
- Tussen werknemers wisselen
- Kassa‘s openen en sluiten
- Verkopen doen
- Bedragen toevoegen en verwijderen uit kassa‘s
- Ondersteuning krijgen en zien wat er nieuw is
- Je hardware instellen
- Je kassa aan je iPad toewijzen
In- en uitklokken
Laat je werknemers aan het begin en einde van je dienst op Tijdklok tikken om in of uit te klokken en hun uren vast te leggen. Als je de knop Tijdklok niet ziet, moet je de module Tijdklok inschakelen.
Zie In- en uitklokken voor meer informatie.
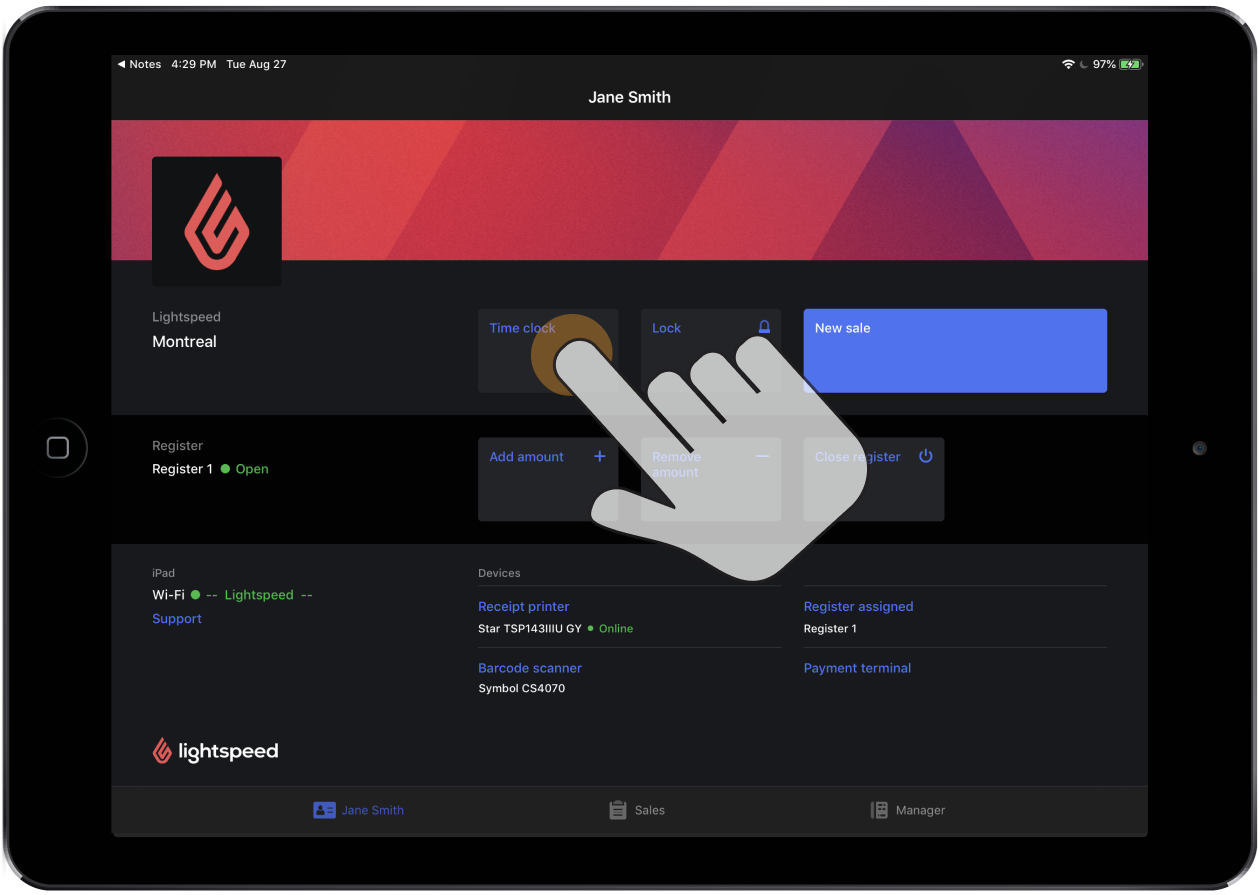
Tussen werknemers wisselen
Werknemers kunnen snel en veilig wisselen tussen hun werknemersaccounts door op Vergrendelen te tikken en in te loggen met hun pincodes.
Zie Tussen werknemers wisselen voor meer informatie.
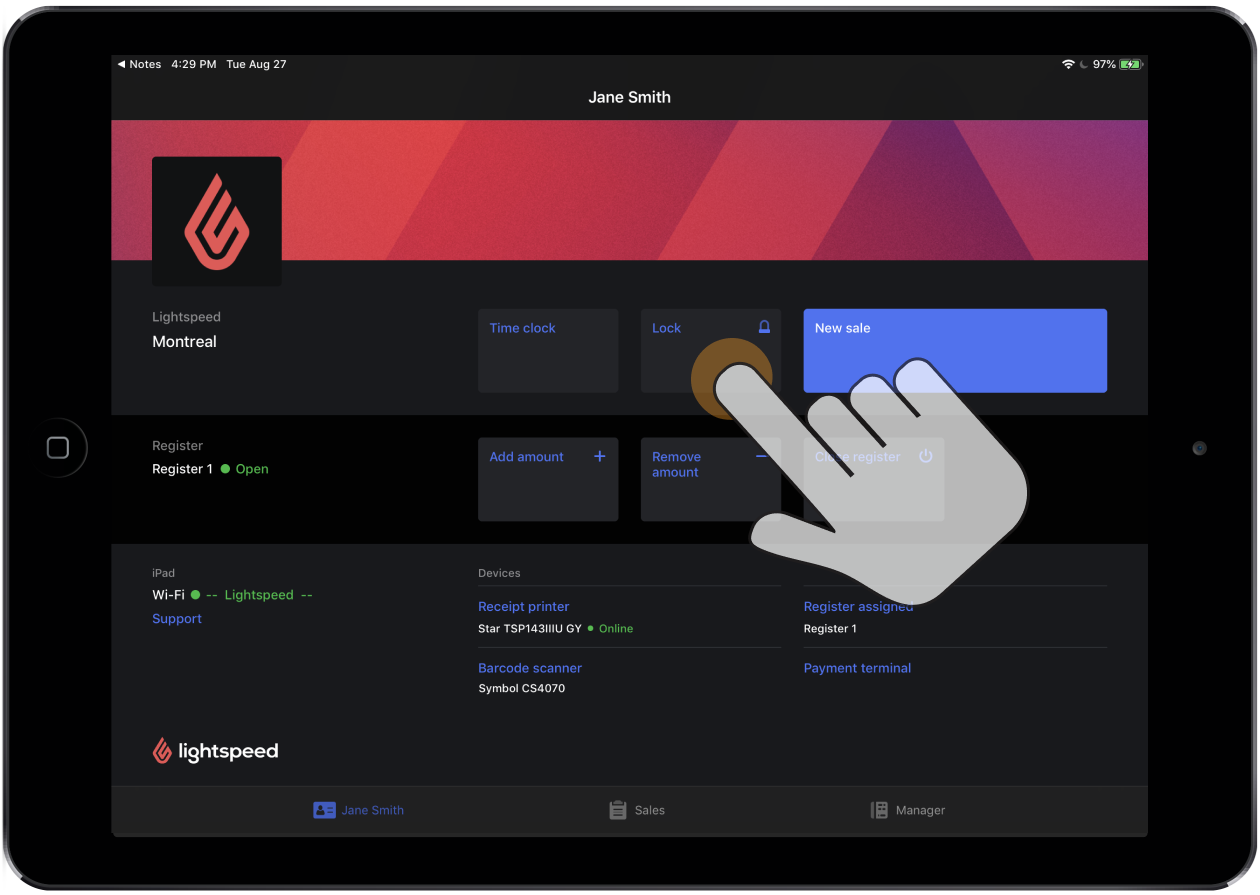
Kassa‘s openen en sluiten
Om te verkopen in de Retail POS-app, moet je eerst je kassa openen. Dit omvat het tellen en invoeren van het openingssaldo van je kassalade.
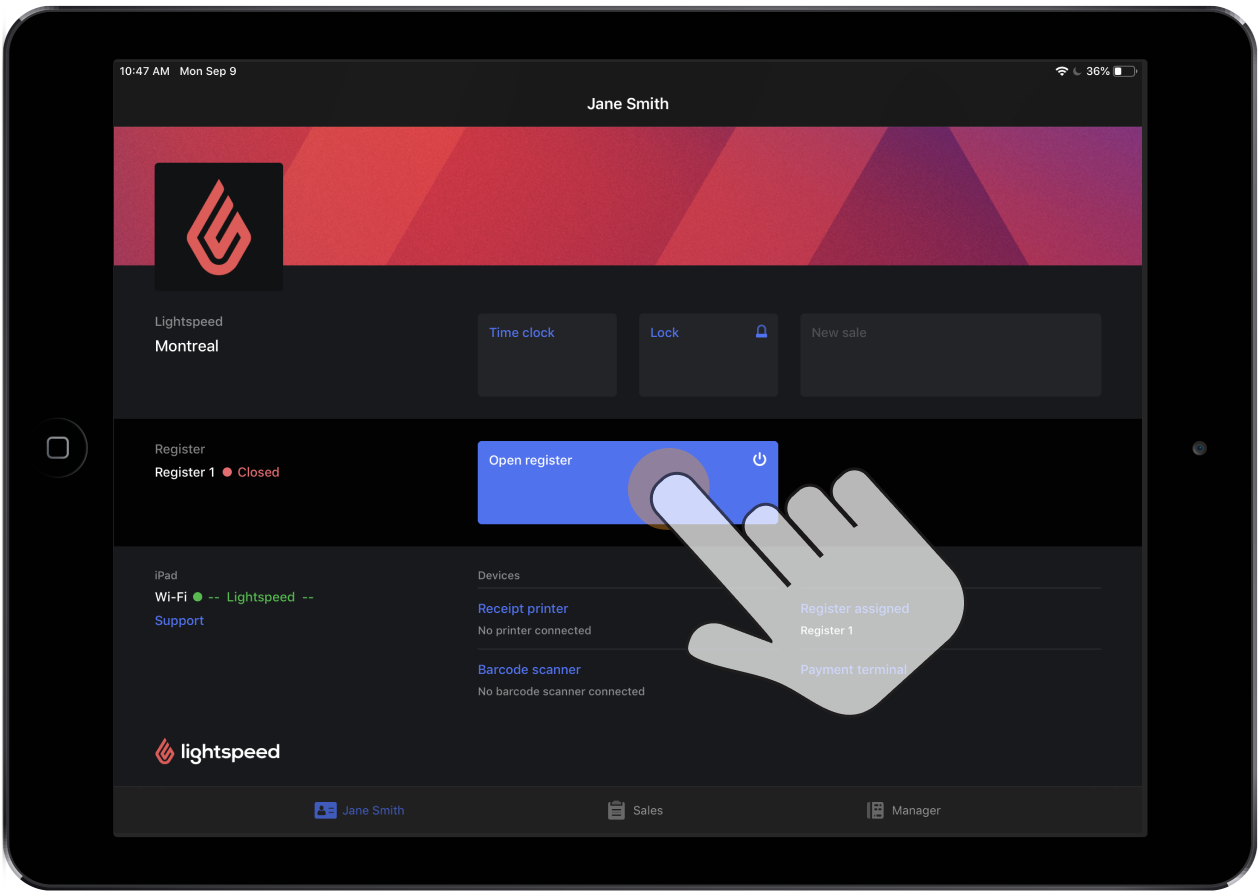
Aan het eind van de dag sluit je je kassa om te zien of je een tekort of overschot aan geld in je kassalade hebt.
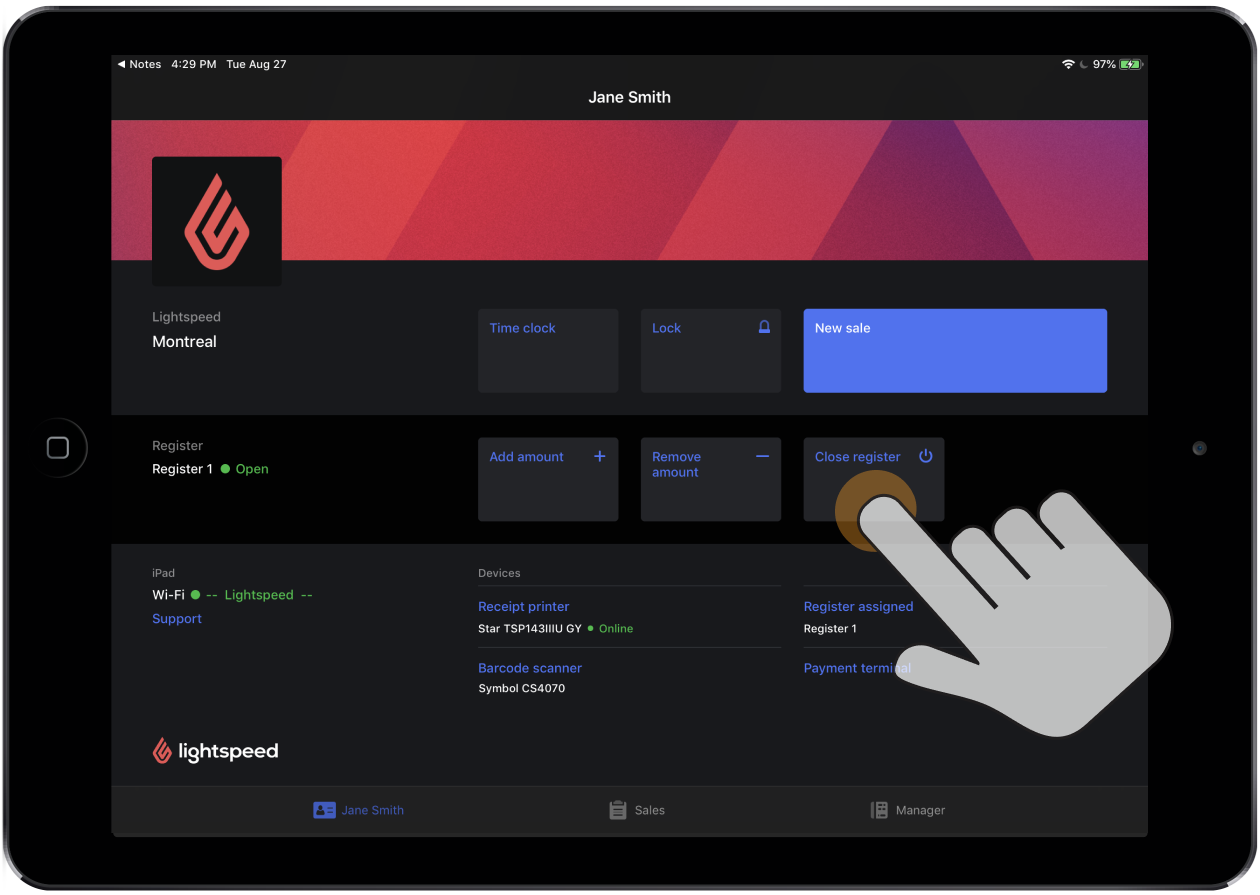
Zie Kassa's openen en afsluiten op je iPad voor meer informatie.
Verkopen doen
Tik op de knop Nieuwe verkoop om je klanten te bekijken.
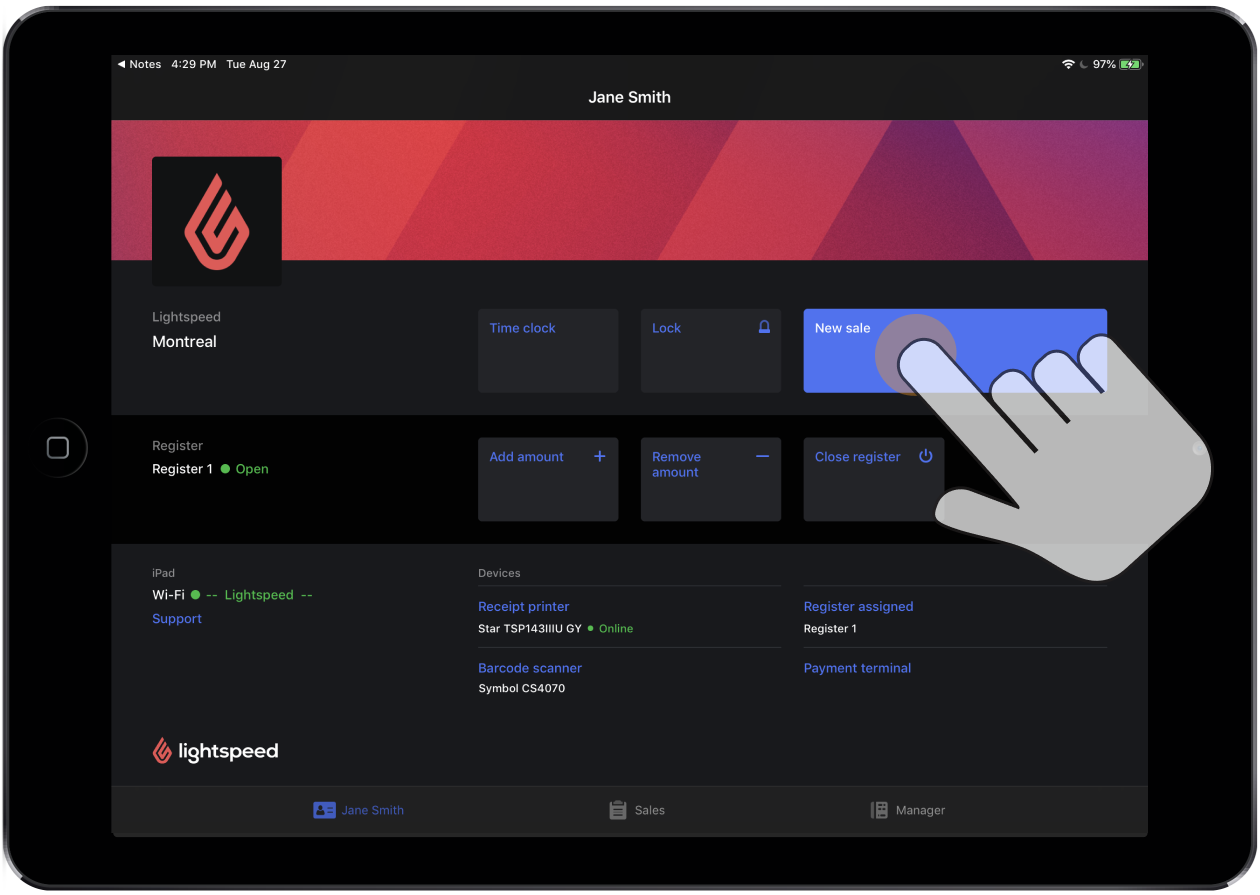
Als je weg moet navigeren van een verkoop terwijl deze aan de gang is, bijvoorbeeld om een e-mailadres te bewerken of de status van een afbetaling te controleren, kan je eenvoudig teruggaan naar een verkoop door op de balk Verkoop in uitvoering te tikken.
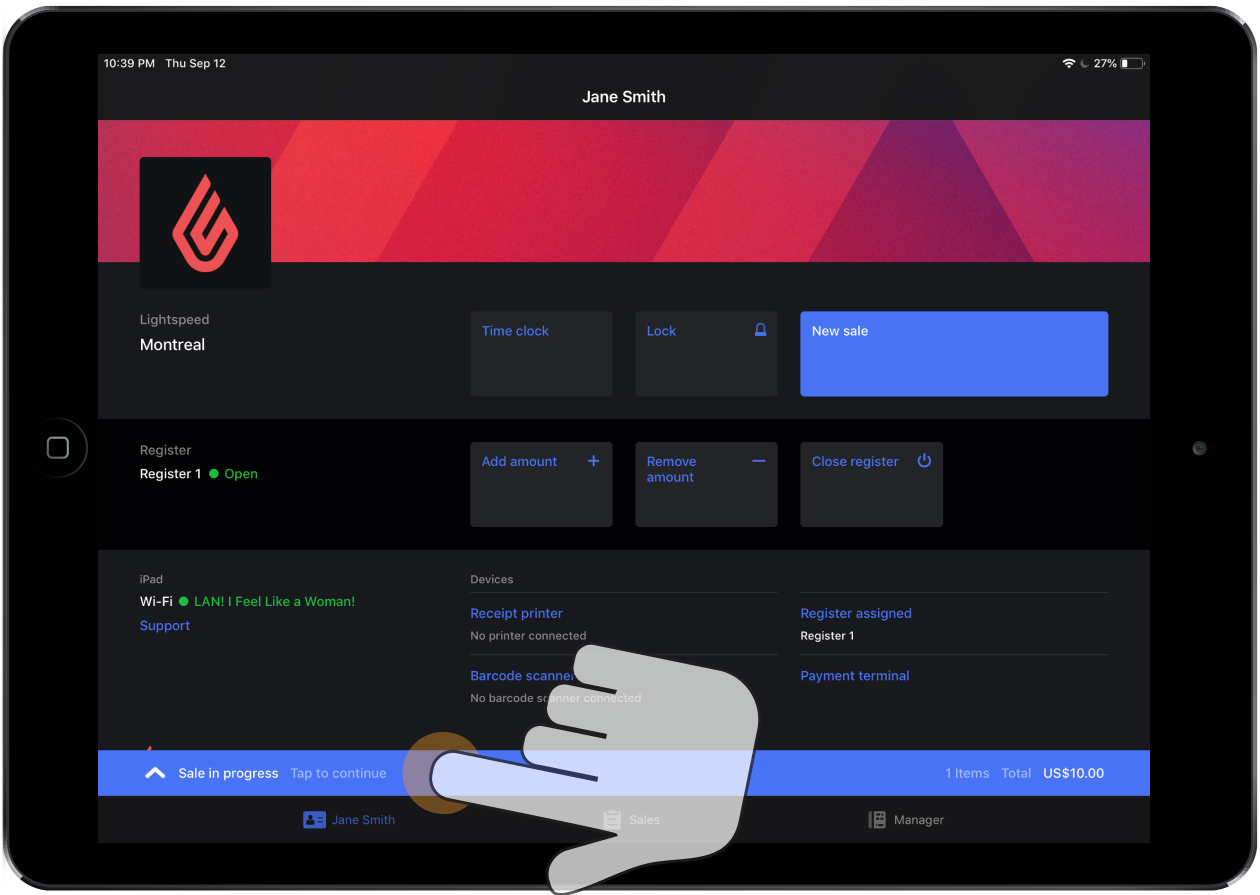
Om een verkoop te annuleren, veeg je lichtjes over de balk Verkoop in uitvoering naar links en tik je vervolgens op de X. Je kan ook naar links over de hele balk Verkoop in uitvoering vegen om een verkoop in slechts één beweging te annuleren.
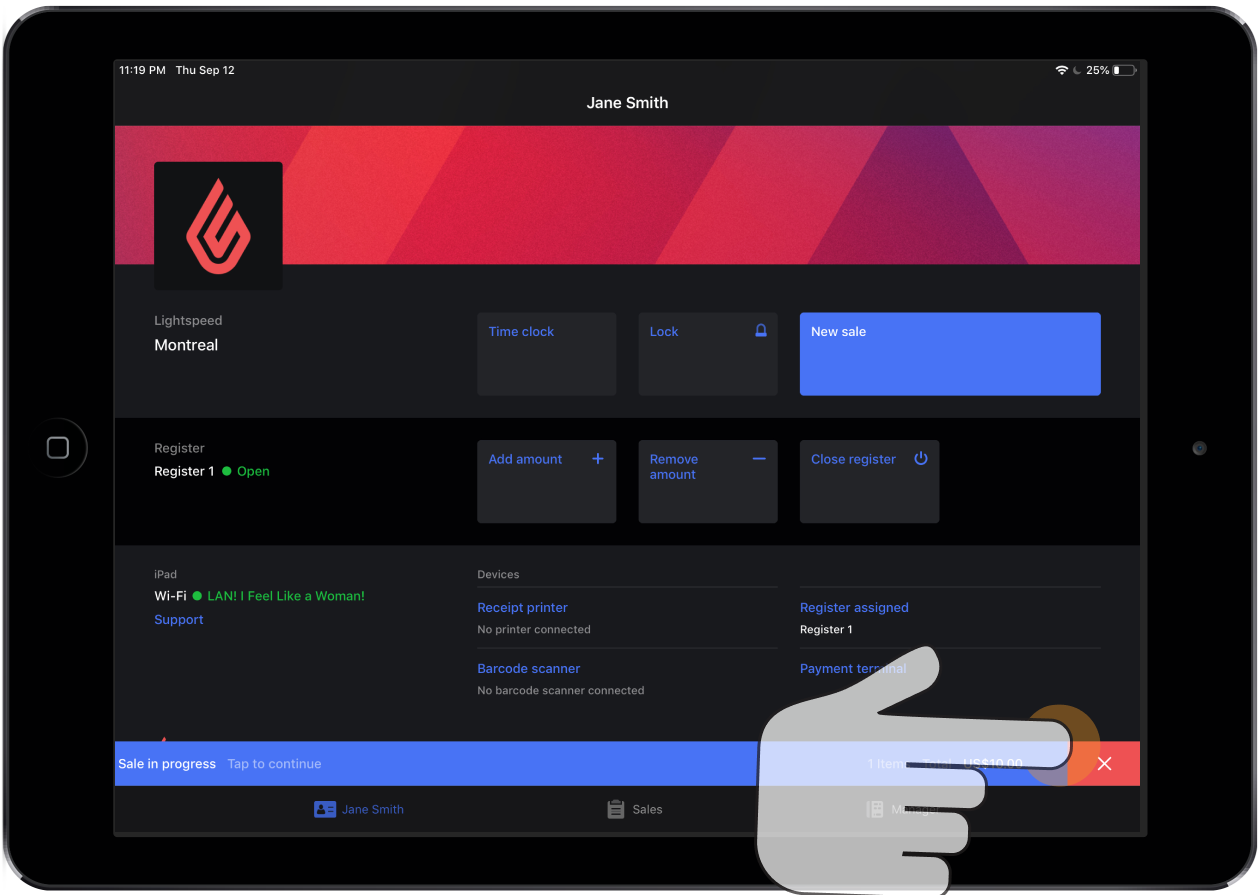
Zie Verkopen doen voor meer informatie.
Bedragen toevoegen en verwijderen uit je kassa‘s
Als je contant geld in je kassa wilt storten of als je een bepaalde contante betaling hebt, kan je bedragen toevoegen of verwijderen uit je kassa in de Retail POS-app om deze aanpassingen van de kassalade te registreren. Dit zorgt ervoor dat de hoeveelheid contant geld in je eindtelling in de Retail POS-app overeenkomt met de hoeveelheid contant geld in je kassalade aan het einde van de dag.
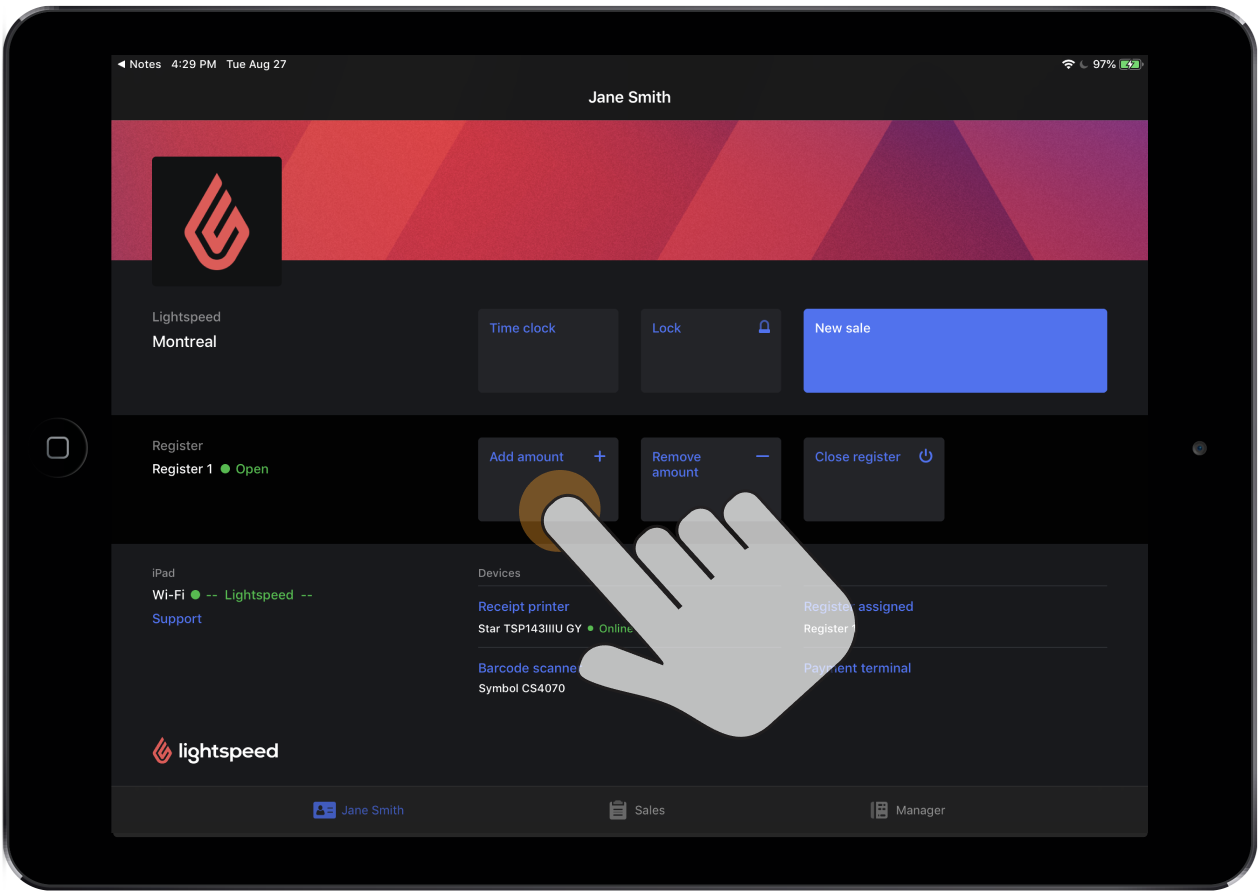
Ondersteuning krijgen en zien wat er nieuw is
Als je hulp nodig hebt of wilt zien wat er nieuw is in de nieuwste versie van de Retail POS-app, tik je op Ondersteuning.
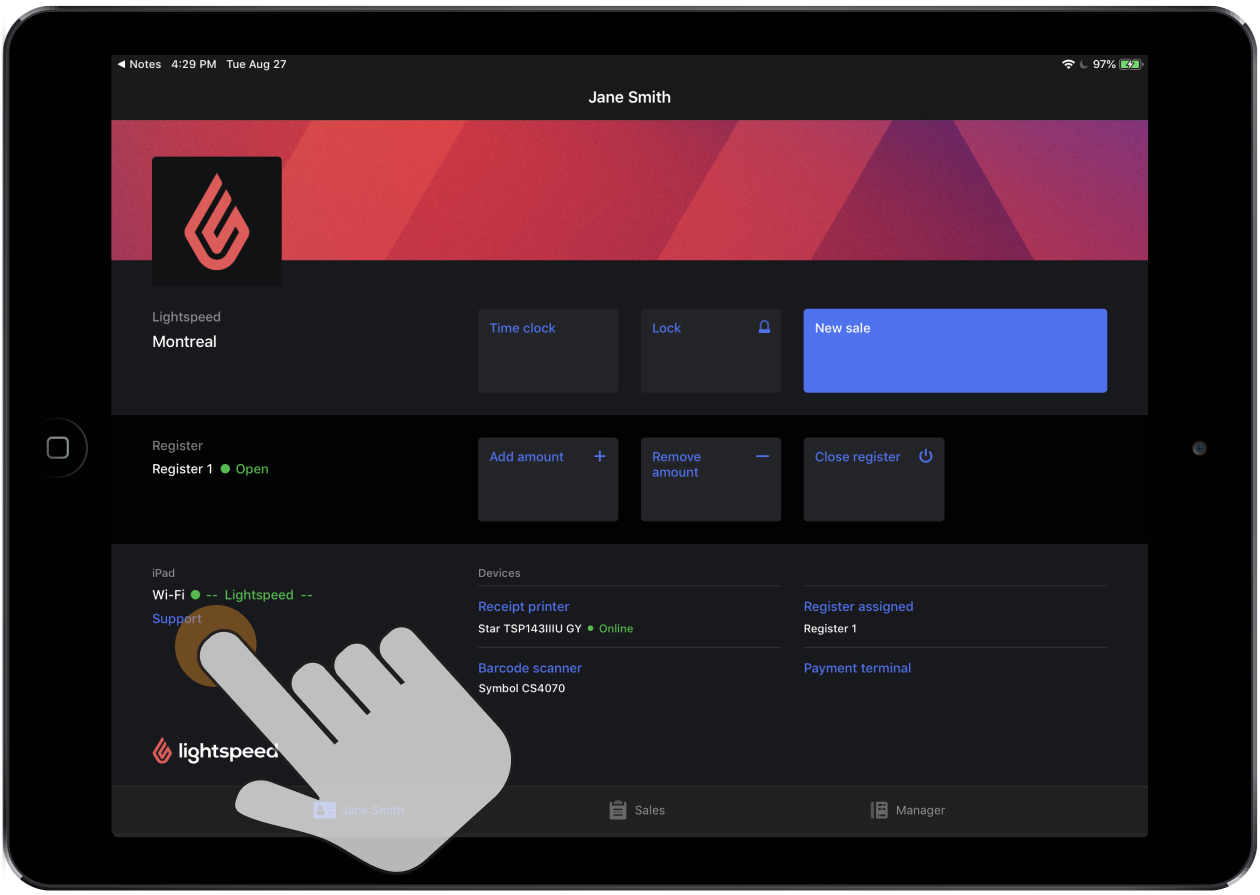
Daar kun je de manieren vinden waarop je contact kunt opnemen met ons Retail-ondersteuningsteam. Hier vind je ook informatie over je account, de app-versie, iOS-versie en het iPad-model waarmee ons Retail-ondersteuningsteam je efficiënter kan helpen. Tenslotte, als je het scherm Wat is nieuw mist, tik je de volgende keer dat je je app-versie bijwerkt op Wat is nieuw in de module Ondersteuning om op de hoogte te blijven.
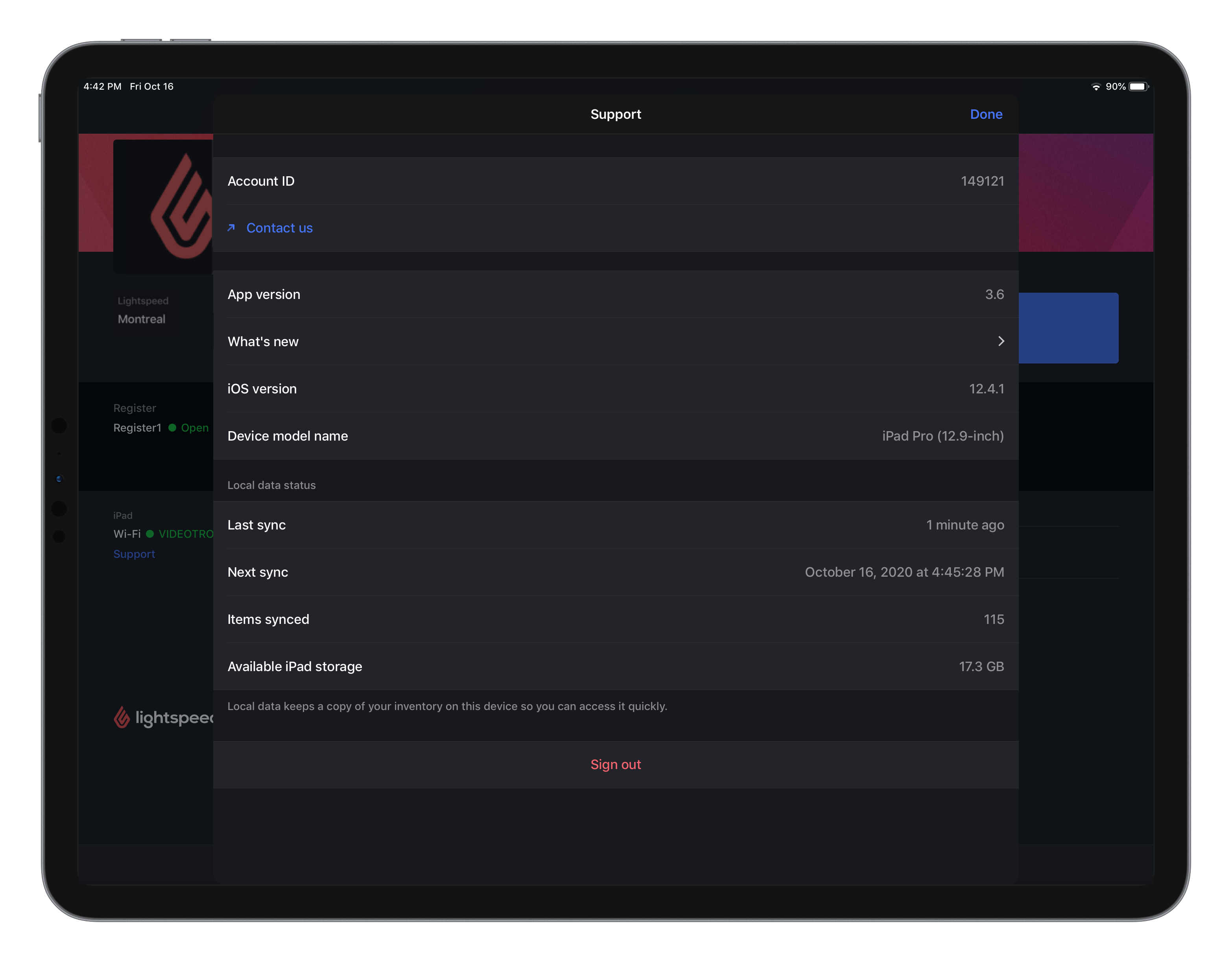
Je hardware instellen
Tik onder Apparaten op Kassabonprinter, Barcodescanner en Betaalterminal om je hardware in te stellen. Nadat je je hardware hebt geïnstalleerd, worden deze vermeld en online op het Profielscherm weergegeven, zodat je in één oogopslag kunt zien of je hardware online is.
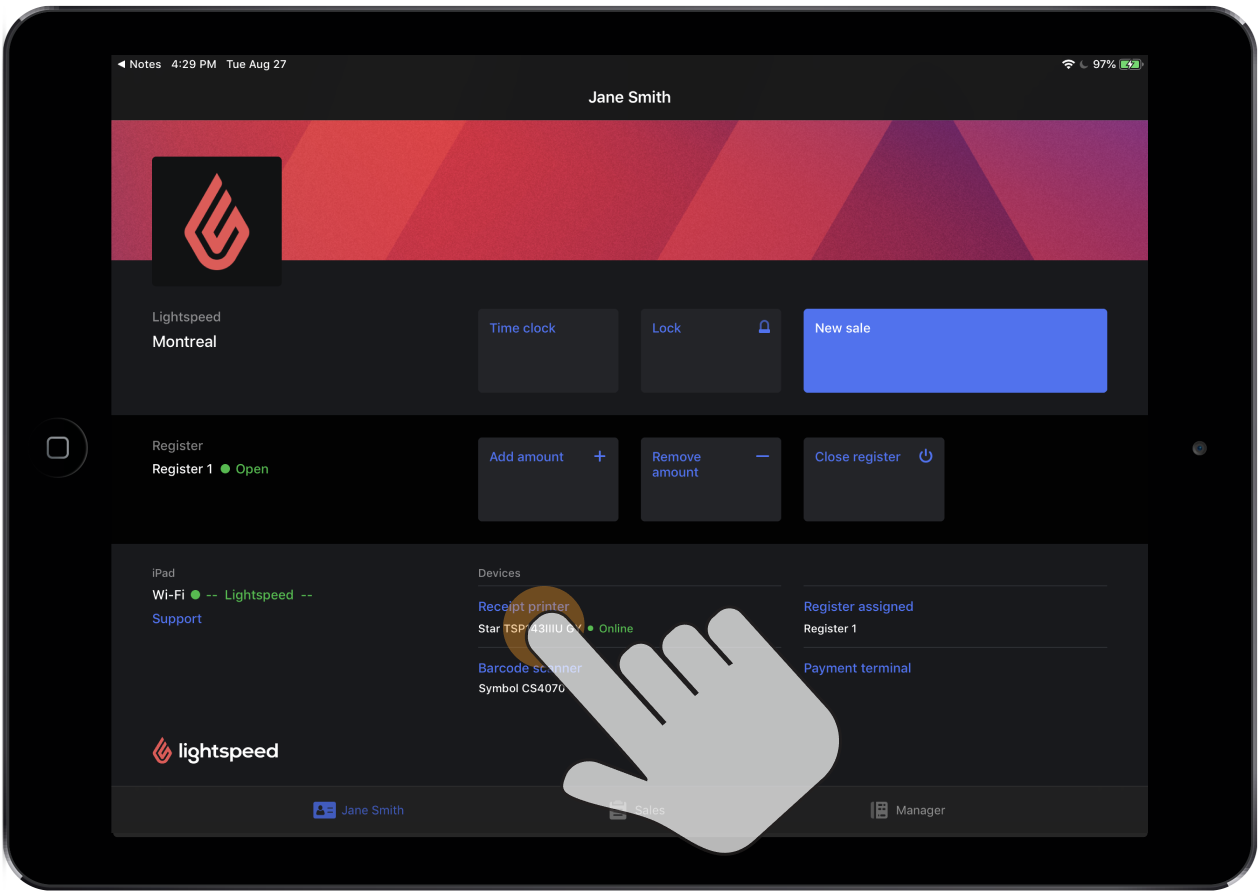
Als je hulp nodig hebt bij het instellen van je hardware, tik je op Meer informatie om de stapsgewijze instructies in de volgende Help-artikelen te volgen:
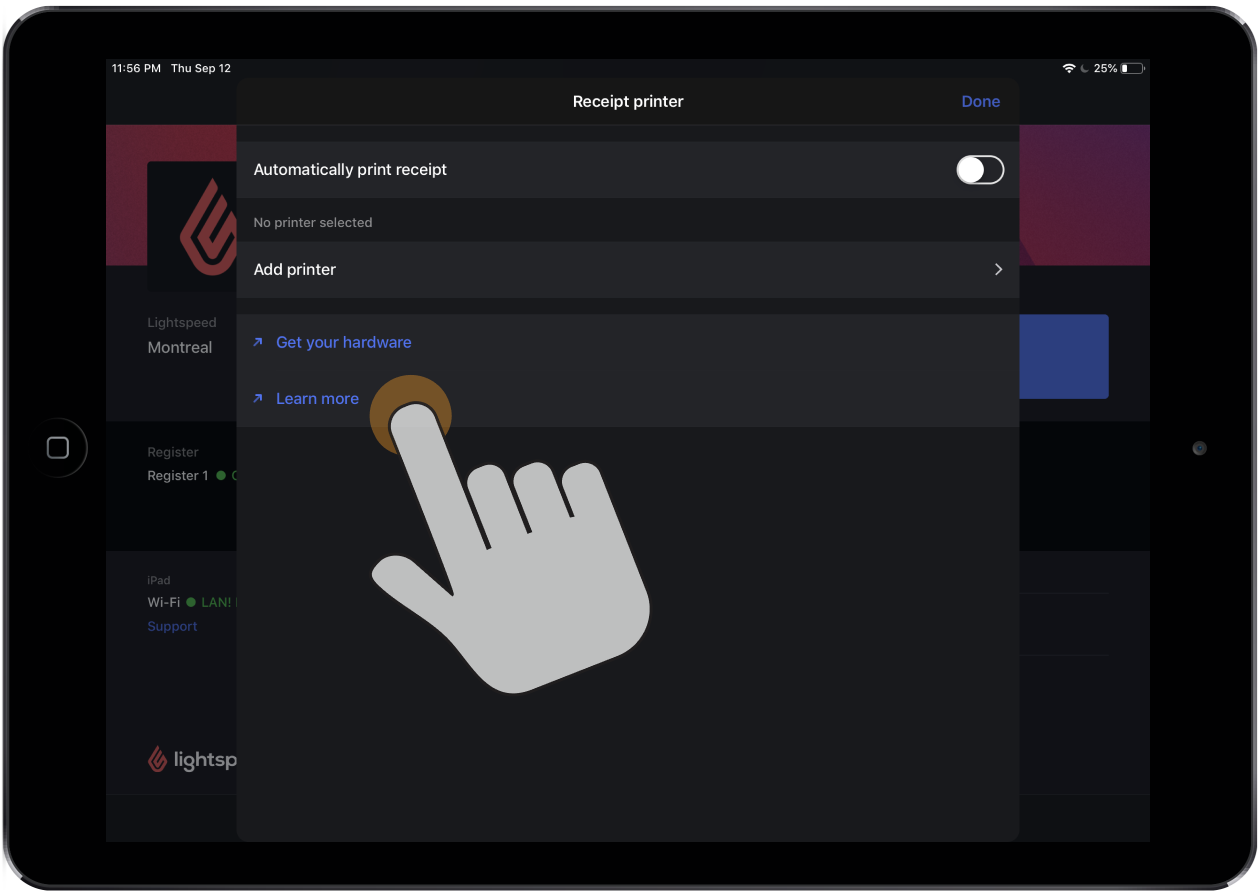
Je kassa aan je iPad toewijzen
De kassa die momenteel aan je iPad is toegewezen, wordt weergegeven onder Kassa en Apparaten op het Profielscherm. Dit is om er zeker van te zijn dat de verkopen en terugbetalingen in de juiste winkel en kassa worden verwerkt wanneer verschillende medewerkers zich aanmelden of hun pincode invoeren. Om je iPad aan een andere kassa toe te wijzen, tik je op Kassa en selecteer je een kassa.
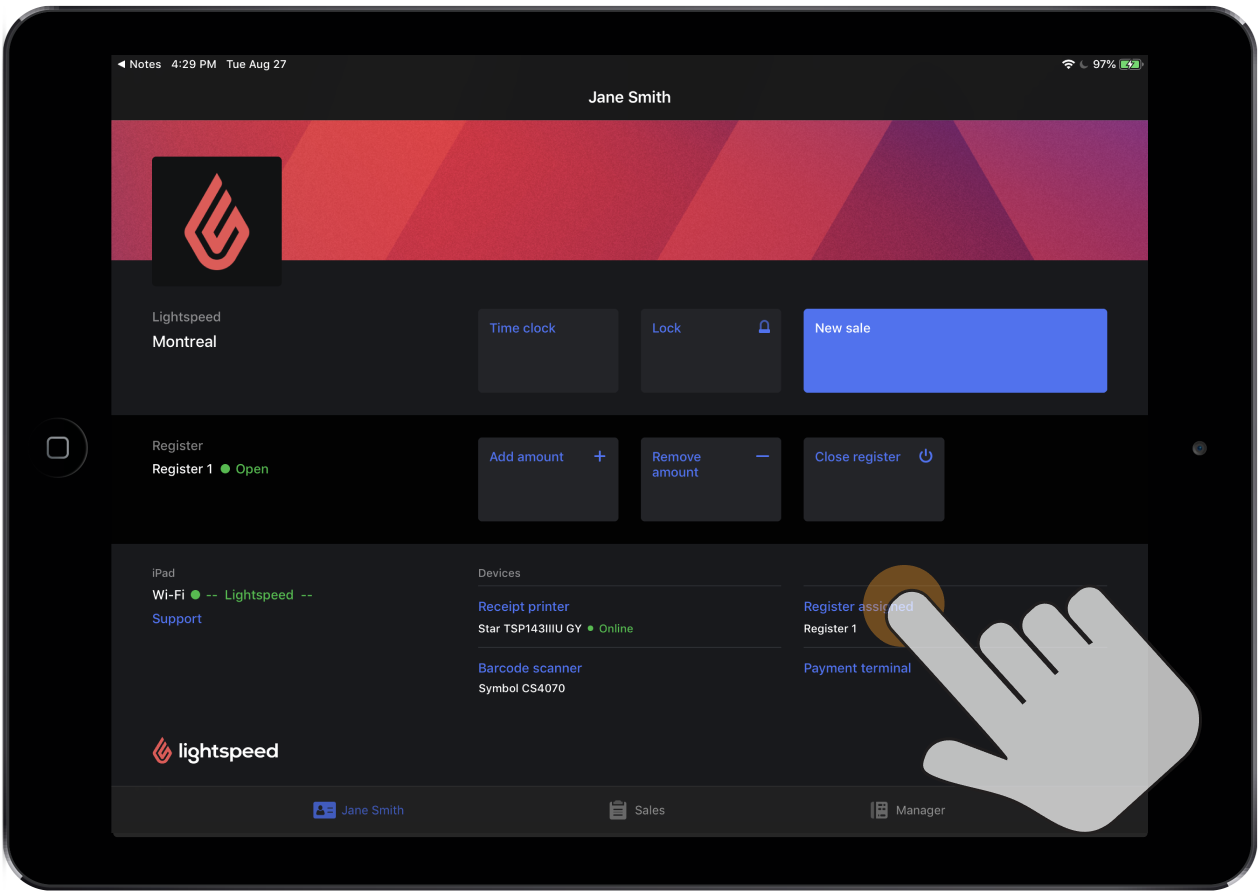
Zie Een kassa toewijzen aan je iPad voor meer informatie.