Een Retail-account met eCom kan maximaal 15.000 items naar eCom publiceren en maximaal 100 varianten per matrix. Deze varianten tellen mee met het maximumaantal van 15.000 items. Met het selectievakje Items automatisch publiceren naar eCom in Instellingen > Algemene opties kun je ook instellen of Retail-items wel of niet automatisch naar eCom worden gepubliceerd. Zodra ze in eCom staan, is hun zichtbaarheid standaard ingesteld op verborgen. Je eCom-abonnement bepaalt hoeveel van de items je zichtbaar kunt maken. Klik hier voor meer informatie over het beheren van de zichtbaarheid van je producten in eCom.
In je Retail-account kun je items op drie manieren publiceren:
Video
In deze video wordt uitgelegd hoe je items afzonderlijk en in bulk kunt publiceren en hoe je items uit eCom kunt verwijderen. Dat wordt uitgelegd in Items uit eCom verwijderen:
Afzonderlijk
Bekijk de video van [00:00 - 01:22]
- Klik vanuit het hoofdmenu op Voorraad.
- Klik op de item-omschrijving van een item dat je wilt publiceren naar eCom.
- Selecteer in het menu aan de linkerkant, gedeelte Details, het selectievakje Publiceren naar eCom en klik op de blauwe knop Wijzigingen opslaan.
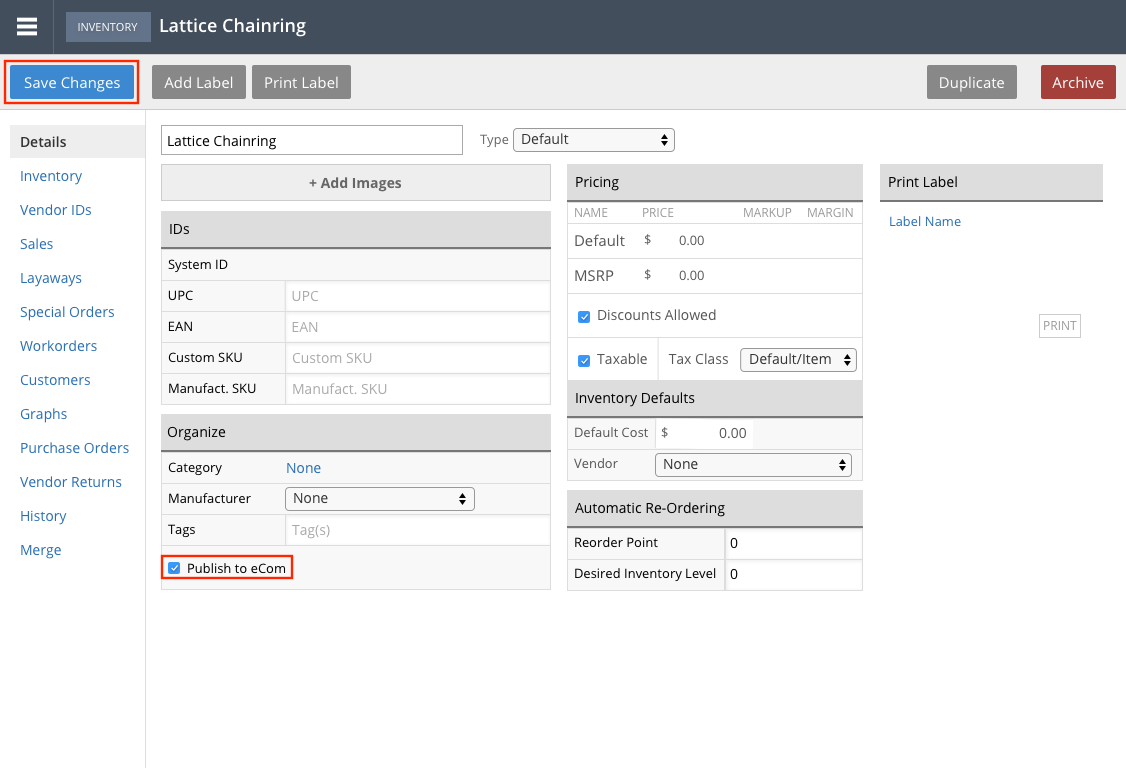
OPMERKING: als je je publiceerlimiet van items of je matrixlimiet van 100 varianten hebt bereikt, zie je onderstaande waarschuwingen. Als je de limieten niet hebt bereikt, zie je ze niet.
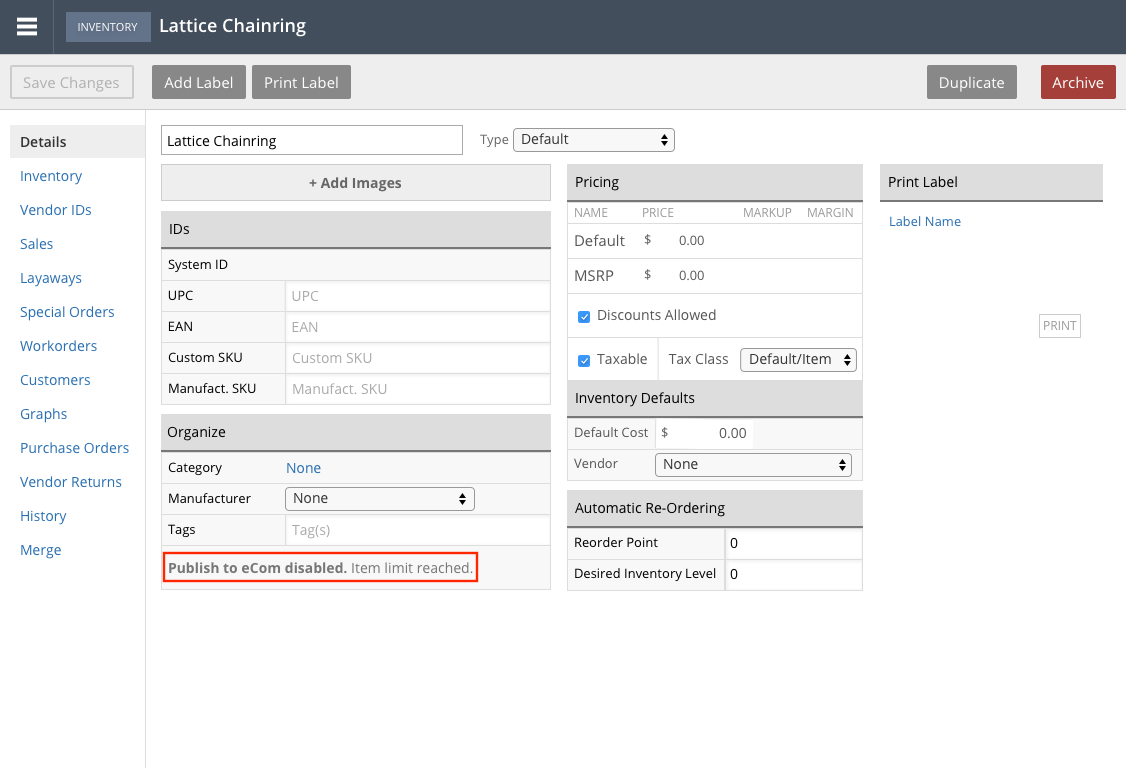
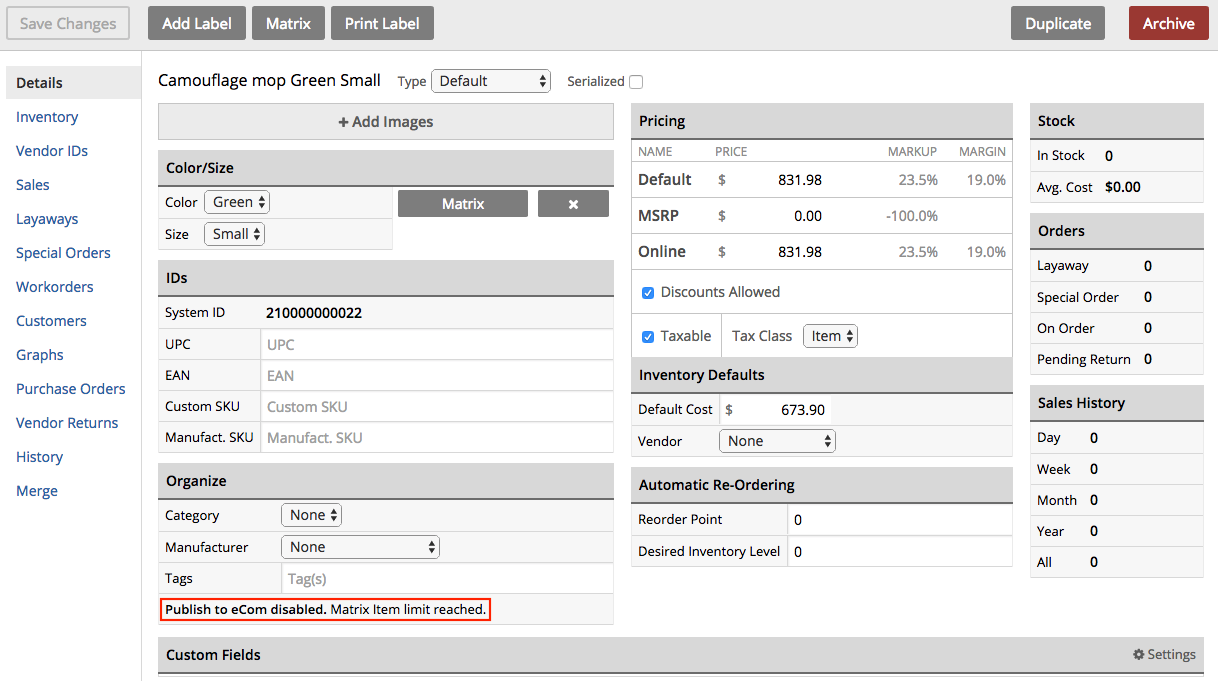
In bulk
Bekijk de video van [02:47 - 03:36]
- Klik vanuit het hoofdmenu op Voorraad > Snel items bewerken.
- Selecteer vanuit een van de dropdownkeuzemenu’s Publiceren naar eCom en klik op de blauwe knop Zoeken
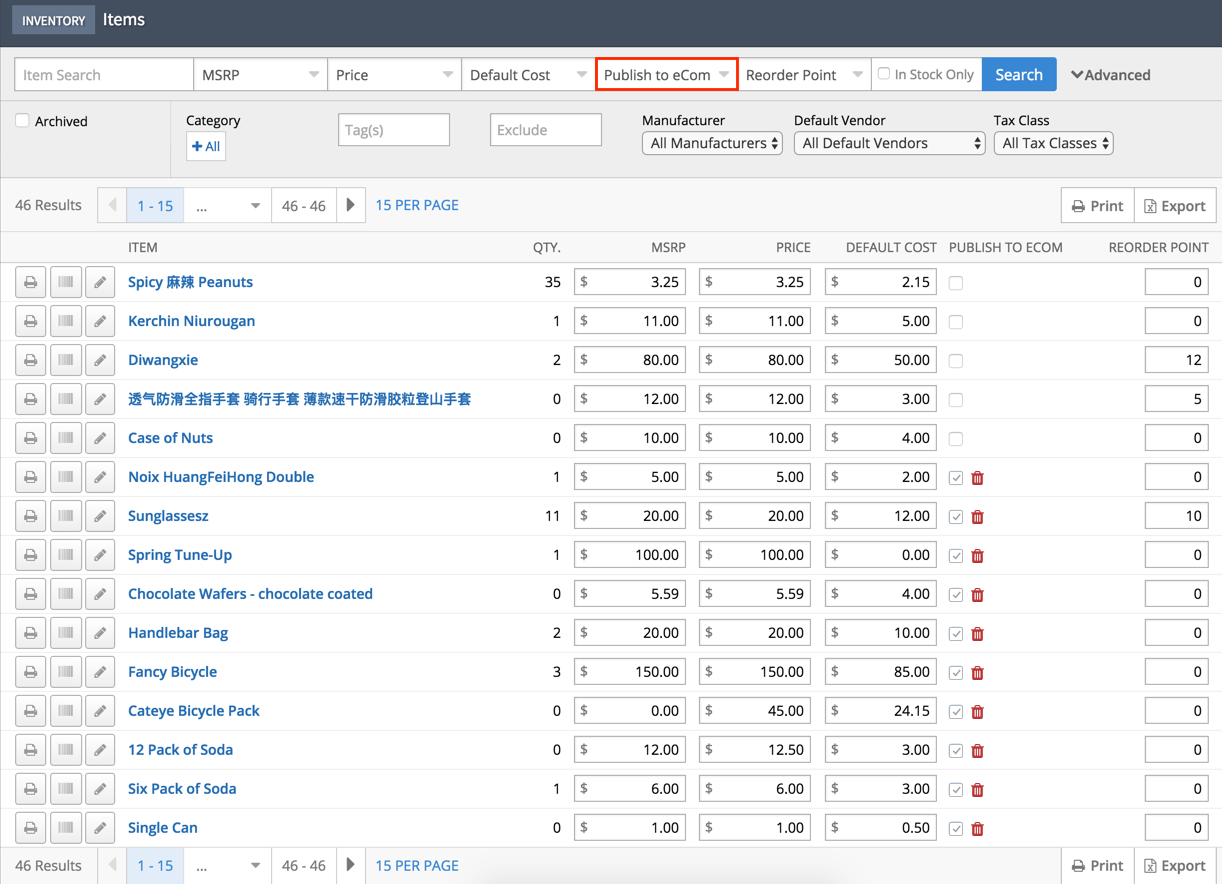
- Selecteer in de kolom PUBLICEREN NAAR ECOM het selectievakje van je item om het te publiceren naar je eCom-store. Je kunt ook op de kolomkop klikken om je wel en niet gepubliceerde items bij elkaar te groeperen.
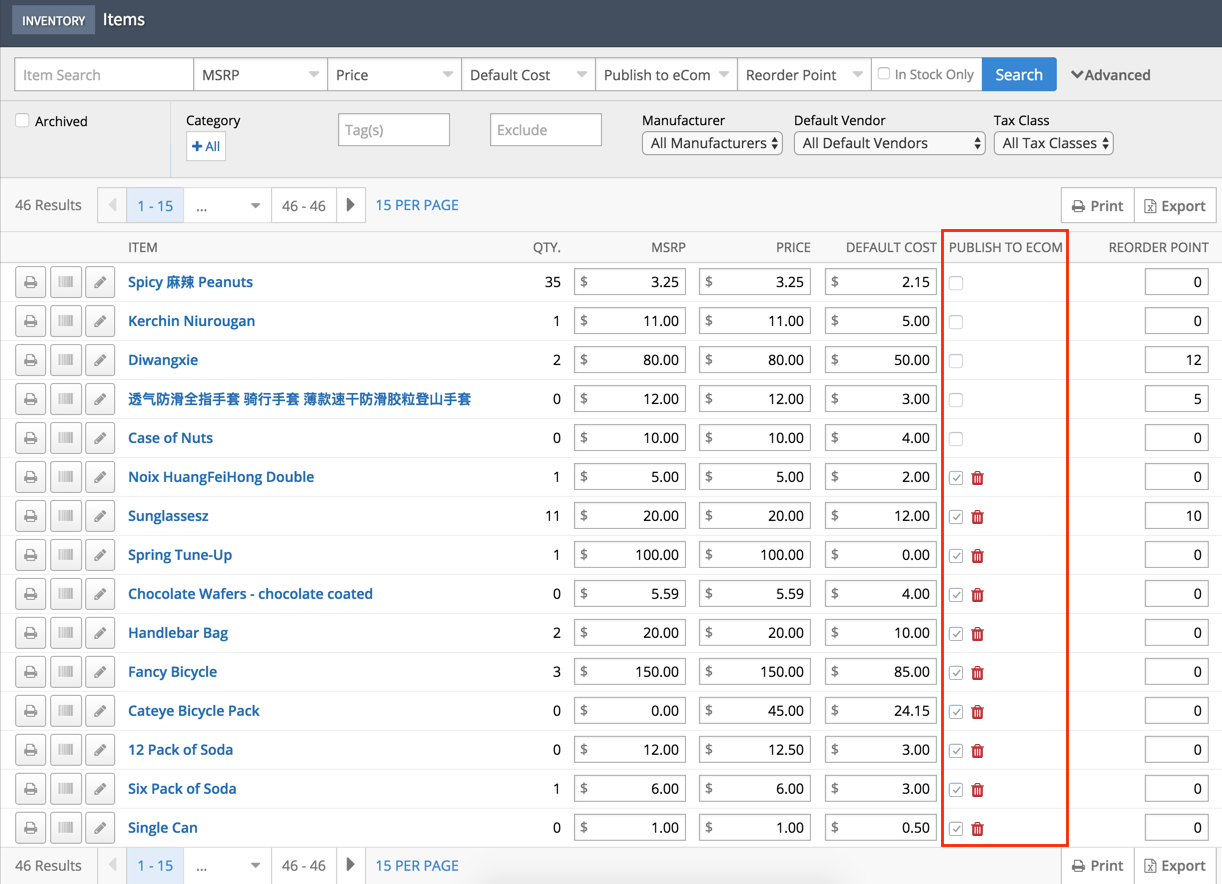
OPMERKING: als je je publiceerlimiet van items of je matrixlimiet van 100 varianten hebt bereikt, zie je onderstaande waarschuwingen. Als je de limieten niet hebt bereikt, zie je ze niet.
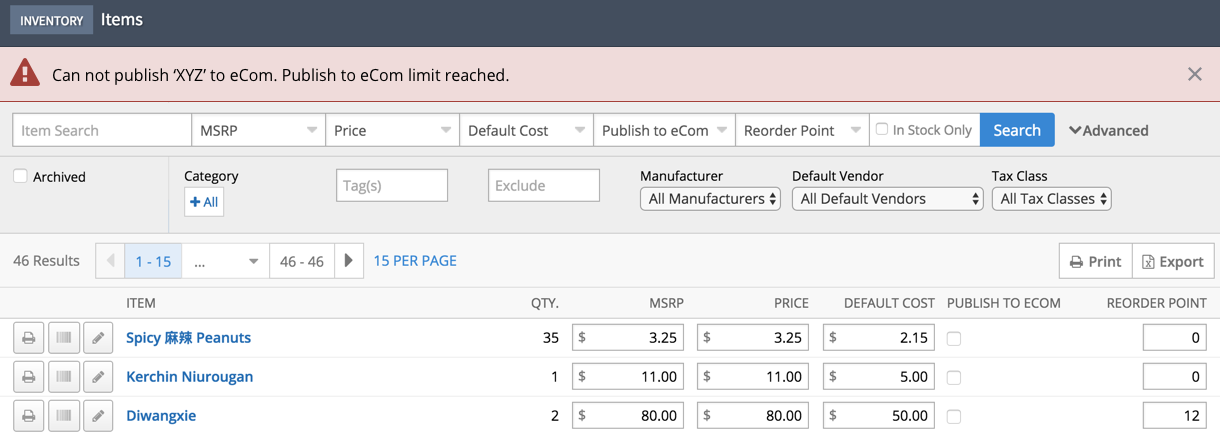
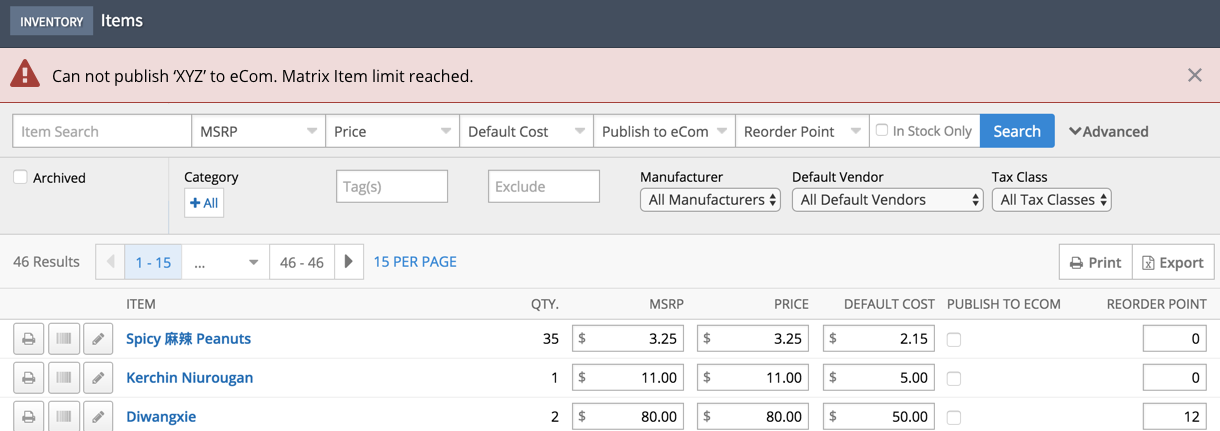
Door import
- Klik in het hoofdmenu op Voorraad > Item zoeken.
- Maak de producten die moeten worden gepubliceerd zichtbaar in de resultaten, indien nodig met behulp van filters. Klik dan bovenaan de resultaten aan de rechterkant van het scherm op Exporteren.
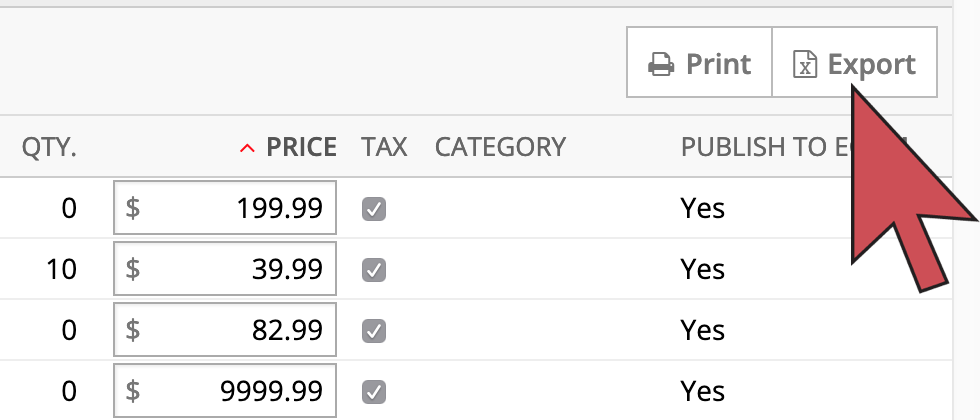
- Sla je bestand op in een gemakkelijk vindbare locatie op je computer.
- Open het opgeslagen bestand in je spreadsheetsoftware naar keuze.
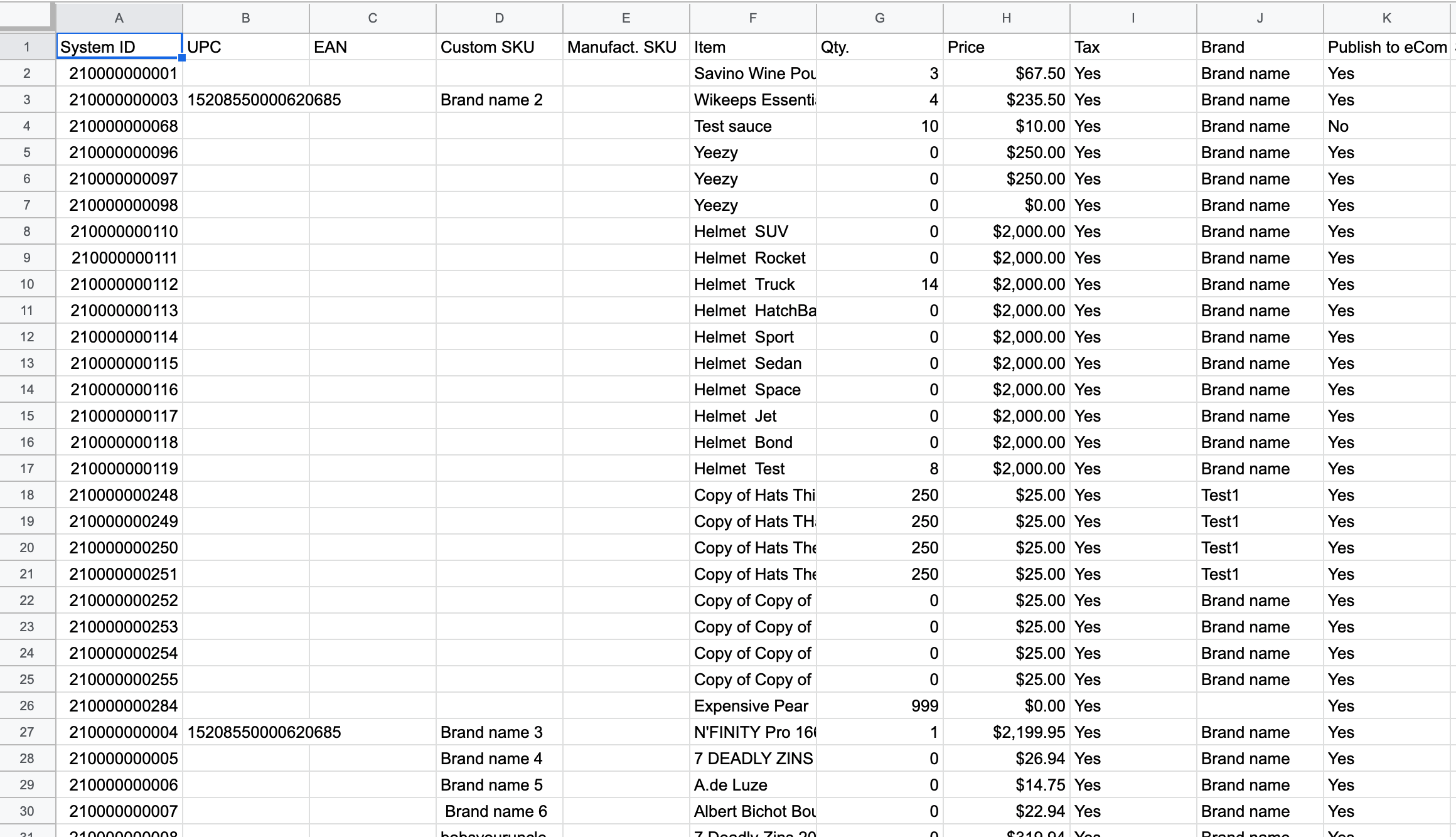
- Markeer en verwijder alle onnodige producten. Zo voorkom je dat je per ongeluk producten publiceert.
- Markeer door het/de rijnummer(s) aan de linkerkant van de spreadsheet te selecteren.
- Verwijder door met de rechtermuisknop op Verwijder rij te klikken en dit te selecteren.
- Zoek de kolom Publiceren naar eCom en knip en plak Ja voor elk product.
- Verwijder alle onnodige kolommen. Zo zorg je ervoor dat alleen de vereiste productgegevens worden betrokken bij het importeren.
Om producten naar eCom te publiceren door te importeren, zijn de enige vereiste kolommen:
- System ID (Systeem-ID)
- Publish to eCom (Naar eCom publiceren)
Om de onnodige kolommen te verwijderen:
- Markeer door op de letter(s) van de kolom bovenaan de spreadsheet te klikken.
- Verwijder door met de rechtermuisknop op Verwijder kolom te klikken en dit te selecteren.
Eindresultaat:
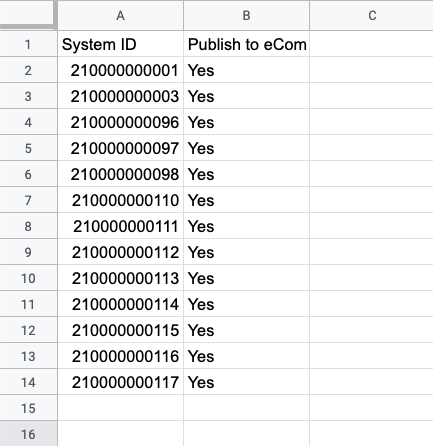
- Sla de spreadsheet op in een gemakkelijk vindbare locatie.
- Klik in het hoofdmenu van Lightspeed Retail op Voorraad > Items importeren.
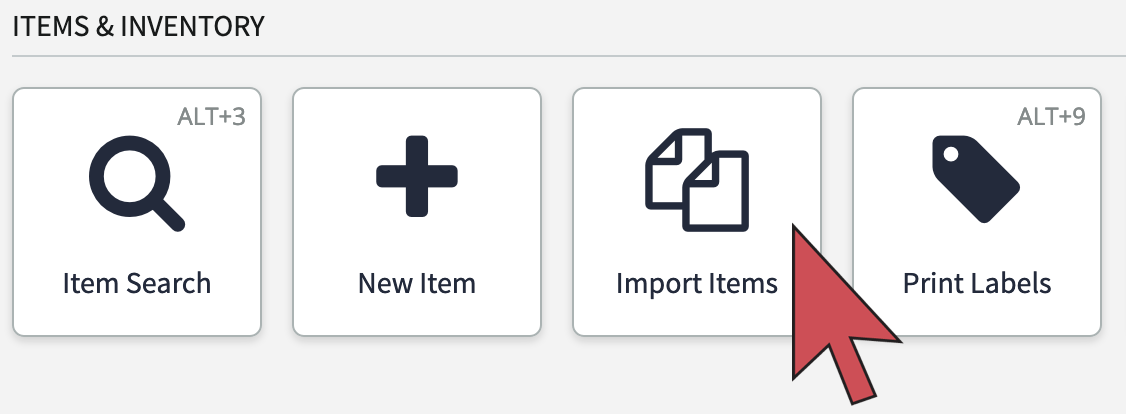
- Klik op Sluiten als er een pop-upvenster verschijnt.
- Klik op Nieuwe import.
- Klik op Bestand kiezen, zoek en open de spreadsheet.
- Zorg ervoor dat het aantal items dat je importeert gelijk is aan het aantal weergegeven items.

- Kies bij Selecteer importmethode voor alleen bestaande items bijwerken.
- Zorg ervoor dat Importeer op basis van is ingesteld op Systeem-ID.
- Selecteer Import controleren.
- Scrol door de VOORBEELDWEERGAVE ITEMen zorg ervoor dat het enige veld met inhoud het veld Publiceren naar eCom is en Ja vermeldt.

- Selecteer Items importeren.
- Voer een test uit wanneer de import is voltooid, om te controleren of alle beoogde producten zijn gepubliceerd naar eCom.