Met de functie voor meerdere valuta kun je je kosten beter bijhouden als je vaak bestellingen plaatst in een valuta die anders is dan je lokale valuta. Zodra deze functie is ingeschakeld, kun je valuta toewijzen aan je leveranciers en inkooporders plaatsen in die valuta. Lightspeed Retail gebruikt vervolgens de wisselkoers die je invoert om de kosten van je bestellingen te berekenen in je lokale valuta.
Hoe meerdere valuta je account wijzigt
Meerdere valuta is standaard uitgeschakeld, aangezien er bepaalde stappen zijn die moeten worden genomen om je account voor te bereiden op meerdere valuta.
Het inschakelen van meerdere valuta zorgt voor een permanente wijziging van je account. Zodra dit is ingeschakeld, kun je niet meer terug naar een systeem met één valuta en deze wijziging beïnvloedt de manier waarop Lightspeed Retail je kosten bijhoudt.
Met dat in het achterhoofd, raden we aan om dit artikel volledig te lezen om ervoor te zorgen dat je begrijpt welke wijzigingen worden gemaakt in je account, zodat je een weloverwogen beslissing kunt nemen over het gebruiken van meerdere valuta voor je bedrijf.
Meerdere valuta inschakelen
Zo schakel je meerdere valuta in:
- Navigeer naar Instellingen > Algemene opties > Valuta.
- Gebruik het vervolgkeuzemenu om je Winkelvaluta te selecteren. Dit is de standaard valuta waarin verkopen worden gedaan in je winkel (de valuta die je klanten gebruiken in je winkel).
- Gebruik het vervolgkeuzemenu om een inkoopvaluta te selecteren om aan je account toe te voegen.
- Voer een Wisselkoers in voor het converteren van deze inkoopvaluta naar je winkelvaluta.
Opmerking: deze wisselkoers wordt niet automatisch bijgewerkt. We raden aan deze periodiek bij te werken. - Klik op Inkoopvaluta toevoegen.
- Herhaal stap 3-5 voor eventuele extra inkoopvaluta die je wilt toevoegen.
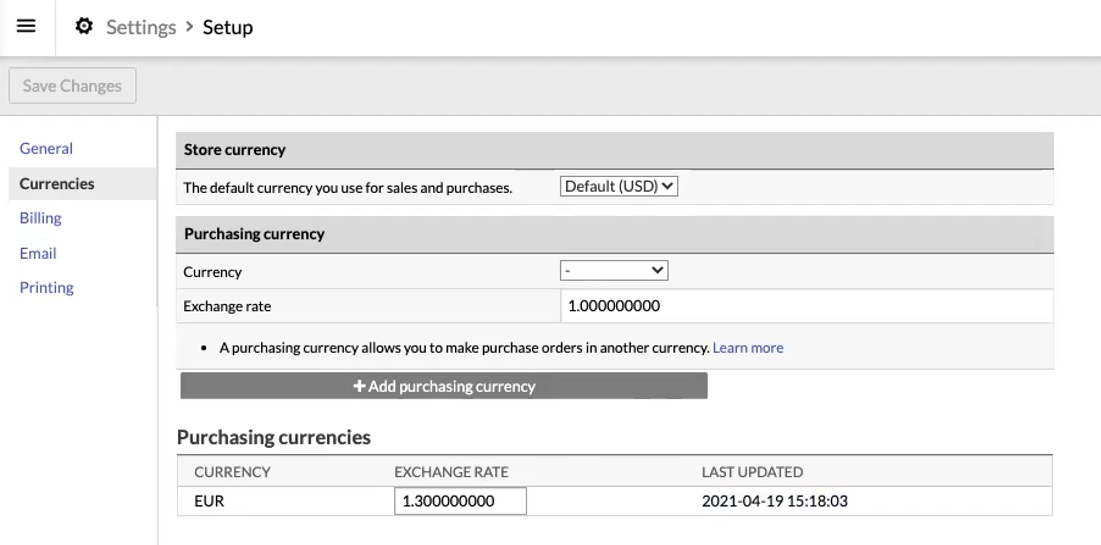
Zodra er minimaal één inkoopvaluta is toegevoegd aan je account, wordt meerdere valuta ingeschakeld in je account.
Inkoopvaluta toewijzen aan leveranciers
Nu je je inkoopvaluta hebt aangemaakt, moet je ze toewijzen aan de leveranciers waarbij je inkoopt in die valuta. Dit doe je als volgt:
- Navigeer naar Voorraad > Leveranciers.
- Gebruik het vervolgkeuzemenu om de Leveranciersvaluta te selecteren die je wilt gebruiken voor deze leverancier.
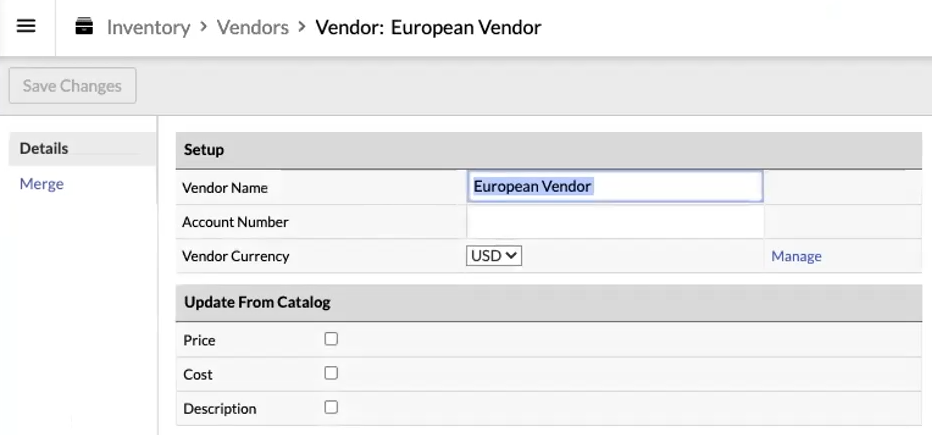 Als de valuta die je wilt toewijzen aan deze leverancier niet beschikbaar is in het vervolgkeuzemenu, klik je op Beheren om de pagina Valuta onder Algemene opties te openen om de ontbrekende valuta aan te maken.
Als de valuta die je wilt toewijzen aan deze leverancier niet beschikbaar is in het vervolgkeuzemenu, klik je op Beheren om de pagina Valuta onder Algemene opties te openen om de ontbrekende valuta aan te maken. - Klik op Wijzigingen opslaan.
Nu je de inkoopvaluta van de leverancier hebt ingesteld, kun je beginnen met het instellen van de leveranciersprijs voor je items.
De leveranciersprijs van een item bepalen
De items in je voorraad behouden een standaardprijs in je winkelvaluta. Je kunt echter ook een leveranciersprijs aan een item toewijzen in de inkoopvaluta die is gekoppeld aan die leverancier.
Dit doe je als volgt:
- Navigeer naar Voorraad > Item zoeken.
- Zoek het desbetreffende item en klik erop om de bijbehorende pagina Gegevens te openen.
- Klik op Artikelnummers leveranciers.
- Gebruik het vervolgkeuzemenu om de Leverancier te selecteren waarvoor je een leveranciersprijs wilt instellen.
- Voer een Artikelnummer leverancier in voor het item bij deze leverancier.
- Voer een Leveranciersprijs in de inkoopvaluta in. De wisselkoers die je hebt ingevoerd toen je de inkoopvaluta aanmaakte, wordt automatisch gebruikt om de inkoopprijs te berekenen in je winkelvaluta.
- Klik op Artikelnummer leverancier toevoegen.
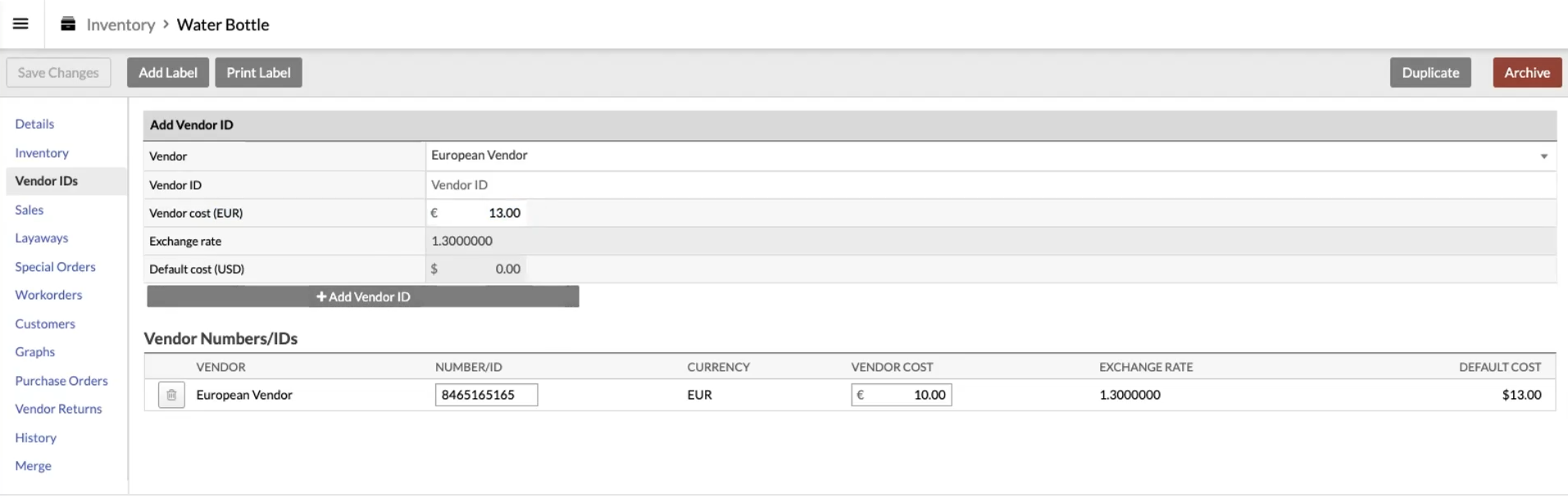
Je kunt deze stappen herhalen om meerdere leveranciersprijzen te bepalen, elk in een andere inkoopvaluta. Vervolgens kun je teruggaan naar de pagina Gegevens voor het item, om de Standaard inkoopprijs in je winkelvaluta te zien voor je item, evenals de Leveranciersprijs voor de geselecteerde Leverancier en het Artikelnummer leverancier dat dit item bij die leverancier vertegenwoordigt.
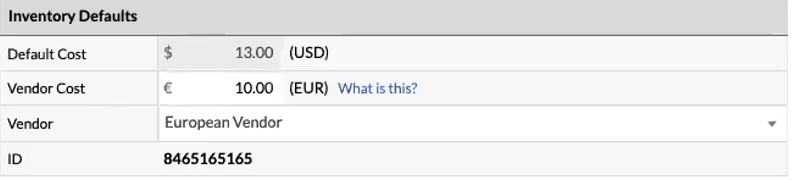
Zodra er een Artikelnummer leverancier is vastgesteld, kun je de Leveranciersprijs veranderen op de pagina Gegevens. Door dit te doen, wordt de Standaard inkoopprijs automatisch opnieuw berekend in je winkelvaluta met behulp van de wisselkoers die je hebt ingevoerd onder Instellingen > Algemene opties > Valuta.
Voorraad toevoegen
De leveranciersprijs in je inkoopvaluta kan nu worden gebruikt bij het toevoegen van voorraadaantallen aan je voorraad, of je deze nu handmatig of met een inkooporder toevoegt.
Houd er rekening mee dat bij het bewerken van de leveranciersprijs in de inkoopvaluta van de leverancier, de eenheidsprijs in je winkelvaluta automatisch wordt berekend met behulp van de meest recentelijk ingevoerde wisselkoers. Bij het bewerken van de waarde van de eenheidsprijs in je lokale valuta zal de leveranciersprijs echter niet worden gewijzigd. Hierdoor kun je nauwkeurig bijhouden welke inkoopprijs door je leverancier wordt gerekend in diens valuta, terwijl er ook rekening wordt gehouden met de totale kosten in je lokale valuta.
Gemiddelde inkoopprijzen corrigeren als je al inkoopprijzen in andere valuta hebt genoteerd
Als je de inkoopprijs van je items al hebt genoteerd in een andere valuta dan je lokale winkelvaluta, zorgt het implementeren van meerdere valuta ervoor dat er een aantal extra stappen moeten worden gevolgd om te garanderen dat je gemiddelde inkoopprijzen en daarop volgende winst correct worden bijgehouden in Lightspeed Retail.
Zo garandeer je nauwkeurige marges:
- Navigeer naar Rapporten > Activa om je rapport Voorraadactiva te openen.
- Klik op Exporteren om een spreadsheet te genereren waarin al je activa en de bijbehorende prijzen staan.
- Verwijder items uit deze spreadsheet waarvan de inkoopprijs is genoteerd in je lokale winkelvaluta en laat alleen de items staan waarvoor je de inkoopprijs hebt ingevoerd in een valuta die anders is dan de jouwe.
- Voer een inventarisatie uit voor de resterende items (items waarvoor de inkoopprijs is genoteerd in een valuta die anders is dan je lokale winkelvaluta) om de bijbehorende huidige voorraadaantallen op nul te zetten. Hierdoor wordt de gemiddelde inkoopprijs voor die items in feite gereset zodat die ook op nul komt te staan.
- Meerdere valuta inschakelen in je account.
- Navigeer naar Voorraad > Nieuwe inkooporder om een nieuwe inkooporder aan te maken.
- Stel een van de leveranciers waarvoor je inkoopprijzen hebt genoteerd in een valuta die anders is dan je lokale winkelvaluta in als Leverancier voor deze inkooporder.
- Download het importsjabloon voor inkooporders waarin de leveranciersprijs is opgenomen.
- Met behulp van het geëxporteerde activarapport dat je in stap 2 hebt gegenereerd, vul je het importsjabloon in met de items die je inkoopt bij de leverancier die je instelt in stap 7. Vergeet niet om de bijbehorende Systeem-ID's erin op te nemen. Zet de inkoopprijs in je activa-export in de kolom Leveranciersprijs in het importsjabloon en zorg dat elk item ook voorzien is van een Artikelnummer leverancier.
- Importeer de items in de inkooporder met behulp van de inkooporder-importeertool.
- Stel de hoeveelheid voor elk item in de inkooporder in zodat deze overeenkomt met je huidige voorraadaantal (raadpleeg waar nodig het geëxporteerde activarapport uit stap 2).
- Voltooi de inkooporder.
- Herhaal stap 6-12 voor eventuele andere leveranciers waarvoor je prijzen hebt genoteerd in een valuta die anders is dan je lokale winkelvaluta.
In deze stappen worden voorraadaantallen met een inkoopprijs die is genoteerd in een valuta die anders is dan je lokale winkelvaluta, verwijderd. Vervolgens worden die voorraadaantallen weer hersteld met de juiste inkoopprijs onder leveranciersprijs. Hierdoor kun je je verkoopcijfers vergelijken met je kosten in dezelfde valuta en worden er nauwkeurige winstmarges genoteerd.
Leveranciersprijzen bijwerken
Als je een groot aantal items in je voorraad hebt waarvoor je de prijzen wilt bijhouden in valuta die anders zijn dan je lokale winkelvaluta, kun je de bijbehorende leveranciersprijzen bijwerken met behulp van de item-importeertool. Zorg, om dit te doen, dat je item-importbestand kolommen bevat voor:
- Systeem-ID
- Leverancier
- Artikelnummer leverancier
- Leveranciersprijs