L’imprimante de reçus Star TSP143IV se connecte directement à votre ordinateur à l’aide d’un câble USB.
Les éléments nécessaires
Pour configurer votre imprimante, vous avez besoin du matériel suivant :
| Imprimante de reçusStar TSP143IV (USB) |  |
| Câble d’alimentation |  |
|
Câble USB
|
 |
|
Rouleau de papier
|
|
Pour configurer votre imprimante, vous devez d’abord installer Lightspeed Hub sur votre ordinateur. Lightspeed Hub est une application de bureau qui réduit le nombre d’étapes nécessaires pour configurer votre matériel et vous guide tout au long du processus. De plus, elle se connecte directement à Lightspeed Retail POS, assurant une connexion fiable de votre matériel tout au long de vos journées.
Après avoir installé Lightspeed Hub, connectez votre imprimante à votre ordinateur à l’aide d’un câble USB en suivant les étapes ci-dessous :
- Brancher votre imprimante
- Insérer un rouleau de papier
- Connecter votre imprimante à Hub
- Imprimer un reçu de test
1. Branchez votre imprimante
Pour brancher votre imprimante, vous avez besoin du câble d’alimentation et du câble USB.
- Branchez le câble USB à votre imprimante et ordinateur.
- Branchez le câble d’alimentation à votre imprimante et à une prise électrique.
-
Allumez votre imprimante.
Le témoin lumineux d’alimentation à DEL devient fixe lorsque votre imprimante est prête.
2. Insérer un rouleau de papier
- Pour ouvrir le couvercle de l’imprimante, poussez le levier sur le côté du couvercle et soulevez le couvercle.
- Insérez le rouleau de papier dans le sens indiqué. Le rouleau doit être bien serré et ne pas se dérouler.
- Tirez le papier par-dessus le massicot sur le devant de l’imprimante
- Poussez le couvercle pour le refermer.
3. Connectez votre imprimante à Hub
- Ouvrez Lightspeed Hub sur votre ordinateur.
- Cliquez sur Connecter sous Imprimante de reçus.Remarque : Vous ne pouvez connecter qu’une seule imprimante à Hub à la fois. Pour connecter une nouvelle imprimante, cliquez sur Oublier l’appareil afin de déconnecter l’imprimante précédemment connectée.
- Cliquez sur USB.
- Cliquez sur Rechercher une imprimante. Après quelques secondes, votre imprimante apparaîtra dans la liste comme étant Prête. Si votre imprimante n’est pas affichée, assurez-vous qu’elle est bien connectée à votre ordinateur et à une source d’alimentation électrique.
- Cliquez sur Connecter à côté de votre imprimante.Remarque : Vous ne savez pas quelle est votre imprimante ? Sélectionnez Faire un test d’impression à côté de votre imprimante. Vous pouvez également trouver le numéro de série de votre imprimante sur l’autocollant situé en dessous de l’appareil.
Votre imprimante s’affichera désormais comme étant Prête dans Hub et Retail POS.
4. Imprimer un reçu de test
La façon la plus rapide d’imprimer un reçu de test est en vous rendant dans la section Paramètres > Boutiques. Vous pouvez également imprimer le reçu d’une vente terminée à partir du rapport sur les Totaux. Si vous n’avez pas accès aux paramètres ou aux rapports, vous pouvez imprimer un reçu de test en réalisant une vente et en l’annulant par la suite (ou en demandant à un gestionnaire de le faire).
- Accédez à Retail POS, puis cliquez sur Paramètres > Boutiques.
- Cliquez sur le bouton Personnaliser à côté du nom de votre boutique.
- Cliquez sur Configuration de reçu dans le sous-menu.
- Cliquez sur Aperçu avant impression.
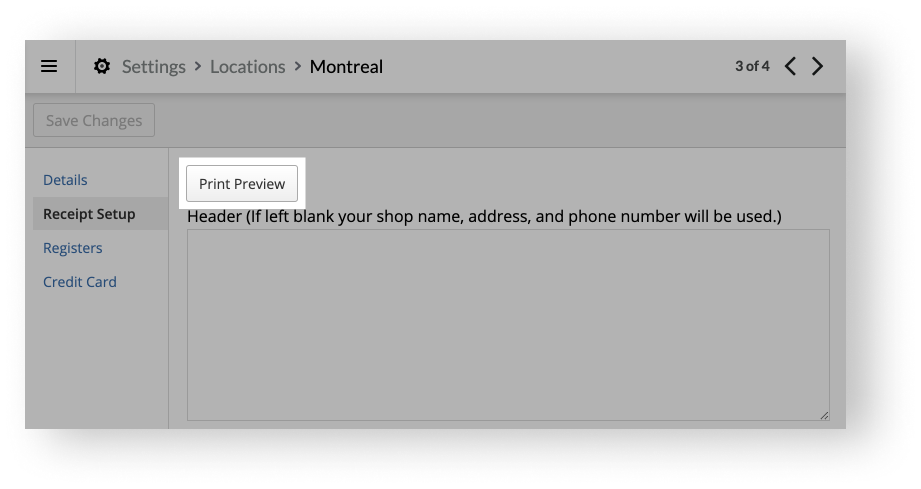
Votre imprimante va maintenant imprimer un reçu de test prêt à être utilisé qui confirme la connexion à Retail POS.
Prochaine étape
Si vous avez un tiroir-caisse, découvrez comment le connecter à votre imprimante de reçus.
