Pour une transition rapide et simple vers PDV détaillants, nous vous aiderons à importer vos données existantes sur les stocks, les fournisseurs et les clients.
Pour importer les données clients, allez à Importation de données clients.
Pour importer les données des fournisseurs, allez à Importation de données fournisseurs.
Voici les étapes principales pour l’importation des données de stocks vers PDV détaillants
- Préparez une feuille de calcul pour les données de vos stocks selon les exigences de PDV détaillants.
- Formatez la feuille de calcul pour faciliter l’importation. Si votre fichier n’est pas formaté selon nos exigences, nous vous le renverrons pour modification.
- Vérifiez les données.
- Soumettez la feuille de calcul à notre équipe d’importation.
Dans les minutes qui suivent, vous recevrez un mail automatisé confirmant la réception de votre fichier. Si vous ne recevez pas de mail de confirmation, renvoyez le fichier ou appelez notre équipe de support.
1. Pour préparer votre feuille de calcul
- Si vous passez d’un logiciel de PDV à PDV détaillants, exportez vos données de stocks actuelles à partir de votre ancien logiciel de PDV vers un logiciel de feuilles de calcul comme Microsoft Excel.
Lightspeed prend en charge les formats de fichier suivants pour l’importation :- csv
- txt
- xls
- xlsx
- Créez une copie de secours de votre fichier d’exportation initial. Le fichier de secours est une précaution à prendre contre les erreurs, et il peut servir à la vérification de vos données.
- Dans votre feuille de calcul, renommez les en-têtes de colonne pour qu’ils correspondent aux titres de champs de PDV détaillants. Consultez la section Champs de données pour les champs des stocks utilisés dans PDV détaillants.
- Vérifiez les données de votre feuille de calcul et corrigez toute erreur de formatage ou autre comme indiqué à la section sur la vérification des données.
2. Pour formater votre feuille de calcul
Pour éviter d’avoir à corriger les données à la main dans votre système, formatez votre feuille de calcul de sorte qu’il soit facile de l’importer.
Utilisez ces noms de champ pour les stocks afin de renommer les en-têtes dans votre feuille de calcul. Par exemple, si vous disposez d’une colonne intitulée Item Name ou Nom de l’article dans vos stocks, vous devrez la renommer Description.
Exemple de fichier d’importation
Vous pouvez utiliser cet exemple de rapport de stocks formaté en Excel comme modèle.
| En-tête | Importé dans | Exigences | Description |
|---|---|---|---|
| UPC | Item view > Details Tab > UPC field |
Doit comporter un numéro unique à 11 ou 12 chiffres ou être vide. Aucun retour, saut de ligne ou caractère spécial. |
Le code UPC (Universal Product Code) ou CUP (code universel des produits) est un code à barres de 12 chiffres. Un code à barres de 13 chiffres correspond au nombre du code EAN. |
| EAN | Item view > Details Tab > EAN field | Doit comporter un numéro unique à 13 chiffres ou être vide. Aucun retour, saut de ligne ou caractère spécial. | Le code EAN (European Article Number) est un numéro de code à barres de 13 chiffres. Un numéro de code à barres de 12 chiffres correspond à l’UPC. |
| Custom SKU | Item view > Details Tab > Custom SKU field | Texte unique de 255 caractères maximum. Aucun retour, saut de ligne ou caractère spécial. | Réservé à l’usage de la boutique. Certaines boutiques utilisent ce champ pour leurs anciens numéros d’articles ou de codes à barres de PDV. |
| Manufacturer SKU | Item view > Details Tab > Manufacturer SKU field | Texte unique de 255 caractères maximum. Aucun retour, saut de ligne ou caractère spécial. | Code à barres du fabricant. |
| Description | Item view > Details Tab > Description field | Texte unique de 255 caractères maximum. Aucun retour, saut de ligne ou caractère spécial. Ce champ ne peut être laissé en blanc. | Recommandations : Chacune des descriptions de vos articles doit être unique pour que vous puissiez distinguer les articles entre eux de par leur description. La couleur et la taille de l’article sont ajoutées à la description si elles sont précisées dans les colonnes à cet effet (articles de matrice). |
| MSRP | Item view > Details Tab > MSRP field | Format de devise. Ex. : $1.99. Ce champ peut être laissé en blanc. | Prix de détail suggéré par le fabricant. Il ne s’agit pas du prix demandé au client pour l’article. Ce champ figure uniquement sur les étiquettes s’il est sélectionné dans la partie d’administration. |
| Default Cost | Item view > Details Tab > Default Cost field | Format de devise. Ex. : $1.99. Ce champ peut être laissé en blanc. | Le coût de votre fournisseur. |
| Tax | Item view > Details Tab > Taxable check box | Peut être Oui ou Non ou laissé en blanc. | Si Oui est indiqué pour cet article, le taux de taxe par défaut sera exigé lorsque l’article sera ajouté à la caisse. |
| Price | Item view > Details Tab > Price field | Format de devise, comme $1.99. Ce champ peut être laissé en blanc. | Prix demandé au client pour l’article. |
| Tags | Item view > Details Tab > Tags field | Texte de 255 caractères maximum ou champ laissé en blanc. Aucun retour, saut de ligne ou caractère spécial. Balises multiples séparées par une virgule, comme ''chemisiers, femmes''. | Mots-clés ou termes utilisés pour rechercher vos produits. On peut faire une recherche dans ce champ pour des articles avec ou sans balise de critère de recherche. |
| Category | Item view > Details Tab > Category field | Texte de 255 caractères maximum ou champ laissé en blanc. Aucun retour, saut de ligne ou caractère spécial. | Catégorie où indiquer l’article, comme Pneus ou Vêtements. Il est possible de faire une recherche dans ce champ. |
| Sub Category | Item view > Details Tab > Sub Category field | Texte de 255 caractères maximum ou champ laissé en blanc. Aucun retour, saut de ligne ou caractère spécial. | Sous-catégorie où indiquer l’article, comme Pneus > Montagne ou Vêtements > Bermudas. Il est possible de faire une recherche dans ce champ. |
| Sub Category 2 | Item view > Details Tab > Sub Category field | Texte de 255 caractères maximum ou champ laissé en blanc. Aucun retour, saut de ligne ou caractère spécial. | Sous-catégorie où indiquer l’article, comme Vêtements > Bermudas > Hommes. Il est possible de faire une recherche dans ce champ. |
| Sub Category 3 | Item view > Details Tab > Sub Category field | Texte de 255 caractères maximum ou champ laissé en blanc. Aucun retour, saut de ligne ou caractère spécial. | Sous-catégorie où indiquer l’article, comme Vêtements > Bermudas > Hommes. Il est possible de faire une recherche dans ce champ. |
| Brand | Item view > Details Tab > Brand field | Texte de 255 caractères maximum ou champ laissé en blanc. Aucun retour, saut de ligne ou caractère spécial. | Marque de l’article; par exemple, Shimano. |
| Vendor | Item view > Details Tab > Vendor drop down list | Texte de 255 caractères maximum ou champ laissé en blanc. Aucun retour, saut de ligne ou caractère spécial. | Fournisseur qui a vendu l’article à la boutique. |
| Vendor ID | Item view > Details Tab > Vendor ID | Texte de 255 caractères maximum ou champ laissé en blanc. Aucun retour, saut de ligne ou caractère spécial. | Le numéro de pièce du fournisseur pour cet article. Si le champ du fournisseur est laissé en blanc, l’identifiant du fournisseur ne sera pas importé. |
| QOH | Item view > Details Tab > Stock > In Stock | Nombre entier positif. Ce champ peut être laissé en blanc. Aucun chiffre négatif autorisé. | La quantité de l’article disponible. |
| Reorder Point | Item view > Details Tab > Automatic Re-Ordering > Point | Nombre entier et niveau de commande à indiquer. Ce champ peut être laissé en blanc. | Lorsque vous consultez un rapport de liste de points de commande dans la partie Administration, l’article sera indiqué comme devant être commandé si vos stocks sont égaux ou inférieurs au niveau de commande précisé. |
| Reorder Level | Item view > Details Tab > Automatic Re-Ordering > Level | Nombre entier et point de commande à indiquer. Ce champ peut être laissé en blanc. | Le niveau où doit se situer votre boutique pour les commandes d’articles. Si vous disposez de 3 articles en stocks, que le point de commande est 5 et le niveau de commande est 10, le rapport de liste de commandes vous indiquera que vous devez commander 7 articles pour revenir au niveau de commande de 10. |
| Matrix Group: Name | Inventory > Matrix > <Matrix Name> | Texte de 255 caractères maximum ou champ vide s’il n’est pas dans une matrice. Aucun retour, saut de ligne ou caractère spécial. | Nom de la matrice. |
| Matrix Group: Matrix Type | Inventory > Matrix > <Matrix Name> > Setup > Matrix Type | Couleur/taille, taille, couleur, 3 attributs ou champ laissé en blanc. | Type de matrice. Peut être : couleur/taille, taille, couleur, 3 attributs ou champ laissé en blanc. Ce champ décrit le type de matrice. Si les articles de votre matrice (Matrix Group: Name) sont seulement séparés par la taille, tapez Size dans ce champ. Si votre matrice est séparée par couleur et taille, tapez Color/Size dans ce champ. |
| Matrix Group: Color | Inventory> Matrix > <Matrix Name> > Setup > Color/Size Values > Color | Texte de 255 caractères maximum ou champ vide s’il n’est pas dans une matrice. Aucun retour, saut de ligne ou caractère spécial. | Couleur des articles de la matrice. Si la matrice (Matrix Group: Name) ne contient pas encore de couleur pour cet article, la couleur sera créée et l’article ajouté à la matrice. Si l’article ne fait pas partie d’une matrice, laissez ce champ en blanc. |
| Matrix Group: Size | Inventory > Matrix > <Matrix Name> > Setup > Color/Size Values → Size | Taille des articles de la matrice. Si la matrice (Matrix Group: Name) ne contient pas encore la taille pour cet article, celle-ci sera créée et l’article ajouté à la matrice. Si l’article ne fait pas partie d’une matrice, laissez ce champ en blanc. |
3. Pour vérifier les données
Après la création de votre feuille de calcul d’importation, vérifiez si le document contient des erreurs, ce qui pourrait causer l’échec de l’importation.
- Modifiez les caractères spéciaux, comme ☺↨♪♫♀♂¶▓, afin qu’ils affichent les bonnes données.
- Corrigez les lignes qui vont dans les autres colonnes.
- Supprimez les cellules avec N/A afin qu’elles correspondent à un champ laissé en blanc.
Changez les cellules comportant des données scientifiques, comme 4.001E+11 (habituellement des valeurs UPC ou EAN), afin que des nombres entiers y soient indiqués, par exemple 40010000000. Si vous utilisez Excel :
- Sélectionnez la colonne comportant les données scientifiques.
- Cliquez sur Format > Cellules.
- Changez Catégorie à Nombre, réglez la position des décimales à 0, puis cliquez sur OK.
Pour effacer plusieurs entrées avec N/A
- Sélectionnez les données à changer, que ce soit une ligne, une colonne ou le document en entier.
- Appuyez sur Ctrl+F ou Rechercher et remplacer.
- Sélectionnez l’onglet Remplacer.
- Entrez N/A comme texte à remplacer.
- Puis, laissez en blanc la boîte Remplacer par.
Pour utiliser la fonction Concaténer afin que vos colonnes de description contiennent les colonnes de taille et de couleur
-
Insérez une autre colonne, puis cliquez sur la première cellule (D2) et entrez “=CONCATENATE(“. Puis, sélectionnez la première cellule que vous voulez afficher :::en premier. Cliquez sur C2, puis ajoutez ,”: “, (ceci crée le séparateur “: “ entre les deux premières cellules voulues dans la formule), cliquez sur la :::cellule à ajouter ensuite (B2), puis ajoutez ,” “, (ceci créé les séparateurs “ “ [vous voulez seulement un espace entre les deux dernières cellules de la formule]), :::et cliquez sur la dernière cellule (A2).
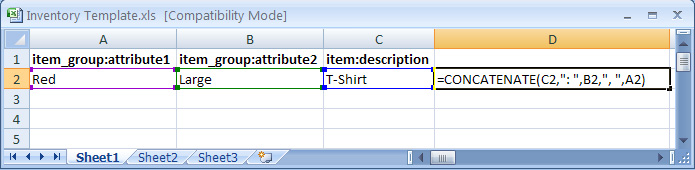
- Appuyez sur la touche Entrée.
-
Vous avez certainement plus d’une ligne. Donc, si cela doit être fait pour toutes les lignes, cliquez sur la boîte, puis faites-la glisser au bas de la colonne; vous obtenez alors une liste des résultats joints.
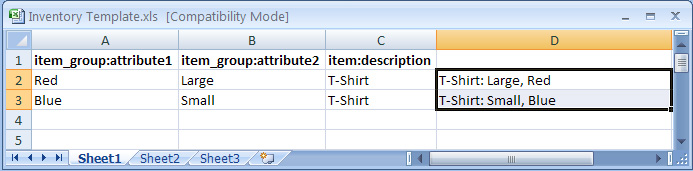
-
Si vous cliquez sur l’une des cellules, vous verrez que le contenu est le résultat de la fonction =CONCATENATE. Pour que les cellules affichent la description, p. ex. « T-shirt: Grand, Rouge », copiez la colonne, cliquez sur Collage spécial et sélectionnez l’option Valeurs et formats de nombre.
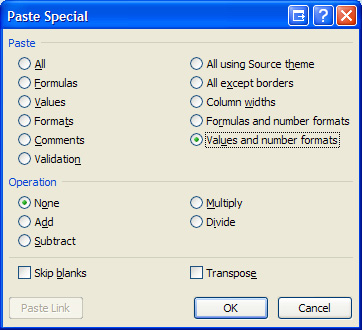
Pour corriger plusieurs lignes dans les cellules ou les lignes
- Mettez en évidence toutes les données de la feuille de calcul.
- Appuyez sur Ctrl+F ou Rechercher et remplacer.
- Cliquez sur l’onglet Remplacer.
- Dans la case Rechercher, en appuyant sur Alt, entrez 0010 avec le clavier numérique. N’entrez rien dans la case Remplacer par.
- Cliquez sur Remplacer tout.
Pour ajouter un 0 manquant aux chiffres de l’UPC
Excel supprime le premier 0 des chiffres de l’UPC. Pour corriger ceci, ajoutez "0" (un zéro avec des guillemets) au début d’un chiffre de l’UPC. Normalement, les UPC ont 12 chiffres; vous pourriez donc trier votre feuille de calcul par UPC et corriger ceux qui ont 11 chiffres ou moins. Ce n’est pas toujours le cas avec les UPC, vous devez alors vérifier le code à barres de votre produit.
4. Pour soumettre votre feuille de calcul à notre équipe d’importation
Après avoir préparé, formaté, et vérifié votre feuille de calcul, envoyez une demande pour soumettre votre fichier à notre équipe d’importation:
- Pour créer une demande, suivez une des démarches ci-dessous:
- Cliquez ici pour un lien direct.
- En haut de cette page, cliquez sur Envoyez une demande. Ensuite, sélectionnez PDV détaillants depuis le premier menu déroulant.