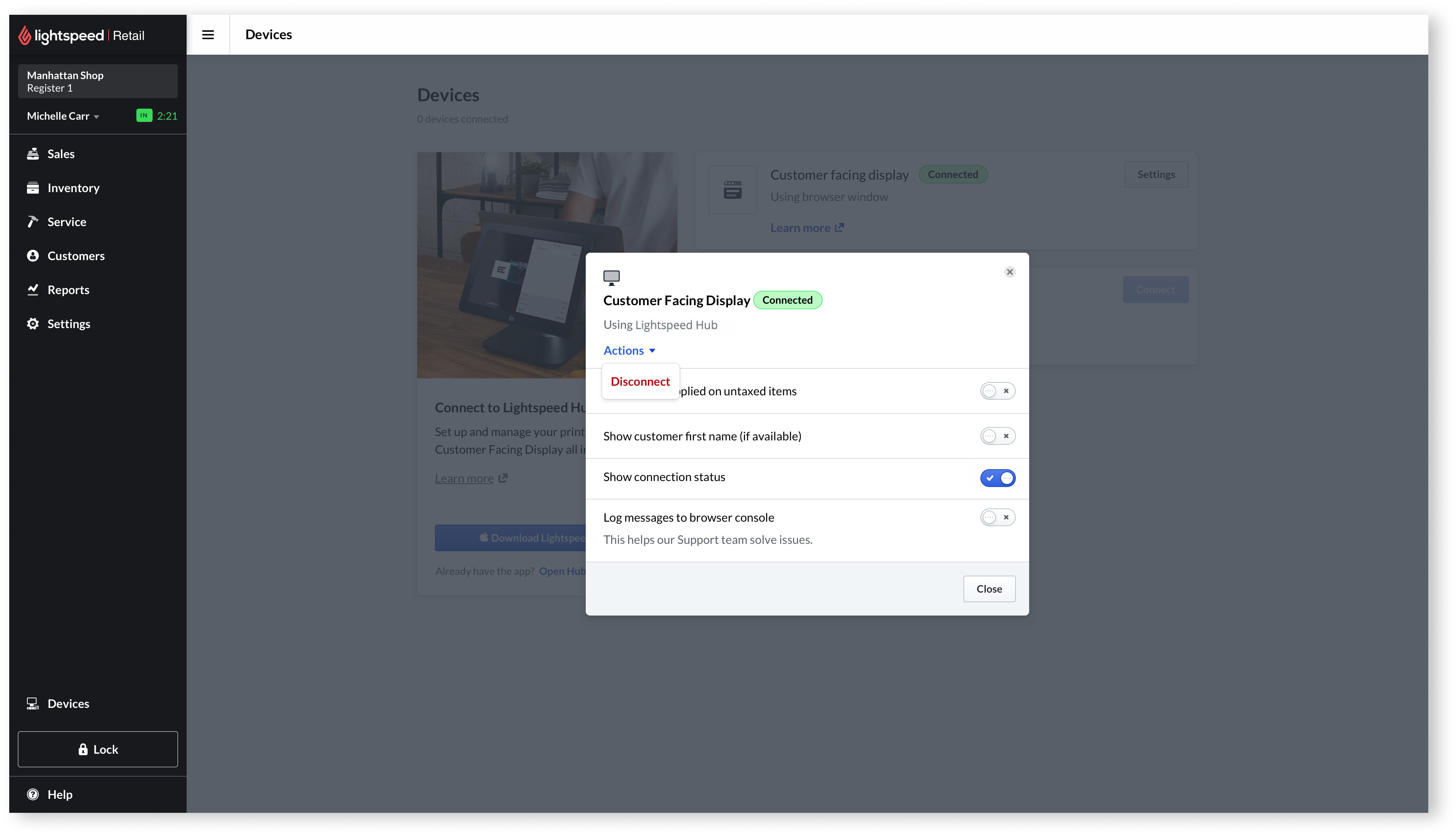Sharing the checkout experience with Customer Facing Display is made possible with Lightspeed Hub. Once Lightspeed Hub is installed on your computer, simply open and connect it to your secondary display. Once connected, your secondary display shows the following sale details when making sales:
- Customer's first name (if setting enabled)
- Quantity
- Item
- Price
- Gift card (numbers not included)
- Work order (number and date and time ready)
- Discount amount
- Note
- Non-taxed items (if setting enabled)
- Tax (rate and total per rate)
- Subtotal
- Total
You can also configure your Customer Facing Display settings and branding to customize it further.
To connect your secondary display with Lightspeed Hub:
- Open Lightspeed Hub on your computer.
Note: You can also open Lightspeed Hub from Lightspeed Retail POS by going to Devices and selecting Connect to Lightspeed Hub > Open Lightspeed Hub.
- Select Customer Facing Display.
- Select the secondary display that your customers will see. A red border briefly appears on the secondary display to be sure you've selected the correct one.
- Select Connect.
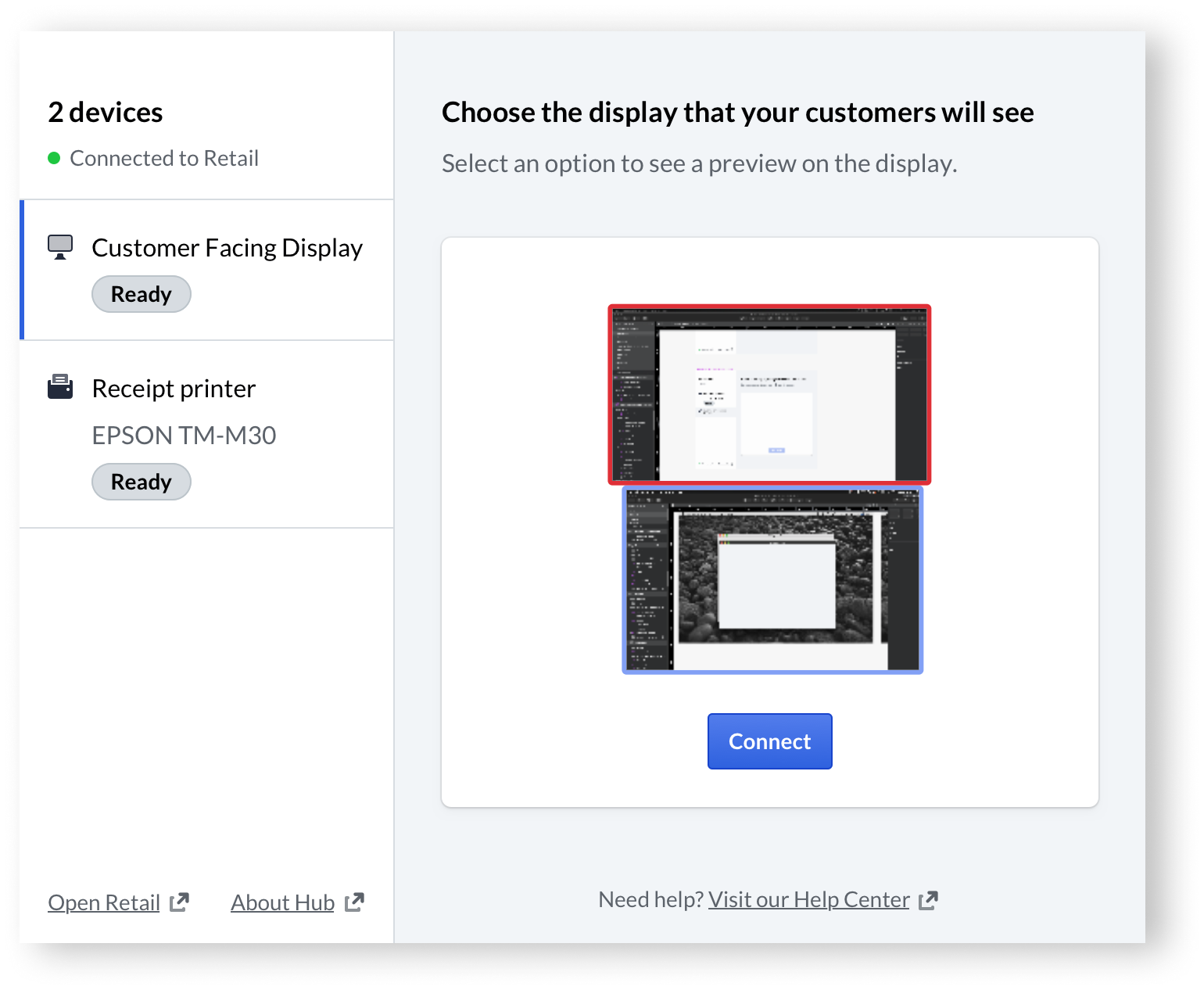
You should now see your shop's background and logo on your secondary display. The connection status light at the bottom-left of the screen should also be green and say connected if you select it.
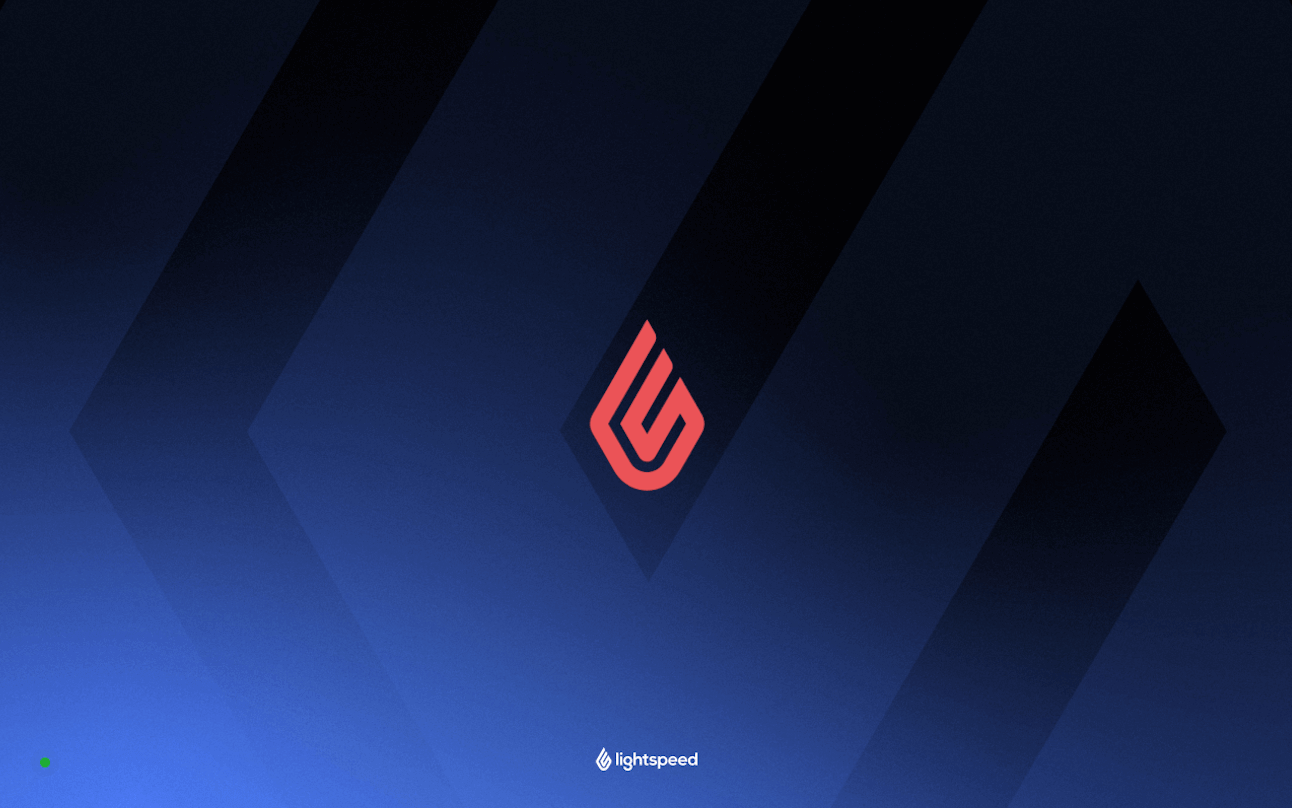
In both Lightspeed Hub and Lightspeed Retail POS, you should now see that Custom Facing is connected as well.
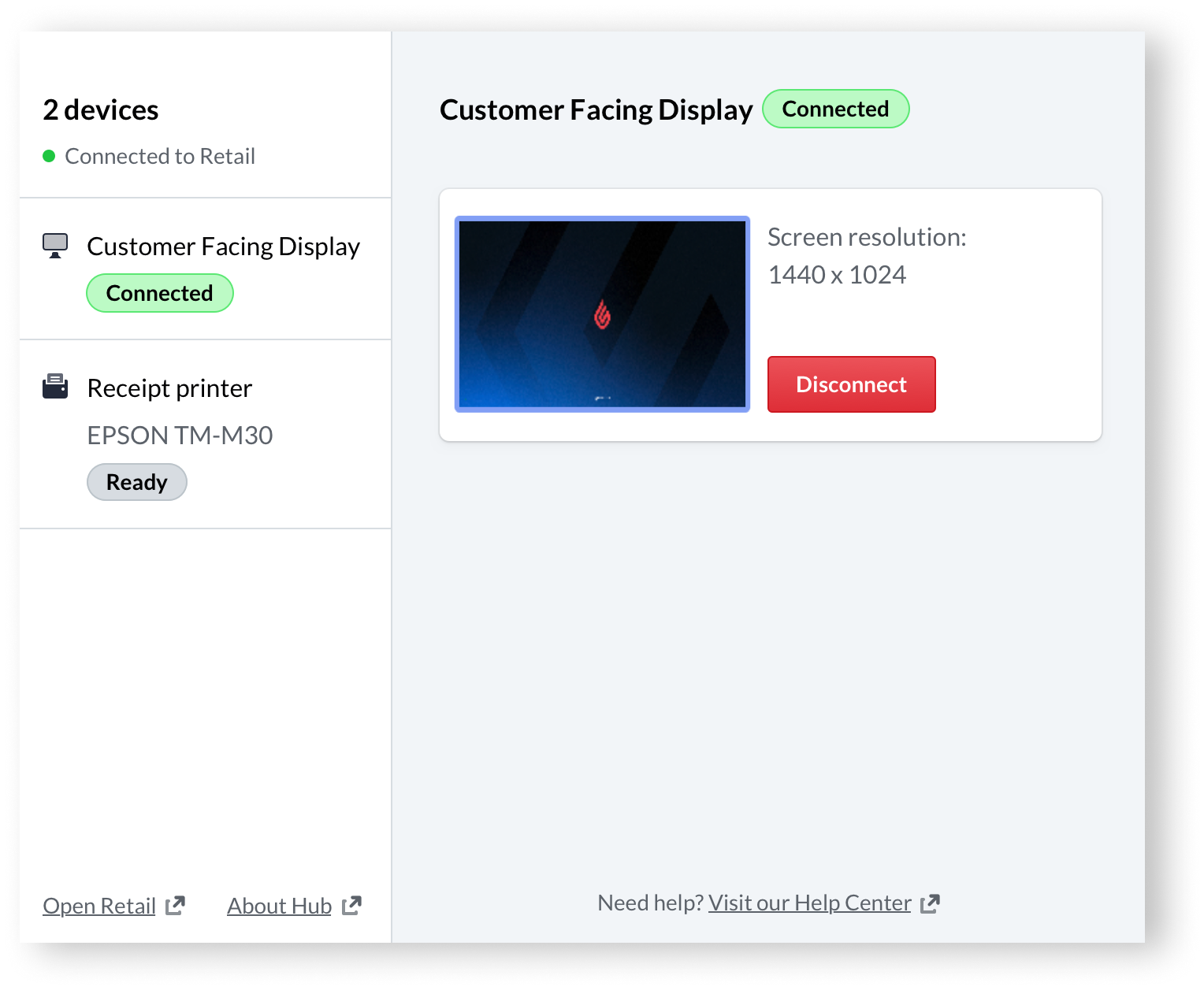
Also in Retail POS, next to Customer Facing Display, you should see a Settings button. Once you select it and configure your settings, you'll be ready to make sales and share them in real time with Customer Facing Display.
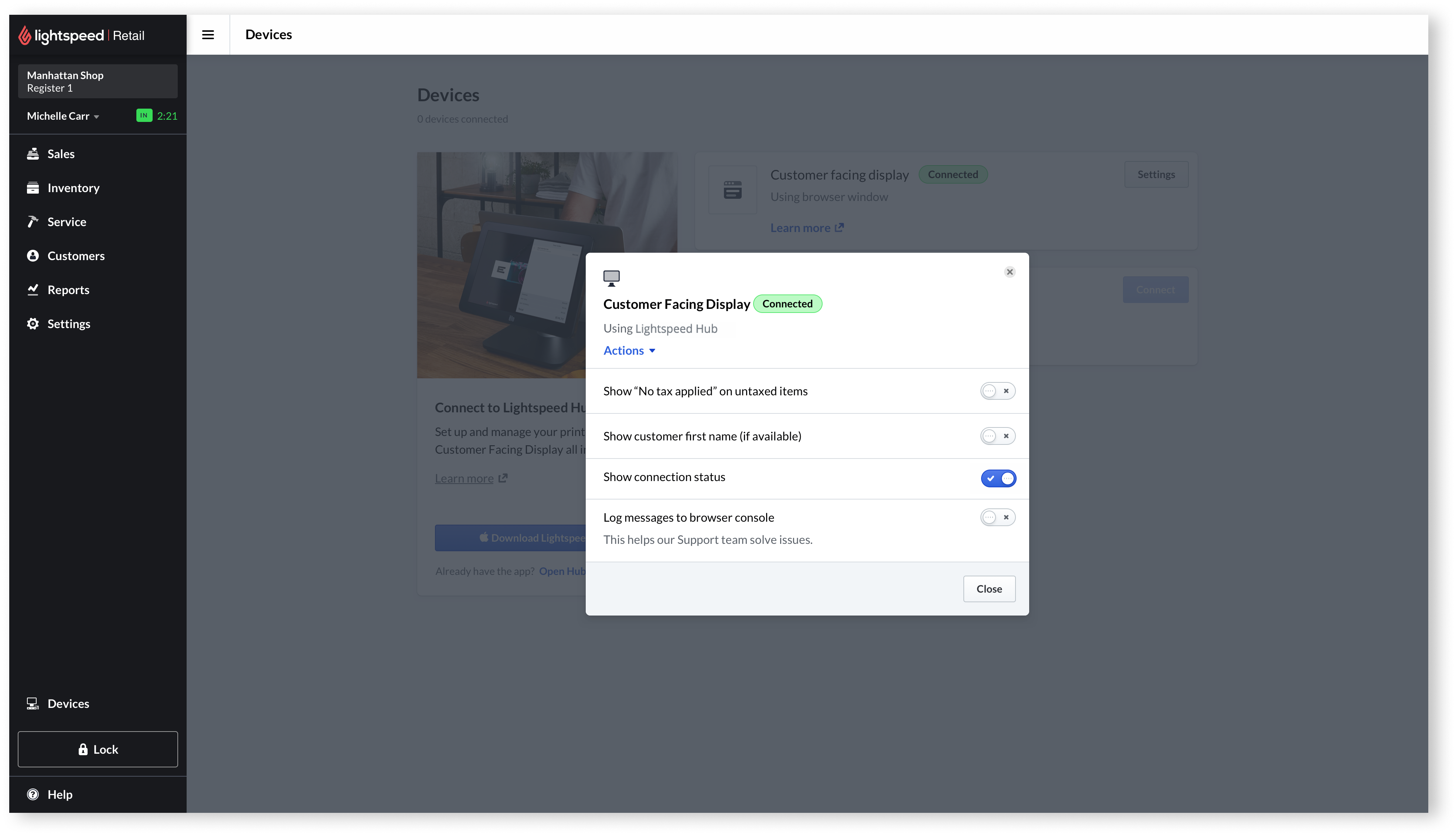
Should you need to disconnect Customer Facing Display, simply select Disconnect in Lightspeed Hub.
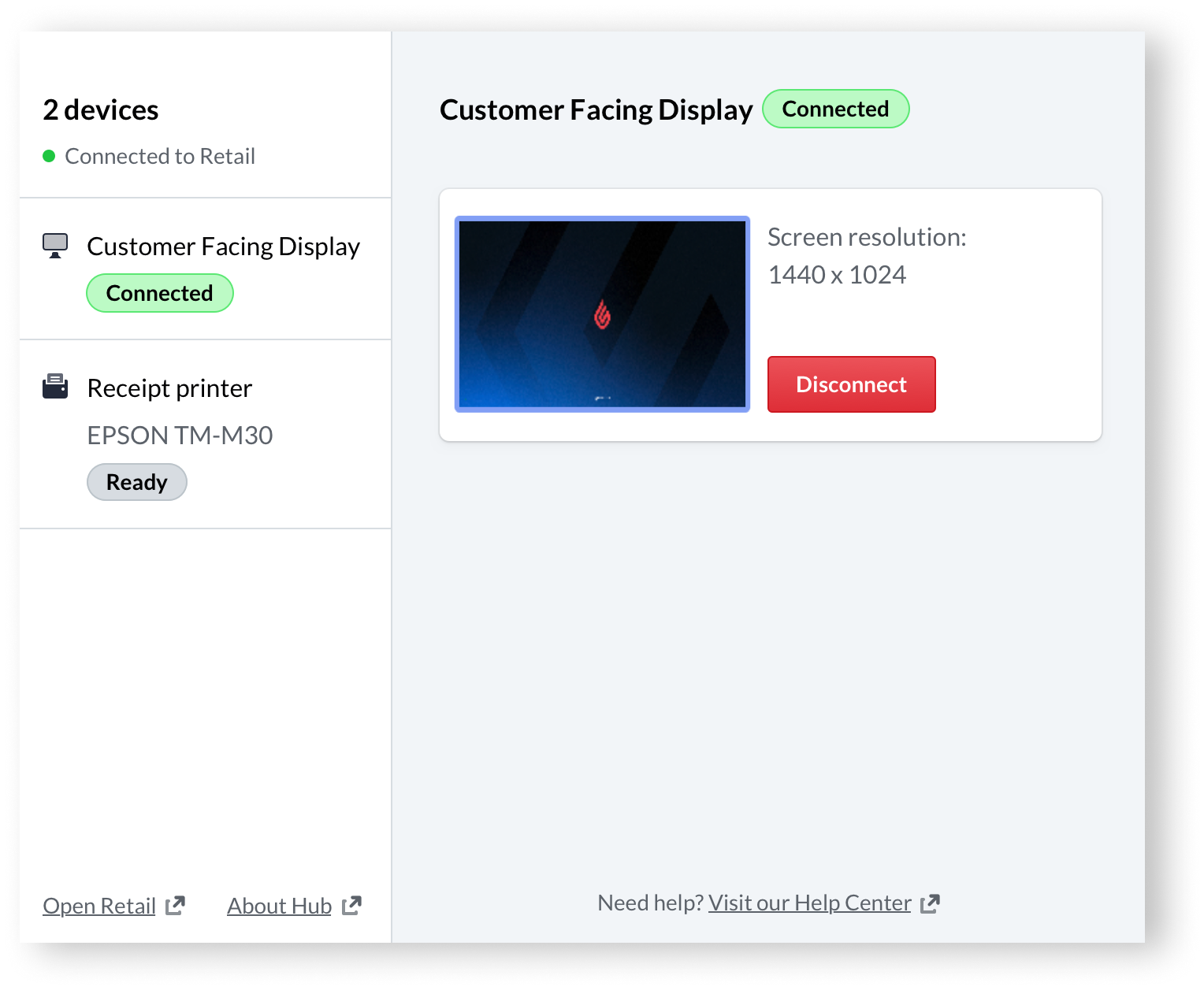
In Retail POS, next to Customer Facing Display, you can also a select Settings > Actions > Disconnect. If you do, however, you'll also need to select Disconnect in Lightspeed Hub.