You can set up a credit card reader with Retail POS to process credit card payments.
Due to how they are encrypted, card readers must be purchased directly from your payment gateway/processor. They will be pre-programmed with settings and should not need software installation or reconfiguration. Contact your payment gateway/processor directly to inquire whether or not they support magnetic strip card readers.
Connecting the card reader with your iPad
You can plug a card reader directly into your iPad to use with the Retail POS app.
- Before connecting your card reader, you must have already configured payment processing in your account.
- Connect the card reader to your iPad as follows:
- MagTek iDynamo: Insert the card reader into your iPad's dock connector.
-
MagTek uDynamo/ID TECH Shuttle: Insert the card reader into your iPad's headphone jack.
The Magtek uDynamo is not compatible with the iPad Pro.
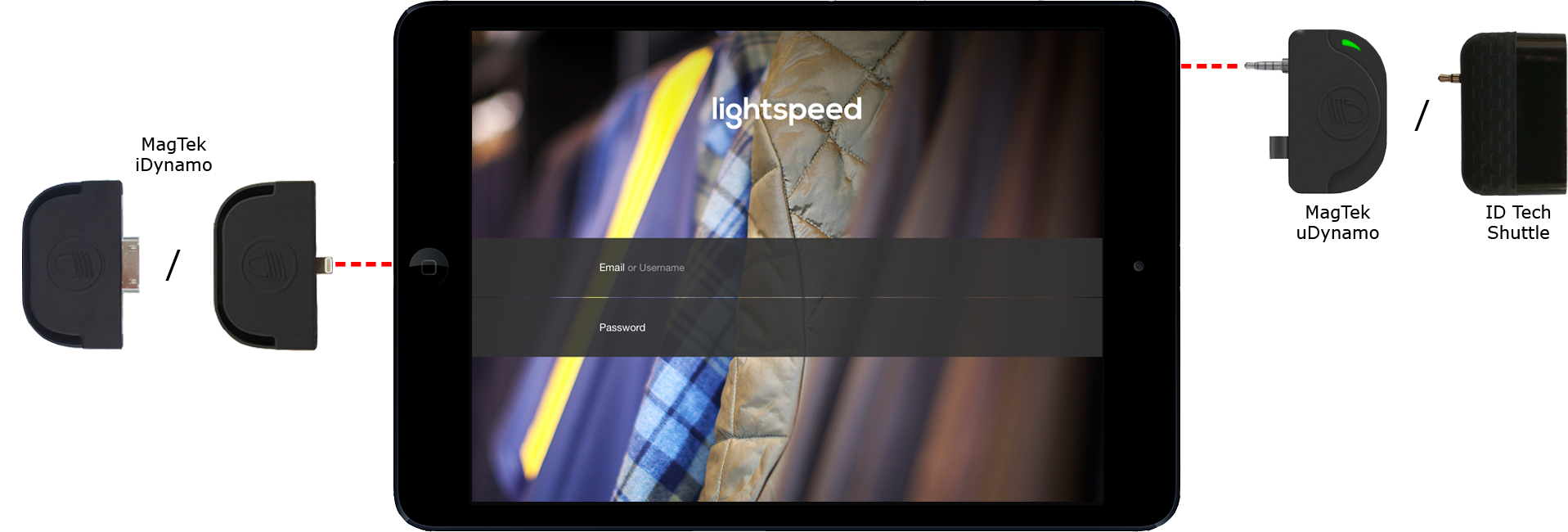
- MagTek uDynamo and ID TECH Shuttle card readers: Navigate to iPad Settings > Privacy & Security > Microphone. Make sure that the toggle next to Retail (X) is set to On. Increase your iPad’s volume to the maximum level. The iPad volume sets the voltage for the card reader and must be set to maximum, or the reader may not function.
After plugging in your card reader to your iPad, you need to configure the reader using the Retail POS app.
Assigning the card reader in Retail POS on iPad
To assign the card reader:
-
Tap Payment Terminal on the profile screen.
- Select the appropriate card reader from the list of available options.
- Tap Done.
The reader you selected will now appear on the profile page under Payment Terminal with a green Online status indicator.
You are now ready to accept card payments.
Keyboard identification process (Mac only)
When plugging in the card reader, you may be prompted to undergo a keyboard identification process. If this occurs, click Cancel and do not complete the process, or errors may occur.
If you accidentally completed the keyboard identification process, navigate to System Settings > Keyboard. Press the Tab key. When prompted to press the key next to the Shift key, press Tab again. You will be able to clear the incorrect keyboard.
What's next?
Configuring your payment processing
Configure your payment processing with an integrated payment processor.
Learn moreMaking sales in Retail POS (R-Series)
Create, edit, and pay for sales using desktop and iPad.
Learn more