Van je vorige verkooppuntsysteem migreren naar Lightspeed Retail POS is een proces dat een aantal dagen kan duren. Gedurende die tijd zul je verkopen willen blijven doen in je oude verkooppuntsysteem voordat je Lightspeed Retail POS in gebruik neemt. Dit betekent dat, wanneer het tijd is om over te schakelen, je voorraadaantal niet meer klopt in Lightspeed Retail.
De eenvoudigste manier om je voorraadaantal bij te werken voordat je live gaat, is door het importeren van een inkooporder. Als je deze methode gebruikt, moet je voorraad starten met een hoeveelheid van 0 voor alle items, dus het is het beste om geen voorraadaantallen mee te nemen bij het importeren van je voorraad in Lightspeed Retail. Als je dit al gedaan hebt, kun je een inventarisering gebruiken om je voorraad op nul te zetten en vervolgens doorgaan met deze methode.
Om je voorraadaantal bij te werken, moet je eerst, op de dag voordat je van plan bent Lightspeed Retail POS in gebruik te nemen, je voorraadgegevens exporteren vanuit je vorige POS. Vervolgens deel je het resulterende bestand zo in dat het alleen de volgende drie kolommen bevat:
- Een unieke identificator, zoals:
- Vendor ID (Artikelnummer leverancier)
- UPC
- EAN
- Aangepaste SKU
- SKU merk
- Orderaantal
- Eenheidsprijs
Hier is een voorbeeld van een importbestand:
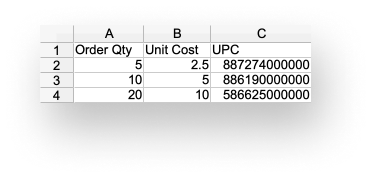
Zodra je importbestand klaar is, importeer je het in een inkooporder in Lightspeed Retail POS. Dit doe je als volgt:
- Klik vanuit het hoofdmenu op Inkooporder > +Nieuw.
- Vanuit het vervolgkeuzemenu Leverancier voer je een valse leveranciersnaam in en voeg je deze toe (bijv. 'Lightspeed Go-Live').
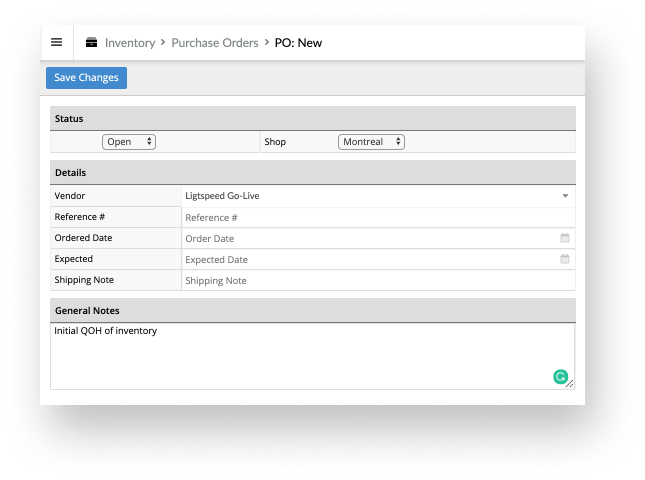
- Voer optioneel een opmerking in voor je administratie (bijv. aanvankelijk voorraadaantal)
- Klik op Wijzigingen opslaan.
- Klik in het submenu aan de linkerkant op Importeren.
- Klik op CSV-bestand uploaden en selecteer je importbestand.
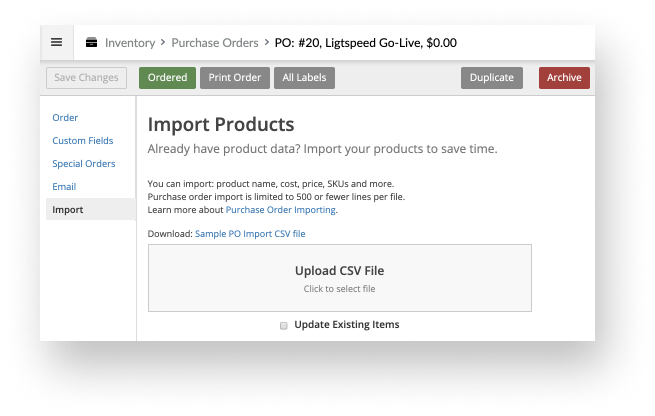
- Zorg onder Kolommen toewijzen dat je kolomkoppen op de juiste manier zijn ingedeeld.
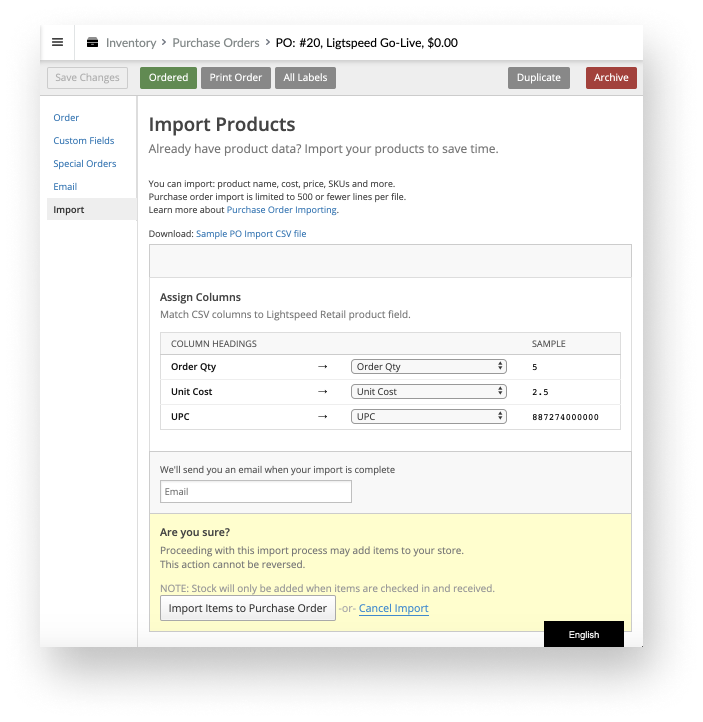
- Voer optioneel je e-mailadres in het veld E-mailen in om een melding te krijgen zodra je import voltooid is.
- Als je zeker weet dat je importbestand en je kolomtitels op de juiste manier zijn ingedeeld, klik je op Items naar inkooporder importeren. Hierdoor wordt de import gestart.
- Zodra de import klaar is, klik je op Order in het submenu.
- Controleer onder Items de kolommen ITEM, ORDERAANTAL en EENHEIDSPRIJS.
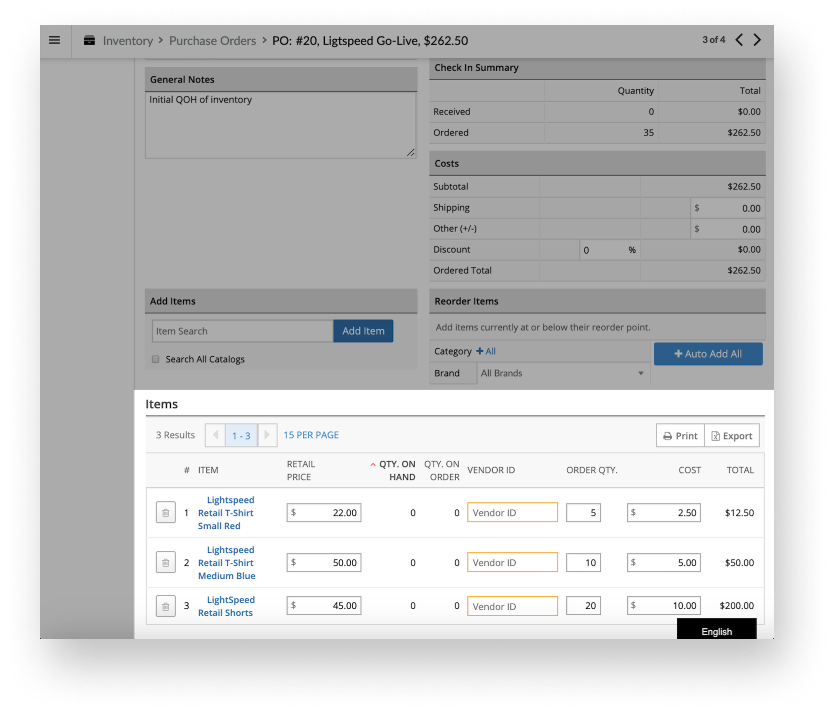
- Als de kolommen er correct uitzien, klik je op Besteld gevolgd door Check-in bovenaan de pagina.
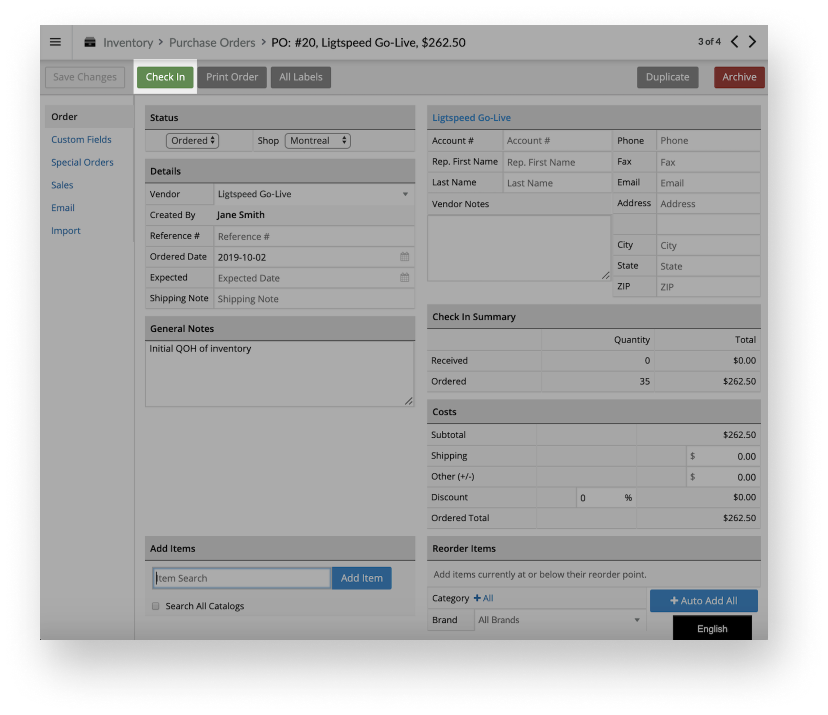
- Klik boven het gebied Items op Alle items ontvangen gevolgd door Ontvangen items toevoegen aan voorraad.
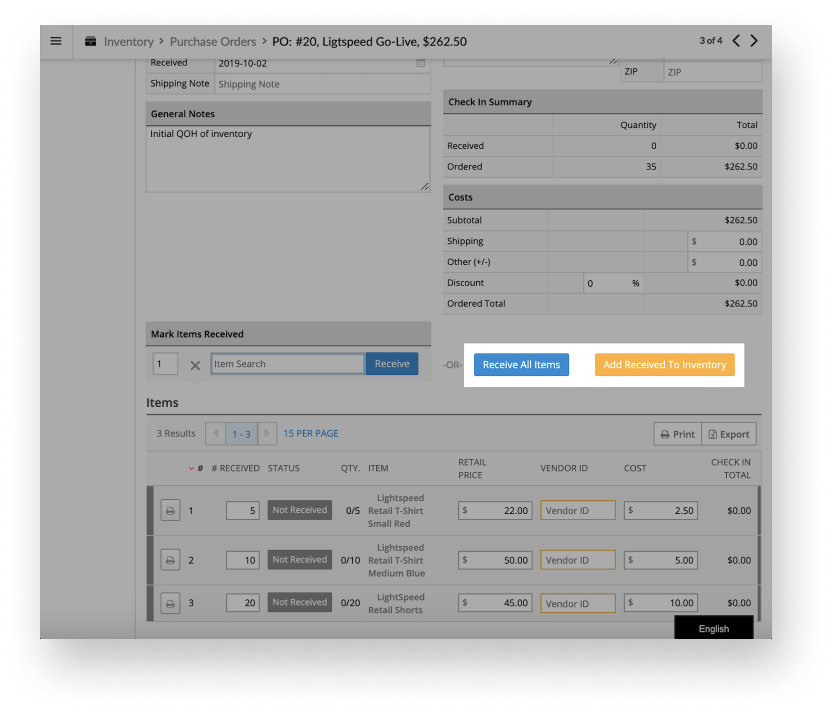
- Klik op Ok om te bevestigen dat je zeker weet dat je de hoeveelheid aan je voorraad wilt toevoegen. Deze actie kan niet ongedaan worden gemaakt.
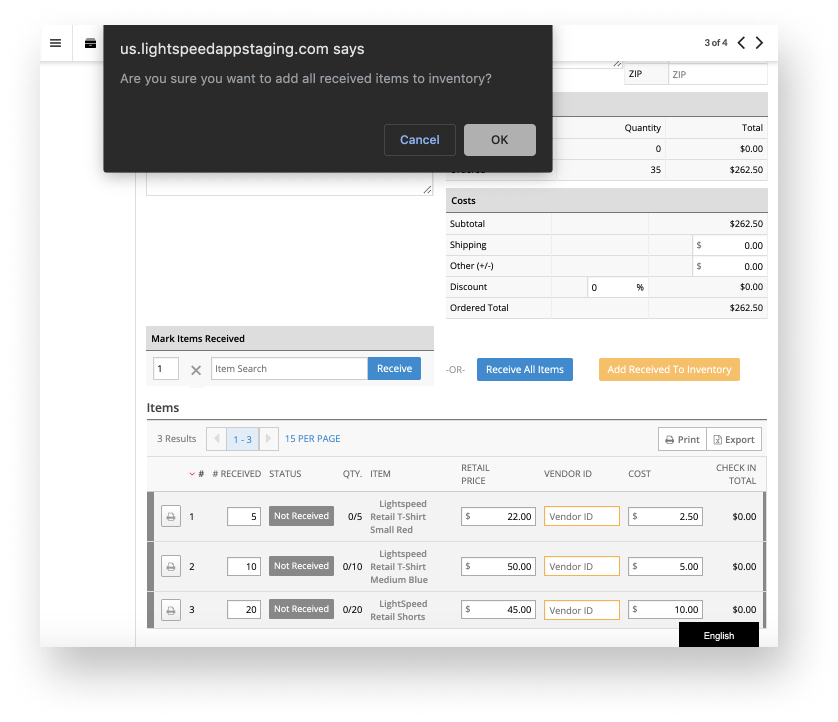
- Klik bovenaan de pagina op Afgerond.
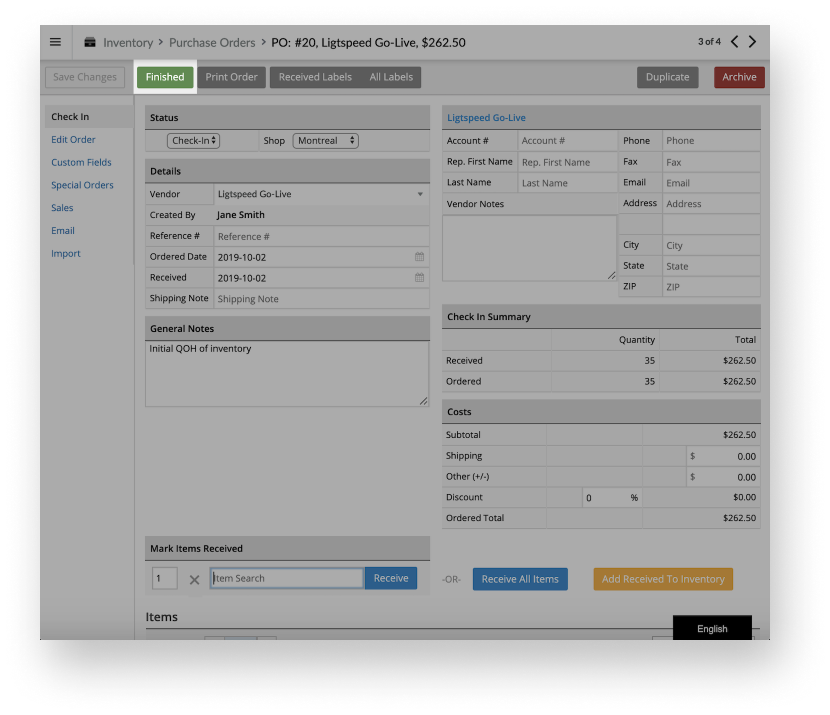
Gefeliciteerd! Je items zouden nu een kloppend voorraadaantal moeten hebben in je Lightspeed Retail POS-voorraad. Om er zeker van te zijn dat je klaar bent om live te gaan, bevelen we aan dat je je voorraad controleert onder Voorraad > Item zoeken.