Als voor jouw artikelen de instelling Te koop bij gebrek aan voorraad is ingeschakeld of als de instelling Voorraad bijhouden in je eCom-backoffice is uitgeschakeld, dan kan je makkelijk zien welke artikelen eCom-naleveringen hebben met het rapport Negatieve voorraad. Aan de hand van dit rapport kan je ook zien welke artikelen al een voorraad hebben bij inkomende inkooporders en/of transfers, zodat je je voorraad dienovereenkomstig kunt aanvullen.
Als je eCom-naleveringen hebt in het rapport Negatieve voorraad , begin dan met het uitvoeren van de eCom-naleveringen die een binnenkomende voorraad hebben. Zodra deze zijn afgehandeld, maak je inkooporders en/of transfers aan voor de eCom-naleveringen die geen inkomende voorraad hebben.
Voer de eCom-naleveringen uit die inkomende voorraad hebben
Begin met het filteren van het rapport Negatieve voorraad zodat alleen artikelen met eCom-naleveringen in de lijst worden weergegeven. Sorteer dan de lijst zodat alle artikelen van dezelfde eCom-order bij elkaar worden gezet. Idealiter hebben de artikelen in de lijst ook een voorraad bij inkomende inkooporders en/of transfers. Hiermee kan je eenvoudig de eCom-orders uitvoeren zodra de verzendingen aankomen.
Om dat te doen moet je twee tabbladen in je webbrowser gebruiken. We noemen ze het Retail POS tabblad en het eCom-tabblad op basis van welk Lightspeed product je voornamelijk binnen elk tabblad gebruikt. Nadat je de stappen op elk tabblad hebt voltooid, worden de artikelen niet meer weergegeven in het rapport Negatieve voorraad en heb je alle eCom-orders uitgevoerd die mogelijk zijn met de huidige beschikbare voorraad. Alleen de eCom-naleveringen zonder inkomende voorraad blijven in de lijst staan.
Om deze uit te voeren moet je inkooporders en/of transfers aanmaken om je voorraad aan te vullen. Raadpleeg voor deze instructies het gedeelte Uitvoeren van eCom-naleveringen zonder inkomende voorraad van dit artikel.
Retail POS tabblad
- In Retail POS klik op Rapporten > Negatieve voorraad.
- Selecteer het selectievakje eCom-orders tonen en klik op Zoeken om alleen artikelen met eCom-naleveringen in de lijst op te nemen.
- Klik op de kolomkoppen BRON om alle artikelen uit dezelfde eCom-order samen te groeperen.
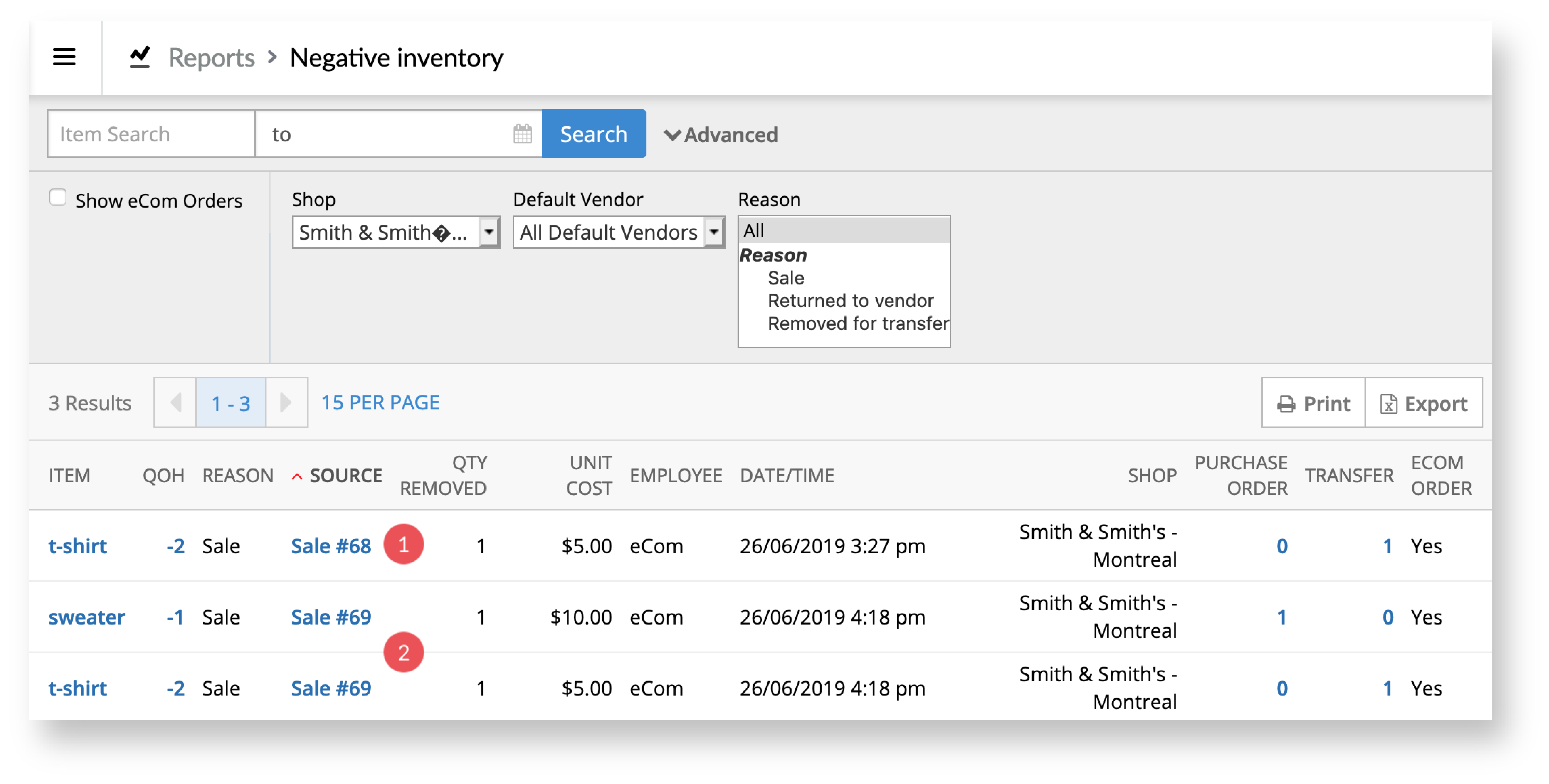
- Onder BRON klik op de Verkoop # van een artikel.
- Onder Basis klik op de knop Online Order om de eCom-order te openen in het eCom-tabblad. Je hebt dit nodig voor een latere stap.
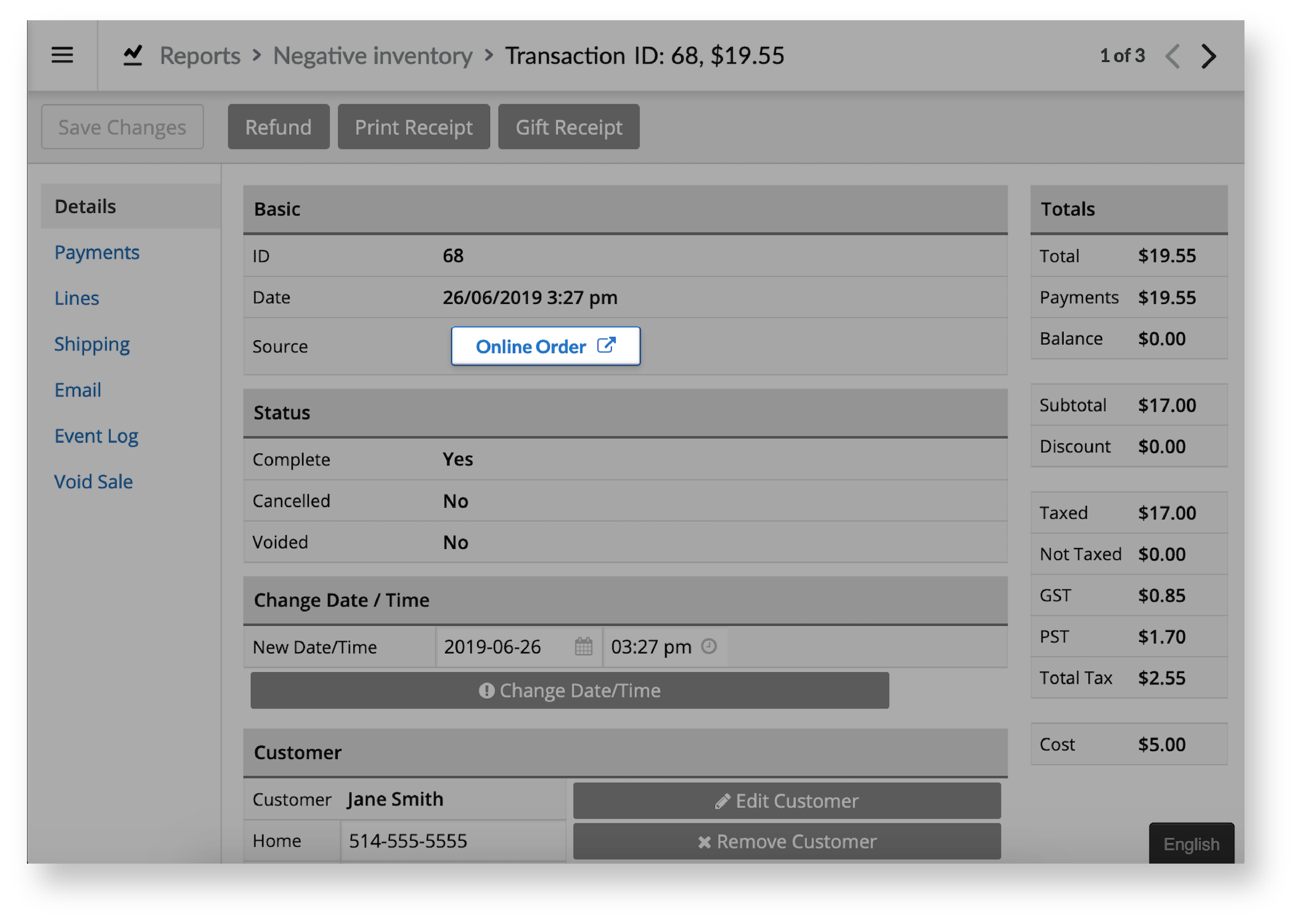
- Terwijl je nog op het Retail POS tabblad bent, klik je op Negatieve voorraad op de navigatiebalk bovenaan de pagina om terug te gaan naar het rapport.
- Onder INKOOPORDER of TRANSFER klik je op hoeveelheid in-transit .
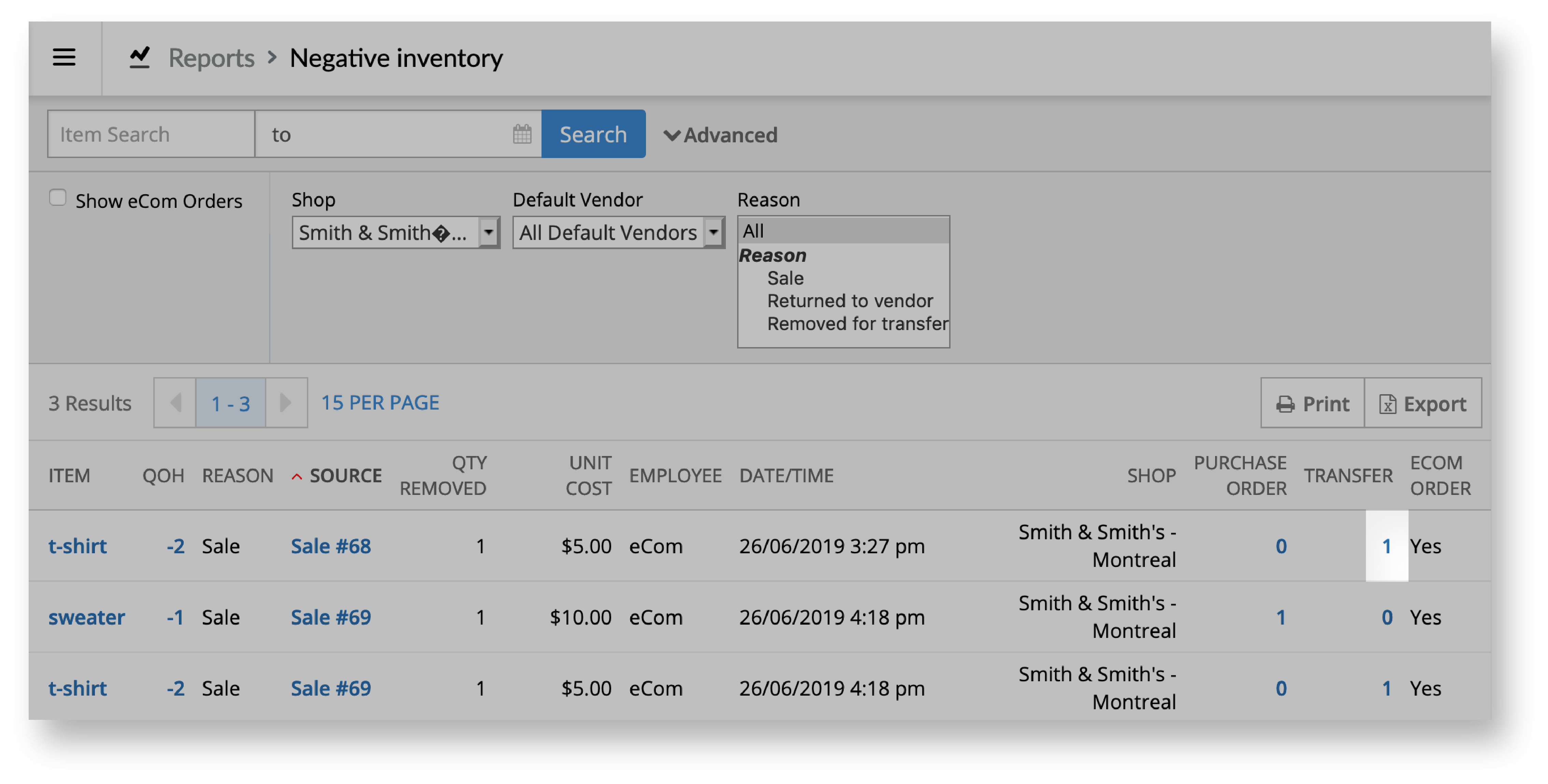
- Klik in de lijst op het PO# of Transfer-ID om de inkooporder of transfer te openen.
- Ontvang de in-transithoeveelheid op de inkooporder of transfer om de voorraad van het artikel aan te vullen.
- Klik op Negatieve voorraad op de navigatiebalk bovenaan de pagina om terug te gaan naar het rapport. De QOH is nu geüpdatet om de voorraad weer te geven die je hebt toegevoegd aan jouw voorraad. De oudste bron (bv. verkoop #68) die ervoor zorgde dat het artikel een negatieve voorraad had, is ook uit het rapport verwijderd. Als er geen andere bronnen zijn waardoor het artikel een negatieve voorraad heeft, wordt het artikel niet meer in de resultaten van het rapport weergegeven.
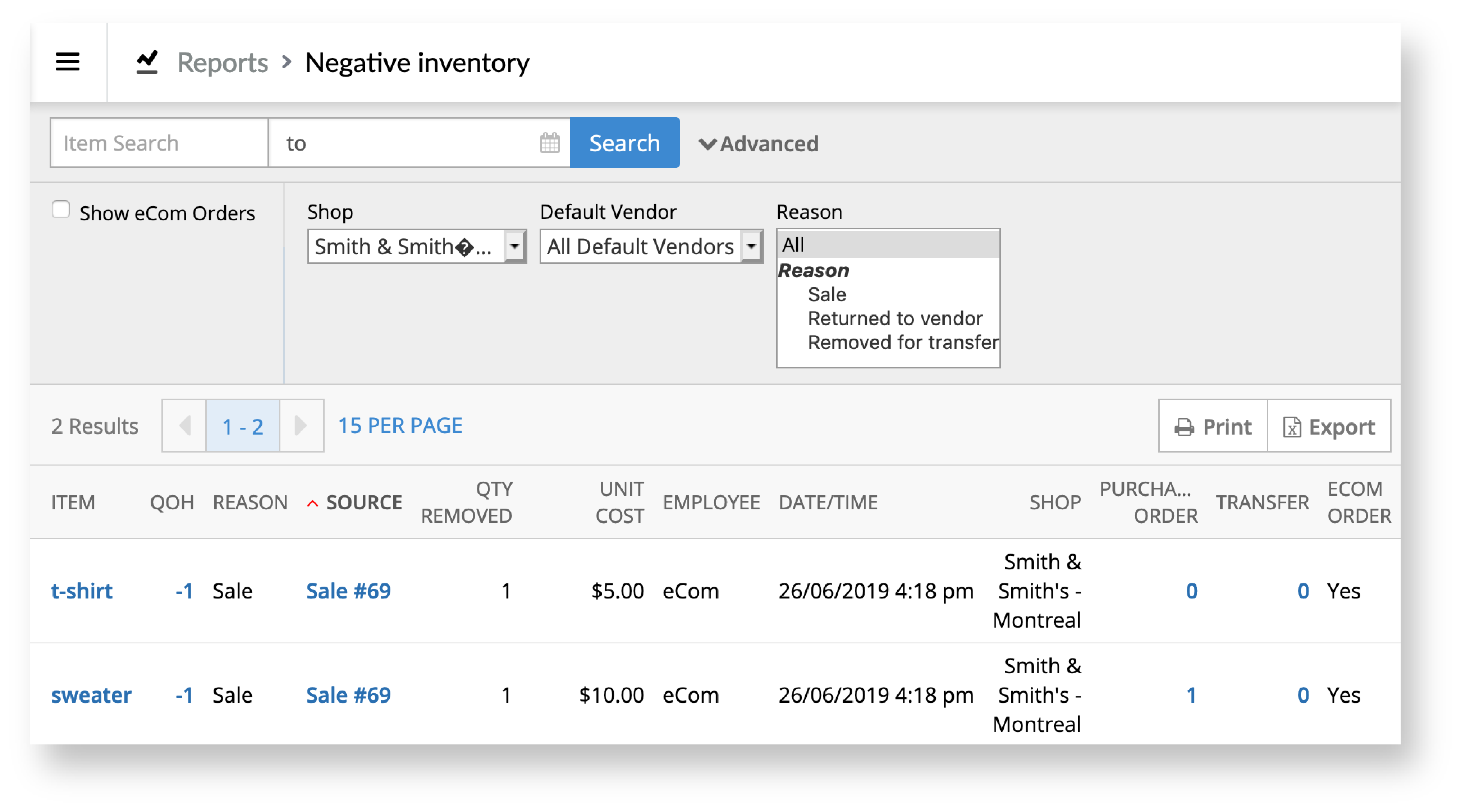
- Herhaal stappen 7-10 tot je de voorraad van alle artikelen uit dezelfde eCom-order hebt aangevuld. Als sommige artikelen geen voorraad hebben bij inkomende inkooporders of transfers, raadpleeg dan het gedeelte Uitvoeren van eCom-naleveringen die geen inkomende voorraad hebben in dit artikel voor informatie over het aanvullen van je voorraad.
- Voltooi de stappen in het gedeelte eCom-tabblad van dit artikel om je eCom-order uit te voeren.
- Herhaal stappen 4-12 om de andere eCom-naleveringen uit te voeren die een voorraad hebben bij inkomende inkooporders en/of transfers.
eCom-tabblad
- Controleer of de eCom-order frauduleus is. Als dat het geval is, crediteer je de eCom-order.
- Als de eCom-order niet automatisch werd betaald (bv. je klant heeft betaald met een bankoverschrijving), klik dan bij Betaling op Markeren als betaald.
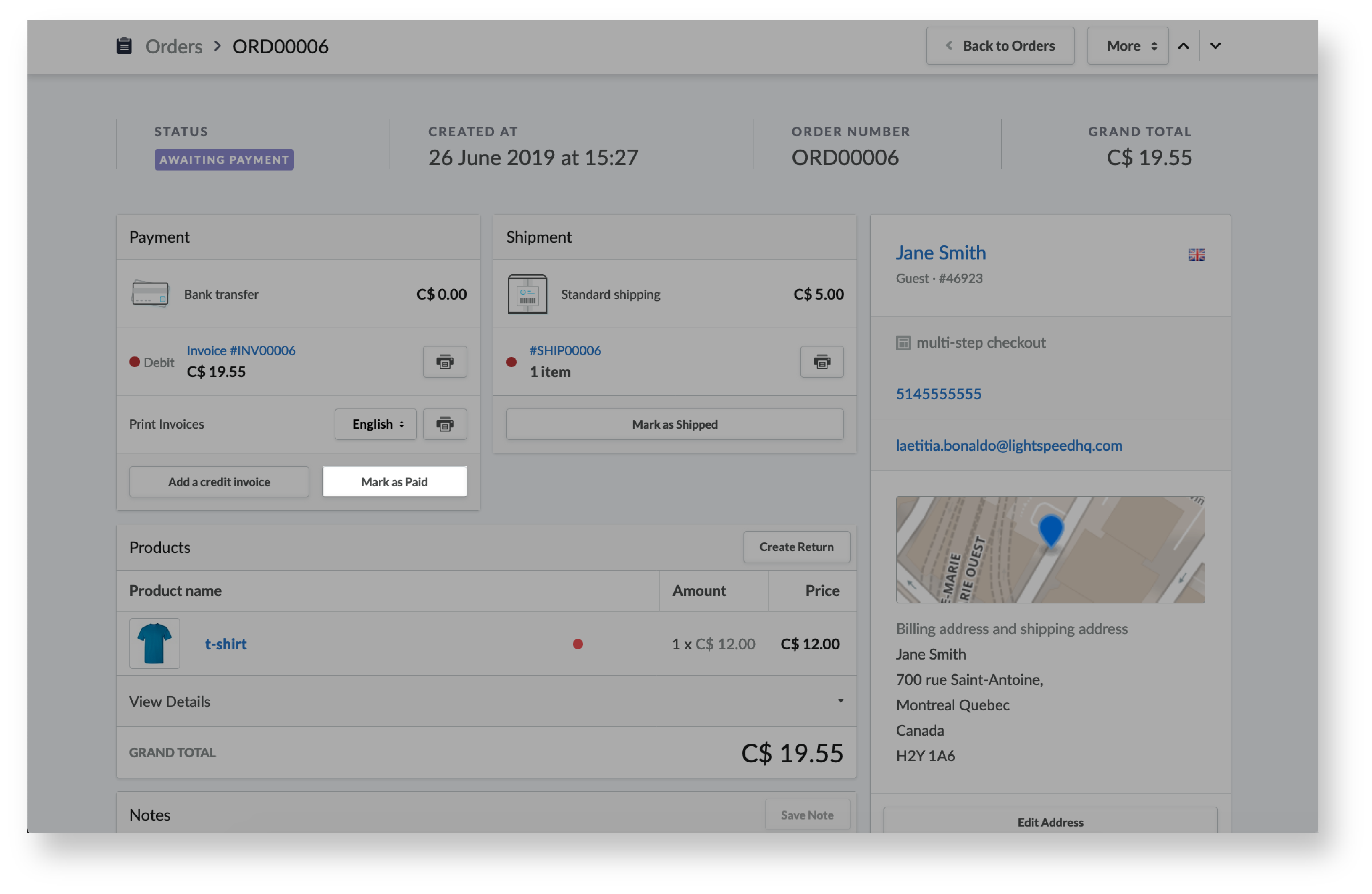
- Als je de eCom-order verzendt, verpak dan de artikelen in verzenddozen of enveloppen. Als de klant de eCom-order in de winkel ophaalt, bereid dan de eCom-order voor en telefoneer naar de klant om te laten weten dat het artikel klaar ligt voor ophaling. Ga naar stap 7 zodra hij in de winkel arriveert.
- Verzend de artikelen naar het verzendadres aan de rechterkant van de eCom order-pagina.
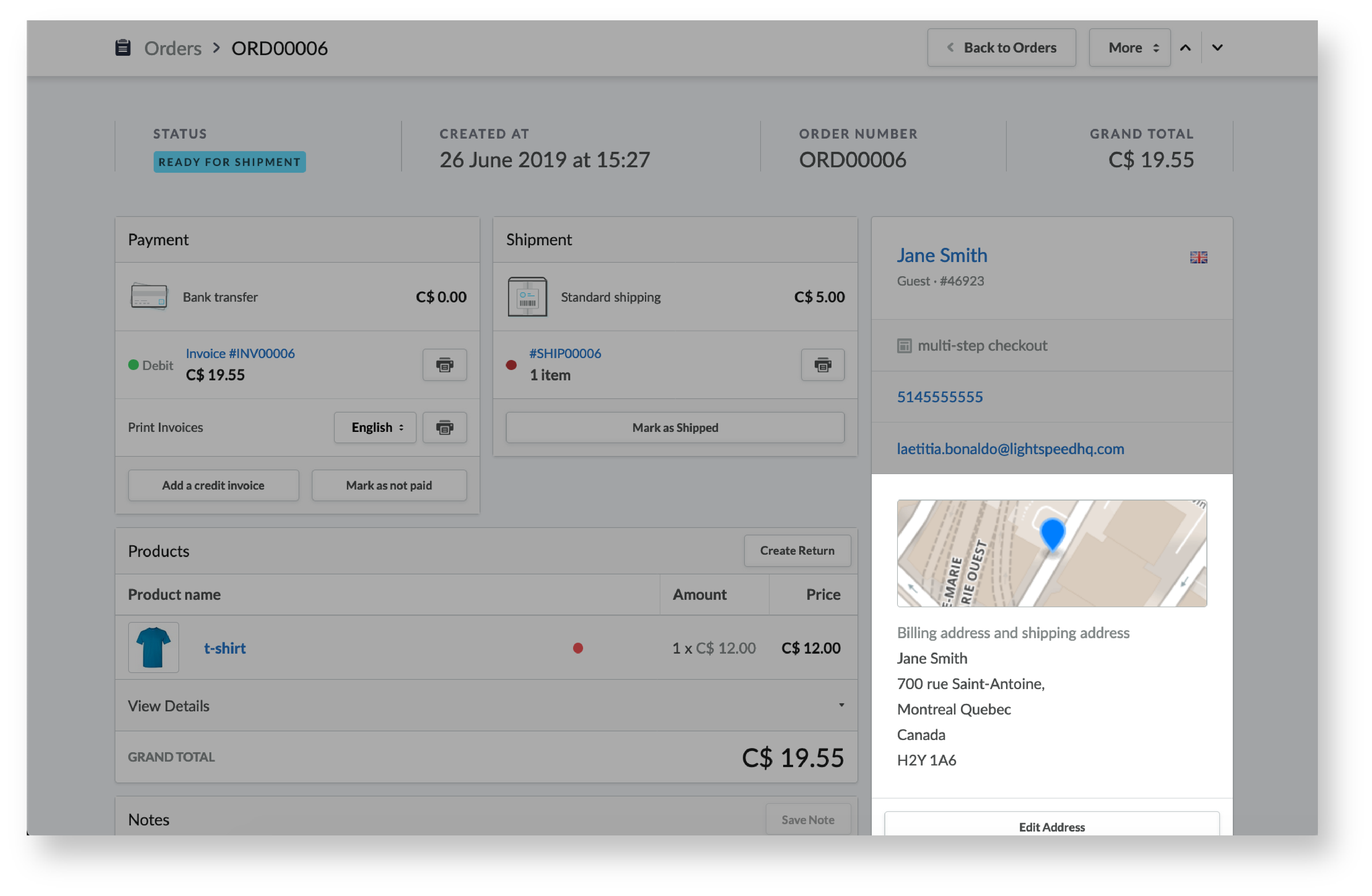
- Zodra er een trackingnummer is toegekend, klik je onder Verzending op het verzendingsnummer.
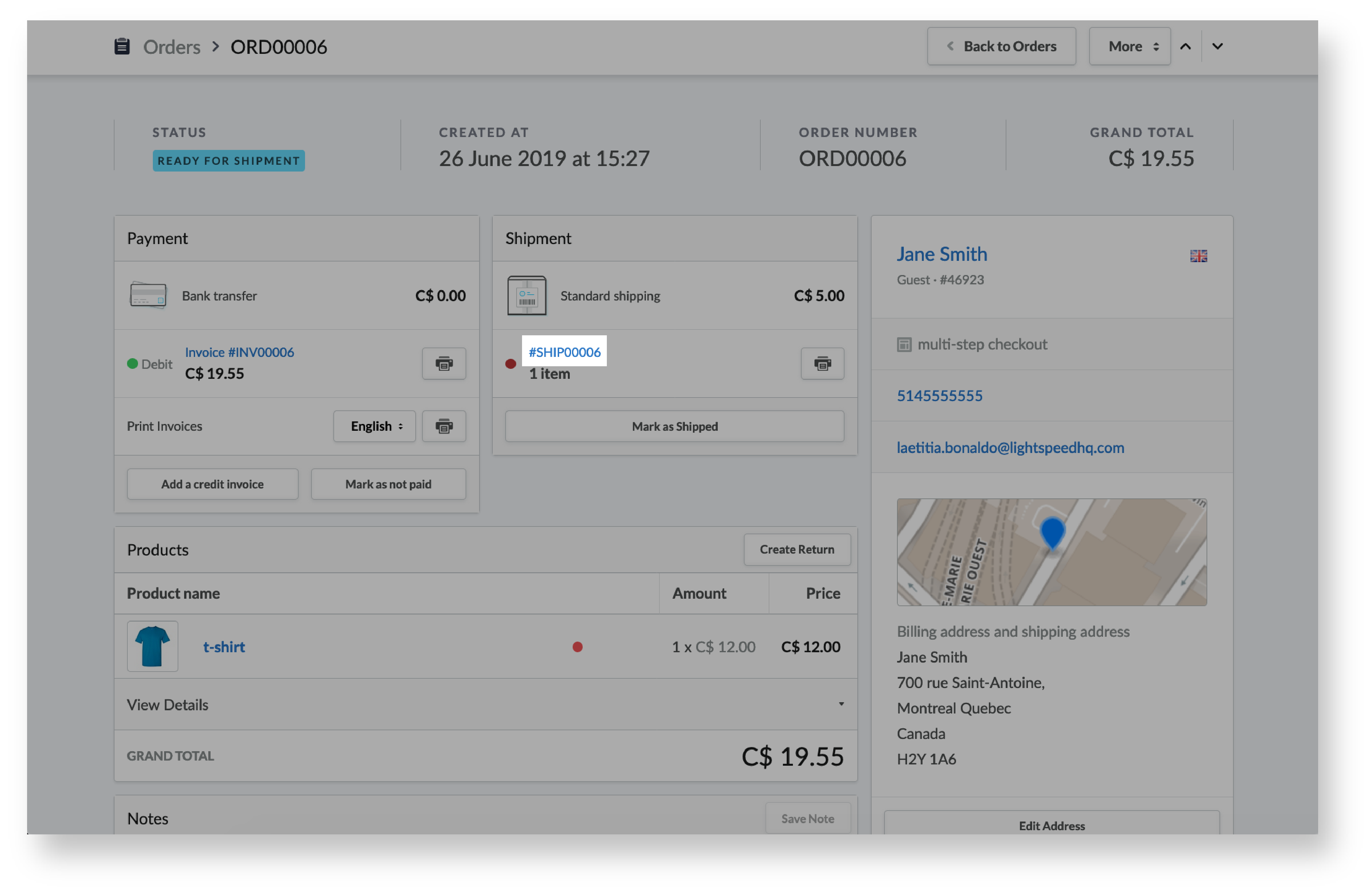
- Voer in het veld Trackingnummer het trackingnummer in en klik op Opslaan.
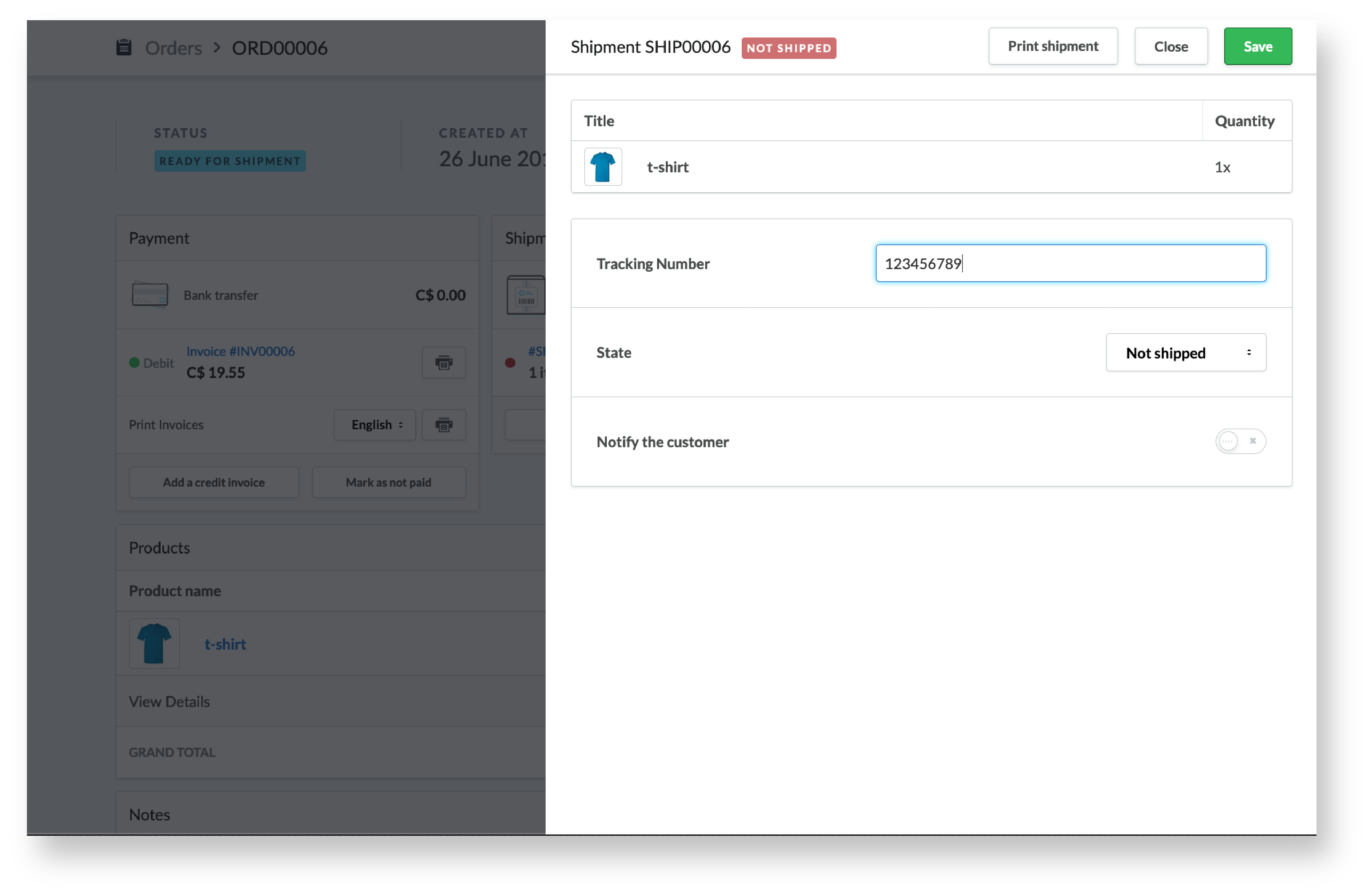
- Nadat de artikelen zijn verzonden of de klant ze heeft opgehaald, klik je onder Verzending op Markeren als verzonden of Markeren als opgehaald.
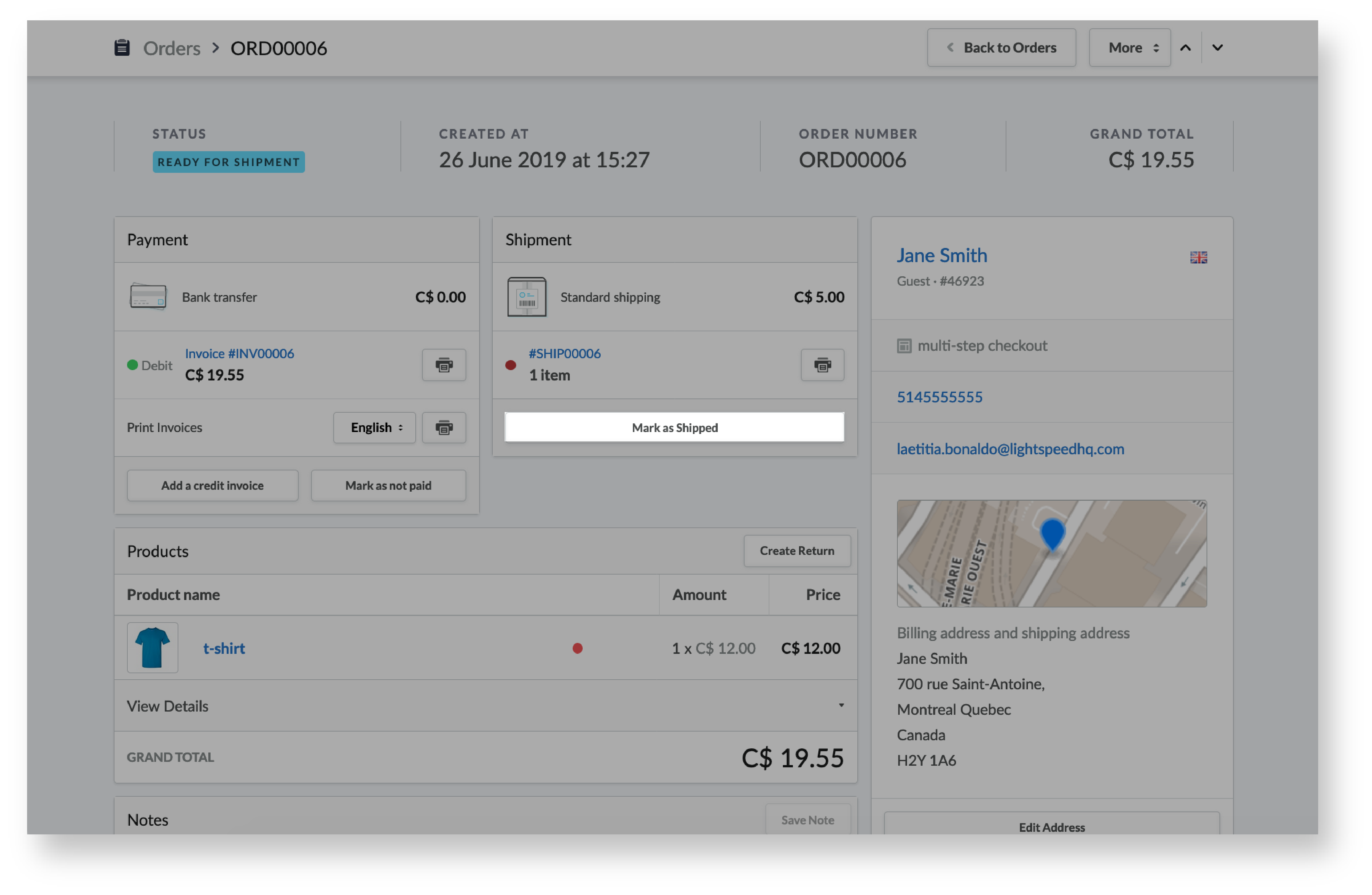
- Om de order ook te markeren als verzonden of opgehaald in Retail POS klik je in het hoofdmenu op eCom en selecteer je Retail POS.
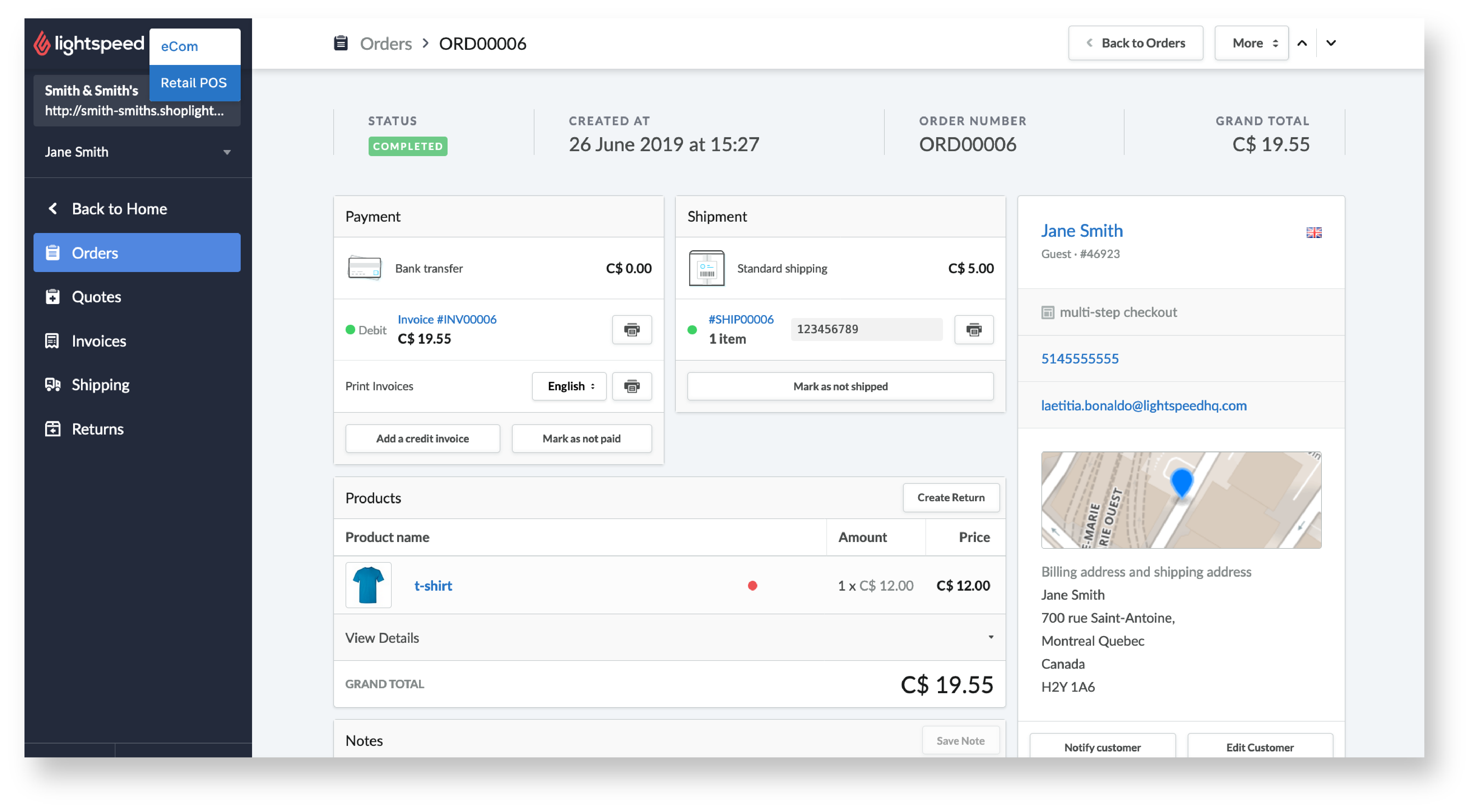
- Klik in Retail POS op Voorraad > Verzendingen.
- Zoek de eCom-order met behulp van de zoekbalk en beschikbare filters.
- Selecteer onder VERZONDEN het selectievakje.
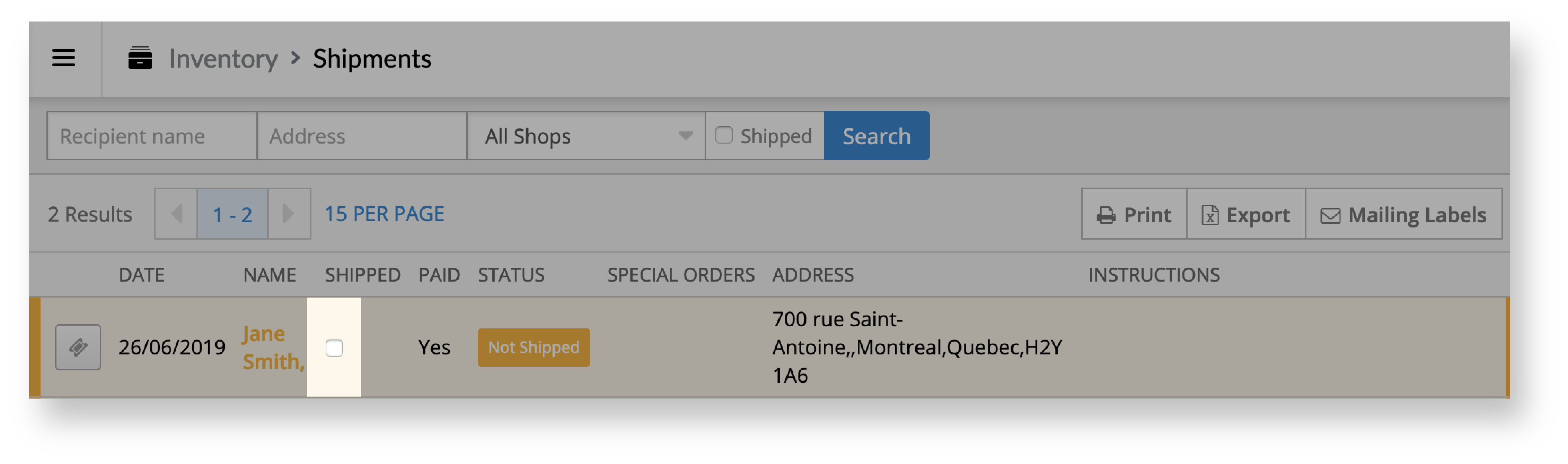
- Sluit het eCom-tabblad.
eCom-naleveringen uitvoeren die geen inkomende hoeveelheid hebben.
Om eCom-naleveringen uit te voeren die geen voorraad hebben op inkomende inkooporders of transfers:
- In Retail POS klik op Rapporten > Negatieve voorraad-rapport.
- Selecteer het selectievakje eCom-orders tonen om alle artikelen met naleveringen in de resultaten op te nemen.
- Klik op de kolomkoppen INKOOPORDER of TRANSFER om artikelen weer te geven die geen inkomende inkooporders of transfers hebben als eerste resultaten.
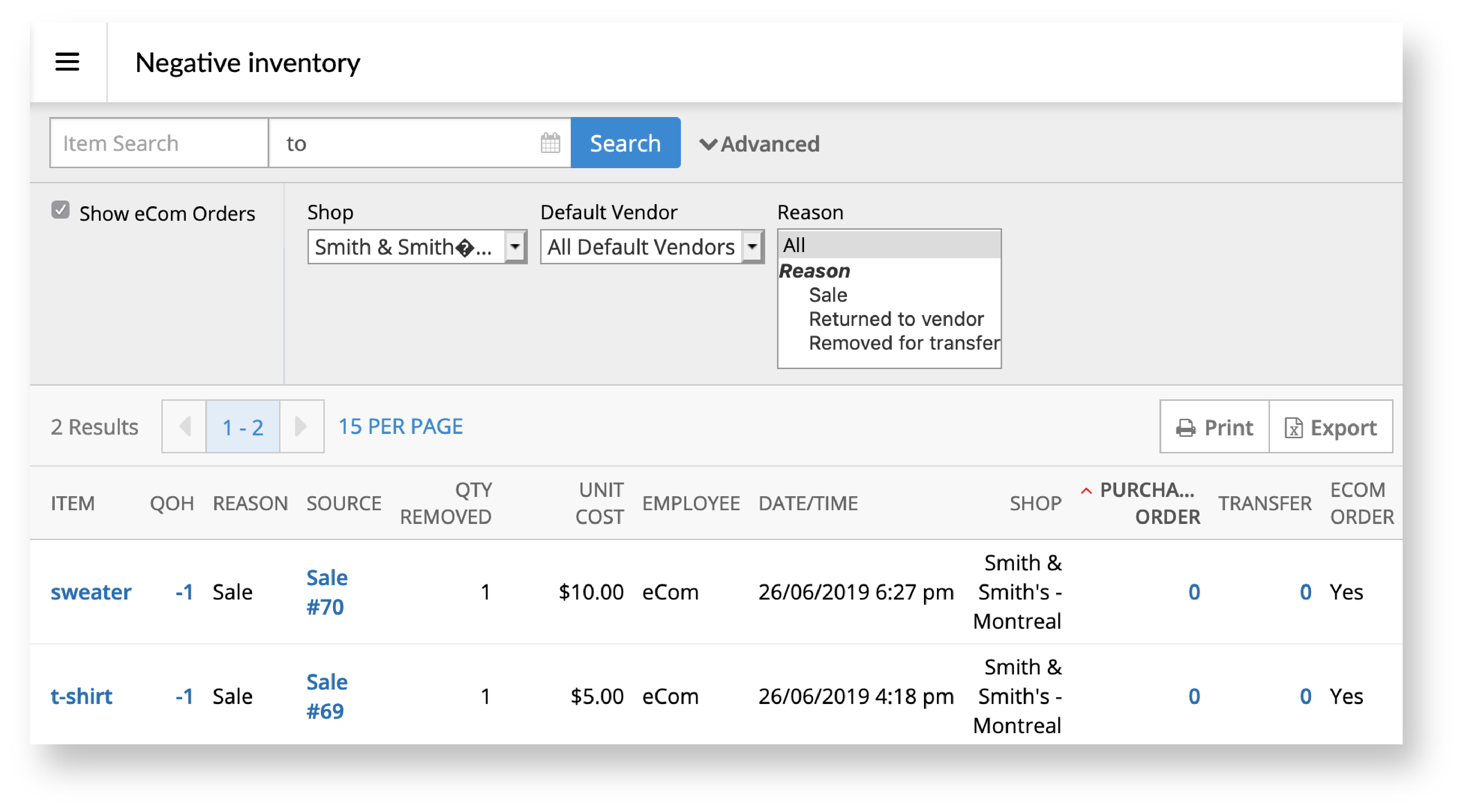
- Analyseer al je naleveringen en bepaal welke artikelen je samen wilt inkopen of overschrijven en welke artikelen apart.
- Optioneel kan je het rapport filteren op shop en/of standaard-leverancier om je bestelproces te stroomlijnen. Als je bijvoorbeeld naleveringen uitvoert door artikelen met dezelfde leverancier samen aan te kopen in plaats van afzonderlijk, raden we aan het rapport standaard-leverancier te filteren .
- Om een ander tabblad aan te maken in je webbrowser klik je in het hoofdmenu met de rechtermuisknop op Voorraad en dan klik je op Link openen in nieuw tabblad.
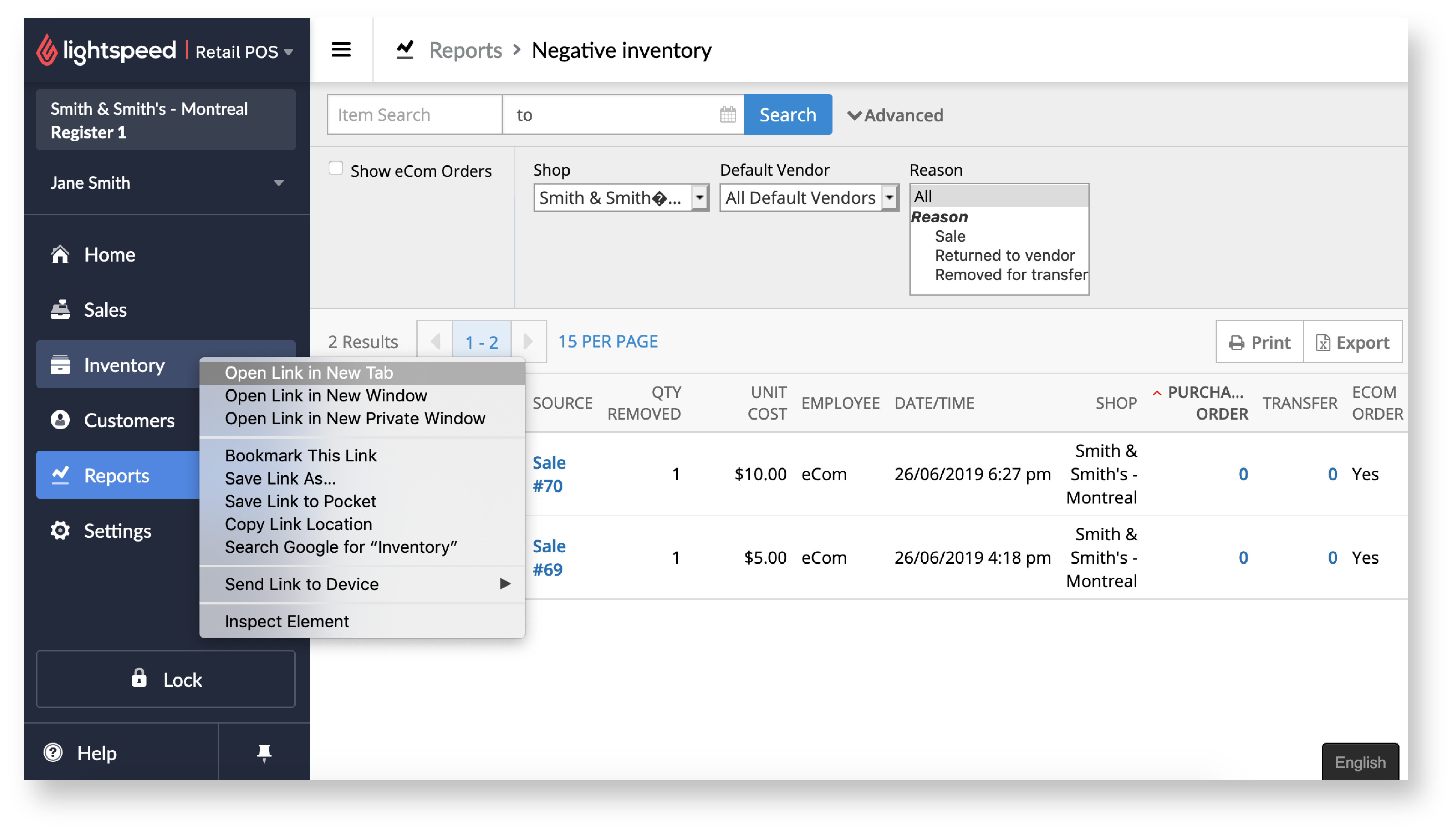
- Maak in het nieuwe tabblad de inkooporders en/of transfers aan die je nodig hebt om je naleveringen uit te voeren.
- Vergelijk de rapport- en de inkooporder- en/of transfer-tabbladen en voer de artikelen en de hoeveelheid in die je nodig hebt om de naleveringen uit te voeren.
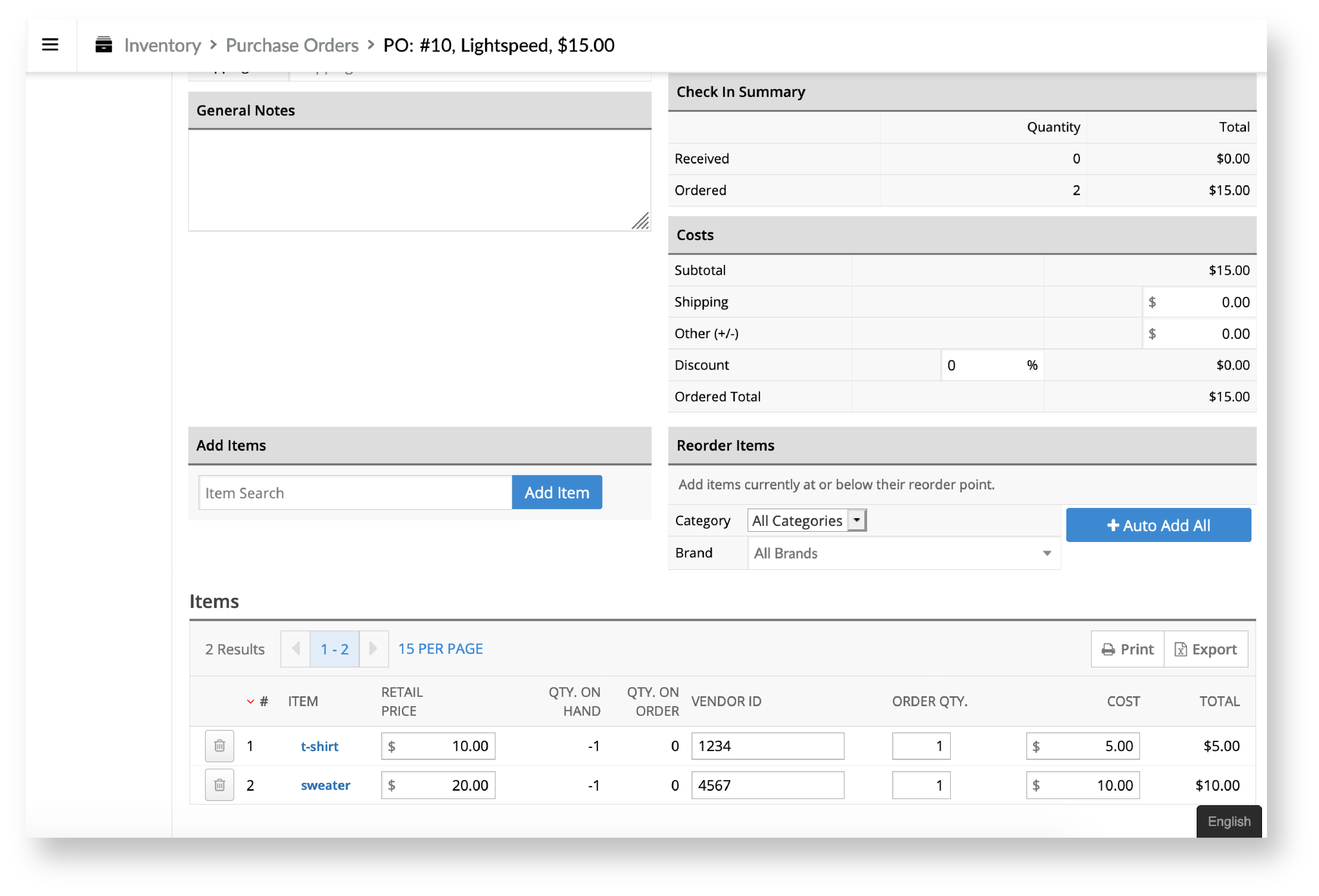
- Zodra je inkooporders en/of transfers er zijn, volg je de stappen in het gedeelte eCom naleveringen uitvoeren die geen inkomende stock hebben van dit artikel.