Als je meerdere items met een negatieve voorraad (QOH) hebt die je moet corrigeren, doe dan een inventarisatietelling in plaats van een handmatige correctie van elk afzonderlijk item. Omdat je Retail account het inventariseren van artikelen met een negatieve voorraad een beetje anders afhandelt dan het inventariseren van artikelen die op voorraad zijn, raden wij je aan de specifieke instructies hieronder te volgen.
Om een inventarisatie te beginnen:
- Klik in het hoofdmenu op Voorraad > Inventarisatietellingen > Nieuwe voorraad Telling.
- Geef de Voorraad -telling een naam. Wij raden je aan de naamgeving te baseren op de situatie en de tijd van het jaar als referentie (bijv. Negatieve voorraad - 22 mei 2019).)
- Klik op Wijzigingen opslaan.
- Klik op Gemist. Omdat je nog geen artikelen hebt geteld, wordt je volledige voorraad weergegeven. Zodra je begint met het tellen van de items, gaan de items van de sectie Gemist naar de secties Geteld en Totalen.
Opmerking: De hoeveelheden op speciale orders, ‘layaways’ en werkorders worden niet in aanmerking genomen, zijn niet inbegrepen in de inventarisatietellingen en moeten niet worden geteld.
- Klik op de kolomkop MOET HEBBEN om de items met een negatieve voorraad bovenaan de lijst te zetten. Optioneel kun je onder Geavanceerd het beschikbare zoekveld en de filters gebruiken om je lijst met items te verfijnen. Hierdoor zul je weten welke items je moet onderzoeken.
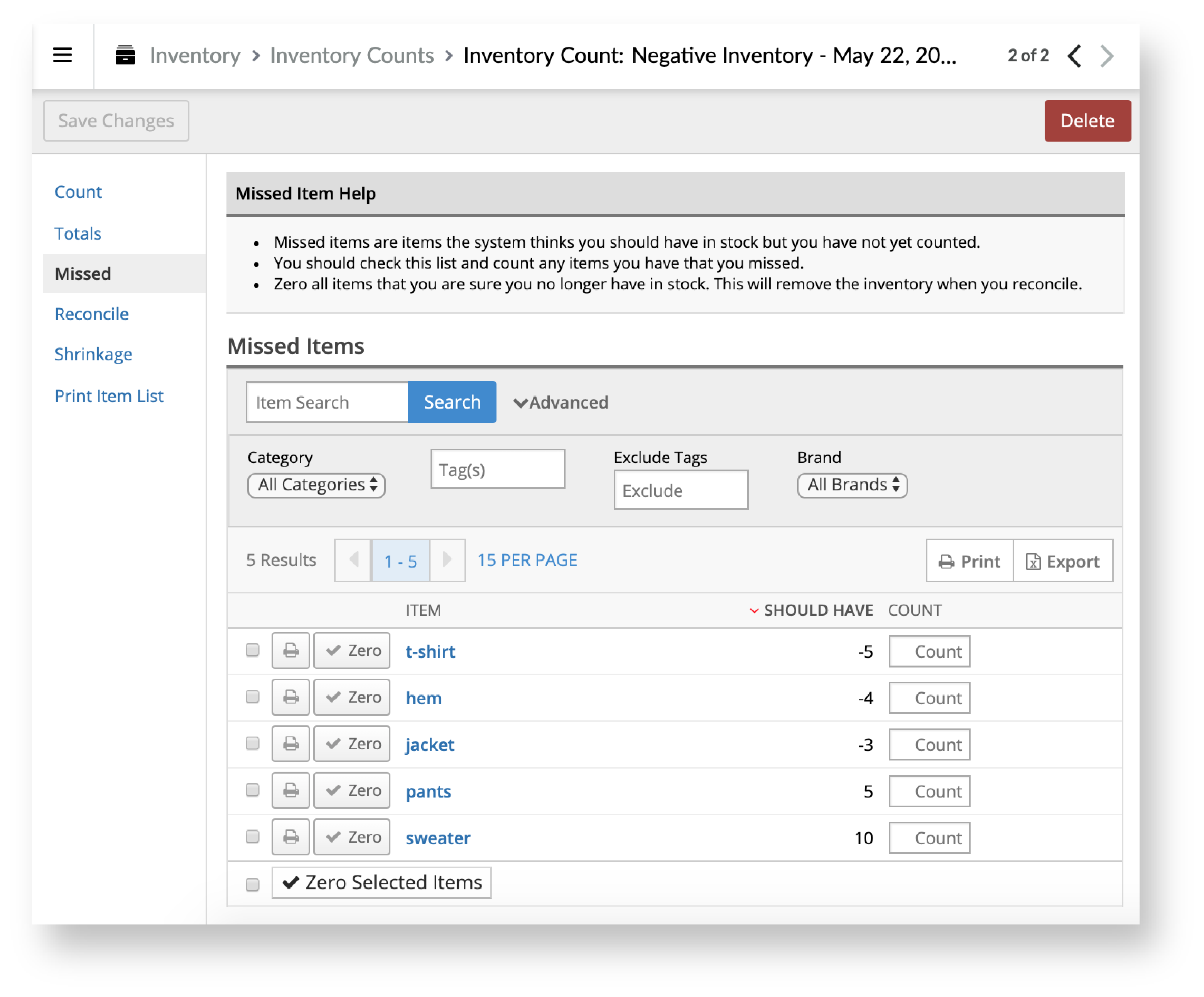
- Om de items met negatieve voorraad die je fysiek op voorraad hebt te tellen klik je op Tellen.
- Onder Items tellen kun je items in de telling invoeren door de items te scannen of door ze handmatig in te voeren met het toetsenbord. Welke methode je ook kiest, volg Workflow 1 of Workflow 2. Beide workflows verplaatsen de getelde items van de sectie Gemist naar de secties Tellen en Totalen.
Workflow 1 Workflow 2 Scan items In het veld Zoek OF Hoeveelheid scan je elk item dat je fysiek op voorraad hebt. Hierdoor wordt het item toegevoegd aan de lijst met getelde items en wordt de hoeveelheid GETELD bijgewerkt terwijl je aan het scannen bent. 1. In het veld Zoek OF Hoeveelheid scan je elk item dat je fysiek op voorraad hebt. Hierdoor wordt het toegevoegd aan de lijst van getelde items.
2. In het veld Zoek OF Hoeveelheid voer je het aantal producten in die je fysiek op voorraad hebt.
3. Klik op + Tel item. Hierdoor wordt de hoeveelheid GETELD van het artikel geactualiseerd. Als je de verkeerde hoeveelheid hebt ingevoerd, bewerk je eenvoudigweg de hoeveelheid van het artikel GETELD van het artikel.
4. Herhaal de bovenstaande stappen voor alle andere items die je fysiek op voorraad hebt.
Items invoeren 1. In het veld Zoek OF Hoeveelheid , voer je de zoekdetails in van het artikel dat je fysiek op voorraad hebt. Als de zoekdetails uniek zijn, wordt het item toegevoegd aan de lijst met getelde items en kun je naar stap 3 gaan.
- Beschrijving
- Systeem-ID
- UPC
- EAN
- Aangepaste SKU
- Fabrikant SKU
- Tags
- Leverancier-ID
2. Als de zoekfunctie niet uniek is, gebruik dan de beschikbare filters om het item te vinden en klik op Selecteer links van de beschrijving. Hierdoor wordt het toegevoegd aan de lijst van getelde items.
3. In het veld Zoek OF Hoeveelheid voer je het aantal producten in die je fysiek op voorraad hebt.
4. Klik op + Tel item. Hierdoor wordt de hoeveelheid GETELD van het artikel geactualiseerd. Als je de verkeerde hoeveelheid hebt ingevoerd, bewerk je eenvoudigweg het veld GETELD van het artikel.
5. Herhaal de bovenstaande stappen voor alle andere items die je fysiek op voorraad hebt.
1. Om een inventarisatiezoekopdracht te starten, klik je op de knop + Geteld .
2. Gebruik de beschikbare filters om het item te vinden en klik op Selecteer links van de beschrijving. Hierdoor wordt het toegevoegd aan de lijst van getelde items.
3. In het veld Zoek OF Hoeveelheid voer je het aantal producten in die je fysiek op voorraad hebt.
4. Klik op + Tel item. Hierdoor wordt de hoeveelheid GETELD van het artikel geactualiseerd. Als je de verkeerde hoeveelheid hebt ingevoerd, bewerk je eenvoudigweg de hoeveelheid van het artikel GETELD van het artikel.
5. Herhaal de bovenstaande stappen voor alle andere items die je fysiek op voorraad hebt.
- Om de items met negatieve voorraad die je fysiek niet op voorraad hebt te tellen, klik je op Gemist.
- Vul 0 in bij de respectievelijke TELLEN-velden in. Je kunt ook op hun Nul-knop klikken of hun selectievakjes aanvinken en op Nul geselecteerde items onderaan de lijst klikken. Elk van deze acties zal de items verplaatsen van de sectie Gemist naar de secties Geteld en Totalen.
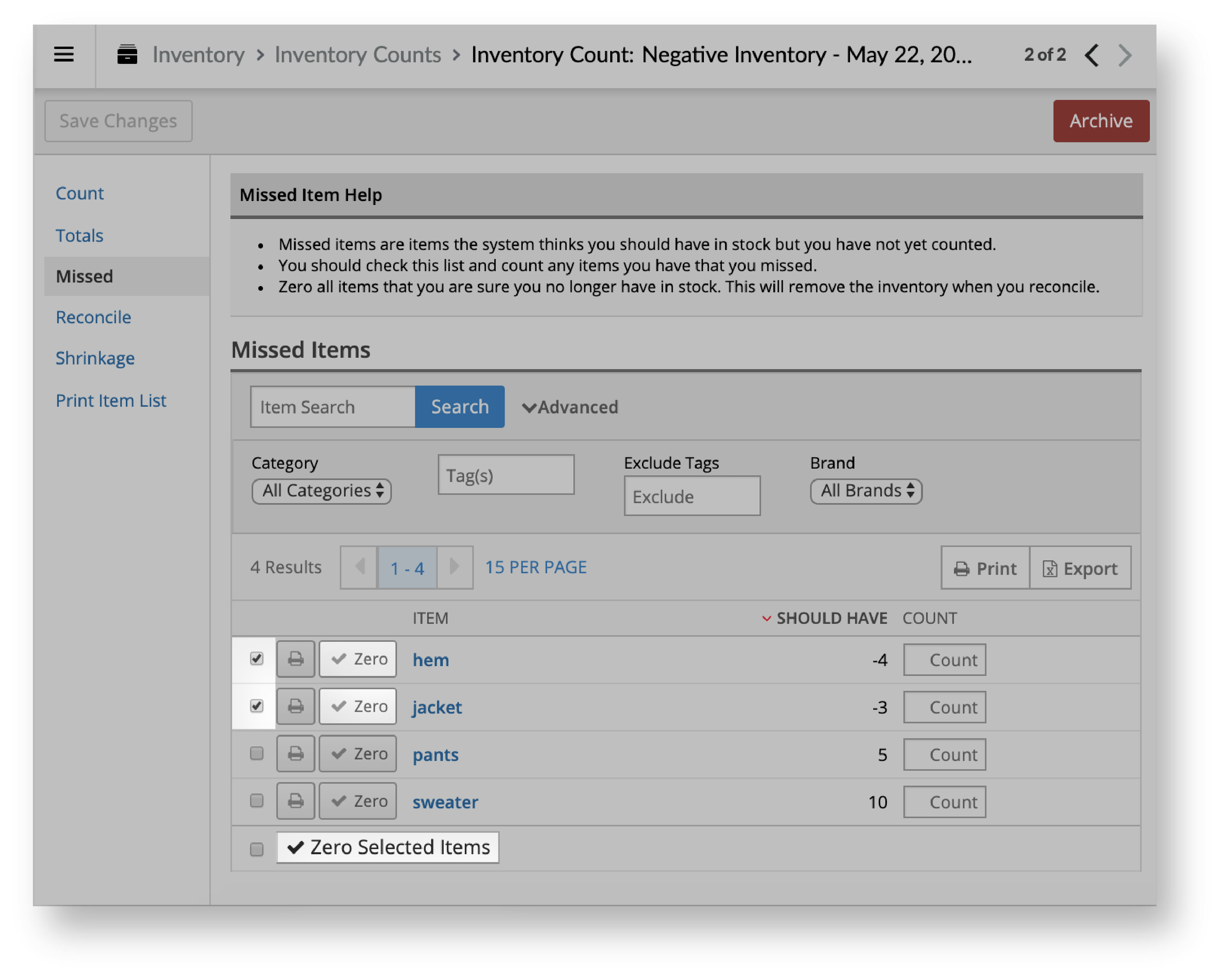
- Voor de items met een positieve voorraad in de sectie Gemist laat hun respectievelijke TELLEN-velden leeg. Hierdoor blijven ze vermeld in de rubriek Gemist en worden ze niet beïnvloed door de inventarisatietelling.
- In de sectie Totalen zie je de MOET HEBBEN en GETELDE hoeveelheid van elk item en de resulterende VERANDERDE hoeveelheid. De VERANDERDE hoeveelheid is het verschil tussen de MOET HEBBEN en de GETELDE hoeveelheid. Dit is belangrijk om te begrijpen hoeveel voorraad er zal worden toegevoegd om je items te corrigeren zodra je de inventarisatietelling in overeenstemming brengt. Als een artikel bijvoorbeeld een MOET HEBBEN heeft van -5 en een GETELDE hoeveelheid van 1 dan is de VERANDERDE hoeveelheid 6.
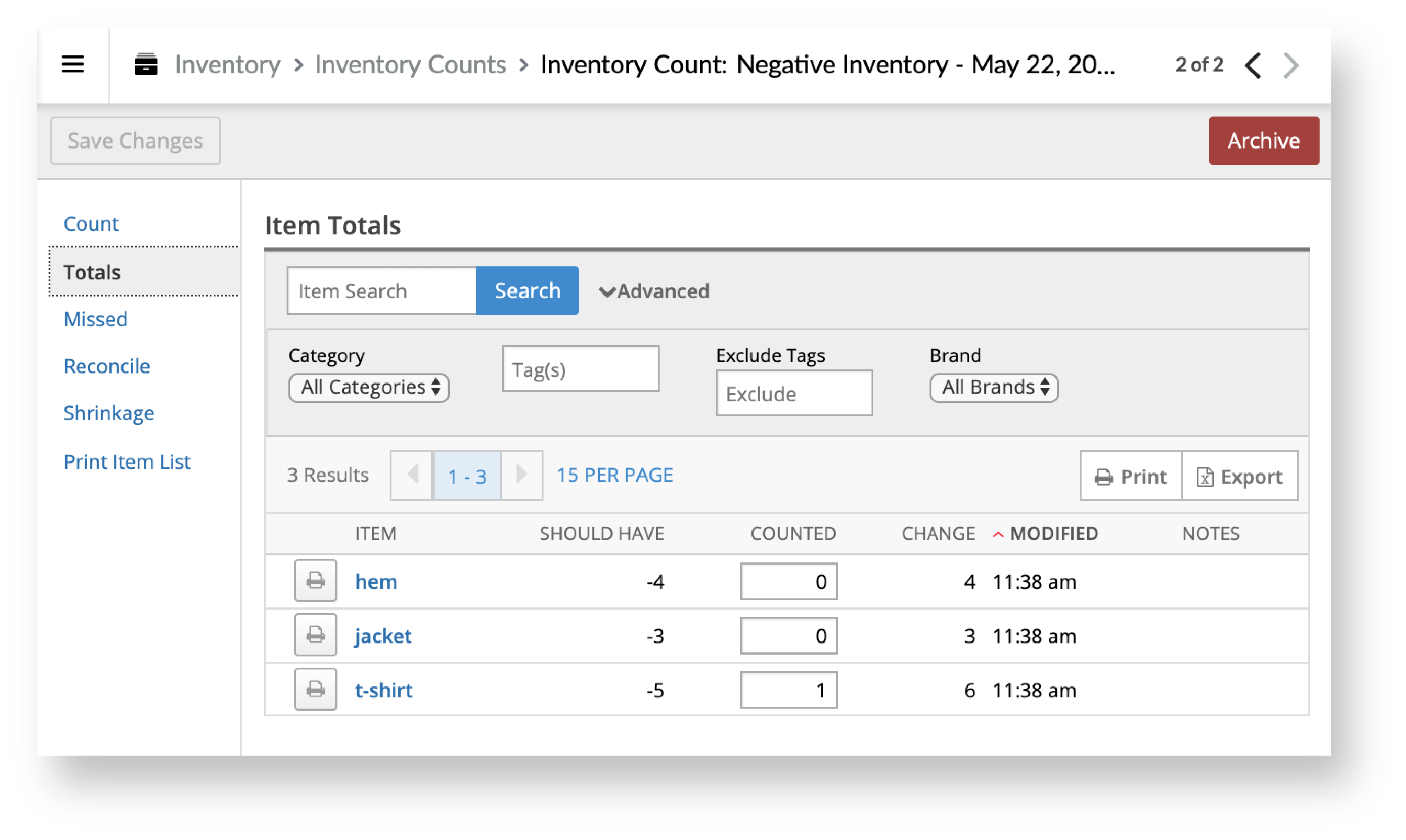
- Zodra je de inventarisatietelling hebt bekeken en zeker bent van de voorraadaanpassingen die dit zal veroorzaken, klik je op In overeenstemming brengen en vervolgens op Voorraad in overeenstemming brengen. Deze actie kan niet ongedaan worden gemaakt.
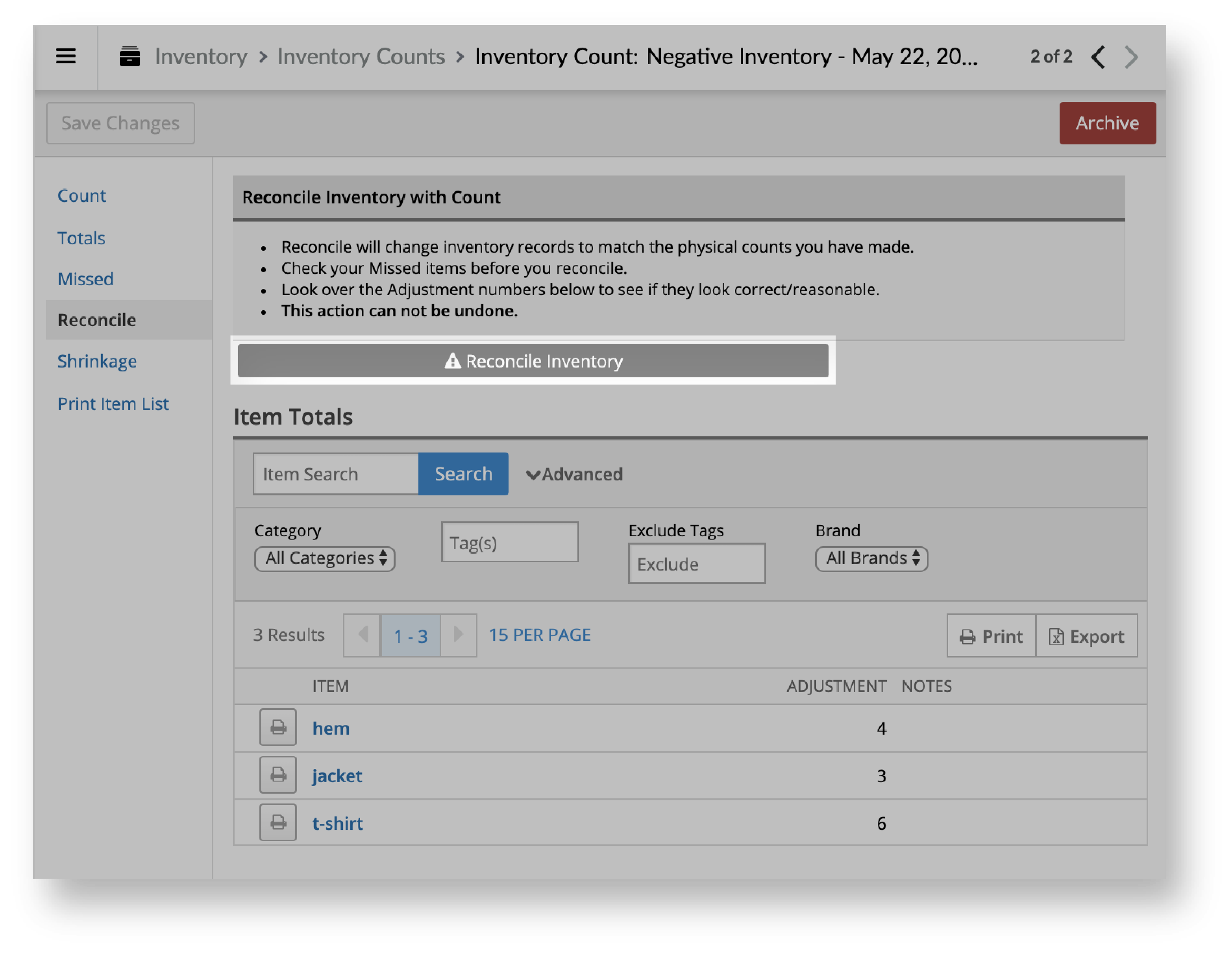
- Ga eventueel naar de sectie Vermindering , bekijk, print of exporteer het Verminderingsrapport om de voorraad en de kosten van de inventarisatietelling te analyseren. Naast het verminderingsrapport zijn de wijzigingen in je voorraad door de telling terug te vinden in het Voorraadwijzigingrapport.
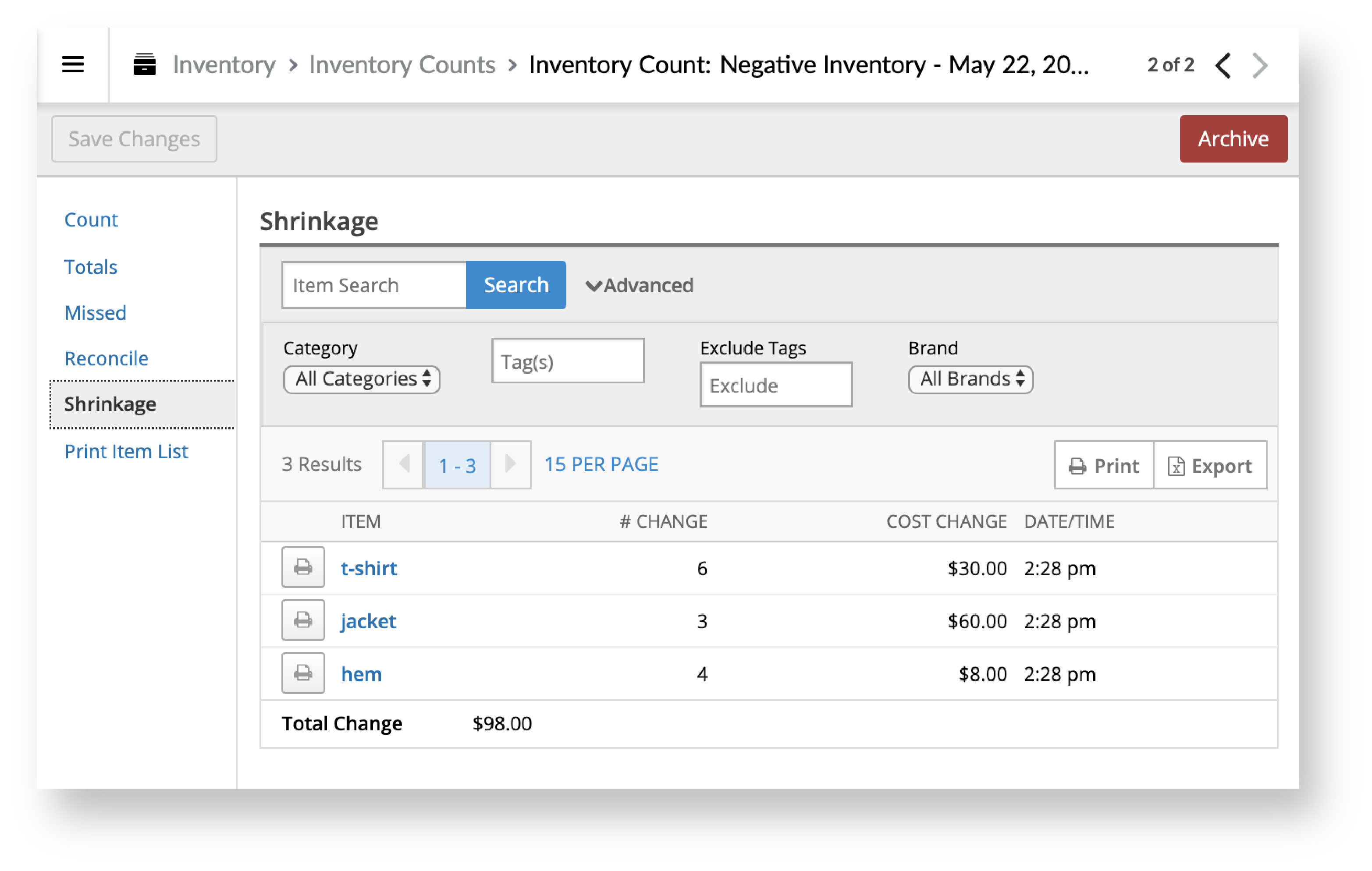
Wat is het volgende?
Als je ervoor hebt gekozen om bepaalde artikelen met een negatieve voorraad uit te sluiten van je inventarisatie, raden wij je aan om te proberen vast te stellen wat negatieve voorraad heeft veroorzaakt en de hoeveelheid van de artikelen te corrigeren als je dit nog niet hebt gedaan.