De bedoeling van het rapport Negatieve voorraad is alle items in je Retail-account te vermelden die momenteel een negatieve voorraad hebben en de negatieve voorraadaanpassingen die hierbij horen. Zo kun je van tijd tot tijd (bv. dagelijks, maandelijks enz.) dit rapport opvragen en de gegevens analyseren om:
- de redenen vast te stellen waarom items een negatieve voorraad hebben
- de negatieve beschikbare hoeveelheid van je items te corrigeren
- de nauwkeurigste voorraadaantallen bij te houden
Om je te helpen het rapport Negatieve voorraad optimaal te gebruiken, wordt in dit artikel de functie van zijn filters en de gegevens die weergegeven worden in elk van de kolommen behandeld.
Filters
Bovenaan het rapport Negatieve voorraad kun je de beschikbare filters aanpassen om de zoekresultaten van het rapport te verfijnen. Om het aantal zoekresultaten dat per pagina van het rapport wordt weergegeven aan te passen klik je op # PER PAGINA boven de kolommen van het rapport, geef het aantal in dat je per pagina wilt zien (het maximum is 100) en klik op OK.
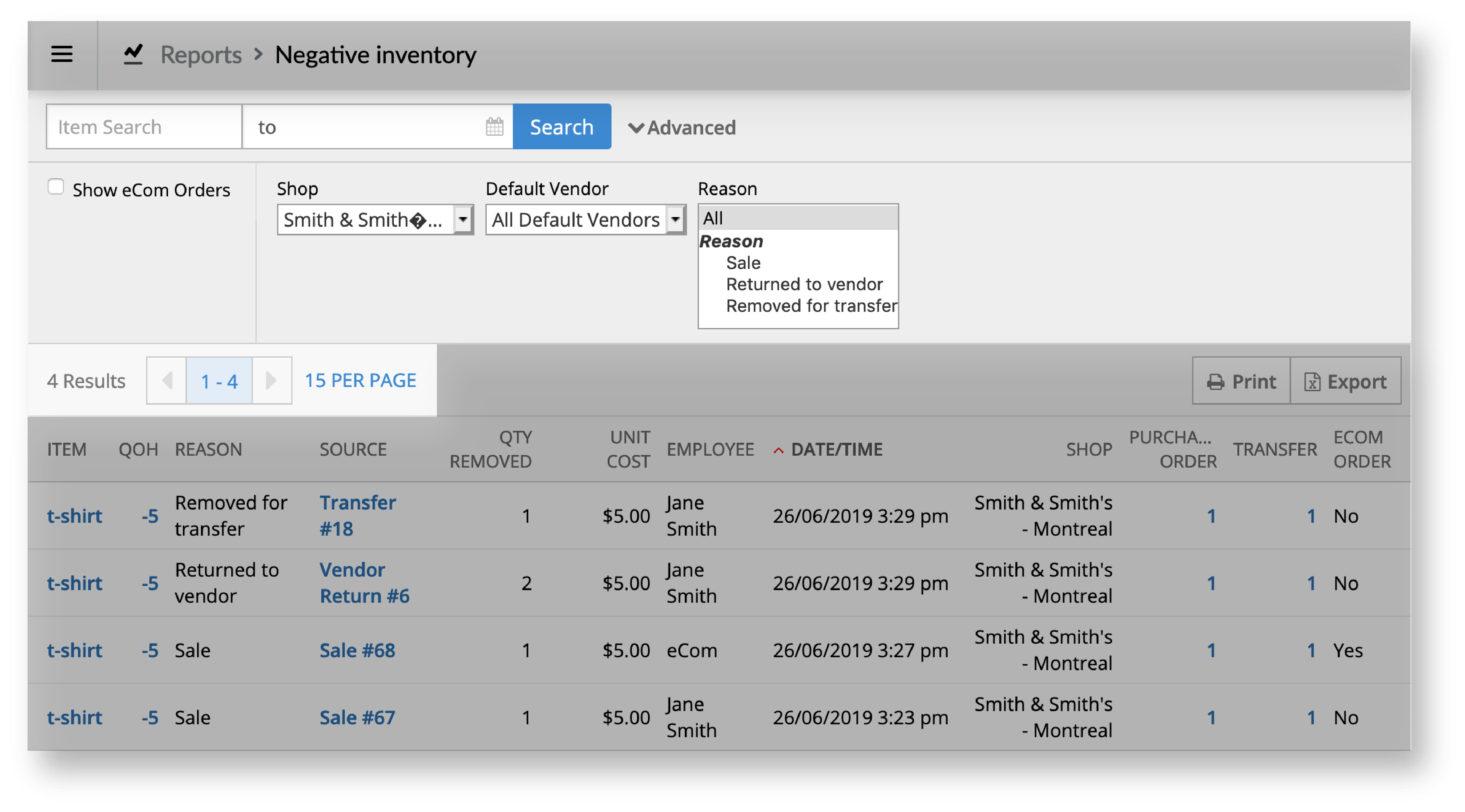
| Filter | Functie |
| Veld Item zoeken |
Voer een opzoekbaar detail van het item in om het rapport te filteren op een specifiek item:
|
| to-veld | Kies de datum of periode om uitsluitend de aanpassingen van negatieve voorraad te zien uit die periode. |
|
Keuzevakje eCom orders weergeven (bij Omnichannel) |
Kies hiervoor om uitsluitend de items met negatieve voorraad te zien als resultaat van eCom- naleveringen (resultaten met Ja onder de ECOM ORDER kolom). |
|
Winkel menu (als multi-store) |
Kies of je alle items met negatieve voorraad in je Retail-account wenst te tonen, of ze wenst te filteren op een specifieke winkel. |
| Standaardleverancier menu | Kies of je alle items met negatieve voorraad in je Retail-account wenst te tonen, of ze wenst te filteren op hun standaardleverancier. |
| Filter Reden |
Kies of je alle items met negatieve voorraad in je Retail-account wenst te tonen, of ze wenst te filteren op de reden van hun negatieve voorraad:
|
Kolommen
Nadat je de onderzoeksresultaten hebt verfijnd, analyseer de gegevens in elke kolom om de redenen vast te stellen waarom de items een negatieve voorraad hebben. Als de gegevens blauw zijn, kun je erop klikken om naar andere gerelateerde delen van je Retail-account te gaan die je kunnen helpen bij de analyse. Voor een diepgaander inzicht in hoe de gegevens in het rapport te interpreteren en mogelijke manieren om de negatieve voorraad van uw items te corrigeren, verwijzen we naar het item Overzicht van correctie negatieve voorraad.
Als dat nodig is, kun je het rapport ook afdrukken of exporteren. Klik rechtsboven de zoekresultaten op:
- Print om de huidige pagina van de zoekresultaten die je bekijkt, af te drukken.
- Export om de gegevens van het rapport als CSV-bestand te downloaden.
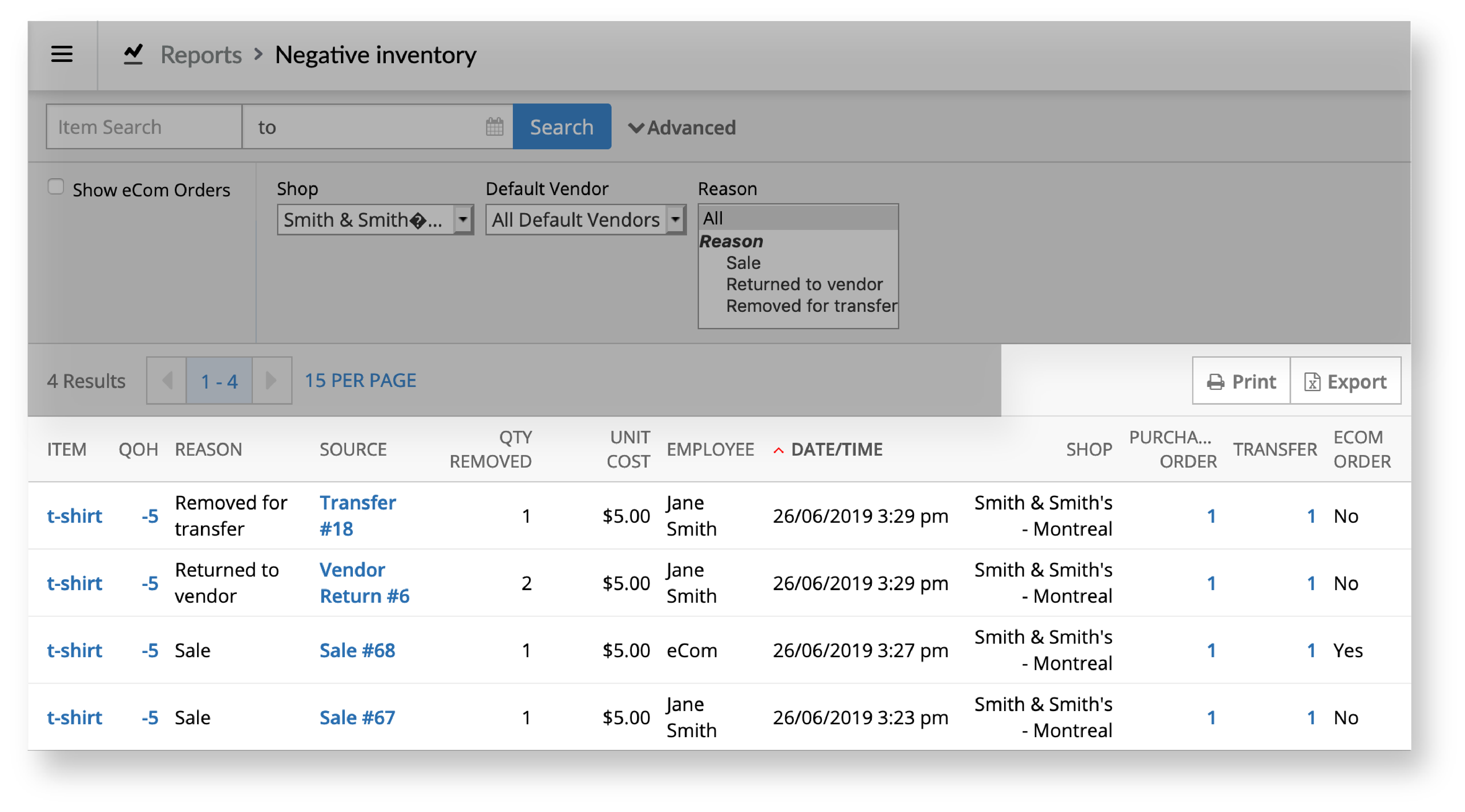
| Kolomkop | Gegevens | Link |
| Artikel | De omschrijving van het item met negatieve voorraad. | Bekijk het submenu Details van het item. |
| Aantal | De huidige beschikbare voorraad van het item. | Bekijk het submenu Geschiedenis van het item. |
| Reden |
Waardoor het item een negatieve voorraad heeft opgelopen. De mogelijke redenen zijn:
|
— |
| Bron | De specifieke verkoop, transfer of leveranciersretour waardoor het item een negatieve voorraad opgelopen heeft. | Bekijk de specifieke verkoop, transfer of retournering aan leverancier. |
| Aantal verwijderd | Hoeveel voorraad onder nul werd er verwijderd ten gevolge van onvoldoende voorraad toen het werd verkocht, getransfererd of geretourneerd. | — |
| Inkoopprijs per stuk |
De prijs waartegen de hoeveelheid werd verwijderd. Dit wordt bepaald door de Inkoopprijs beheren-instelling onder Instellingen > Algemene Opties. Opmerking: Om deze kolom te bekijken moeten de Voorrraad - Itemkosten-toelatingen ingesteld zijn in je werknemersrol. |
— |
| Werknemer |
De werknemer die de verkoop heeft verwerkt, de transfer of de leveranciersretour heeft verzonden waardoor het item een negatieve voorraad opliep. Als de verkoop online werd verwerkt en het een eCom-nalevering is, (d.w.z. dat er Ja staat in de ECOM ORDER-kolom), wordt de werknemer aangeduid als eCom. |
— |
| Datum/tijd | De datum en tijd waarop de hoeveelheid werd verwijderd. | — |
| Winkel | De winkel waarin de negatieve voorraadaanpassing van het item plaatsvond. | — |
| Inkooporder | De totale bestelhoeveelheid op alle inkooporders met status Open, Besteld of Check-in voor het item en de winkel in kwestie. | Bekijk het submenu Bestelorders van het item. |
| Transfer | De totale hoeveelheid IN TRANSIT van alle transfers met de status Verzonden of Ontvangen voor het item en de winkel in kwestie. | Bekijk het submenu Transfers van het item. |
| eCom order | Of de verkoop is verwerkt in winkel (Nee) of online als een eCom-nalevering (Ja). | — |