In dit artikel wordt uitgelegd hoe je:
- je Retail account moet configureren om betalingen te verwerken met BNP Paribas en
- je Miura M010 betaalterminal moet configureren op je iPad.
Deze configuratie is alleen beschikbaar voor eigenaars in België en de belangrijkste stappen bij het configureren zijn:
- Je locatie en valuta configureren
- Je BNP Paribas gateway configureren
- De Miura M010 koppelen met je iPad via Bluetooth
- Een testtransactie verwerken

Vóór je begint
- Koop een Miura M010 betaalterminal bij BNP Paribas. Zij noemen dit hun "mCashier" betaalterminal.
- Zorg ervoor dat je hun Miura M010-betaalterminal hebt ontvangen. Als je deze om een of andere reden niet hebt ontvangen, neem dan contact op met de dienst Facturatie.
- Controleer dat de BNP Paribas gateway is geconfigureerd in je Retail account onder Instellingen > Betaalverwerking. Normaal werd dit geconfigureerd door iemand van onze klantendienst bij het ontvangen van je BNP Paribas inloggegevens (je Eigenaar-ID en geheime code).
- Controleer dat je locatie werd ingesteld op België en je valuta werd ingesteld op EUR € (euro) in je Retail-account onder Instellingen > Algemene opties. Dit zou ook gecontroleerd moeten zijn door een medewerker van onze klantendienst.
Als aan alle bovenstaande voorwaarden is voldaan, kun je verder gaan naar Stap 3!
Als je je Miura M010 terminal hebt, maar om een of andere reden nog niet werd voldaan aan de andere voorwaarden, neem dan contact op met de klantendienst om je BNP Paribas inloggegevens te krijgen en begin bij Stap 1.
-
1. Je locatie en valuta configureren
Om betalingen te verwerken met BNP Paribasmoet de locatie van je Retail-account zijn ingesteld op België en je valuta op EUR € (euro). Om dit te doen:
- Log in op Retail POS.
- Tik, vanuit het hoofdmenu, op Retail Manager > Instellingen.
- Tik op Algemene opties.
- Selecteer onder Locatie aanpassen het volgende:
- Locatie: België
- Valuta: EUR €
- Tik op Wijzigingen opslaan.
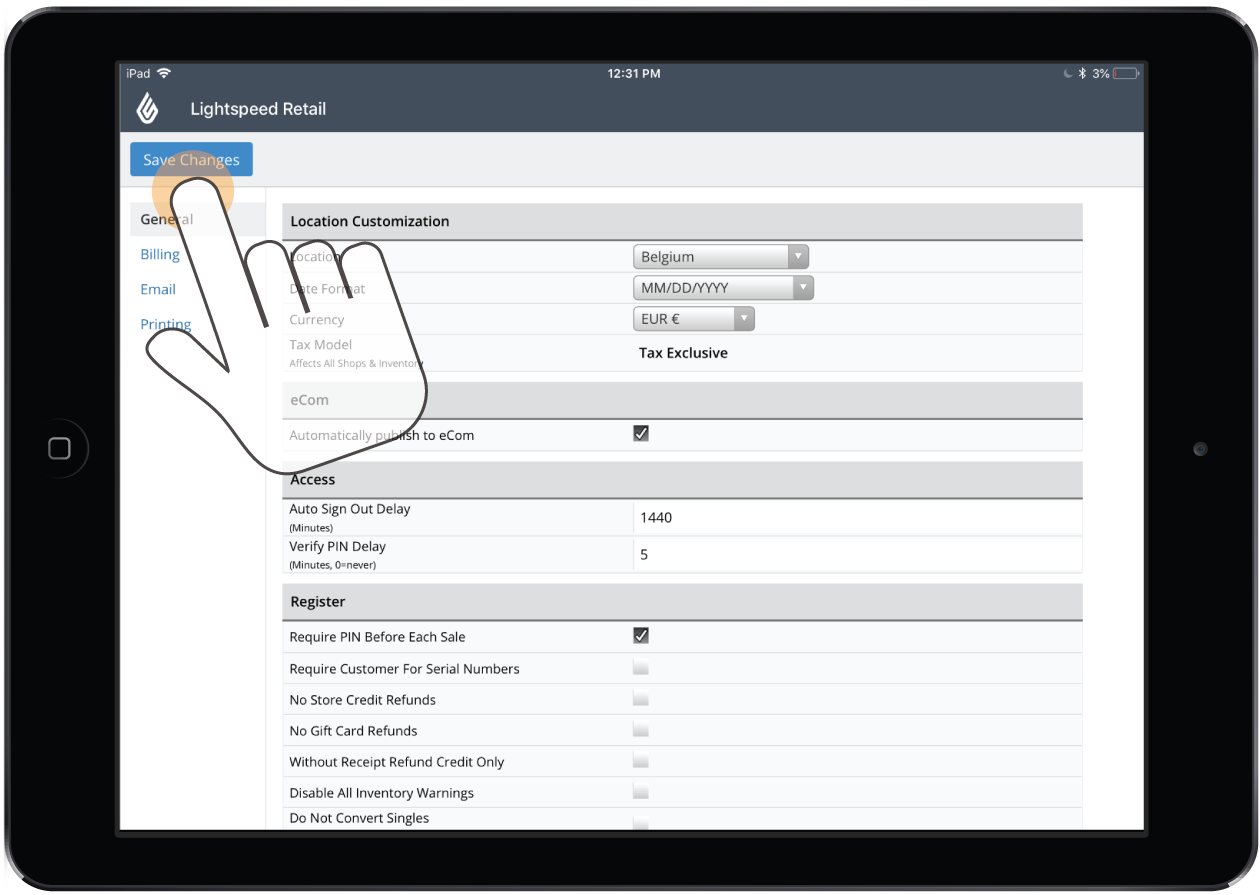
-
2. Je BNP Paribas gateway configureren
Vervolgens moet je je BNP Paribas gateway configureren in je Retail account. Om dit te doen heb je je BNP Paribas inloggegevens (je Eigenaar-ID en je geheime code) nodig.
- Tik vanuit het hoofdmenu op Instellingen > Betaalverwerking.
- Tik op + Een betaalgateway toevoegen.
- Selecteer, vanuit het dropdownmenu Gateway , BNP Paribas. De instellingen voor de gatewayweergave.
- Voer in het veld Configuratienaam een naam in voor je gateway.
- Voer onder Inloggegevens gateway de inloggegevens in die je hebt ontvangen van onze Lightspeed klantendienst. We raden aan dat je deze kopieert en plakt in de velden:
- Eigenaar-ID
- Geheime code
- Selecteer, als je een account hebt bij meerdere winkels, onder Selecteer winkels, alle winkels die de BNP Paribas gateway zullen gebruiken.
- Selecteer onder Mapping kredietkaartbetalingen, hoe de krediet- en debetkaarttypes op je kassabonnen en rapporten weergegeven zullen worden. Als je bijvoorbeeld een aangepast betaaltype voor Visa hebt, zal dit door het te selecteren uit het Visa dropdownmenu alle betalingen met Visa markeren als Visa in plaats van Krediet op je kassabonnen en rapporten. Om aangepaste betaaltypes toe te wijzen (bv. Visa) uit deze dropdownmenu‘s, moet je ze echter aanmaken in Instellingen > Betaaltypes.
- Tik op Opslaan.
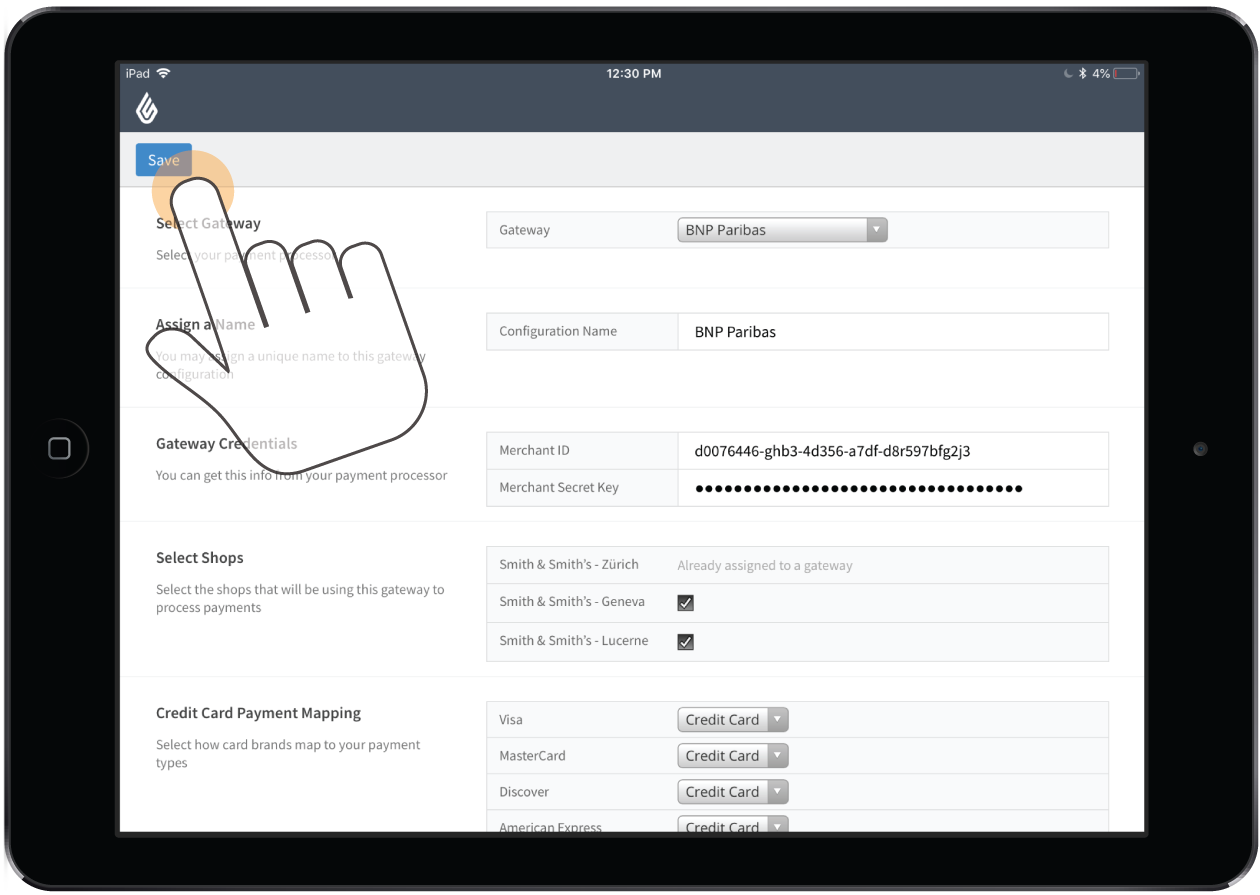
-
3. De Miura M010 koppelen met je iPad via Bluetooth
Druk om de Miura M010 in te schakelen op de aan/uit -knop in de hoek rechts bovenaan. Zodra de betaalterminal klaar is voor gebruik, worden het Bluetooth pictogram en de indicator voor de batterijstatus op het scherm weergegeven. Het Bluetooth lampje aan de rechterkant van het scherm zal ook, ongeveer elke seconde, beginnen knipperen. Druk om de betaalterminal zichtbaar te maken voor Bluetoothop de toets ENTER en houd deze toets ingedrukt tot het Bluetooth pictogram en het Bluetooth lampje snel beginnen te knipperen. Nu je Miura M010 is ingeschakeld en zichtbaar is voor Bluetooth, koppel hem met je iPad.
- Druk op de knop Start op je iPad.
- Tik op Instellingen > Bluetooth.
- Tik onder ANDERE APPARATEN op de betaalterminal. Deze zou de naam "Miura" moeten hebben, gevolgd door de zes laatste cijfers van het serienummer. Je kunt dit serienummer terugvinden op de achterkant van de betaalterminal.
- In het bericht nieuwe Aanvraag voor koppeling via Bluetooth, zul je een code zien. Als deze overeenstemt met de code op het scherm van je betaalterminal, druk dan op ENTER op je betaalterminal en Koppelen in het bericht op je iPad.
Het pictogram Bluetooth op het scherm van je betaalterminal moet nu gestopt zijn met knipperen en de betaalterminal moet worden weergegeven als Verbonden onder MIJN APPARATEN op je iPad.
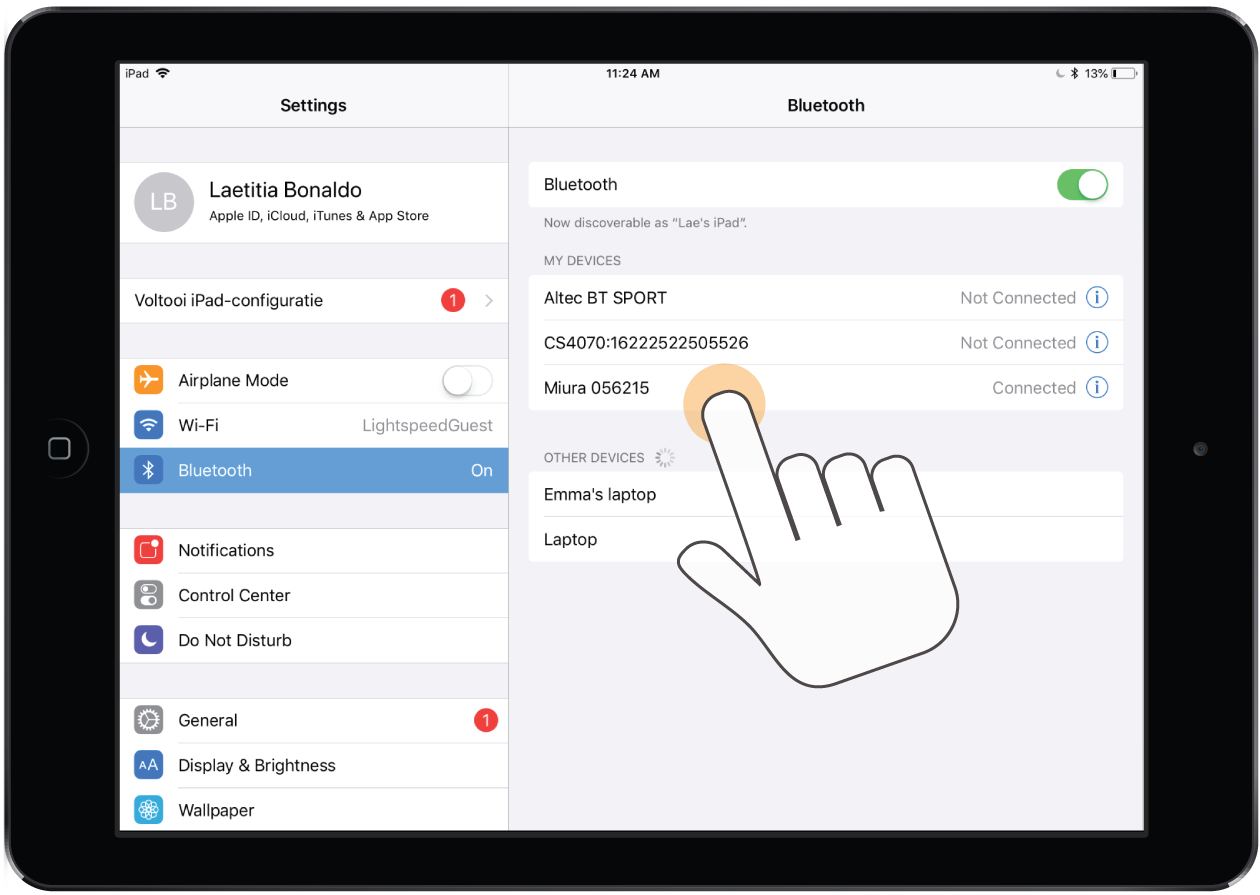
-
4. Een testtransactie verwerken
Nu je betaalterminal is gekoppeld aan je iPad, is het tijd om een testtransactie te verwerken.
- Open Retail POS.
- Tik vanuit het hoofdmenu op Nieuwe verkoop.
- Tik op + > Overige kosten.
- Voer in het veld Prijs 0,01 in en tik op Toevoegen.
- Tik op Meer betalingen > Kredietkaart > Betaling verwerken.
- Verwerk de kredietkaart op de betaalterminal. Op het scherm Samenvatting in Retail POS wordt bevestigd dat de betaling is aanvaard.
- Tik op Sluiten > Klaar.
- Op het scherm Samenvatting Retail POS wordt de terugbetaling van het bedrag bevestigd en het totaal is CHF0.00.
- Tik op Sluiten> Klaar.
- Tik rechts bovenaan op het scherm Betaling, op Verkoop annuleren.
- Tik in het bericht op Bevestigen.
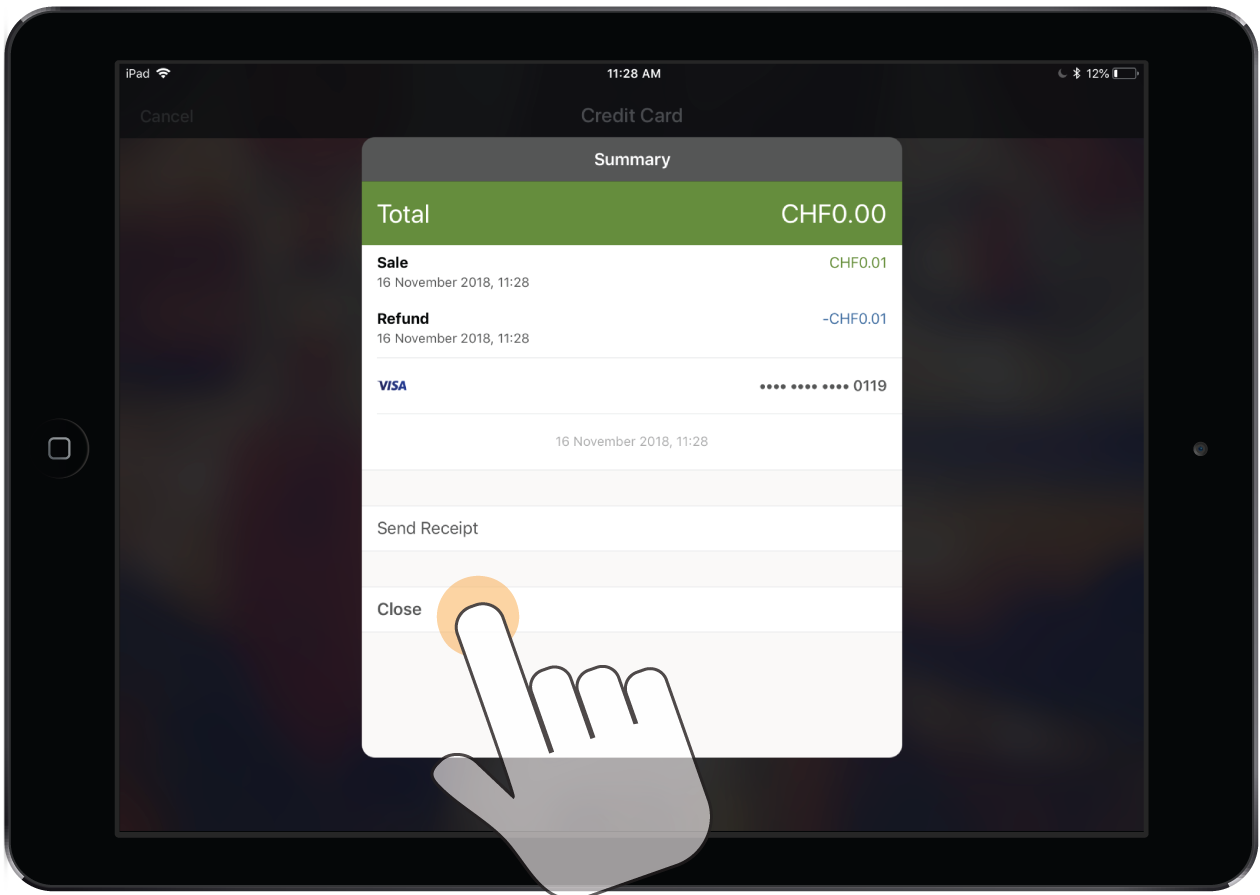
Gefeliciteerd! Je bent nu klaar om betalingen via kredietkaart van je klanten te ontvangen met BNP Paribas.