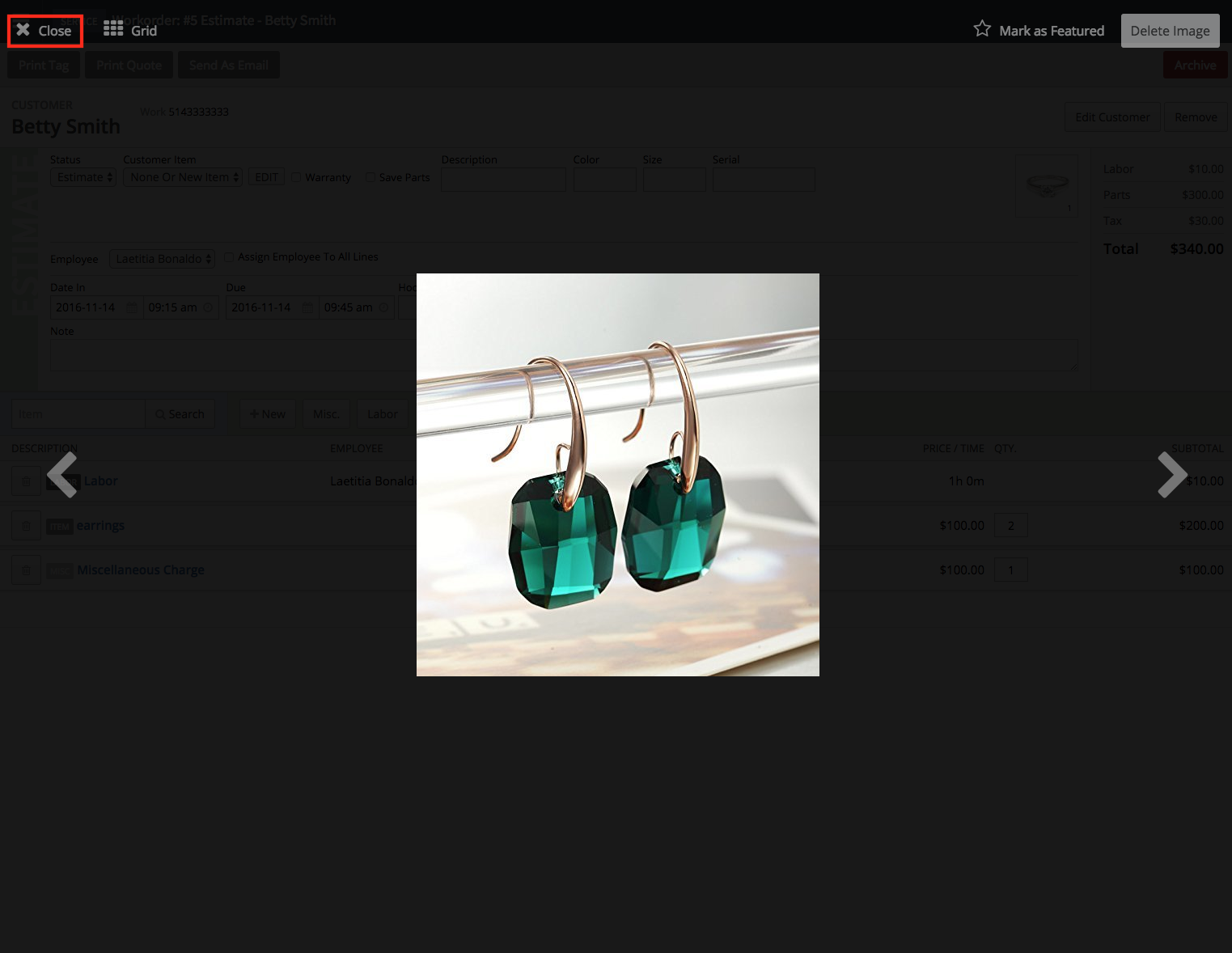Je kunt afbeeldingen uploaden naar een werkorder voor doeleinden die belangrijk zijn voor jouw bedrijfstak. Een voorbeeld hiervan kan zijn het uploaden van afbeeldingen voor en na, voor aansprakelijkheidsdoeleinden die belangrijk zijn voor de sieradenbranche en ander vergelijkbare hoogwaardige reparatiebedrijven.
We raden je aan dat je, voor het toevoegen van afbeeldingen aan een werkorder, de afbeeldingsbestanden bekijkt om er zeker van te zijn dat ze voldoen aan de volgende vereisten:
- Aantal afbeeldingen: maximaal 12 afbeeldingen.
- Beeldformaat: 650 x 650 pixels, omdat andere resoluties passend worden geschaald.
- Bestandstype: .jpeg of .jpg, omdat deze het snelst uploaden en laden.
- Bestandsomvang: 8 mb, omdat grotere afbeeldingen mislukken.
- Bestandsnaam: gebruik uitsluitend letters en cijfers, geen speciale tekens.
- Browser: gebruik Firefox of Chrome.
Nadat je de afbeeldingsbestanden hebt bekeken kun je maximaal 12 afbeeldingen per werkorder uploaden en in totaal 25.000 afbeeldingen of 100 GB aan afbeeldingsdata aan je account toevoegen (afhankelijk welke limiet als eerst wordt bereikt). Als je 75% van één van deze limieten hebt bereikt, krijg je een melding in de afbeeldingsupload-sectie van je werkorder.
OPMERKING: Neem contact op met ons Retail Support-team om de noodzakelijke module toe te voegen om het aantal afbeeldingen dat je mag uploaden te upgraden.
Het uploaden, bekijken en beheren van de afbeeldingen:
- Klik op de knop +Afbeeldingen toevoegen.
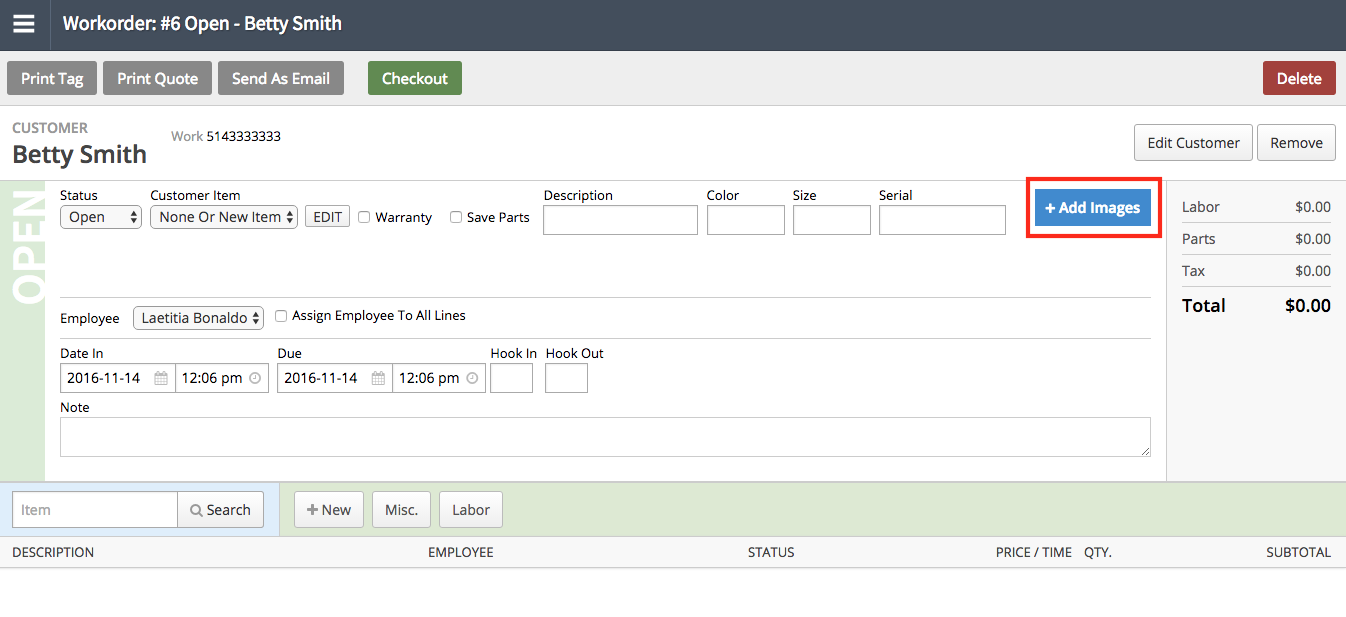
- Om de afbeeldingen te uploaden kan je:
- De bestanden slepen en neerzetten.
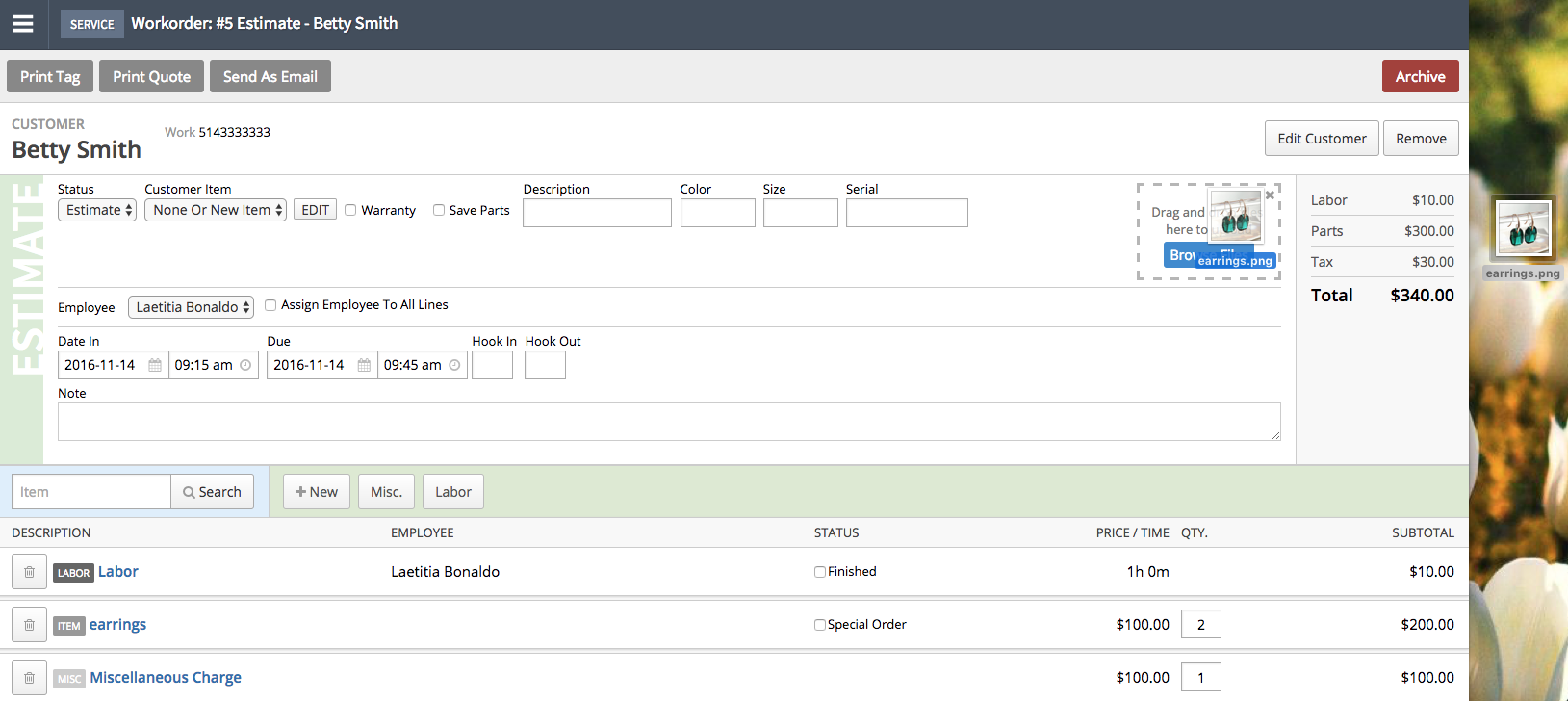
- Op de blauwe knop Bladeren klikken om de bestanden op je computer te vinden.
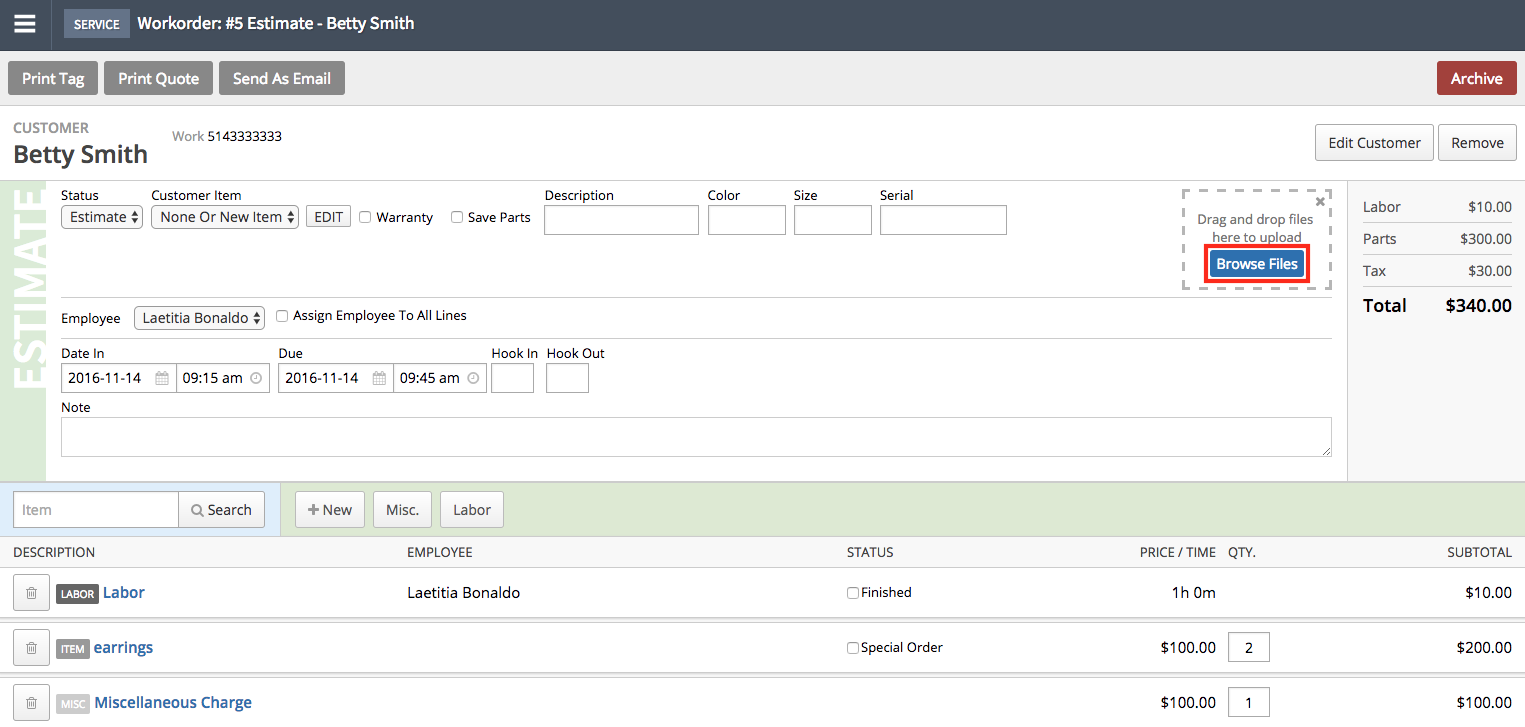
- Zodra de afbeeldingen zijn geüpload, wordt de uitgelichte afbeelding als miniatuur getoond, samen met het totaal aantal afbeeldingen.
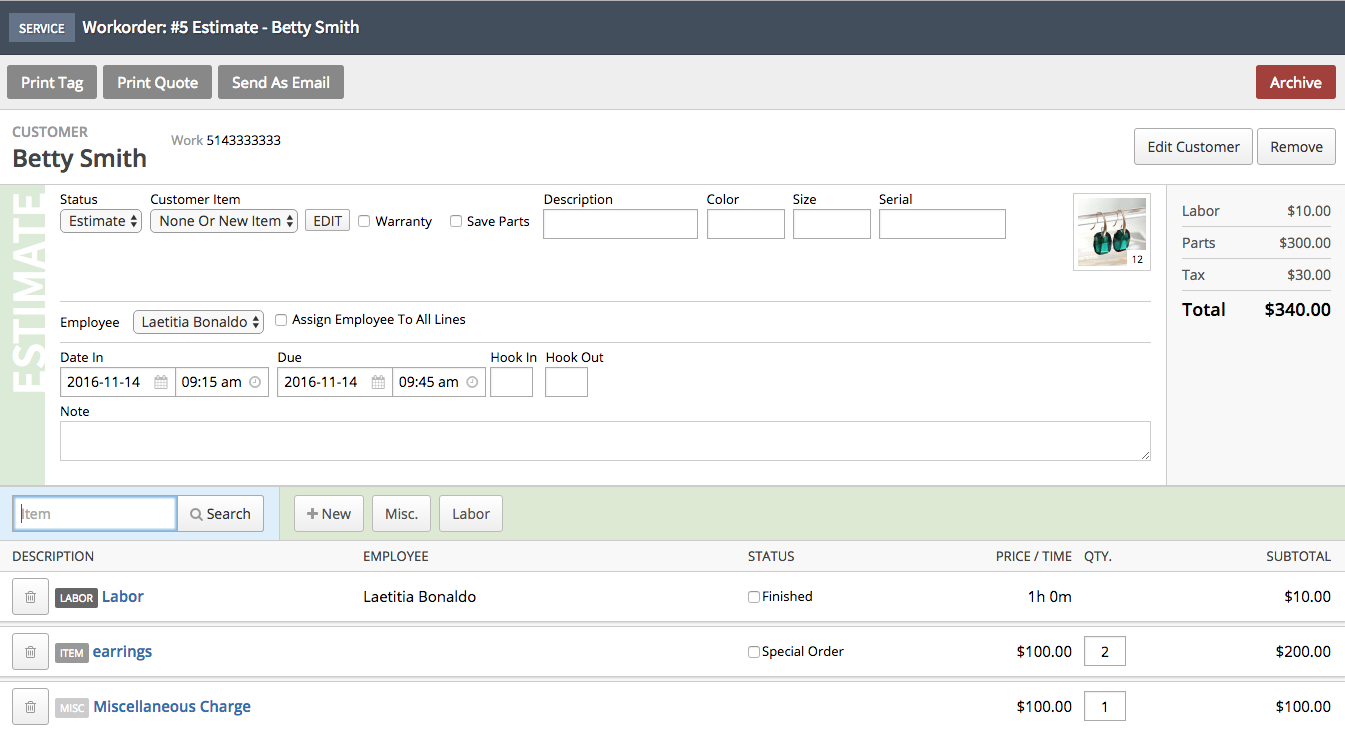
- Klik op het miniatuur van de uitgelichte afbeelding om alle afbeeldingen te bekijken.
- Je kunt afhankelijk van de benodigde weergave links bovenaan op Raster of Presentatie klikken:
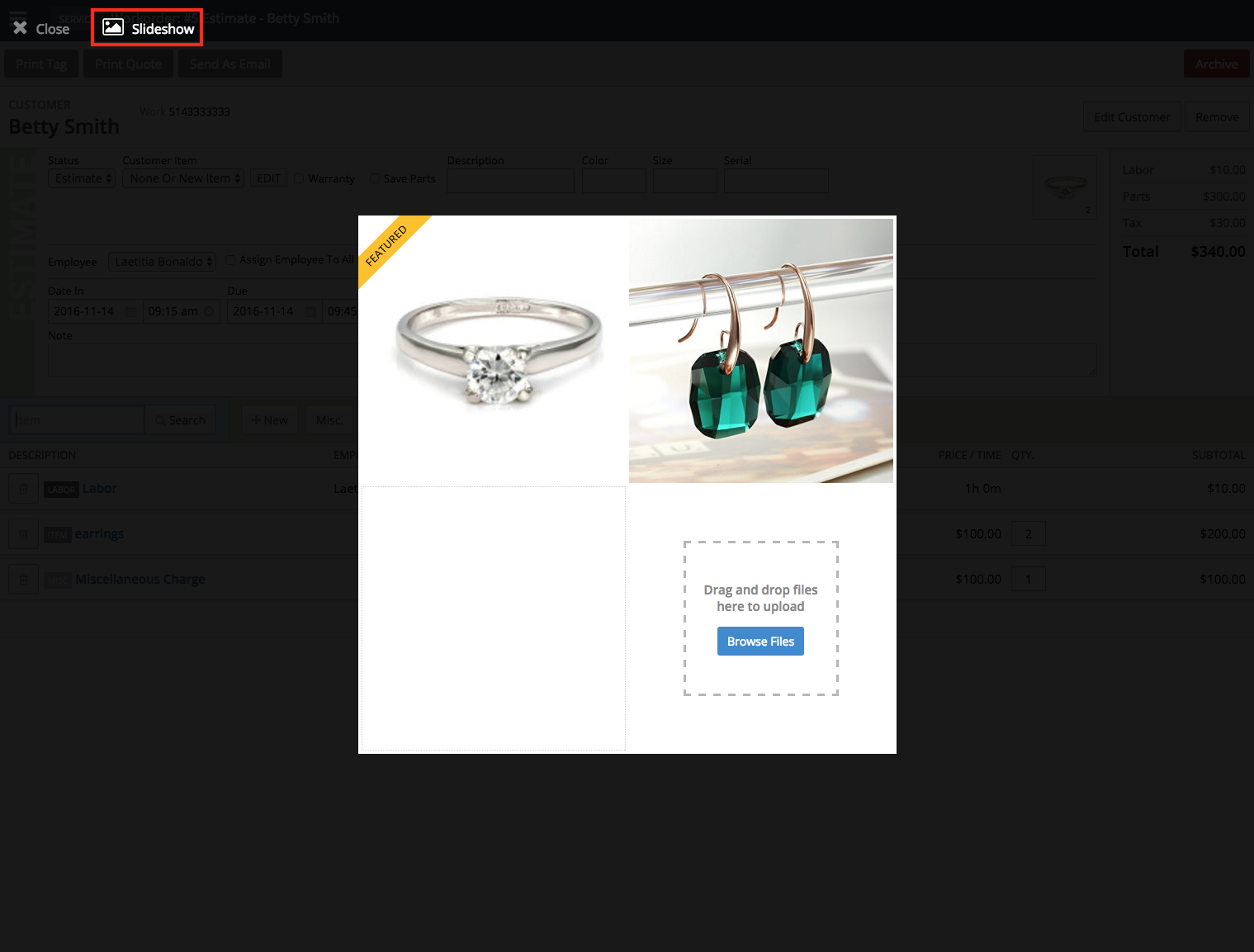
- Rasterweergave: zoals hierboven wordt getoond, kan je de miniaturen van alle items zien, door meer afbeeldingsbestanden bladeren of er meer slepen en neerzetten, of op een specifieke afbeelding klikken om naar de weergave Diashow te gaan. Je kunt ook op de afbeeldingen klikken en ze slepen om de volgorde hiervan te wijzigen.
- Presentatie: je kunt met de pijlen links en rechts tussen de afbeeldingen navigeren. Je kunt ook op de knop Afbeelding verwijderen gebruiken om een afbeelding te verwijderen of op Markeren als Uitgelicht om deze de uitgelichte afbeelding te maken.
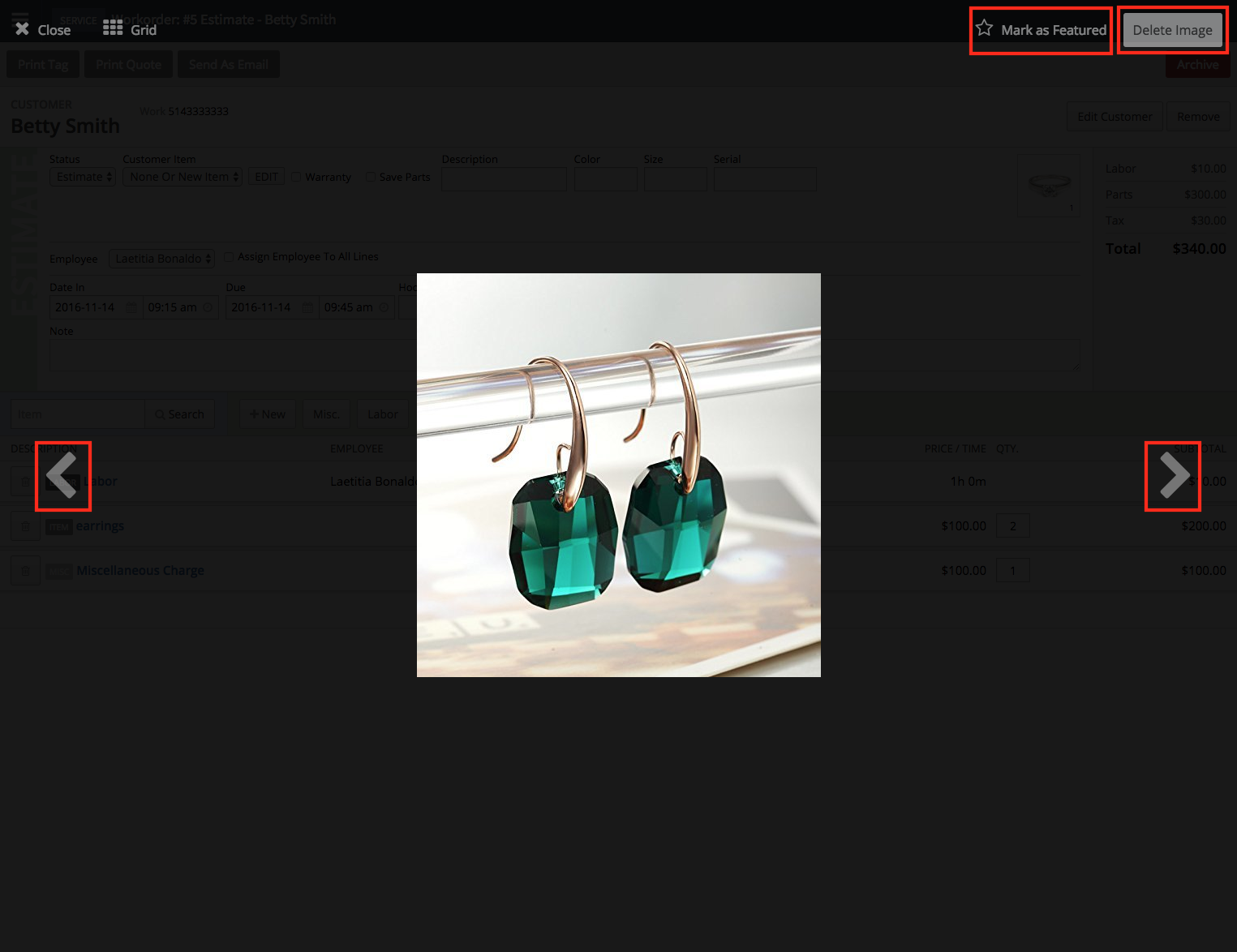
OPMERKING: Je kunt de afbeeldingen rechtsklikken of slepen en neerzetten om de bestanden op je computer op te slaan.
- Klik links bovenin op het pictogram Sluiten om terug te keren naar de werkorder.