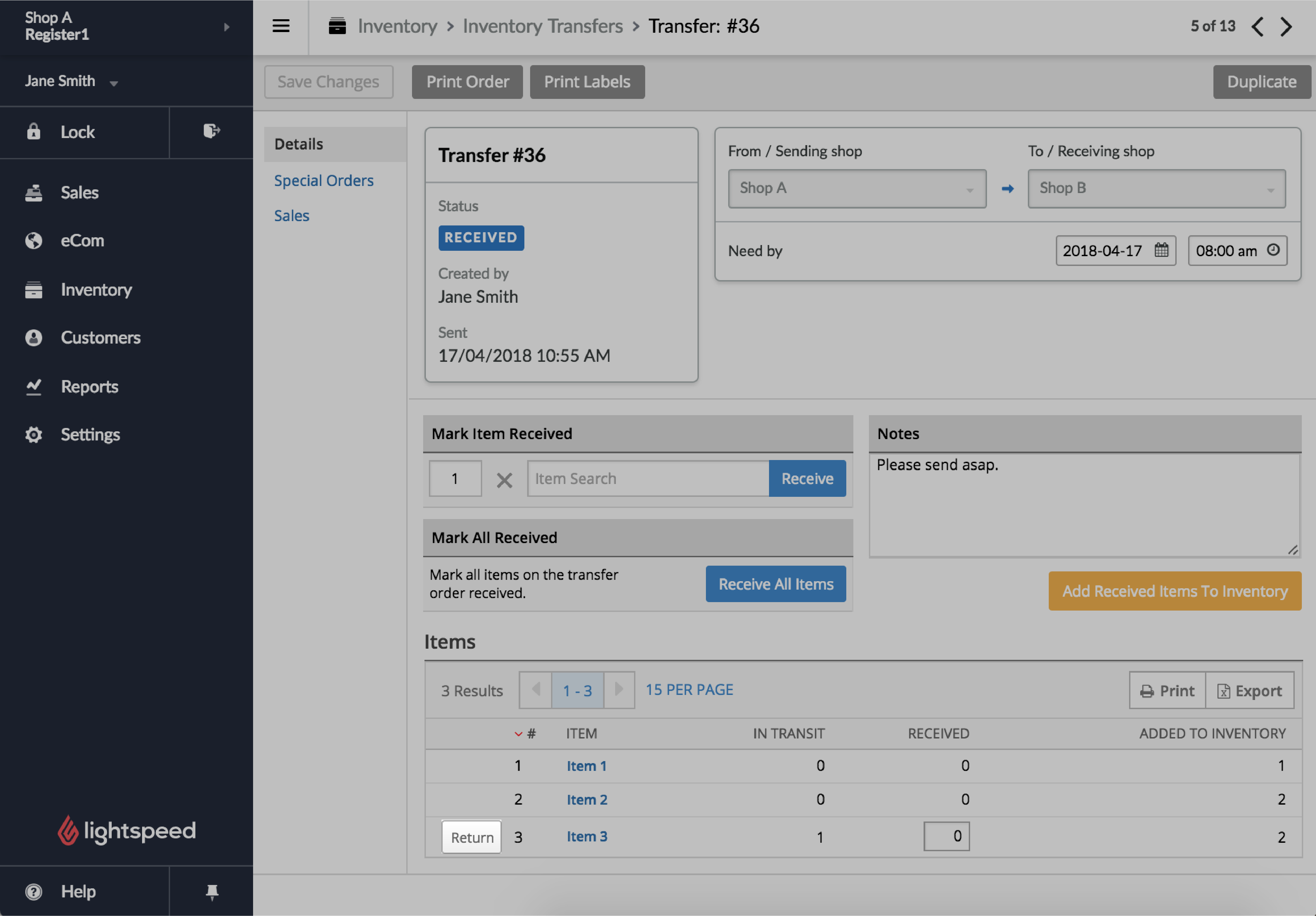Je kunt voorraadoverdracht gebruiken om items van de ene winkellocatie naar de andere over te dragen of om de overdracht van voorraad van een magazijn of distributiecentrum naar een winkellocatie aan te vragen. Ook kun je overdrachten aanmaken voor nieuwe producten die je wil promoten of om overtollige voorraad naar andere locaties te verplaatsen.
Een overdracht aanmaken
Zo maak je een nieuwe overdracht aan:
- Klik vanuit het hoofdmenu op Voorraad > Transfers > + Nieuwe voorraadtransfer.
- Vul de details van de overdracht in:
Van / versturende locatie: selecteer vanaf welke locatie de overdracht wordt verzonden.
Naar / ontvangende locatie: selecteer naar welke locatie de overdracht wordt verzonden.
Nodig op: op welke datum en tijd de ontvangende winkel de overdracht ontvangen moet hebben.
Opmerkingen: eventuele opmerkingen of instructies aangaande de overdracht.
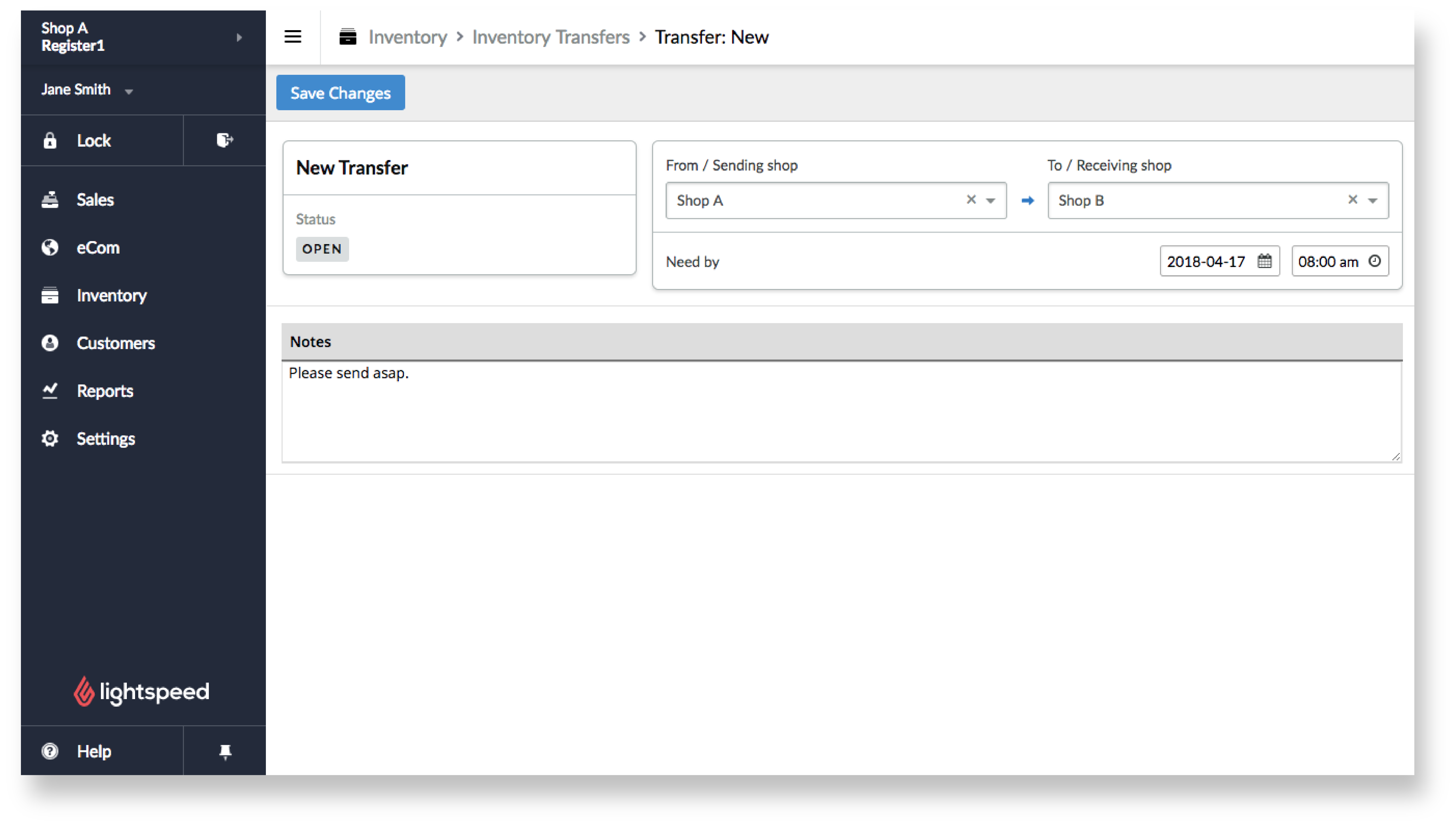
Items aan een overdracht toevoegen
Je kunt items aan de overdracht toevoegen door items handmatig in te voeren of te scannen, automatisch alle items toe te voegen waarvan de voorraad op of onder het herbestellingspunt ligt, of door op speciale bestellingen te filteren.
Items handmatig toevoegen
Zo voeg je handmatig een item aan een overdracht toe:
- Navigeer naar Voorraad > Transfers.
- Klik op de open voorraadoverdracht waar je items aan toe wil voegen.
- Zoek naar een item in het veld Item zoeken met behulp van de doorzoekbare details van een item.
- Als er maar één item aan je zoekopdracht voldoet, wordt het item automatisch toegevoegd. Anders verschijnt er een lijst waaruit je het item kunt selecteren.
- Als je liever voorraadzoekfilters gebruikt, kun je het veld Item zoeken leeg laten en op + Item toevoegen klikken.
- Controleer hoeveel je van het item wil Verzenden en wijzig dit indien nodig.
- Klik op Wijzigingen opslaan.
Items toevoegen door middel van herbestellingspunten
Zo voeg je een item toe waarvan de hoeveelheid bij de ontvangende winkel op of onder het herbestellingspunt ligt:
- Navigeer naar Voorraad > Transfers.
- Klik op de open voorraadoverdracht waar je items aan toe wil voegen.
- Ga naar de sectie Automatisch alle items toevoegen die op of onder hun herorderingspunt zijn en selecteer een Categorie, Leverancier en/of Merk.
- Klik op + Alles automatisch toevoegen.
- Controleer hoeveel je van het item wil Verzenden en wijzig dit indien nodig.
- Klik op Wijzigingen opslaan.
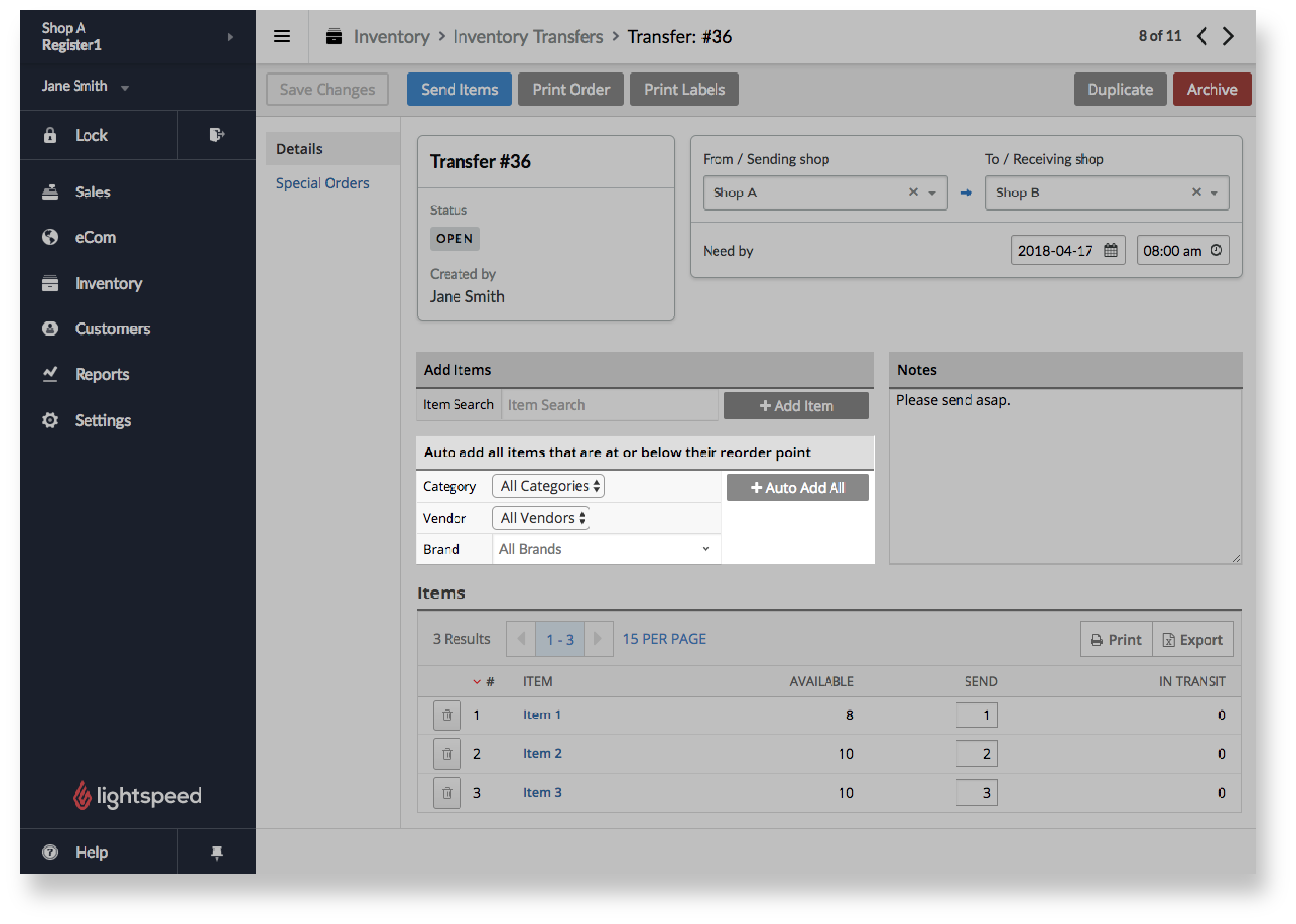
Items voor een speciale order toevoegen
Zo voeg je een item voor een speciale order aan een overdracht toe:
- Navigeer naar Voorraad > Transfers.
- Klik op de open voorraadoverdracht waar je items aan toe wil voegen.
- Klik in het linkermenu op Speciale orders.
- Pas indien gewenst onder Toe te voegen speciale orders de beschikbare zoekvelden en zoekfilters aan en klik op Zoeken om je lijst met speciale orders te verkleinen.
- Klik op + Toevoegen naast het speciale orderitem dat je wil toevoegen. Om meerdere speciale orderitems tegelijk toe te voegen, selecteer je de selectievakjes van de items en klik je op + Geselecteerde toevoegen aan Transfer.
- Klik in het linkermenu op Gegevens.
- Controleer hoeveel je van de items wil Verzenden en wijzig dit indien nodig.
- Klik op Wijzigingen opslaan.
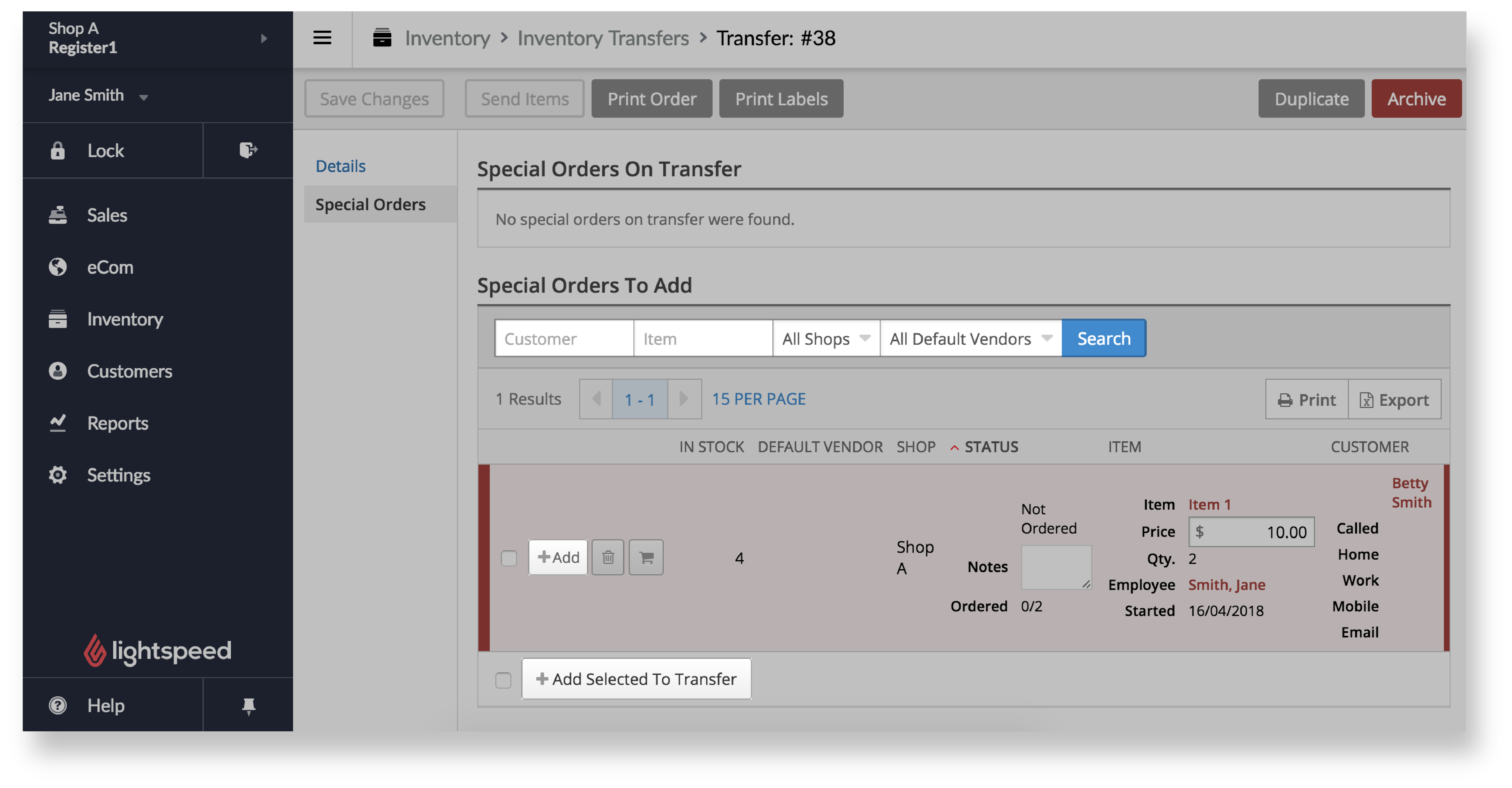
Items verzenden
Nadat je een overdracht hebt aangemaakt en items hebt toegevoegd, kan de versturende winkel de voorraad naar de ontvangende winkel gaan verzenden.
Om ervoor te zorgen dat de versturende winkel alleen items verstuurt waar er genoeg van beschikbaar zijn, wordt er bij overdrachten een foutmelding weergegeven en worden items met rood gemarkeerd als er niet genoeg voorraad is om de items te verzenden.
Om de overdracht te kunnen verzenden, moet de versturende winkel dit oplossen door de hoeveelheid te Verzenden aan te passen of te onderzoeken of de Retail POS-voorraad en de fysieke voorraad van elkaar verschillen.
Opmerking: vaak kunnen deze verschillen opgelost worden door openstaande aankoopbestellingen te ontvangen of door de itemvoorraad handmatig bij te stellen.
Zo verstuur je een overdracht:
- Controleer hoeveel je van de items wil Verzenden en wijzig dit indien nodig.
- Klik op Items verzenden.
- Lees de waarschuwing in het nieuwe venster en klik op OK. De status van de overdracht verandert nu van Open in Verzonden.
- Klik indien gewenst op Order printen om een pakbon te printen of Labels printen om labels voor de items die verplaatst worden te printen.
Zo voeg je items toe aan de overdracht of verwijder je items nadat deze al op Verzonden staat:
- Klik op Heropenen.
- Voeg naar wens items toe of verwijder ze.
- Controleer hoeveel je van de items wil Verzenden en wijzig dit indien nodig.
- Klik op Items verzenden.
- Lees de waarschuwing in het nieuwe venster en klik op OK. De status van de overdracht verandert nu van Open in Verzonden.
- Klik indien gewenst op Order printen om een pakbon te printen of Labels printen om labels voor de items die verplaatst worden te printen.
Als een overdracht eenmaal verzonden is, worden de verzonden items uit de voorraad van de versturende winkel verwijderd en geclassificeerd als Wordt verwerkt. Ze worden pas aan de voorraad van de ontvangende winkel toegevoegd als de items daadwerkelijk ontvangen zijn.
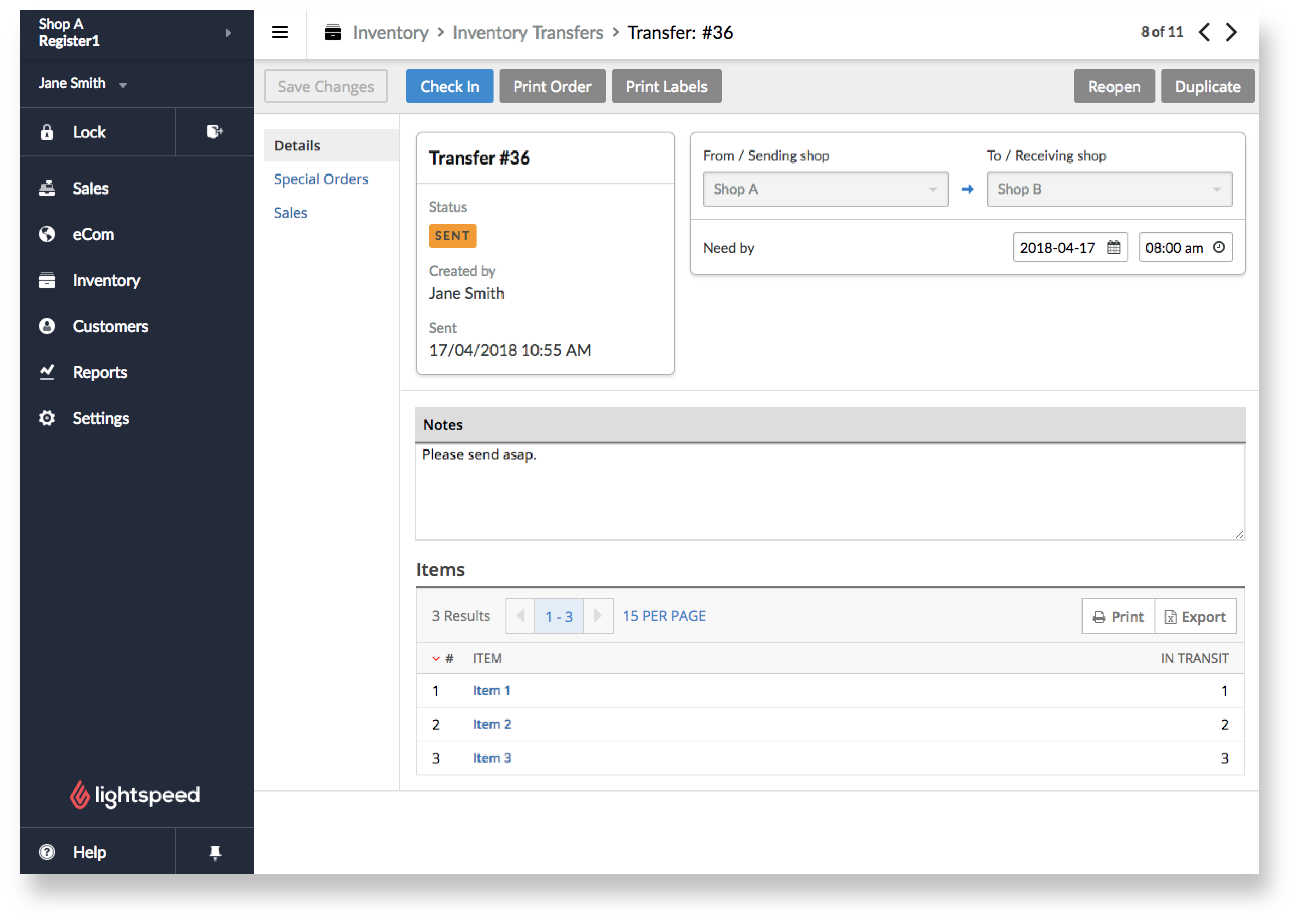
Items die verwerkt worden beheren
Om je te helpen bij te houden welke items verwerkt worden en deze te beheren, kun je in de sectie Rapporten twee overdrachtsrapporten maken:
| Wordt verwerkt |
Geeft een lijst van alle items met de status Wordt verwerkt weer in Verzonden overdrachten die nog niet ontvangen en aan de voorraad van de ontvangende winkel toegevoegd zijn. |
| Verloren tijdens verwerking | Toont een lijst van alle items met de status Wordt verwerkt in Verzonden overdrachten die nog niet ontvangen en aan de voorraad van de ontvangende winkel toegevoegd zijn. |
Items ontvangen
Nadat een overdracht verzonden is en de zending aangekomen is, moet de ontvangende winkel de verplaatste items aan hun voorraad toevoegen. Je kunt items in een overdracht ontvangen door:
- handmatig items in de sectie Items als ontvangen markeren in te voeren of te scannen;
- handmatig items in de bijbehorende velden onder het kopje Ontvangen in te voeren of te scannen;
- automatisch alle items als ontvangen te markeren in de sectie Alles als ontvangen markeren.
Zodra de fysieke hoeveelheid van elk item is ingevoerd in de bijbehorende velden Ontvangen, kan de ontvangende winkel ze officieel aan hun voorraad toevoegen.
Sectie Items als ontvangen markeren
Zo ontvang je items die verplaatst zijn in de sectie Items als ontvangen markeren:
- Voer de fysieke hoeveelheid van het te verplaatsen item in.
- Zoek in het veld Item zoeken naar een item.
- Als het item slechts met één item uit je voorraad overeenkomt, wordt de hoeveelheid in de kolom Ontvangen van het item automatisch bijgewerkt.
- Herhaal dit voor elk item dat je ontvangen hebt.
- Als je klaar bent met het ontvangen van de items, klik je op Ontvangen items aan voorraad toevoegen.
- Klik op OK.
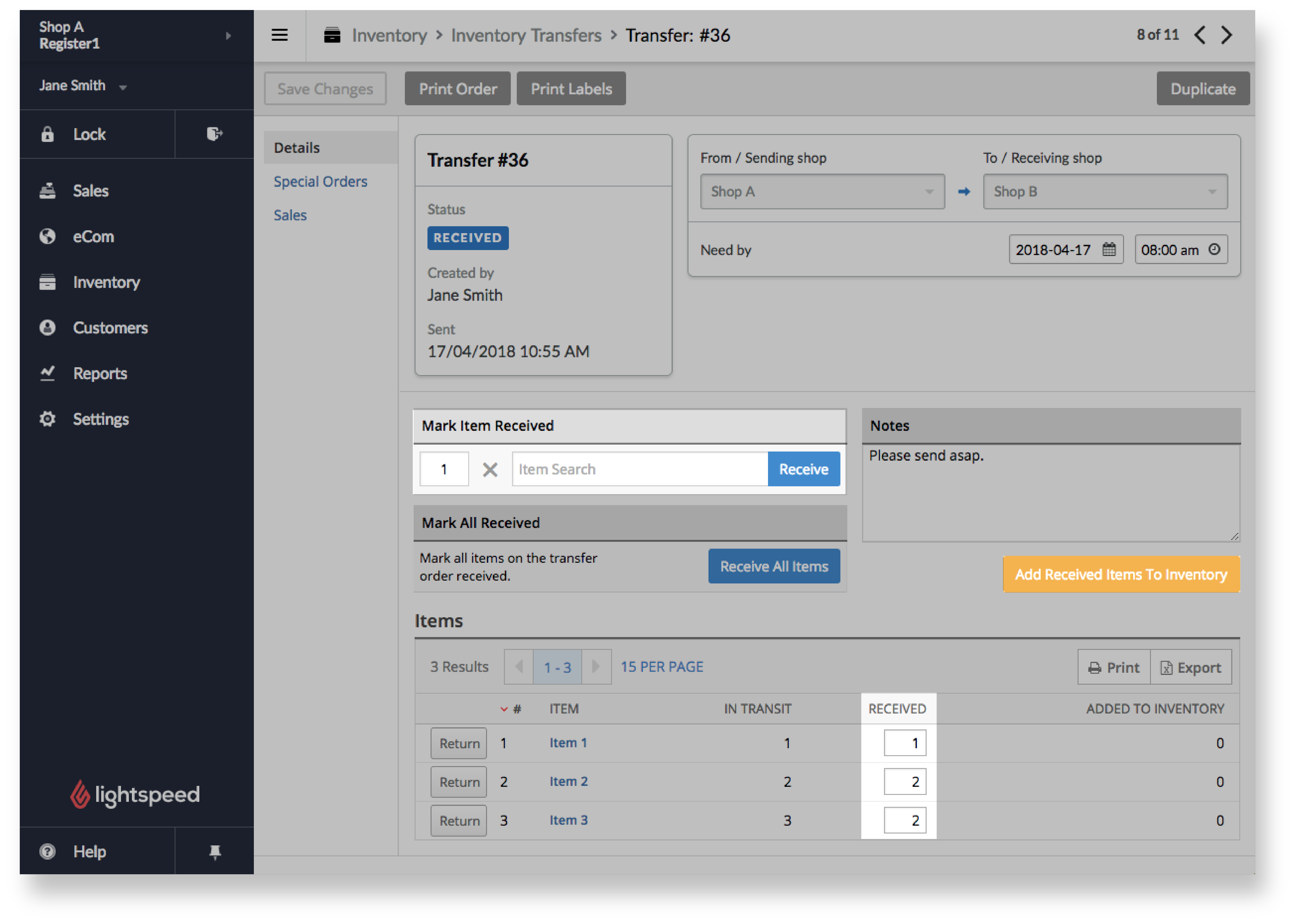
Ontvangstvelden
- Zoek in de sectie Items naar het item met de status 'wordt verwerkt' dat je wilt ontvangen.
- Voer in het veld Ontvangen de fysieke hoeveelheid in die je ontvangen hebt. Je kunt ook elk individueel item één voor één in het veld scannen, als je dat liever doet.
- Herhaal dit voor elk item dat je ontvangen hebt.
- Klik op Ontvangen items aan voorraad toevoegen.
- Klik op OK.
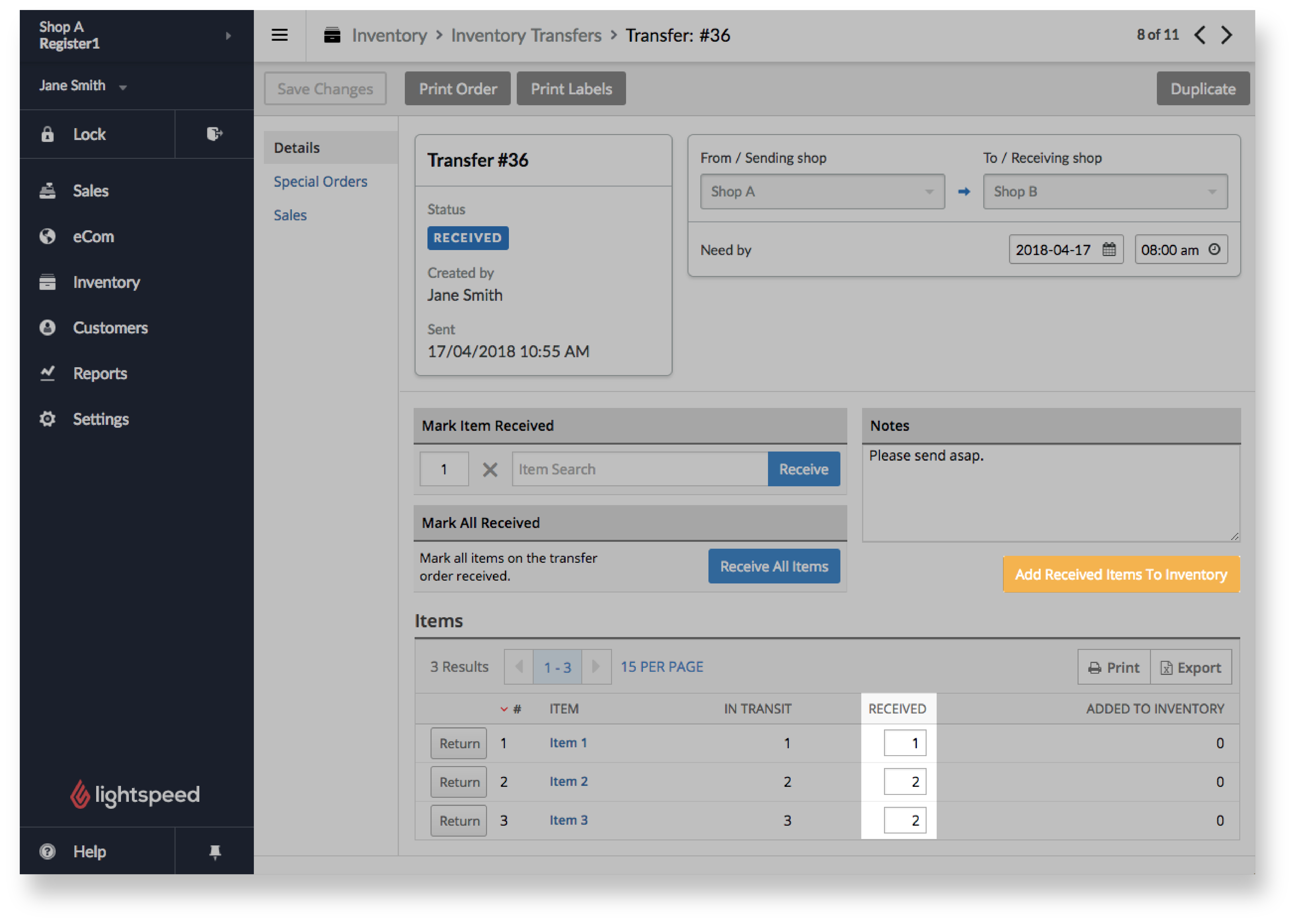
Sectie Alles als ontvangen markeren
Als je de fysieke hoeveelheid van een ontvangen item handmatig hebt geteld en deze telling overeenkomt met de verwachte hoeveelheden met de status Wordt verwerkt:
- Klik dan vanuit de sectie Alles als ontvangen markeren op Alle items ontvangen. De Ontvangstvelden van elk item worden dan automatisch ingevuld zodat ze overeenkomen met de bijbehorende Wordt verwerkt-velden.
- Klik op Ontvangen items aan voorraad toevoegen.
- Klik op OK.
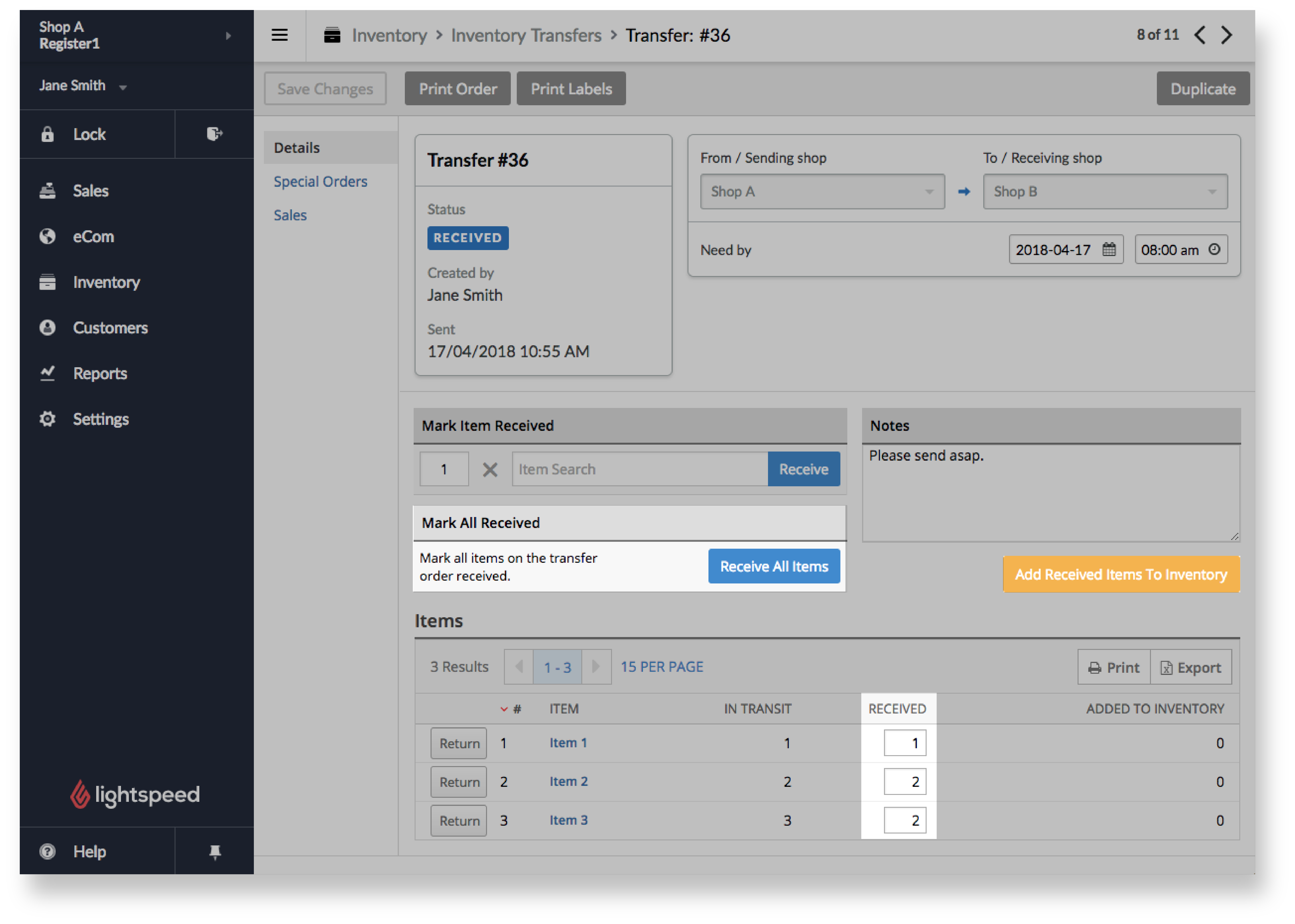
Items retour zenden
Items met de status Wordt verwerkt kunnen naar de versturende winkel geretourneerd worden als de hoeveelheid niet klopt, ze per ongeluk zijn verzonden, of als bij ontvangst van de overdracht bleek dat er items ontbraken, of beschadigd of onjuist waren. Als je de artikelen terugstuurt, wordt alle niet-ontvangen hoeveelheid uit de overdracht verwijderd en wordt de hoeveelheid met de status Wordt verwerkt hersteld naar de voorraad van de versturende winkel.
Zo stuur je items terug naar de versturende winkel:
- Zoek in de sectie Items naar het artikel met de status 'wordt verwerkt' dat je retour wil zenden.
- Klik naast het item op Retour. Hierdoor wordt de openstaande hoeveelheid van het item met de status Wordt verwerkt uit de overdracht verwijderd en wordt de hoeveelheid automatisch weer toegevoegd aan de voorraad van de versturende winkel.