Om voorraaditems te importeren via ons Retail Imports-team, raadpleeg dit artikel.
Als je je importbestand naar je Retail POS-account uploadt en op Import controleren klikt, begint je account je importbestand te controleren op indelingsfouten. Als er indelingsfouten zijn in je importbestand, vertelt je account hoeveel fouten je bestand bevat en hoe je ze op kunt lossen. Het account doet dit door een versie van je importbestand aan te maken met twee aanvullende kolommen die je kunt downloaden en opnieuw kunt uploaden.
- Errors (Fouten): Vermeldt voor elk item (rij) alle kolommen die op onjuiste wijze ingedeeld zijn.
- Suggested Fixes (Aanbevolen oplossingen): Biedt suggesties voor het oplossen van de fout(en).
Dit is een voorbeeld:

Om fouten op te lossen in je item-importbestand:
- Klik op Downloaden en oplossen. Hierdoor wordt er automatisch een kopie van je item-importbestand gedownload met de twee aanvullende kolommen Errors (Fouten) en Suggested Fixes (Aanbevolen oplossingen).
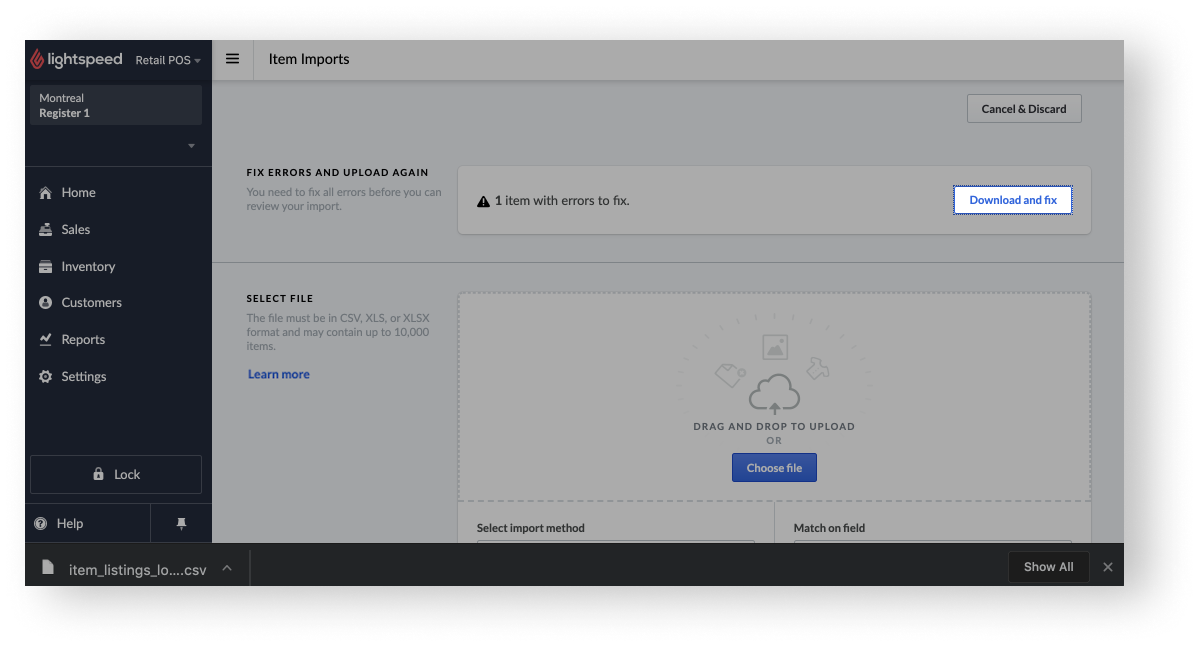
- Open je importbestand in een spreadsheetapplicatie (bv. Google Sheets).Opmerking: Als je je importbestand in Excel wilt bewerken, raadpleeg dan Item-importbestanden openen en opslaan met Excel om problemen met gegevensbreuken te vermijden.
- Los de bijbehorende fouten op volgens de gegeven informatie en suggesties in de kolommen Errors (Fouten) en SuggestedFixes (Aanbevolen oplossingen).
- Sla je importbestand op als een CSV of XLSX. We raden het type XLSX aan om problemen met gegevensbreuken te vermijden.
- Sleep onder BESTAND SELECTEREN, je bijgewerkte importbestand. Als alternatief kun je klikken op Bladeren en je importbestand selecteren.
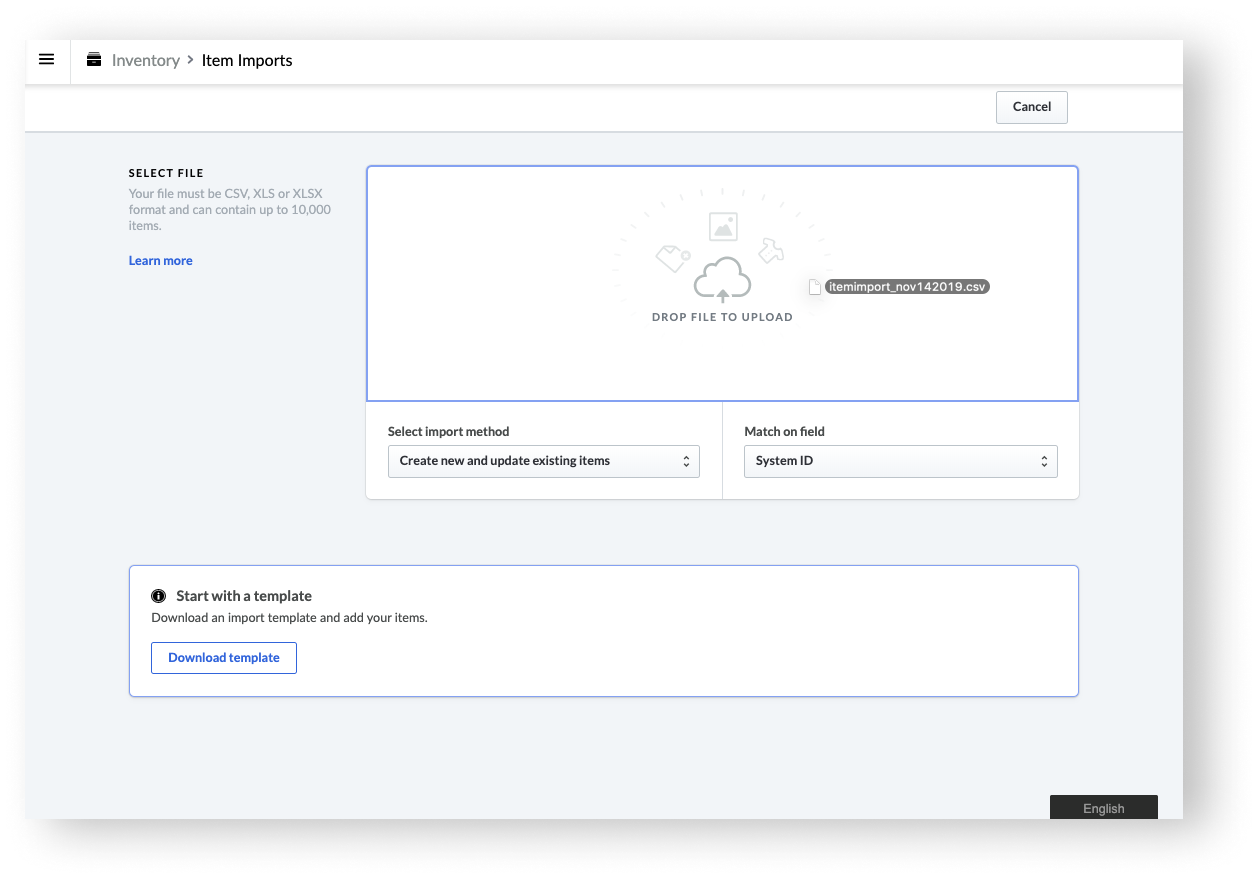
- Selecteer een importmethode (bv. Alleen nieuwe items aanmaken).
- Selecteer op basis van welk veld (bv. Systeem-ID) in je importbestand je Retail POS-account selecteert, om je items op de juiste wijze aan te maken of bij te werken.
- Voer optioneel je e-mailadres in om een notificatie te krijgen als je importbestand is gecontroleerd en je import klaar is.
- Onder KOLOMMEN INDELEN deelt je Retail POS-account automatisch de kolommen in je importbestand in, waarvan het account het herkent als compatibel met Lightspeed Retail POS. Als je ongeldige kolommen het in je importbestand, selecteer dan compatibele kolommen in de vervolgkeuzemenu‘s.
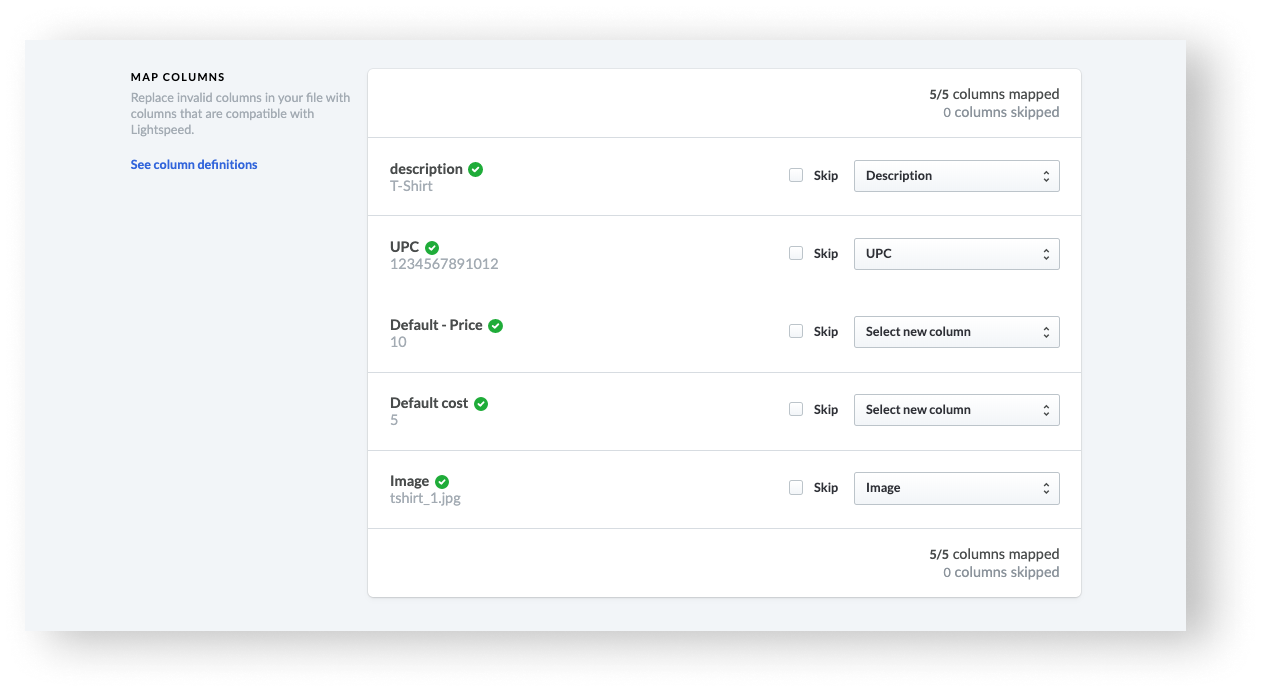
- Klik op Import controleren. Je account begint nu met het controleren van je bijgewerkte importbestand voor indelingsfouten. Als je importbestand nog steeds fouten bevat, herhaal dan de bovenstaande stappen.
- Controleer de voorraadgegevens onder IMPORT CONTROLEREN en VOORBEELDWEERGAVE ITEMS:
NIEUWE ITEMS Aantal items dat wordt aangemaakt. BIJGEWERKTE ITEMS Aantal items dat wordt bijgewerkt. NIEUWE LEVERANCIERS Aantal leveranciers dat wordt aangemaakt. NIEUWE MERKEN Aantal nieuwe merken dat wordt aangemaakt. NIEUWE CATEGORIEËN Aantal nieuwe categorieën dat wordt aangemaakt. ITEMS MET VOORRAAD Aantal nieuwe items dat wordt aangemaakt en een voorraad heeft om toegevoegd te worden. TOTAAL AANTAL Totaal aantal voorraad die wordt toegevoegd aan deze nieuwe items. TOTALE KOSTEN Totale kosten voor de voorraad die worden toegevoegd aan deze nieuwe items. 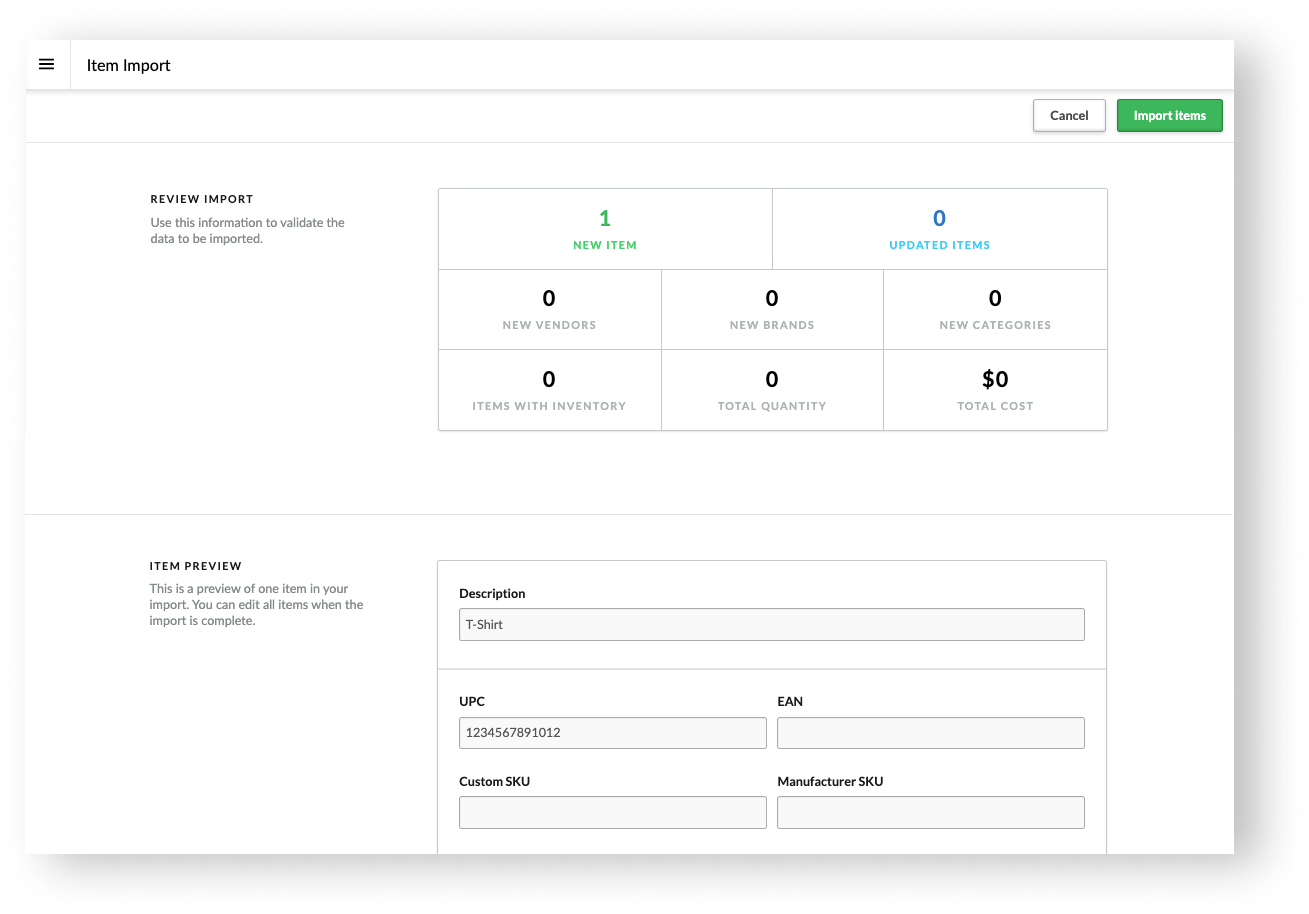
- Als de voorraadgegevens juist lijken, klik je op Items importeren. Je items beginnen nu met importeren en het Importrapport wordt weergegeven als de import klaar is.
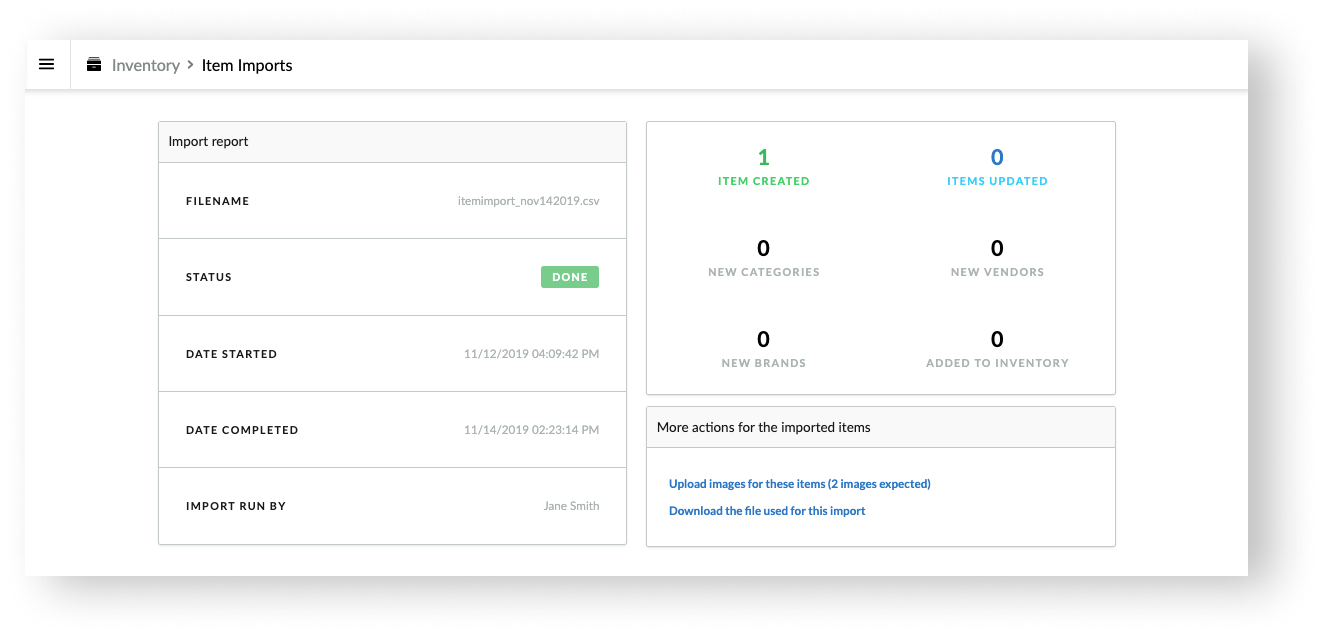
Je items moeten nu zijn aangemaakt of bijgewerkt in je voorraad. Om er zeker van te zijn dat je voorraad op de juiste manier is geïmporteerd, raden we je aan om je items te controleren en ze te scannen onder Voorraad > Item zoeken.
Wat nu?
Onder Meer acties voor de geïmporteerde items kun je de volgende acties uitvoeren:
- Labels aan de wachtrij toevoegen
- Itemafbeeldingen uploaden
- Het item-importbestand downloaden
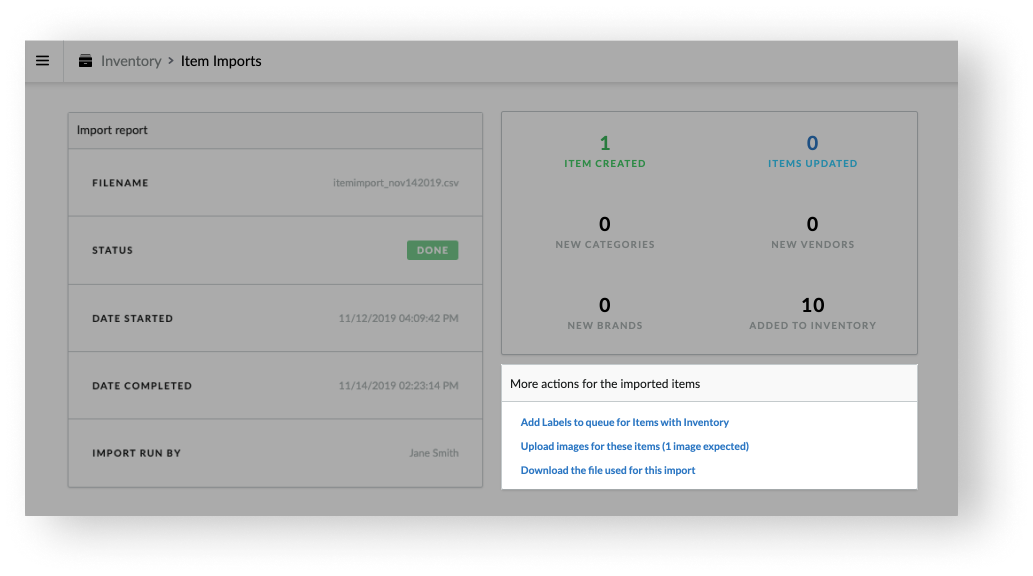
Labels aan de wachtrij toevoegen
Als je een HOV voor je nieuwe items hebt geïmporteerd, kun je op de knop Labels van items met voorraad toevoegen aan printwachtrij om een labelwachtrij aan te maken. Op deze manier kun je eenvoudigweg je labelwachtrij printen vanuit Voorraad > Labels printen, de labels op je nieuwe items plakken en beginnen met het verkopen van de items. Raadpleeg Labels printen voor meer informatie.
Itemafbeeldingen uploaden
Als je de bestandsnamen van je itemafbeeldingen hebt geïmporteerd, moet je de afbeeldingsbestanden naar je Retail POS-account uploaden om ze officieel aan je items toe te voegen. Raadpleeg Itemafbeeldingen importeren voor meer informatie.
Het item-importbestand downloaden
Het bestand dat is gebruikt voor het importeren, is voor je administratie opgeslagen in je Retail POS-account. Op deze manier kun je het op elk moment downloaden als je ernaar terug moet verwijzen voor zakelijke doeleinden.