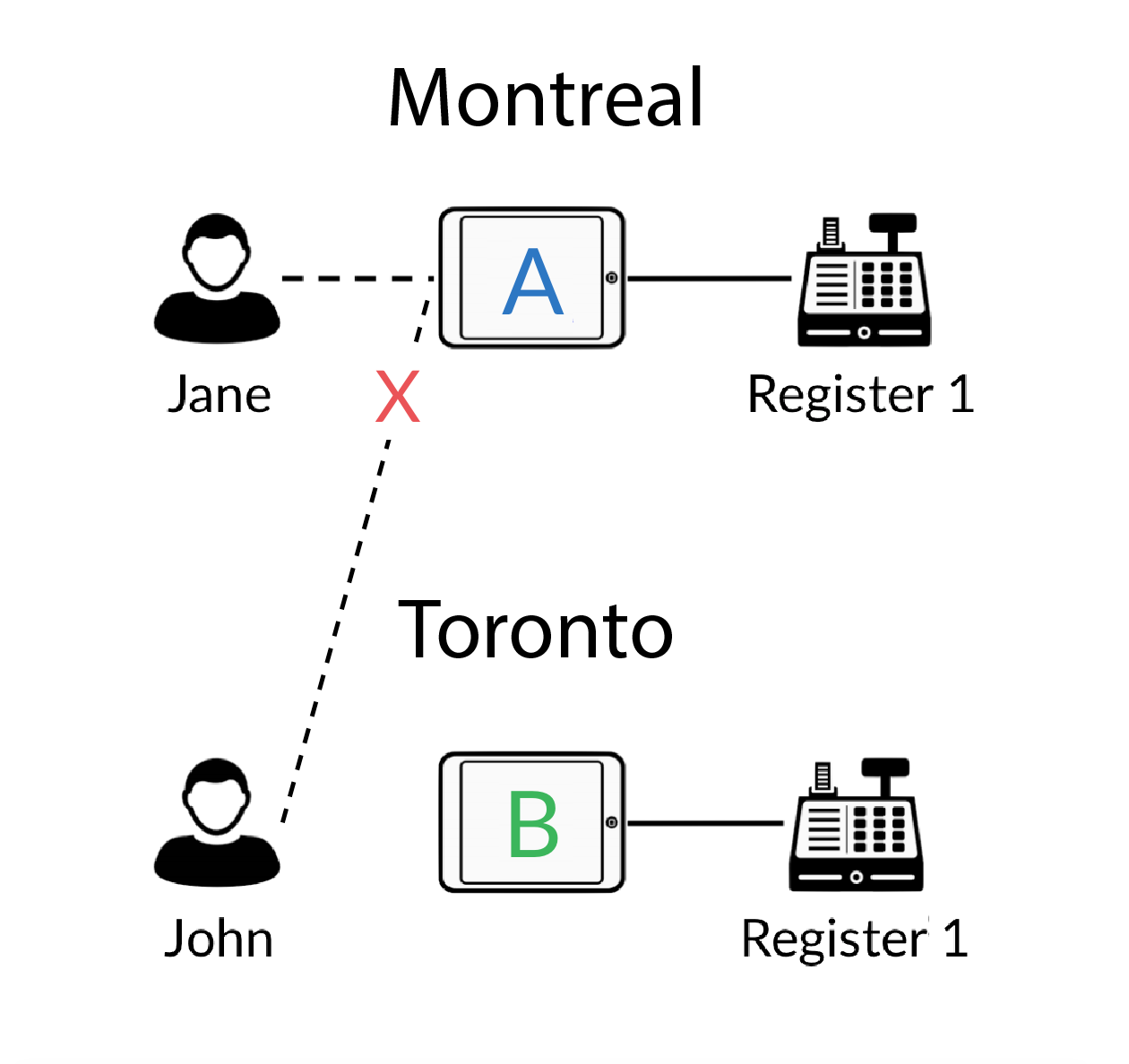Lorsque vous vous connectez à Retail POS pour la première fois, soit après avoir téléchargé l’application ou effectué une mise à jour, vous devez sélectionner une boutique et une caisse afin de les associer officiellement à votre iPad. Le logo Lightspeed s’active en haut à gauche de l’écran Gérer les caisses et vous pouvez naviguer librement dans votre compte. La boutique et la caisse que vous associez à votre iPad s’affichent également à l’écran Profil, en haut de l’écran Nouvelle vente et sur l’écran de verrouillage.
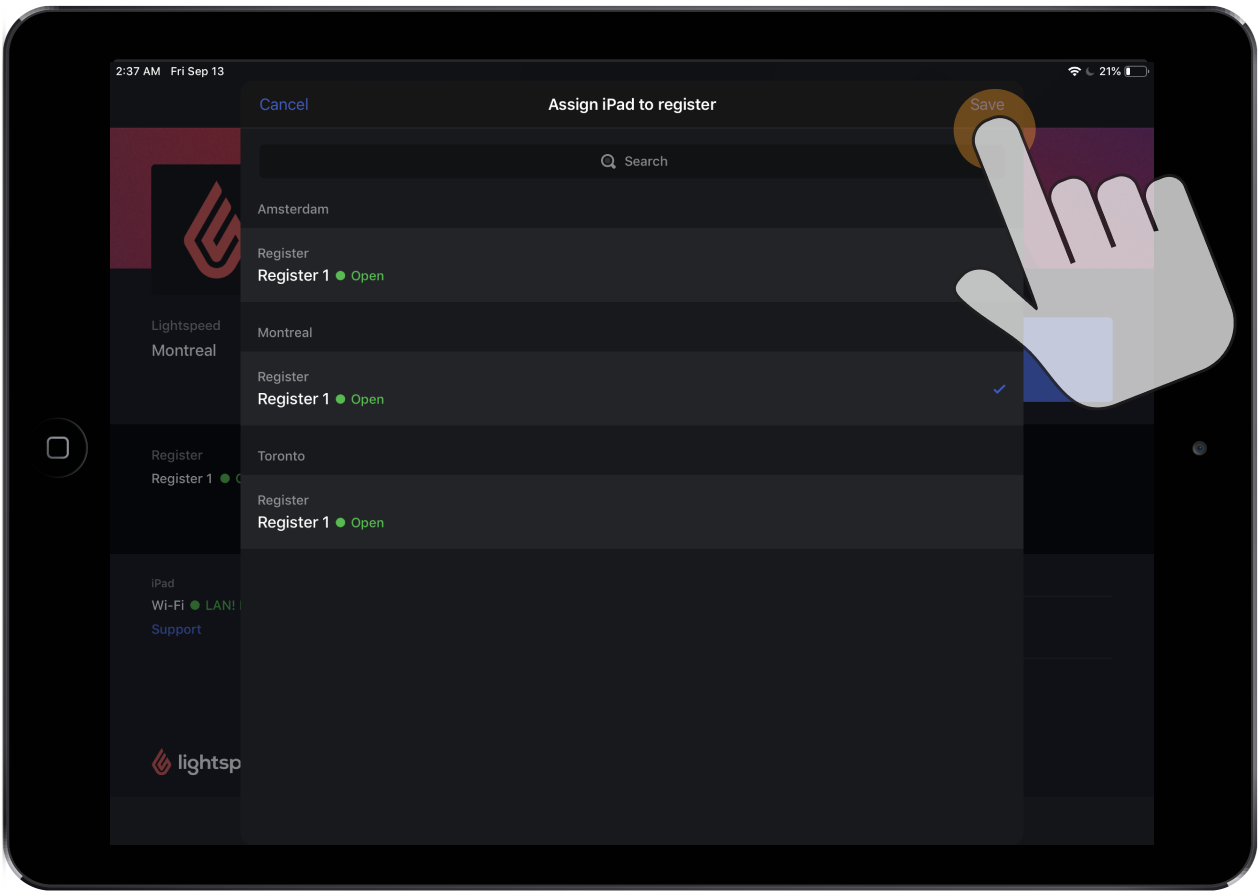
Pour changer de boutique et de caisse après la connexion initiale, appuyez sur Caisse associée à l’écran Profil, sous Appareils. À partir de là, sélectionnez la boutique et la caisse que vous souhaitez associer à votre iPad.
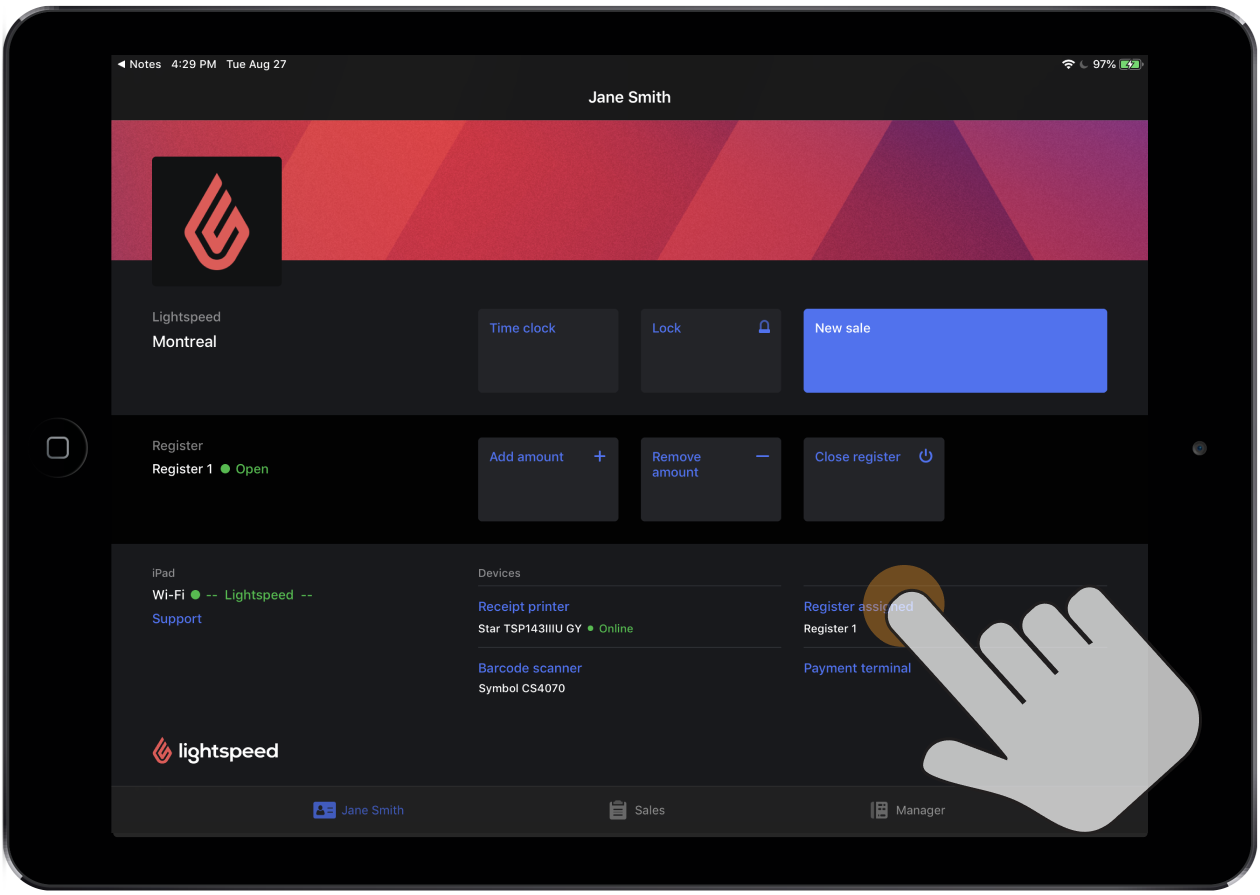
Par ailleurs, pour commencer à traiter les ventes et les remboursements dans l’application Retail POS, vous devez ouvrir votre caisse. Pour ce faire, comptez votre fonds de caisse et entrez le montant dans l’application Retail POS. Lorsque vous ouvrez une caisse, vous devez la sélectionner et l’associer à votre iPad. Ainsi, vous vous assurez que les employés traiteront les ventes et les remboursements dans la boutique et la caisse appropriées.
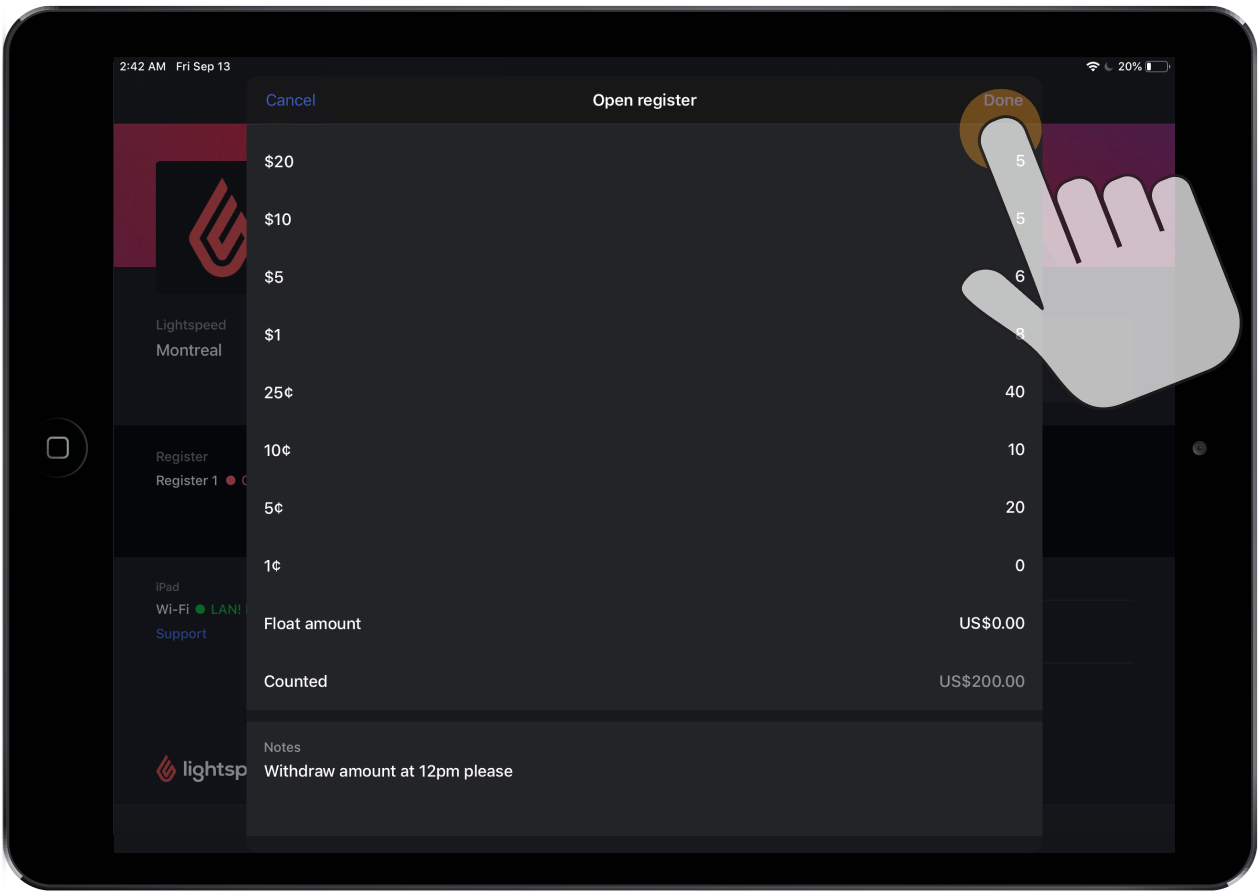
À la fin de la journée, lorsque vous fermez votre caisse, vous devez vérifier s’il y a un déficit ou un surplus d’argent dans votre tiroir-caisse (espèces et autres types de paiements). Pour ce faire, comptez votre fonds de caisse et entrez les montants dans l’application Retail POS.
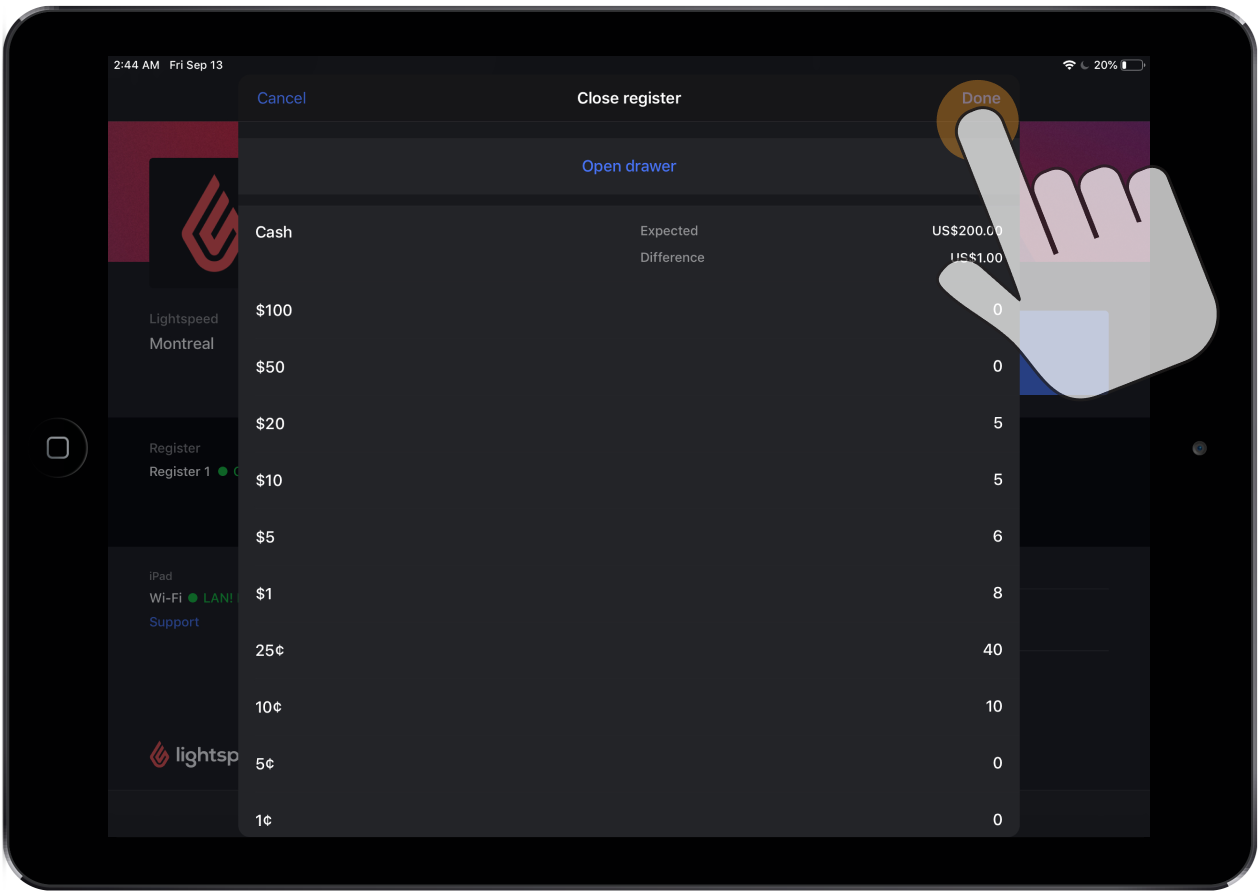
Maintenant que vous avez passé en revue tous les éléments de base de la gestion de caisse dans l’application Retail POS, nous vous recommandons de lire l’exemple ci-dessous qui correspond à la configuration que vous avez définie dans votre compte Retail, selon qu’il est associé à une seule ou plusieurs boutiques. Vous serez ainsi en mesure de comprendre de quelle manière les caisses sont associées à votre iPad et ce qui se passe quand différents employés se connectent à l’application ou y entrent leur NIP. L’exemple Plusieurs boutiques explique également de quelle manière le paramètre Limiter à la boutique affecte l’accès de vos employés.
Une seule boutique
Si votre boutique dispose de plusieurs iPad et que vous avez associé une caisse différente à chacun d’entre eux, vos caisses demeureront associées à ces iPad à l’avenir. Cela s’applique même si l’un de vos employés ouvre une session ou entre son NIP sur l’un des iPad. La seule façon d’associer une caisse différente à un iPad est de le faire à partir de l’écran Profil.
Par exemple, supposons que vous ayez :
- Une boutique
- Deux caisses
- Deux iPad
- Deux employés
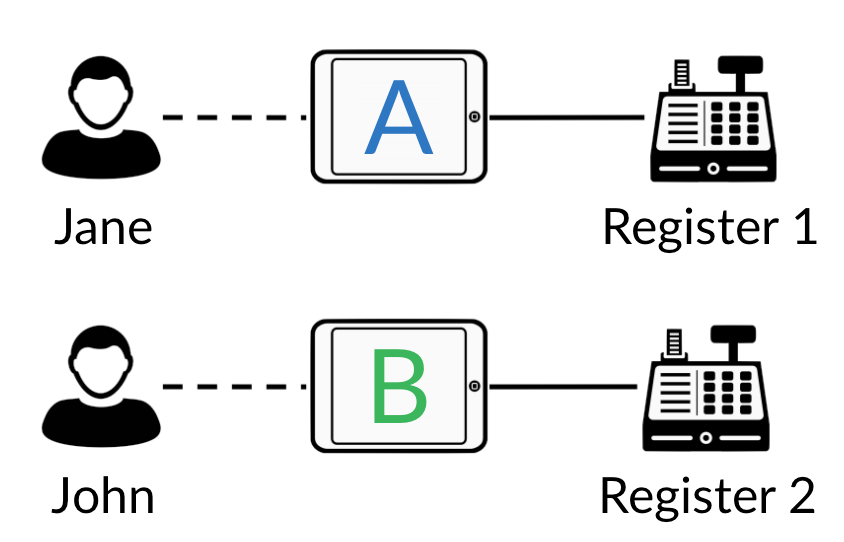
Si Jeanne verrouille l’application Retail POS sur l’iPad A et que Paul entre son NIP sur l’iPad A, l’iPad A restera associé à la caisse 1 même si Paul travaillait auparavant sur l’iPad B et à la caisse 2.

Plusieurs boutiques
Tout comme pour les comptes Retail associé à une seule boutique, si votre boutique dispose de plusieurs iPad et que vous avez associé une caisse différente à chacun d’entre eux, vos caisses demeureront associées à ces iPad à l’avenir. Pour voir un exemple de la manière dont les caisses d’une boutique sont associées, veuillez consulter la section Une seule boutique de cet article.
Toutefois, étant donné que vous possédez plusieurs boutiques, si vous avez restreint l’accès de vos employés à une seule boutique, le paramètre Limite de la boutique entre en jeu.
Par exemple, supposons que vous ayez :
- Deux boutiques (p. ex., une à Montréal et une à Toronto)
- Une caisse (par boutique)
- Un iPad (par boutique)
- Un employé (par boutique)
Si le paramètre Limite de la boutique de Jeanne est défini sur Montréal et celui de Paul sur Toronto, ils pourront se connecter à l’application Retail POS ou entrer leur NIP sur l’iPad respectif de leur boutique. En effet, les caisses actuellement associées aux iPad correspondent à la boutique à laquelle ils ont accès.
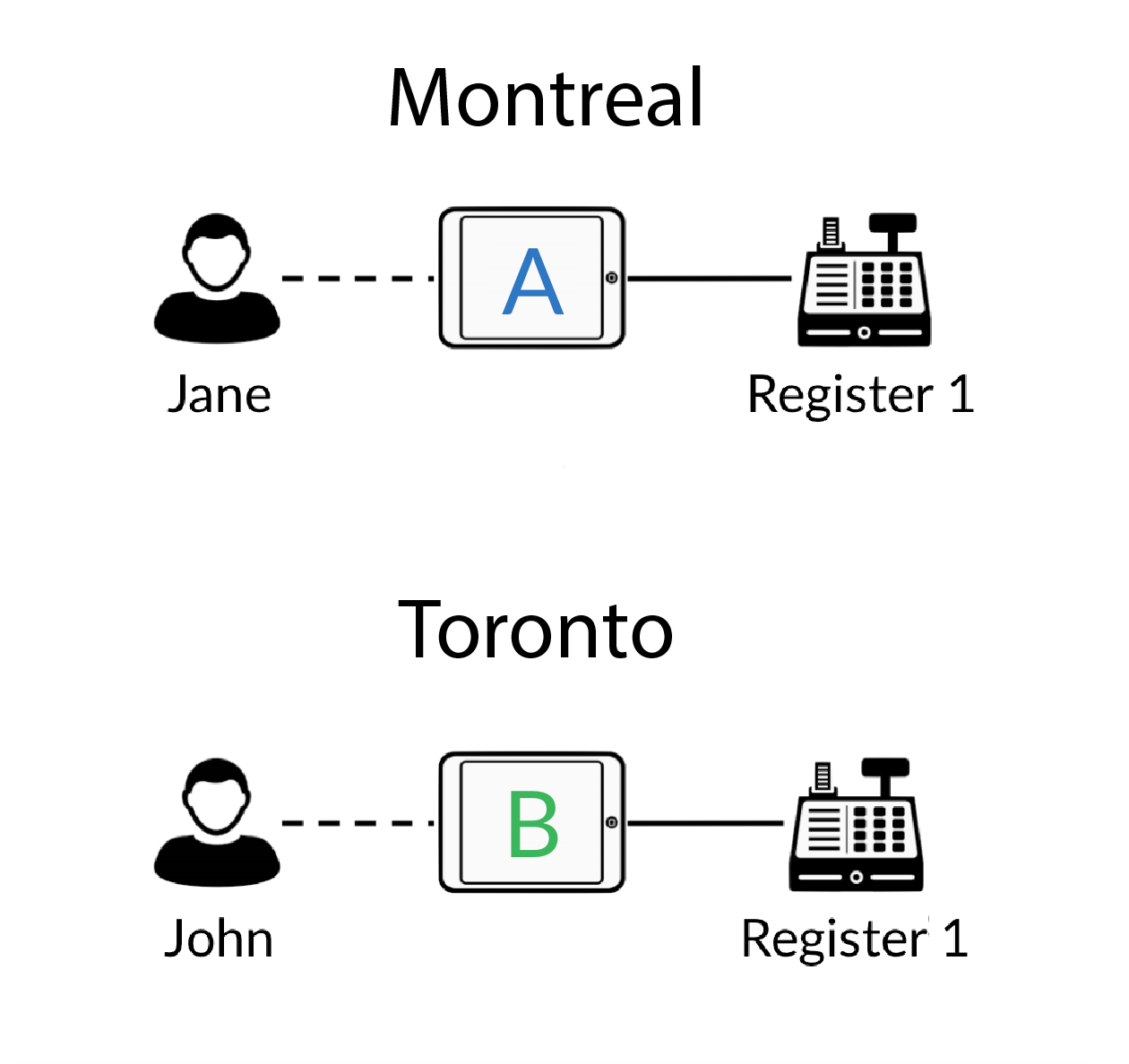
En revanche, si Paul se rend à la boutique de Montréal, il ne pourra pas se connecter ou entrer son NIP sur l’iPad A. C’est parce que la caisse 1 dans la boutique de Montréal est actuellement associée à l’iPad A et que le paramètre Limite de la boutique de Paul est réglé sur la boutique de Toronto. Afin que ses identifiants de connexion fonctionnent, il convient de définir son paramètre Limite de la boutique sur Montréal ou Aucune restriction.