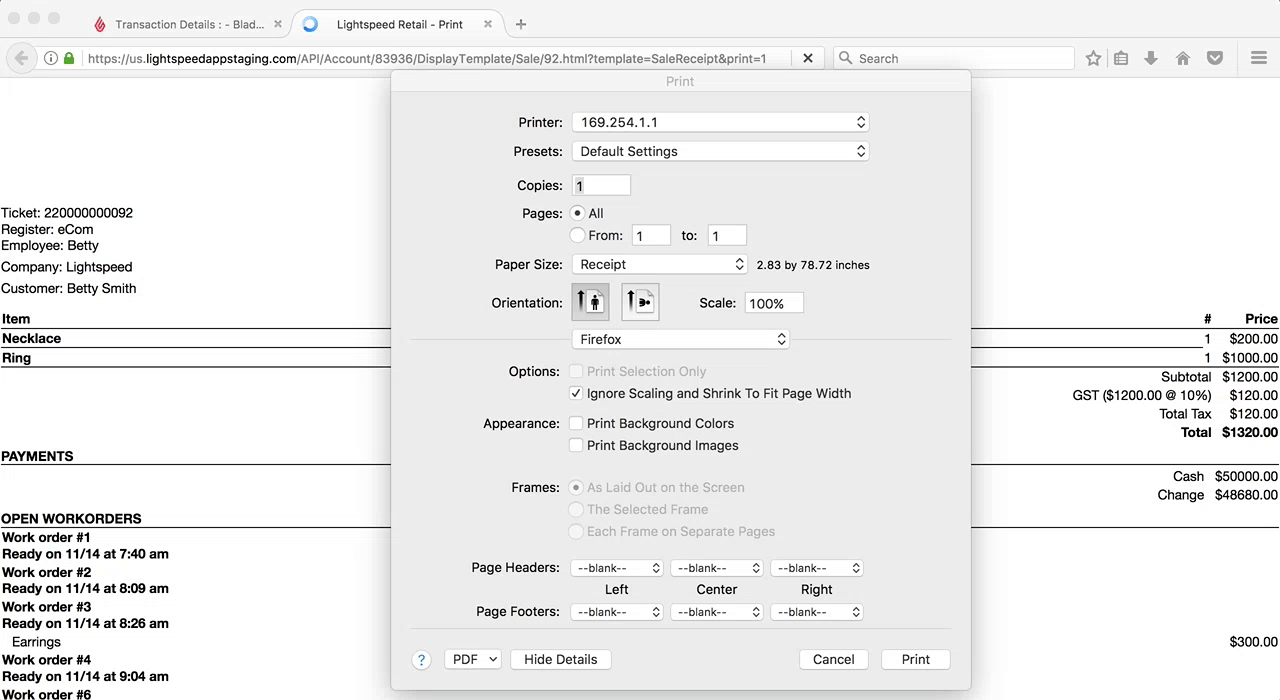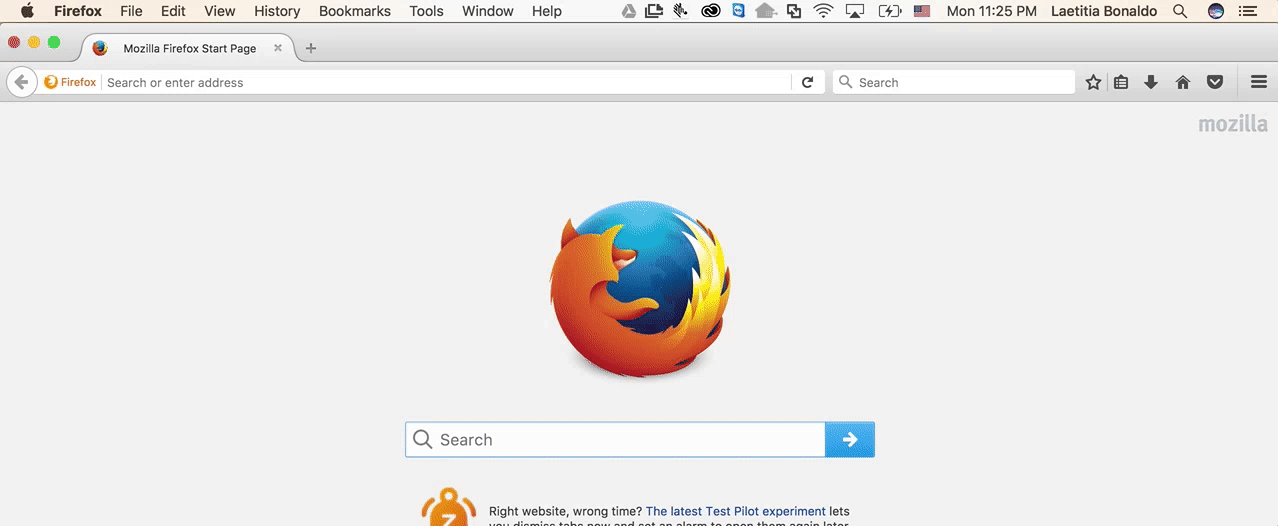The Star TSP100III model connects wirelessly to your internet router and provides wireless receipt printing from your MAC computer.
Setting up your Star TSP100III involves the following steps:
- Connecting your printer
- Inserting your paper roll
- Connecting your printer to your wireless network
- Installing your printer's driver on your computer
- Adding your printer to your computer
- Formatting your Firefox browser settings
NOTE: Like the Star TSP100 model, the Star TSP100III can also provide wireless receipt printing by connecting directly to your internet router with an ethernet cord. For more information on this LAN setup, click here.
1. Connecting your printer
- Connect the power cord to your printer and an electrical outlet.
- Turn on the printer and wait for the blue Ready light to become solid.
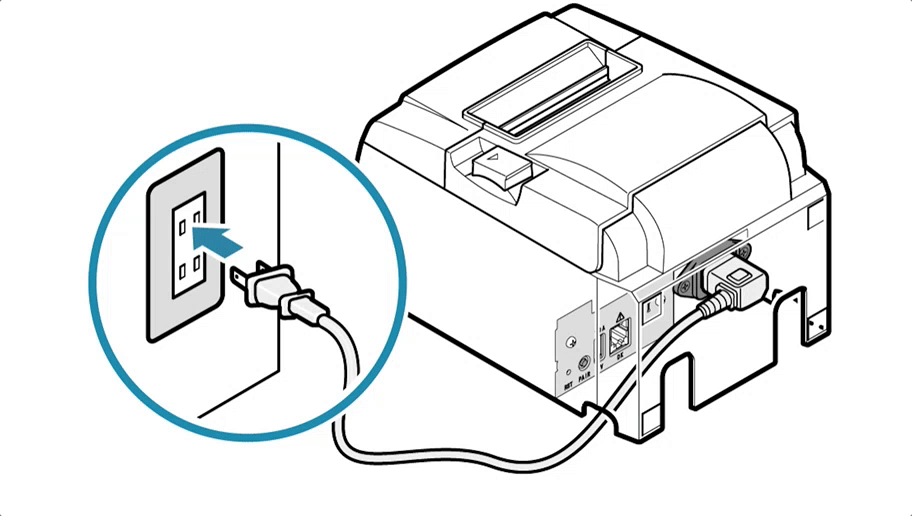
2. Inserting your paper roll
- To open the printer's lid, push the latch on the right away from you and lift the lid upwards.
- Insert the paper roll in the orientation below.
- Pull the paper out past the cutter at the front of the printer.
- Push the lid down to snap the latch shut.
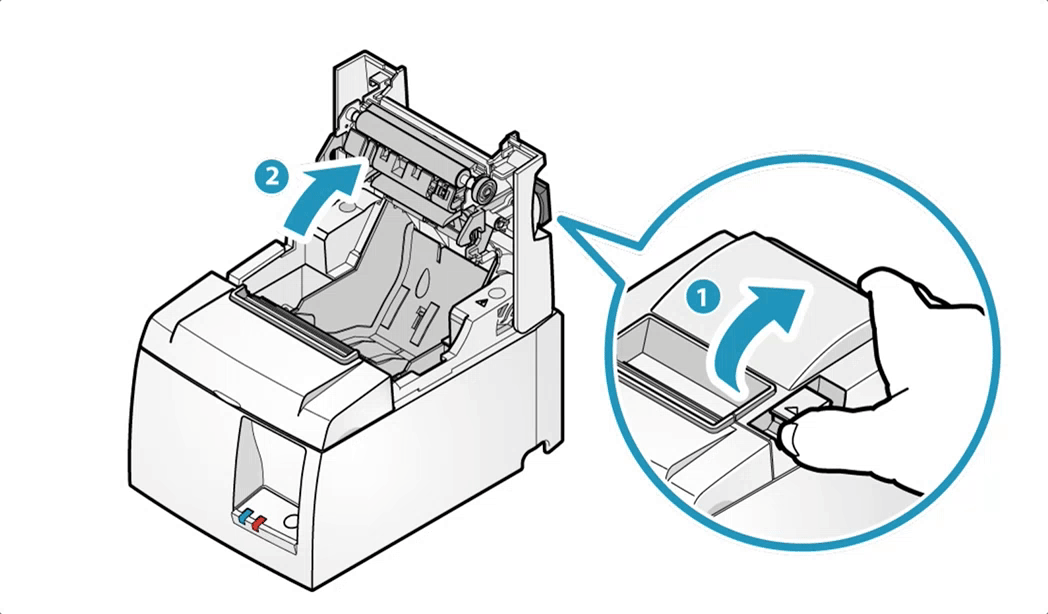
3. Connecting your printer to your wireless network
The simplest way to connect your printer to your wireless network is by WPS. If your router does not support WPS, you can connect by the AP network mode.
Connect by WPS
- On the back of your printer, press and hold the red PAIR button until the blue Ready light in front of the printer starts blinking.
- On your router, press the
 (WPS) button.
(WPS) button.
NOTE: Step 1 and 2 need to be done within 30 seconds of each other.
- Once the connection between your printer and router is established, the Ready light will be solid and your Network Configuration and Current IP Parameters Status will print automatically.
NOTE: If a connection is not established after repeating steps 1-3, refer to Star Micronic's FAQ - Cannot connect to network article.
- Under Current IP Parameters Status, take note of the IP Address. This is your printer's new dynamic IP address.
Connect by AP network mode
Connecting your printer to your computer by the AP network mode involves:
1. Printing your Network Configuration and Current IP Parameters
- To turn off your printer, press the power switch on the left.
- While you printer is off, press and hold the FEED button on the front of your printer.
- Still holding on the FEED button, turn on your printer using the same power switch.
- Once your Network Configuration and Current IP Parameters Status print successfully, release the FEED button.
- Under Network Configuration, take note of the SSID. This is you printer's name.
- Under Current IP Parameters Status, take note of the IP Address. This is your printer's default static IP address.
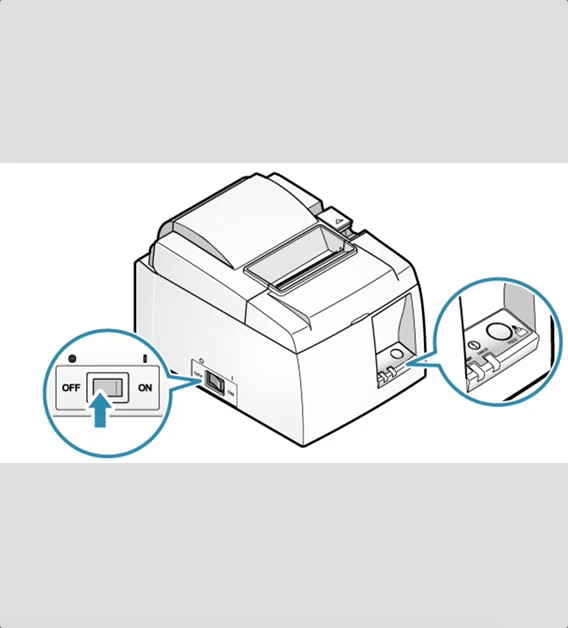
2. Setting your wireless LAN settings
- From your Wi-Fi settings
 , under Devices, select your printer's name.
, under Devices, select your printer's name.
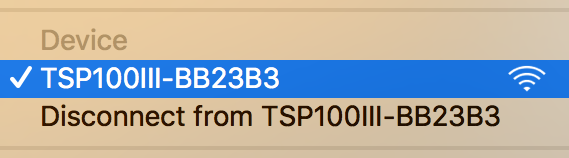
- From your Firefox browser, enter your printer's default static IP address.
- From the left menu, click Login.
- In the new Authentication Required window, enter the following:
- User Name: root
- Password: public
- Click OK.
- To close the new security window, click Cancel.
- From the left menu, click WLAN Settings and enter the following:
- SSID: your Wi-Fi network's name.
- Security: WPA2/AES.
- Security Key: your Wi-Fi network's password.
- Click Submit.
- From the left menu, click the flashing red Save section and select the following:
- select Save > Configuration printing > Restart device.
- click Execute.
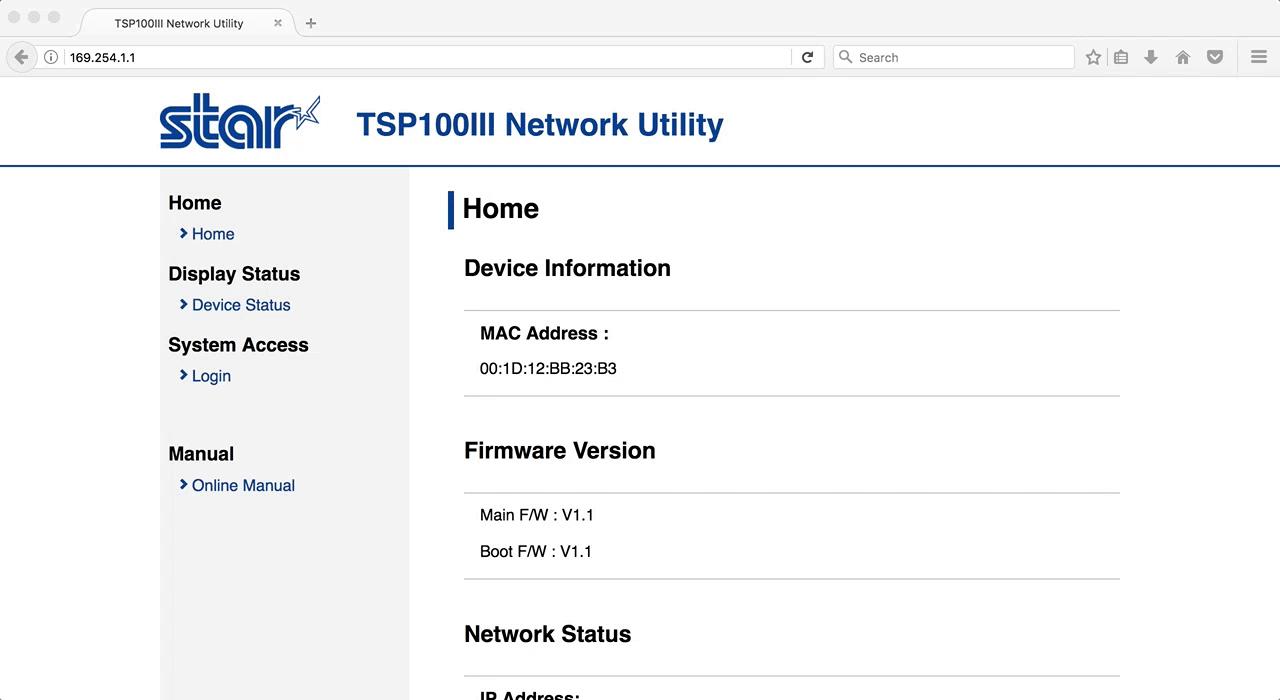
- "From the automatic printout, Under Current IP Parameters Status, take note of the IP Address. This is your printer's new dynamic IP address.
- From your Wi-Fi settings
 , select your Wi-Fi network's name.
, select your Wi-Fi network's name.
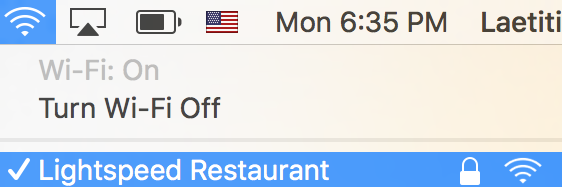
4. Installing your printer driver on your computer
- For MAC OS X 10.9 and later, click here to initiate the download of your printer driver to your computer.
- To save your printer driver, click OK.
- From your browser's Downloads folder, double-click your starcups file to locate it in your computer.
- Navigate to your Driver folder.
- Double-click your starcups driver file.
- From the new Install Star CUPS Driver window, click Continue > Install.
- From the new window, enter your computer's password and click Install Software.
- Close the new Star Micronics Firefox browser window.
- Once back in the Install Star CUPS Driver window, click Close.
- From the new prompt, click Keep.
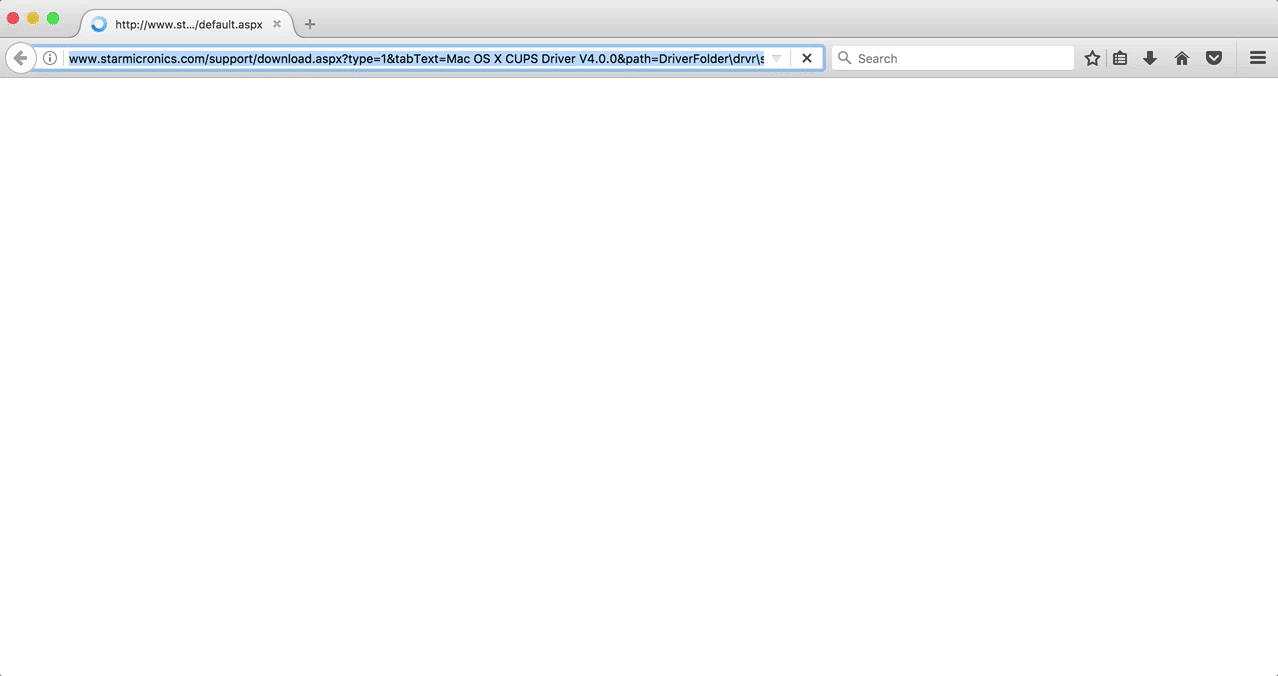
5. Adding your printer to your computer
- From the top left of your computer screen, click > System Preferences.
- In your System Preferences, click Printers & Scanners.
- From the left Printers section, click +.
- From the new Add window, enter the following:
- Address: your printer's new dynamic IP Address.
- Protocol: Line Printer Daemon - LPD.
- Name: give your printer a custom name (optional).
- Use: Select Software...
- From the new Printer Software window, enter star tsp100 in the search field.
- Select Star TSP100 Cutter and click OK.
- Once back in the Add window, click Add.
- From your Printers & Scanners window, in the left Printers section, confirm your printer is listed with a green light.
- Close the Printers & Scanners window.
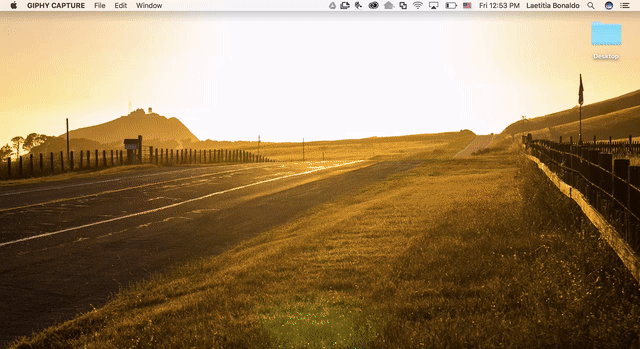
6. Formatting your Firefox browser settings
Formatting your Firefox browser settings involves configuring the:
about:config settings
- Open your Firefox browser.
- In the address bar, enter about:config
- Click the I accept the risk! button.
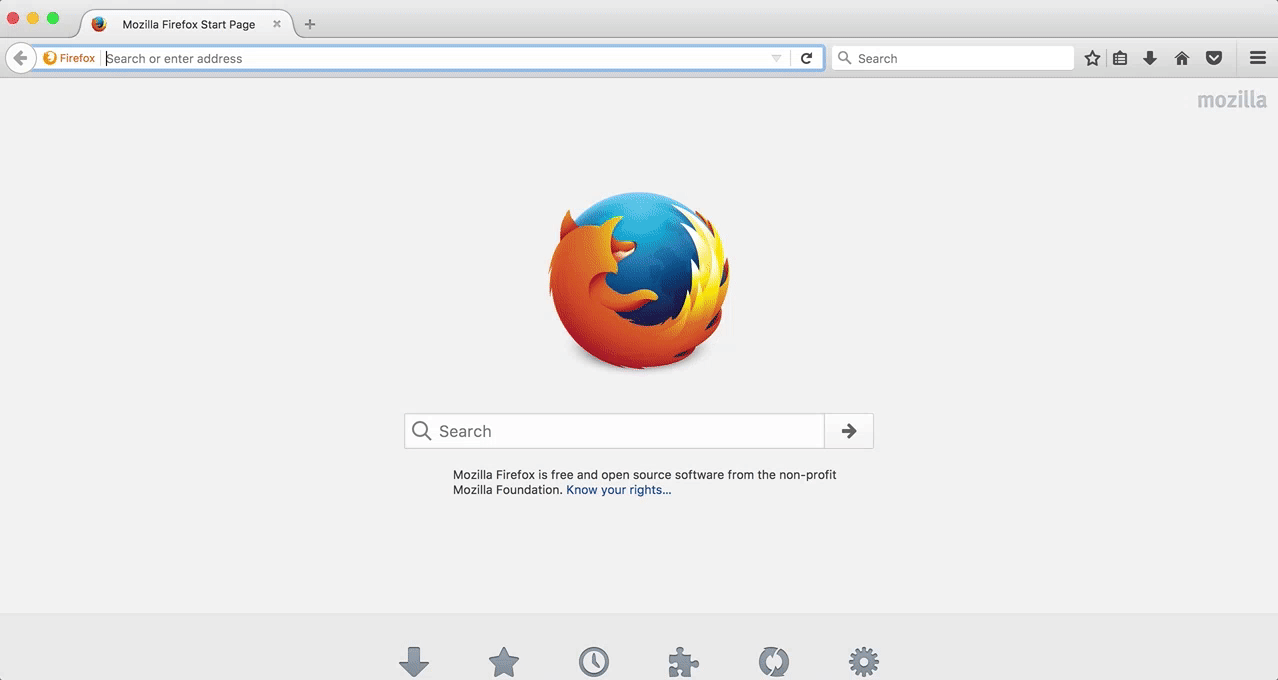
- In the Search bar, enter margin
- From the Preference Names below, double-click their Value columns > enter 0 > click OK.
- print.print_margin_bottom
- print.print_margin_left
- print.print_margin_right
- print.print_margin_top
- print.print_unwriteable_margin_bottom
- print.print_unwriteable_margin_left
- print.print_unwriteable_margin_right
- print.print_unwriteable_margin_top
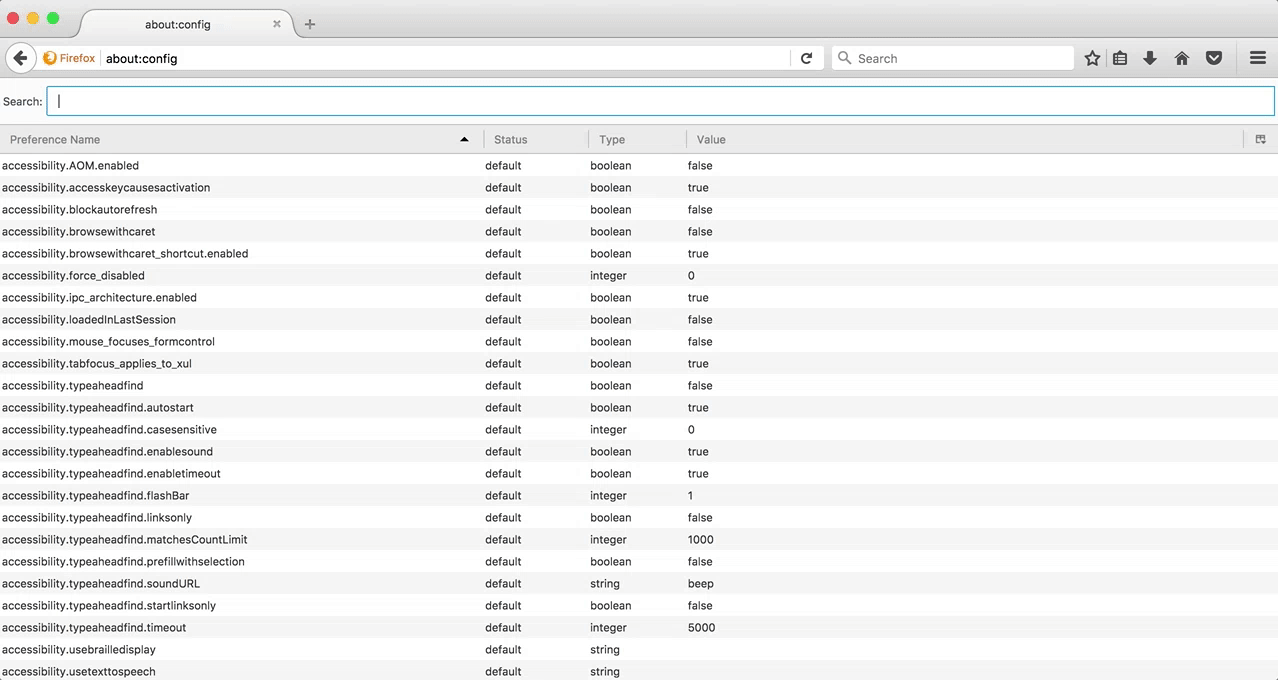
- In the Search bar, enter header
- From the Preference Names below, double-click their Value columns > delete the values > click OK:
- print.print_headerleft
- print.print_headerright
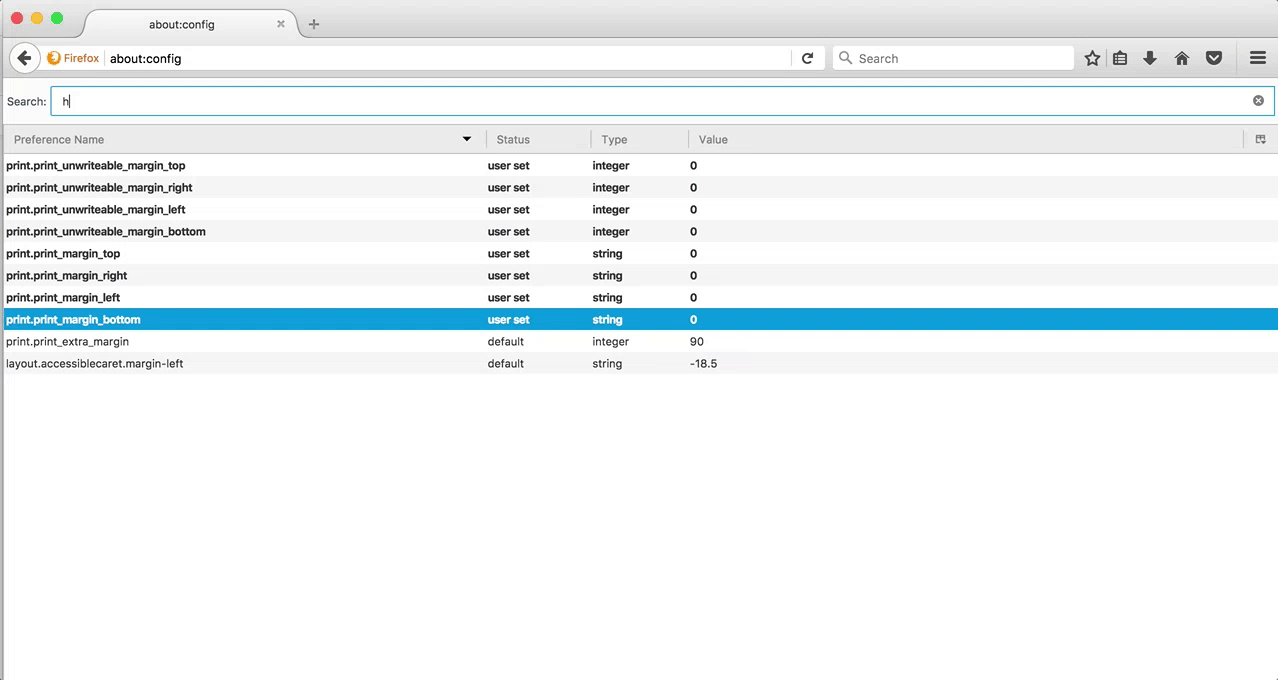
- In the Search bar, enter footer
- From the Preference Names below, double-click their Value columns > delete the values > click OK:
- print.print_footerleft
- print.print_footerright
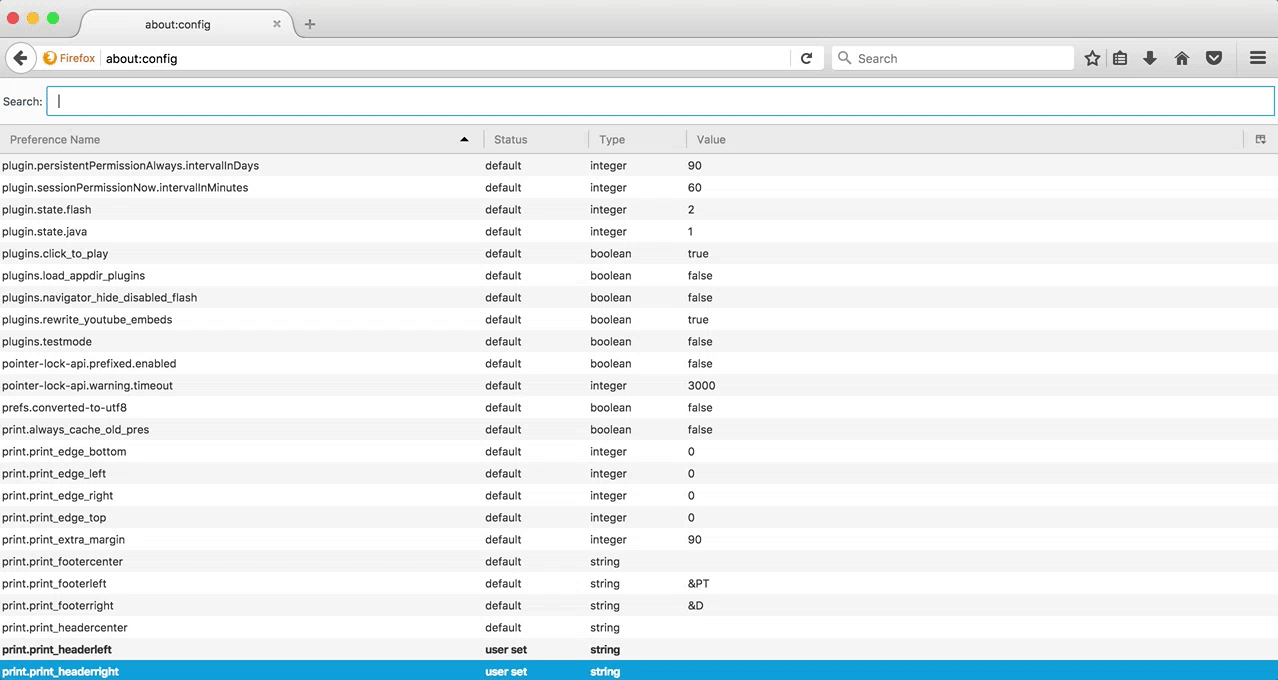
- In the Search bar, enter print_printer
- From the Preference Name print_printer, right click its Value column > click Reset.
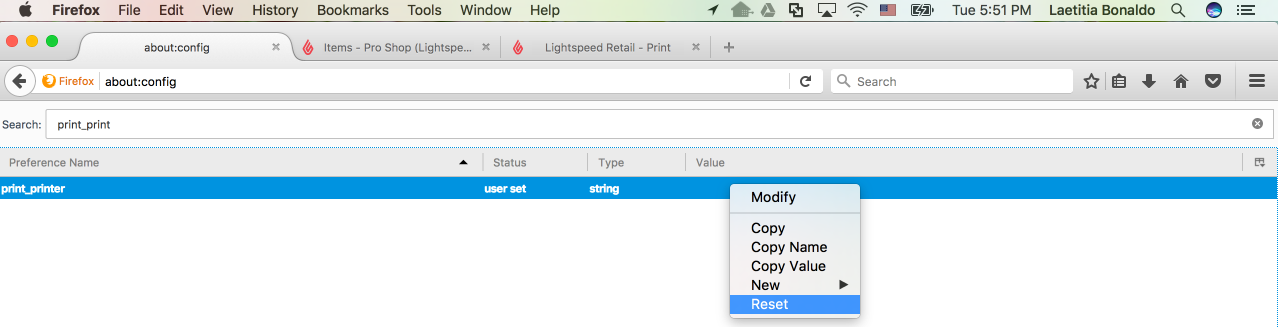
- From the Search bar, enter print.save_print_settings
- From the Preference Name print.save_print_settings, double-click its Value column if it is not set to true already.

- Close the about:config Firefox tab.
Page setup
- Open your Firefox browser.
- Click File > Page Setup and select the below:
- Format For: select your Star TSP100III printer.
- Paper Size: select Manage Custom Size...
- From the new window, click the + button and enter the below:
- Untitled: click and rename receipt.
- Page Size: enter 2.83 in the width field and 78.72 in the height field.
- Non-Printable Area: enter 0 in the top, right, bottom, and left fields.
- Click OK > OK.
Printer settings preset and cash drawer settings
- From the main menu of your Retail account, click Reports > Totals.
- From the ID column, click a blue Transaction ID.
- Click the grey Print Receipt button.
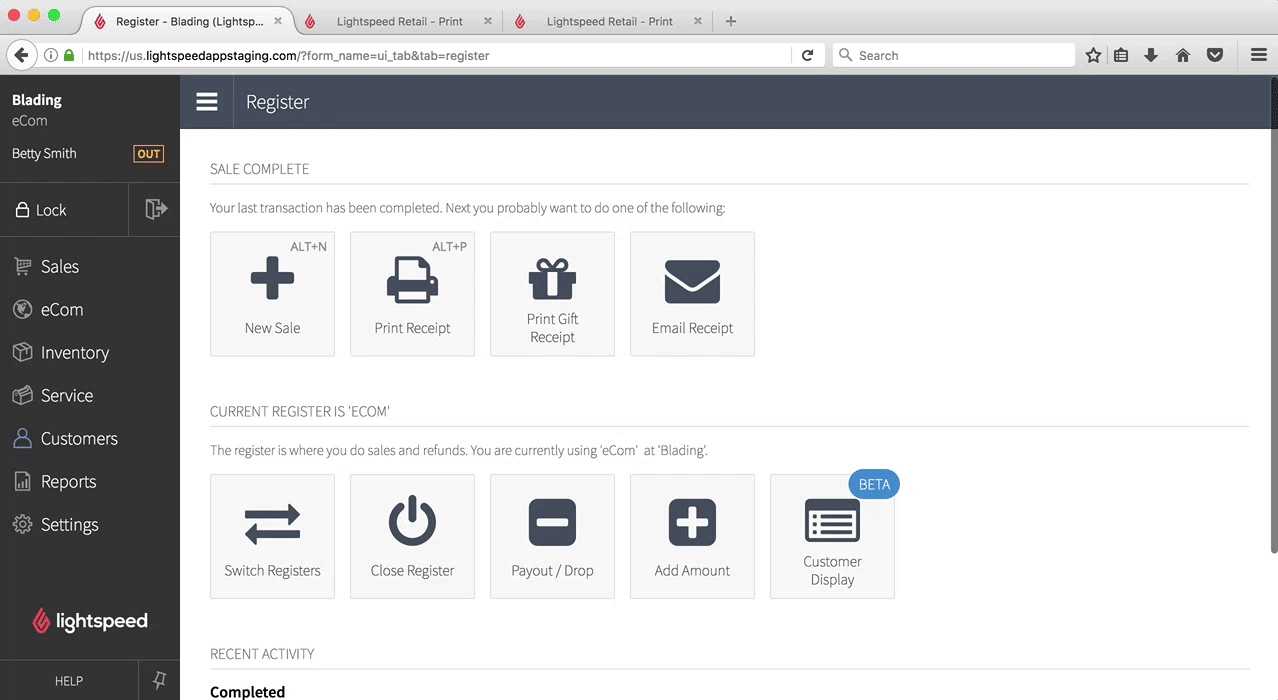
- From the print prompt window, double-check the settings below:
- Printer: Star TSP100III printer selected in your Page Setup.
- Paper Size: receipt size selected in your Page Setup.
- Page Headers: Left, Center, and Right fields set to blank.
- Page Footers: Left, Center, and Right fields set to blank.
- If you want your cash drawer to open when you print a receipt, from the Firefox dropdown, select Printer Features. If you do not, skip to step 10.
- From the Feature Sets drop-down, select Cut Options.
- From the 1. Page Cut Type drop-down, select Partial.
- From the Feature Sets drop-down, select Cash Drawer Control.
- From the 1. Cash Drawer: dropdown, select Open Drawers 1 and 2.
- From the Presets dropdown, select Save Current Settings as Preset...
- From the new window in the Preset Name field, enter a name for your preset.
- Click OK>Print. You should have a successful receipt and your computer should be official setup for wireless receipt printing.