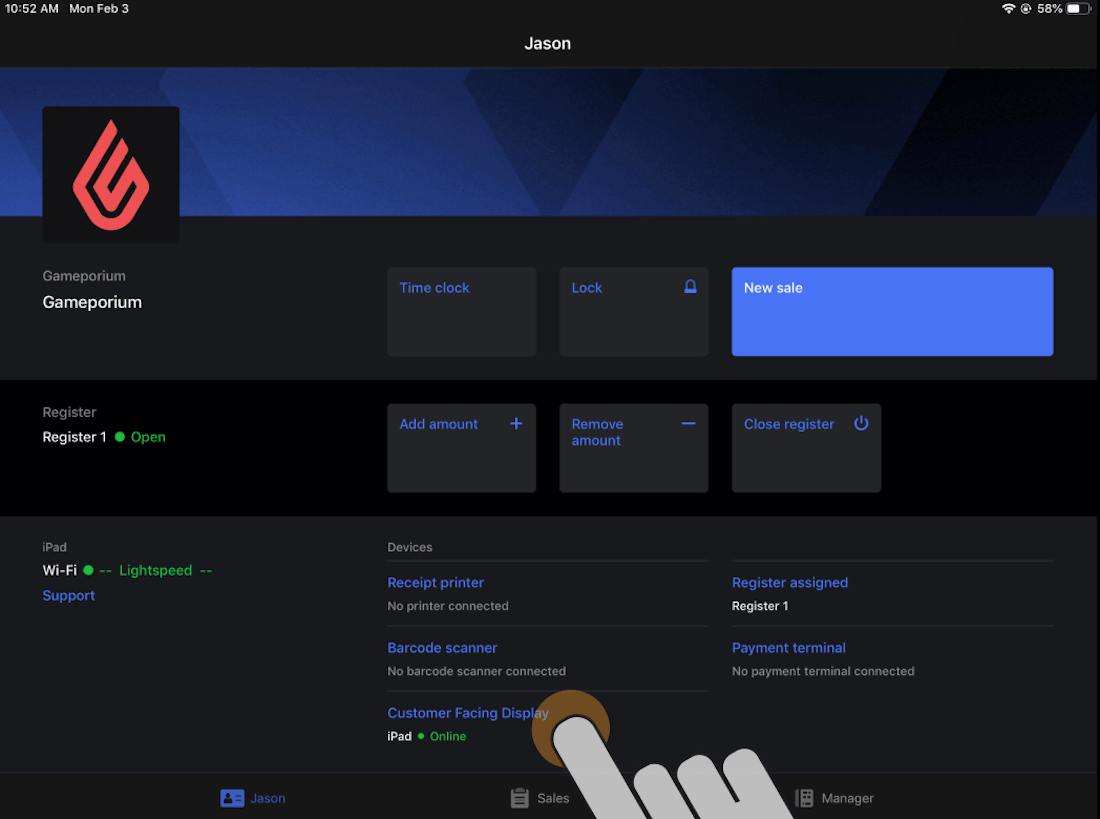Sharing the checkout experience with Customer Facing Display is made possible with the Lightspeed CFD iOS app. Once Lightspeed CFD is installed on your secondary iPad, simply open Retail POS on your primary iPad and connect to it. Once connected, your secondary iPad shows the following sale details in either the landscape or portrait orientation:
- Customer
- Quantity
- Item
- Price (discount included if applied)
- Discount
- Subtotal (quantity x price)
- Discounts (total discounts applied)
- Tax (tax rate and total taxes applied)
- Total (subtotal + tax)
For an optimal connection, both iPads need to be on the same network and have Bluetooth enabled under Settings. To boost the performance and security of your secondary display, we also recommend the following:
- Keep it connected to a power source at all times
- Use Apple's Guide Access to turn off features (e.g. Touch, Sleep/Wake Button, etc.)
To connect your secondary iPad:
- Open Lightspeed CFD on your secondary iPad.
- Note the device name of your secondary iPad that displays at the bottom-left of the welcome screen.
- Simultaneously, on your primary iPad, open the Profile screen in Retail POS.
- Under Devices, tap Customer Facing Display.
- From the list of unpaired devices, select the device name of your secondary iPad.
You should now see a message confirming that the pairing is complete. Customer Facing Display should also display as connected on the Profile screen along with the device name of your secondary iPad. If so, you're now ready to make sales in the Retail POS and your secondary display should share them in real-time with your customers.