Migrating from your previous point of sale system to Lightspeed Retail POS is a process that may take a few days. During that time, you'll want to continue making sales in your old point of sale system before going live with Lightspeed Retail POS. This means that when the time comes to make the switch, your quantity on hand (QOH) will no longer be accurate in Lightspeed Retail.
The easiest way to update your QOH before going live would be through a purchase order import. Using this method requires your inventory to start at a quantity of 0 for all items, so it is best not to include stock quantities when importing your inventory into Lightspeed Retail. If you already have, you can use an inventory count to zero-out your inventory, then proceed with this method.
To update your QOH, you'll first need to export your inventory data from your previous POS the day before you plan to go live with Lightspeed Retail POS. Then, format the resulting file so that it only includes the following three columns:
- A unique identifier, such as:
- Vendor ID
- UPC
- EAN
- Custom SKU
- Manufacturer SKU
- Order Qty (QOH)
- Unit Cost
Here's an example of an import file:
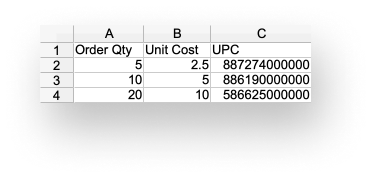
Once your import file is ready, import it into a purchase order in Lightspeed Retail POS. To do so:
- From the main menu, click Purchase Order > +New.
- From the Vendor drop-down, enter and add a mock vendor name (e.g. "Lightspeed Go-Live").
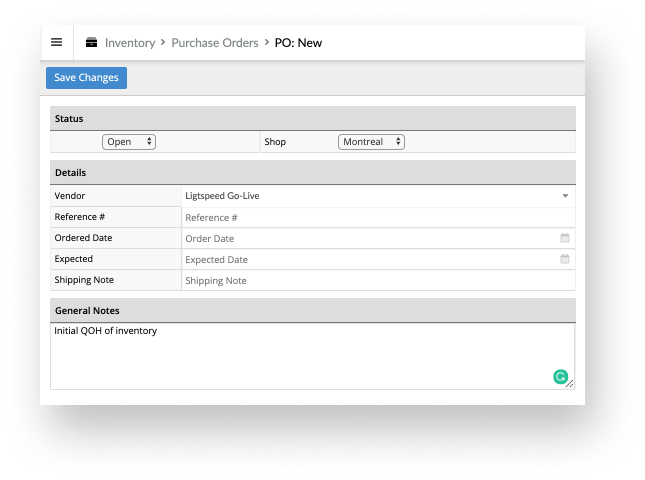
- Optionally, enter a note for your records (e.g. initial QOH of inventory)
- Click Save Changes.
- On the submenu on the left, click Import.
- Click Upload CSV File and select your import file.
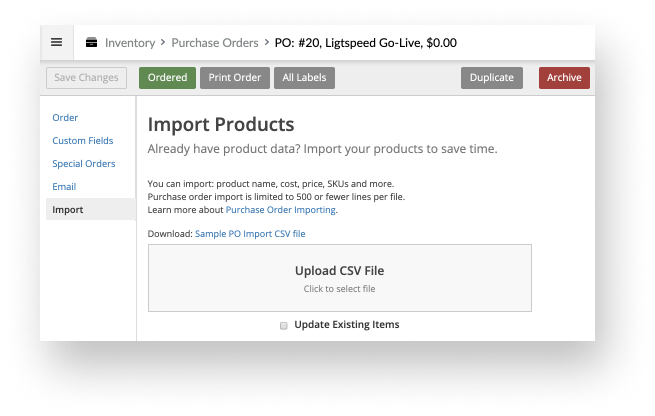
- Under Assign Columns, make sure that your column headings are mapped correctly.
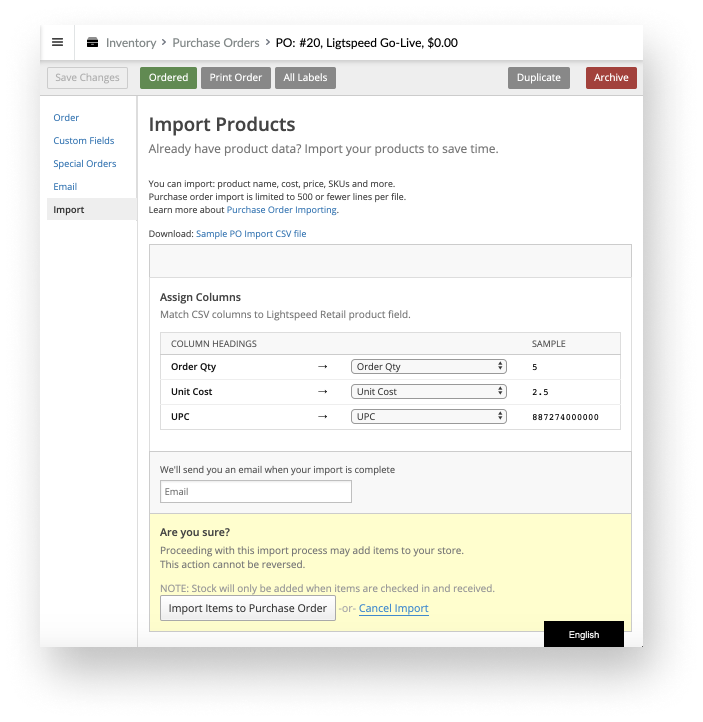
- Optionally, enter your email address in the Email field to be notified once your import is complete.
- If you're sure your import file is formatted correctly and that your column headers are mapped correctly, click Import Items to Purchase Order. This will start the import.
- Once the import is done, click Order on the submenu.
- Under Items, review the ITEM, ORDER QTY. and UNIT Cost columns.
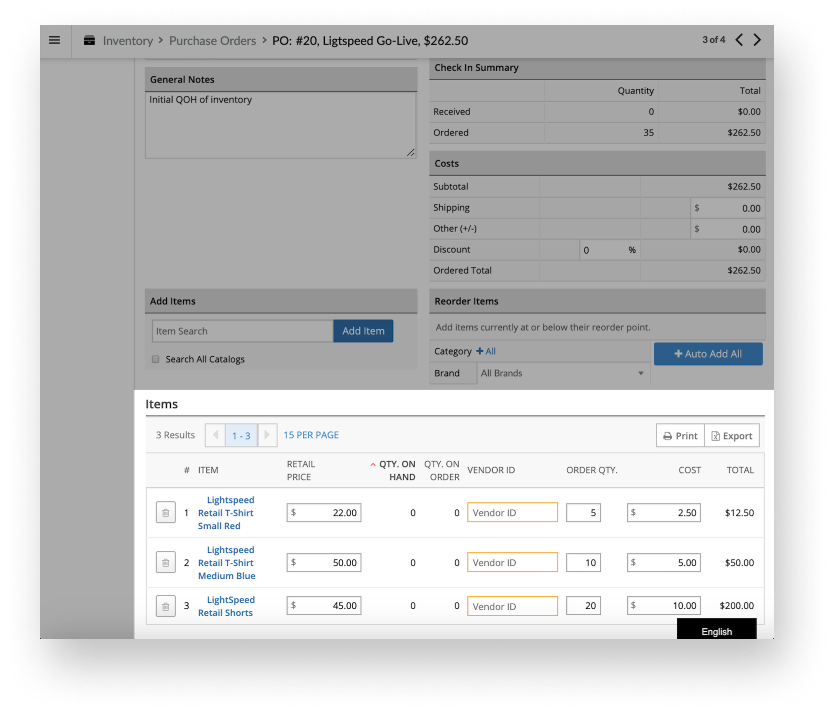
- If the columns look correct, click Ordered followed by Check In at the top of the page.
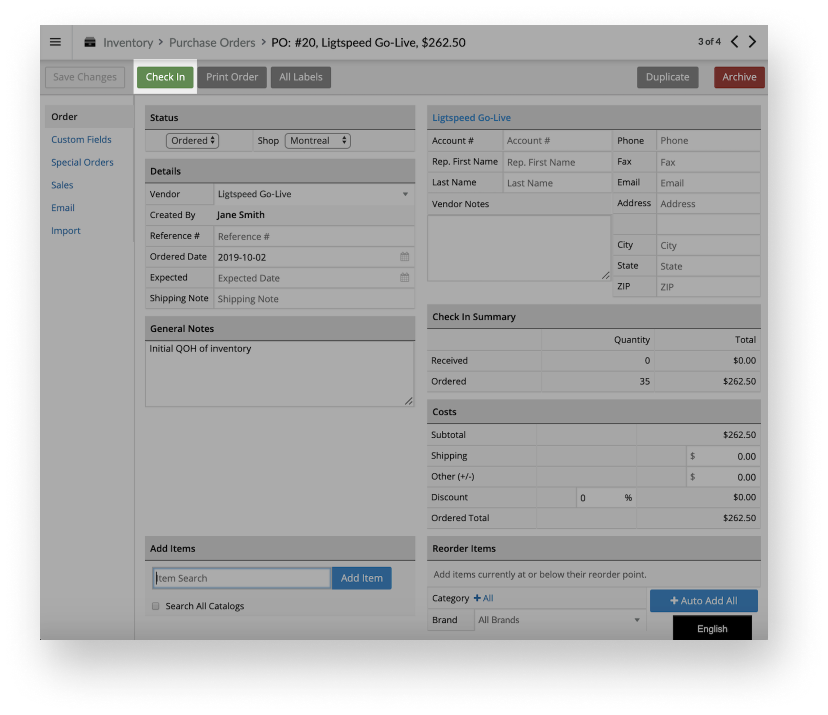
- Above the Items area, click Receive All Items followed by Add Received To Inventory.
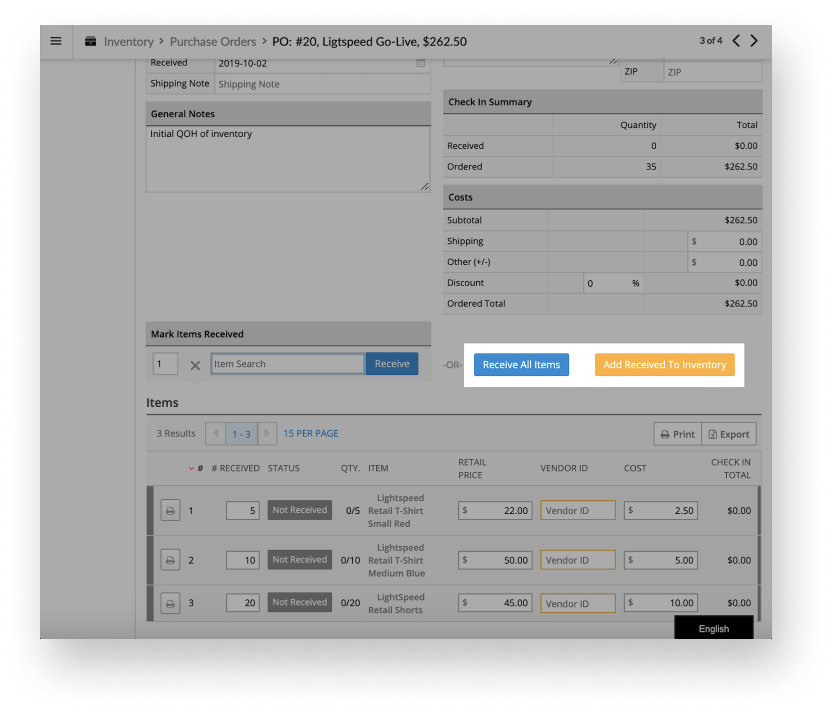
- Click OK to confirm you're sure you want to add the quantity to your inventory. This action cannot be reversed.
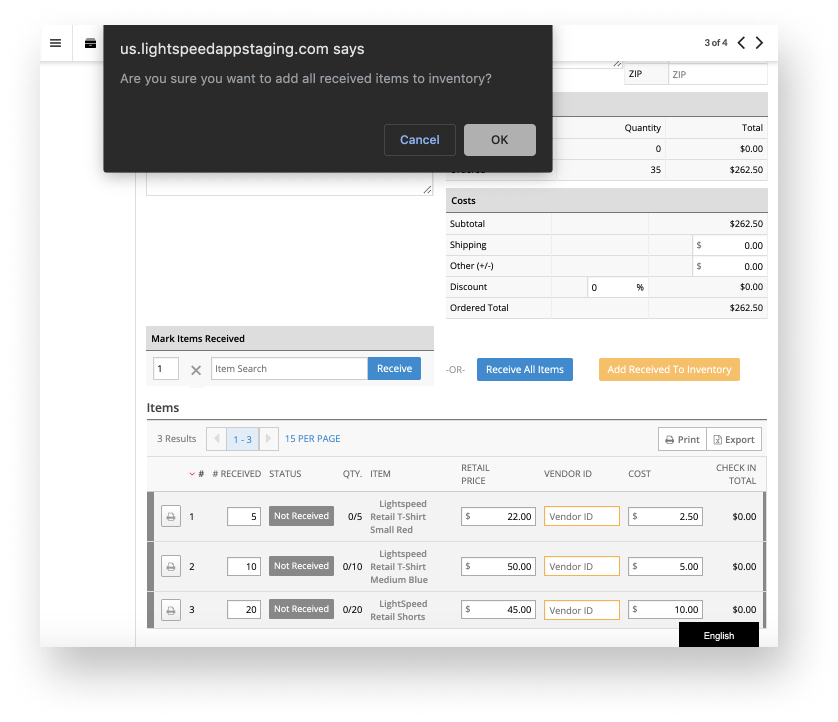
- At the top of the page, click Finished.
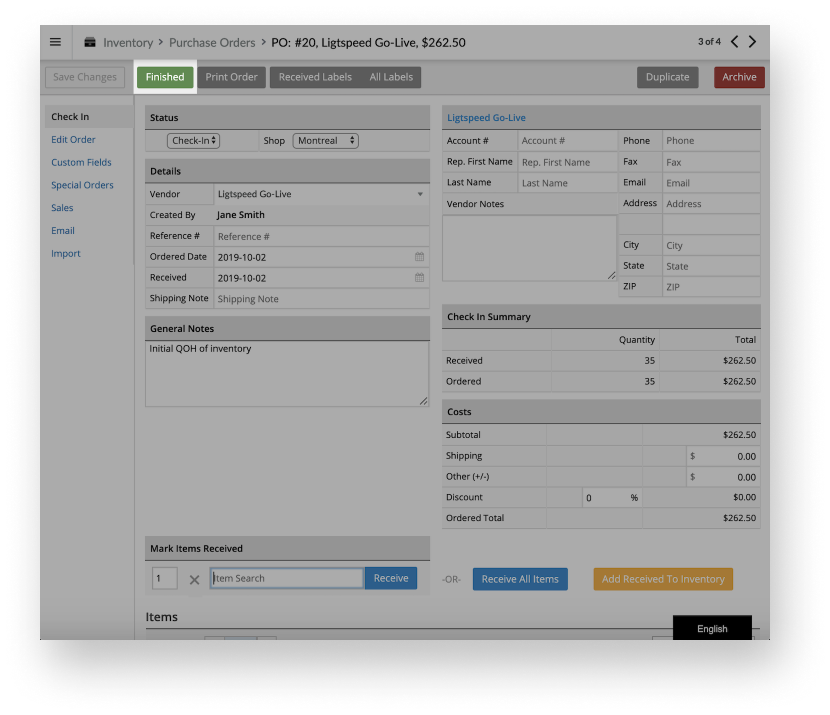
Congratulations! Your items should now have an accurate QOH in your Lightspeed Retail POS inventory. To make sure you're ready to go live, we recommend reviewing your inventory under Inventory > Item Search.