Lightspeed Retail can help you import customers and inventory via a spreadsheet you or your former point of sale system has generated. Please visit our help page for more information which you can find here. If you’d like to transfer your gift cards, customer deposits, or customer's outstanding balances (debt) to your new Lightspeed account, these are not importable. However, please read on for ways that you can put that data into Retail.
History, including Sales History
Retail can only report on sales and inventory history from your first day of Retail moving forward. Your past sales history and purchase history cannot be imported.
If you have extensive sales history information, you should export this information from your old POS system into a format that does not require your old POS system to view, like a spreadsheet. If you cannot do this, it might be worth looking through your old reports and recording a snapshot for yourself moving forward.
Customer accounts and gift cards
Many POS systems can keep track of credit accounts for your customers as well as keeping gift cards. You’ll want to export all of this information out for your records. These cannot be sent in with an import, but we do have a procedure for establishing these accounts by using a custom Payment Type to pay for those deposits.
Migrating customer store credit accounts
Once your customer list has been imported, you can begin entering in customer deposits or leftover store credit.
- Navigate to Settings > Payment Types.
- Click New Payment Type in the top-right corner.
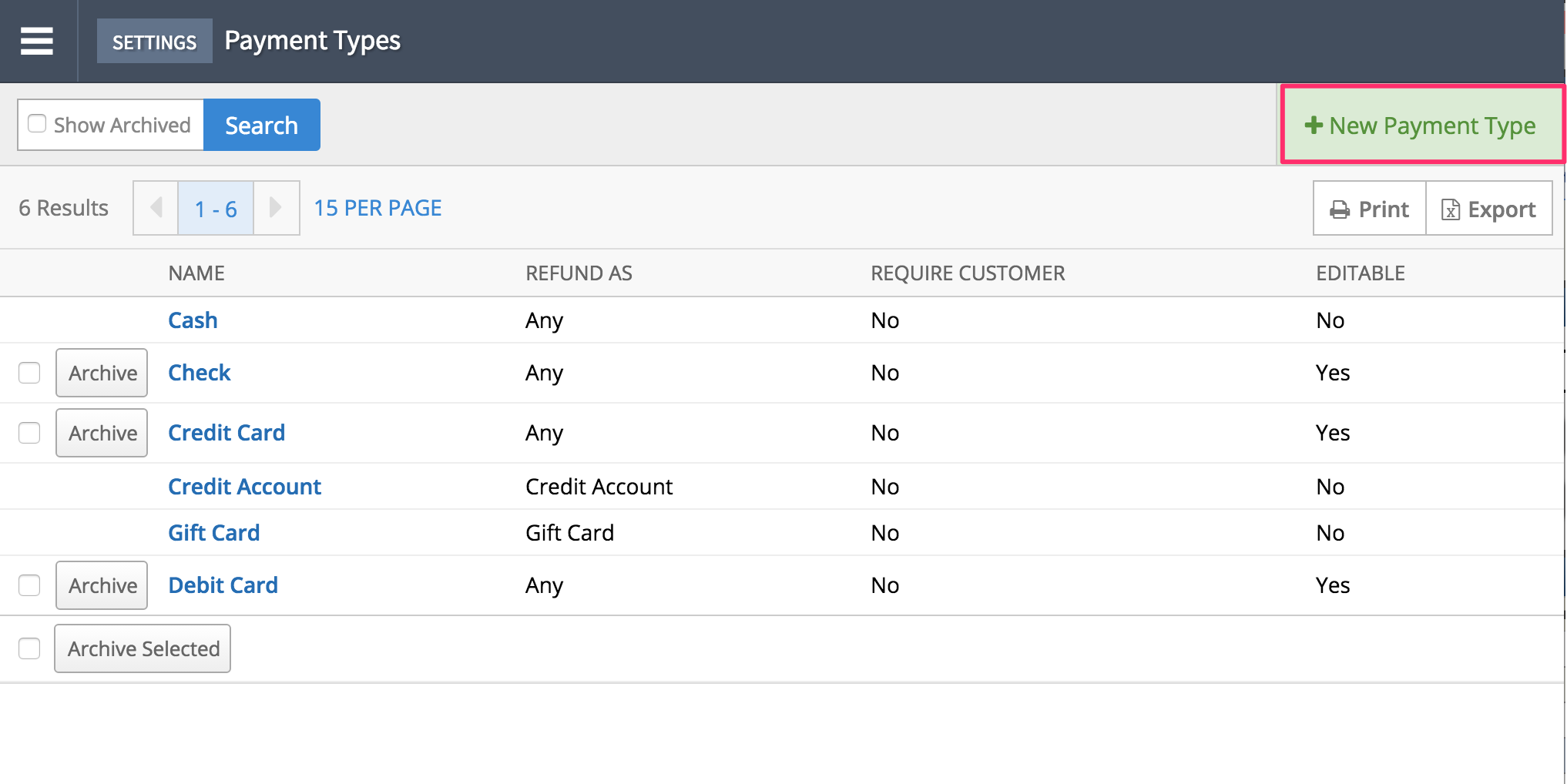
- Call this Payment Type Account Migration. You don’t need to worry about what’s showing under Refund As or requiring customer since this Payment Type will only be used for this purpose.
- Start a New Sale and attach the customer to the sale. You can do this by typing your customer’s name or, if you imported their full contact information in, their email or phone number in the Search Customers field.
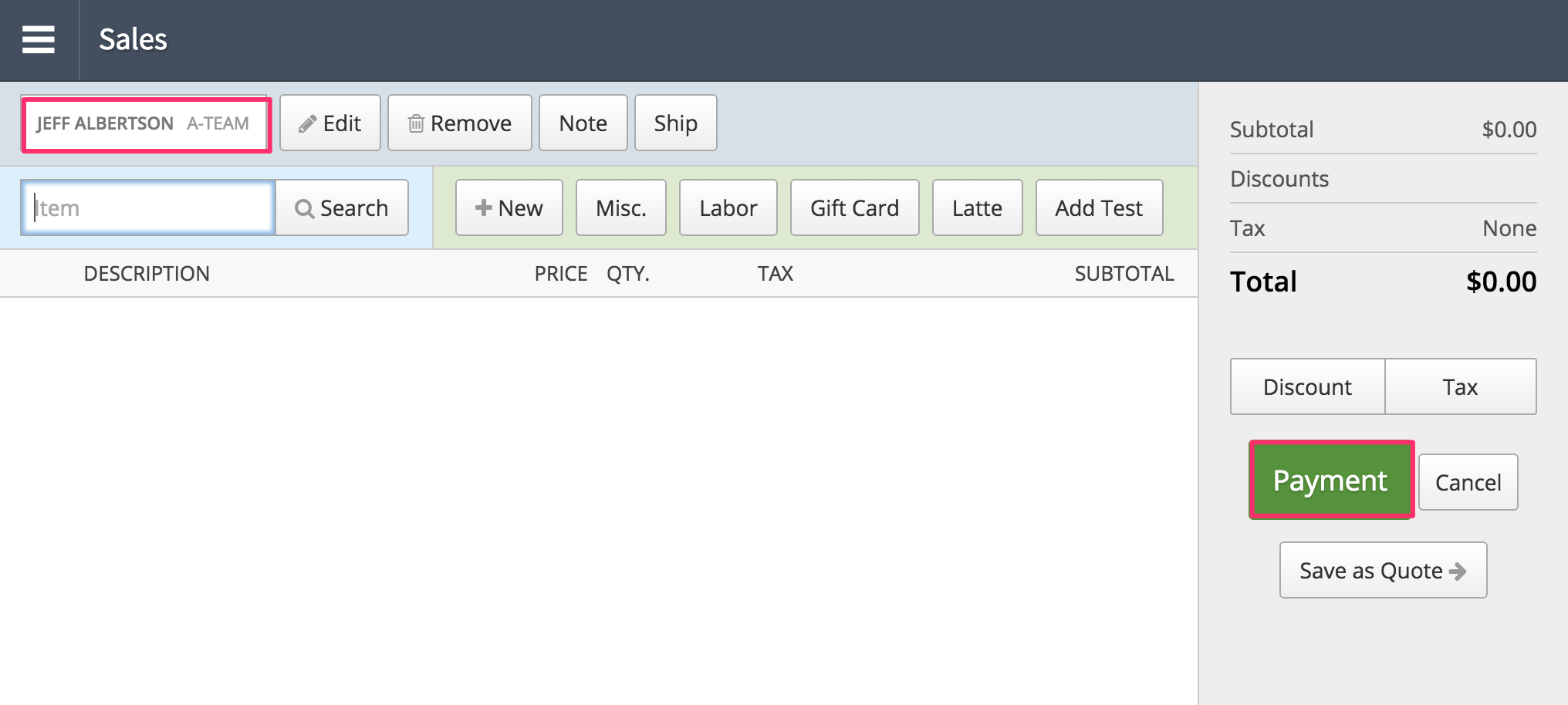
- Hit the green Payment button to proceed to the Payment screen.
- Hit the Add Deposit button to add a deposit. In the Enter Deposit Amount field, enter the amount they have on their account. In the Enter Deposit Payment Type drop-down list, pick the Account Migration Payment Type.
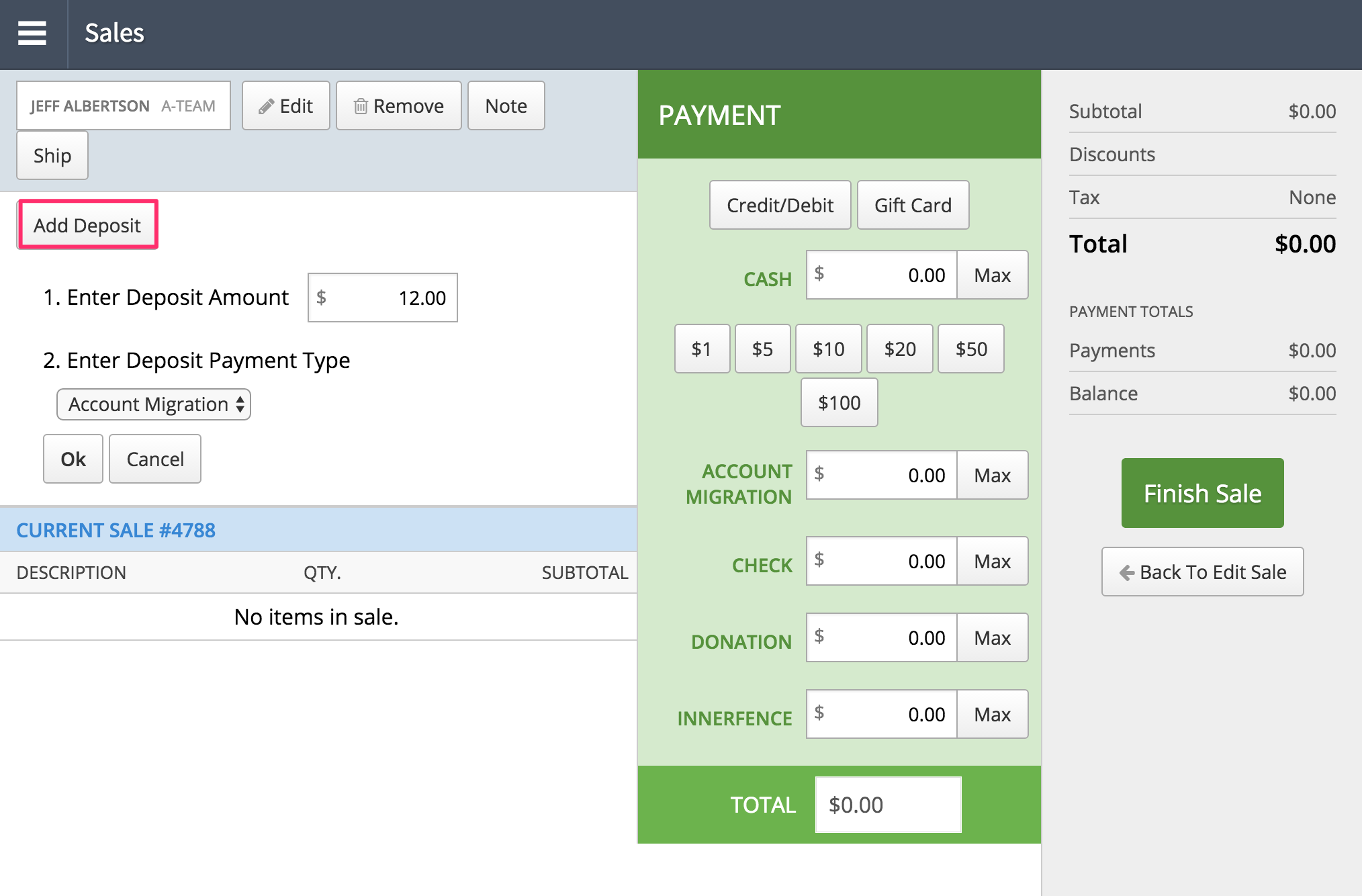
- Hit OK. The Account Migration Payment Type will automatically fill with the deposit amount to be “paid” with the Payment Type Account Migration.
- Hit the green Finish Sale button. This will put the funds on your customer’s account. Now, when they come in, you will be able to attach them to the sale and, when it comes time for them to pay, the funds will be taken out of their customer account first automatically, with any remaining balance to be paid by them.
Gift cards
The procedure for gift cards is similar to the steps for creating customer accounts. To make your existing gift cards redeemable in Lightspeed, we’ll create new gift cards with the corresponding balances to those issued in your previous POS. We’ll use the Account Migration payment type to add funds to the card—if you haven’t already set this up, instructions are found here.
When creating gift cards, you should note two things. First, gift cards in Lightspeed Retail need to be scanned with a barcode scanner or typed manually—swiped gift cards are not supported. Second, gift cards must contain between 8 and 32 characters. So, if the gift cards you’re importing contain fewer than 8 characters, additional letters or numbers will need to be added so that they meet the minimum character requirement. For instance, if you have a gift card with the number 1234, you can add a four-digit prefix (e.g., 1000) and enter it as 10001234.
For security purposes, avoid using sequential numbers in your gift cards. If your first gift card code is 10000001 and your second is 10000002, it becomes easier to guess the codes of any gift cards that follow. If your old gift card codes are already sequential, you should randomize any prefixes used when creating the card in Lightspeed.
To create gift cards:
- In a New Sale, click Gift Card.
If you do not see a Gift Card button on your register, you will have to Configure your gift card settings.)
- On the next screen, enter the dollar amount you want to add to the gift card in the Custom amount field.
- In the Gift card code field, scan your old gift card or enter the number manually. Optionally, if you know the cardholder’s email address, you can send them a digital version of their card by filling in the Recipient email field.
- Click Add to sale.
- Click Payment.
- Click Max next to the Account Migration payment type.
- To complete the transaction and add funds to the card, click Finish Sale.
Congratulations! The gift card is now active and can be redeemed using the steps outlined in Charging gift cards. You can verify activation of the card by going to Customers > Gift Cards, where you should see the gift card listed as Active.
If you want to create all of your gift cards at once, you can repeat the above steps multiple times in a single transaction.
Outstanding customer debt and charges
You may have set up a line of credit for a customer and they may have made purchases on credit. These steps will let you add the charges to their account.
- Go to the customer’s profile by finding them in Customers > Customers, and click Account on the side to open the Account tab. If they do not have an account open already, click Create Account Now to open an account for them.
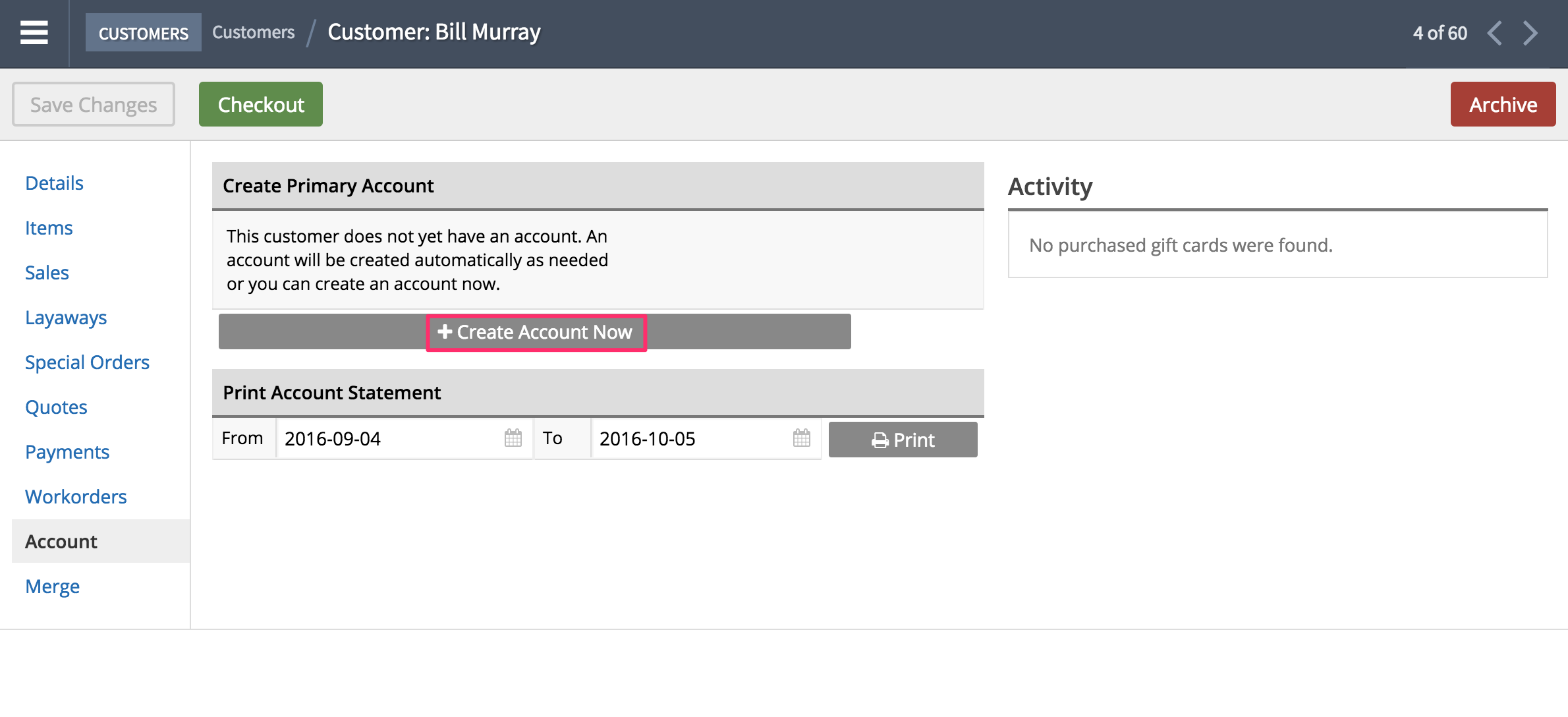
- In the Credit Limit field, type the amount want to establish their credit limit as then Save Changes. They won’t be able to spend above this amount. If you don't know what to put, it should be more than or equal to however much their established debt is. Feel free to fill in their Billing Address if you would like to send them a bill from Retail.
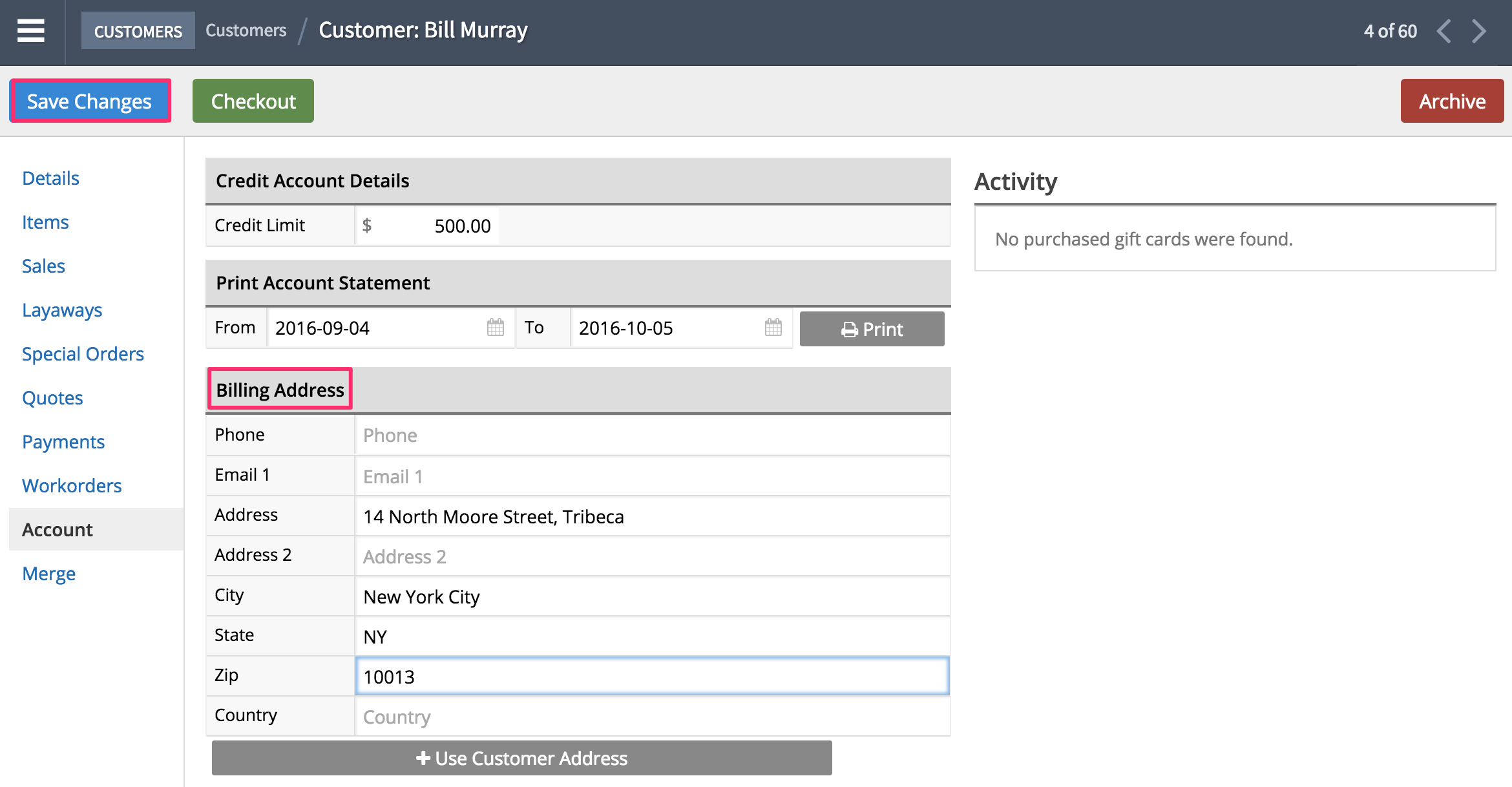
- Open up a new sale, attach the customer to the sale, and hit the Misc. button to add a Miscellaneous Charge.
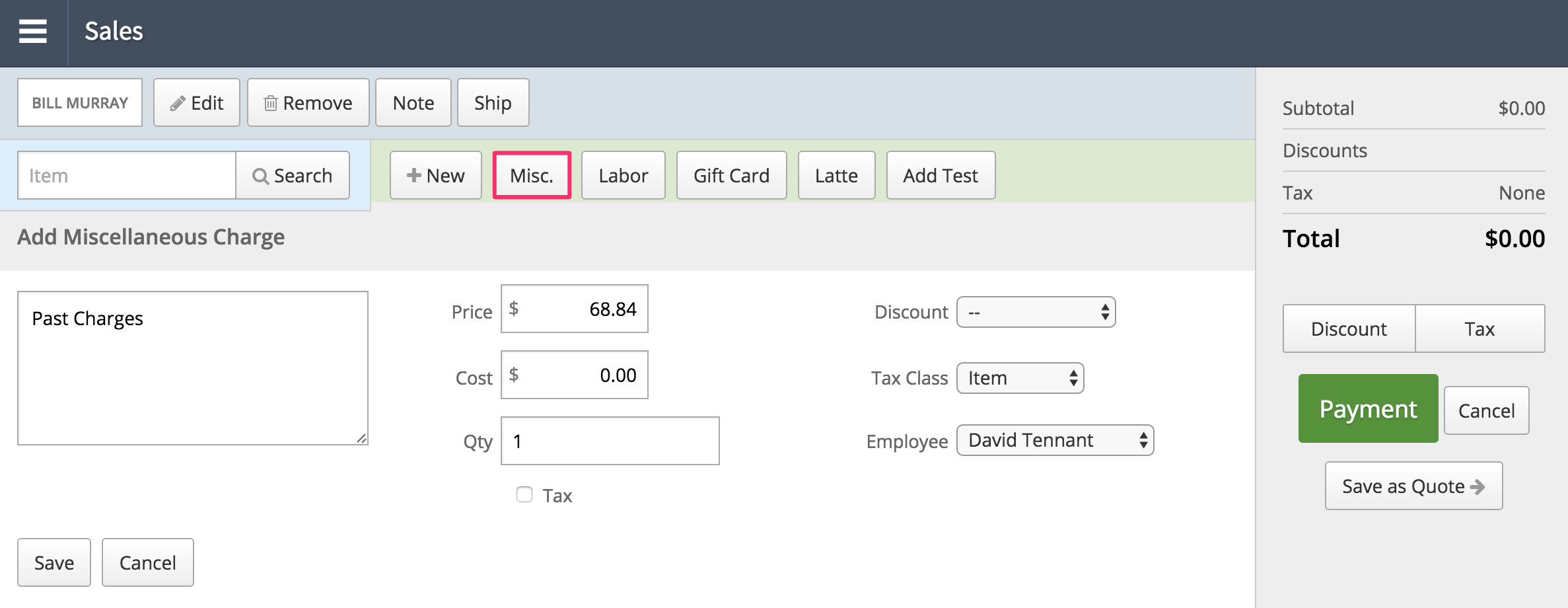
- Name this Past Charges for your records, and in the Price box, type in however much they owe you.
- You can leave the Cost box at $0 unless you happen to have the cost of all their past purchase on hand.
- Finally, make sure to uncheck the Tax box. They’ve already paid tax on their purchases, so you don’t need to tax them more.
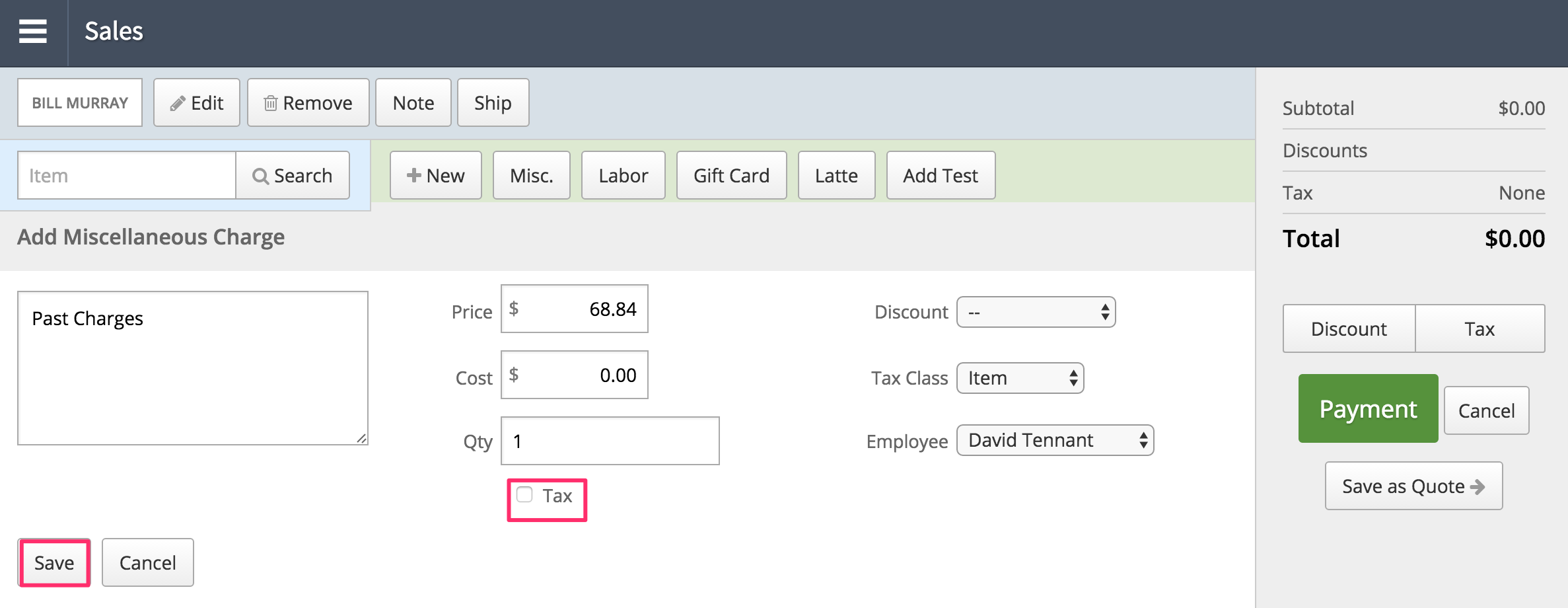
- Hit Save. You’ll then see the charge in the register.
- Hit the green Payment button.
- Hit the Max button next to the Account Payment Type, and then hit Finish Sale.
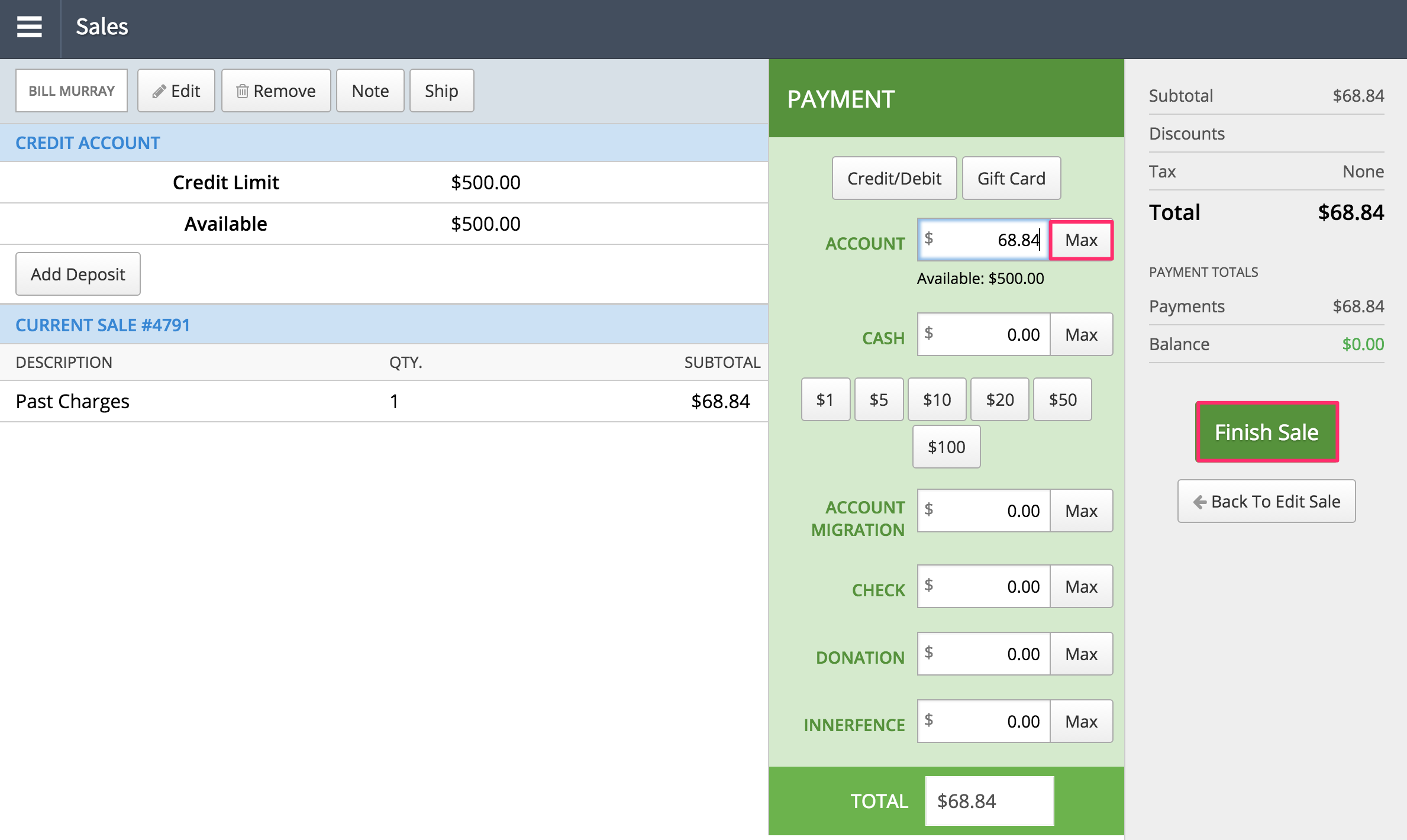
- This will put the charge on their account for them to pay off later, which they will be able to do in the Payment screen with the Make Payment button.