Lightspeed Analytics biedt veel veelgebruikte en direct bruikbare rapporten. De echte kracht is echter dat het je in staat stelt om je eigen aangepaste rapporten te ontwerpen die aansluiten bij jouw specifieke behoeften. Je kunt beginnen met een van de bestaande rapporten en deze aanvullen of aanpassen, zodat deze beter aan jouw eisen voldoen. Of je kunt beginnen met een leeg sjabloon en je eigen aangepaste rapport vanaf de grond opbouwen. In beide gevallen moet je een duidelijk idee hebben van het soort rapport dat je gaat maken, zodat je met de juiste basis begint.
Waar begin je?
Bepaalde waarden en eenheden zijn alleen beschikbaar in bepaalde categorieën rapporten. Daarom is het belangrijk dat je een duidelijk idee hebt van wat je met het rapport wilt bereiken voordat je begint.
Allereerst ga je naar de tool Create custom report (Aangepast rapport aanmaken). Als je wilt weten welke werknemer het meeste van een bepaald product heeft verkocht, begin je met een verkooprapport en voeg je de nodige waarden toe, zoals Employee (Werknemer). Als je bijvoorbeeld wilt weten hoeveel artikelen je hebt met een voorraad van minder dan vijf, begin je met een voorraadrapport en voeg je de juiste filters toe.
Als je liever vanaf nul begint met een leeg rapportsjabloon, geldt hetzelfde principe. Waarden een eenheden met betrekking tot verkoop en voorraad zijn te vinden in de sectie Sales and Inventory (Verkoop en voorraad), terwijl waarden en eenheden met betrekking tot prestaties van werknemers te vinden zijn in de sectie Employee performance (Prestaties van werknemers) op de pagina Reports (Rapporten).
Een aangepast rapport aanmaken
- Ga naar de sectie Reports (Rapporten) van Analytics door op het pictogram links op de pagina te klikken.
- Selecteer het vervolgkeuzemenu Create custom report (Aangepast rapport aanmaken) rechtsboven op de pagina.
- Type en zoek naar alle beschikbare rapporten, of scrol door de lijst en kies het rapport dat je nodig hebt.
- Nadat je een rapport hebt geselecteerd, voeg je de gewenste dimensions (waarden), measures (eenheden) en filters toe om de benodigde gegevens te genereren.
- Klik op Save as new report (Als nieuw rapport opslaan) om het rapport op te slaan voor toekomstig gebruik.
- Als je dit nieuwe rapport wilt opslaan als favorite (favoriet), klik je op de ster naast Save as new report (Als nieuw rapport opslaan) of in het dialoogvenster Save Report (Rapport opslaan).
- Geef het nieuwe aangepaste rapport een Title (Titel) en Description (Beschrijving).
- Je kunt ook Share with entire company (Met hele bedrijf delen) aanvinken om je nieuwe rapport beschikbaar te maken voor andere gebruikers op je Analytics-account.
- Klik op de knop Save As New (Als nieuw opslaan) rechtsboven om je nieuwe rapport op te slaan.
Waarden en eenheden wijzigen
Het toevoegen en verwijderen van waarden en eenheden uit een rapport is erg eenvoudig. Alle waarden en eenheden die compatibel zijn met het huidige rapport worden vermeld in de zijbalk links op het scherm:
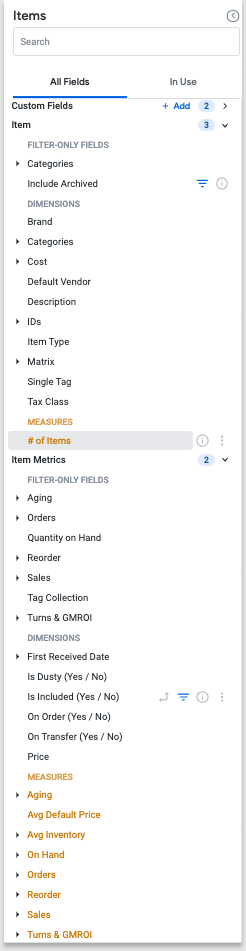
Zie je de zijbalk niet? Klik dan op de ![]() knop om deze uit te klappen.
knop om deze uit te klappen.
Klik op een waarde of eenheid om deze aan het rapport toe te voegen (of deze eruit te verwijderen als deze al deel uitmaakt van het rapport). Klik op het tandwielsymbool en dan op Remove (Verwijderen) om een waarde of eenheid te verwijderen:
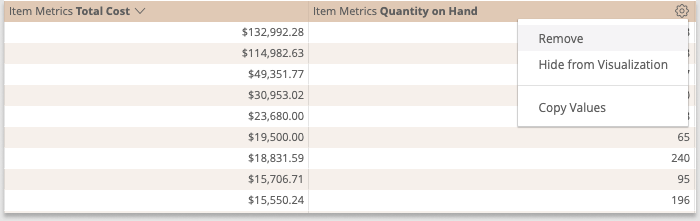
Als je opnieuw wilt beginnen, verwijder dan alle waarden en eenheden in één keer door op het tandwielpictogram rechtsboven in het rapport te klikken en vervolgens op Remove Fields & Filters (Velden en filters verwijderen) te klikken.
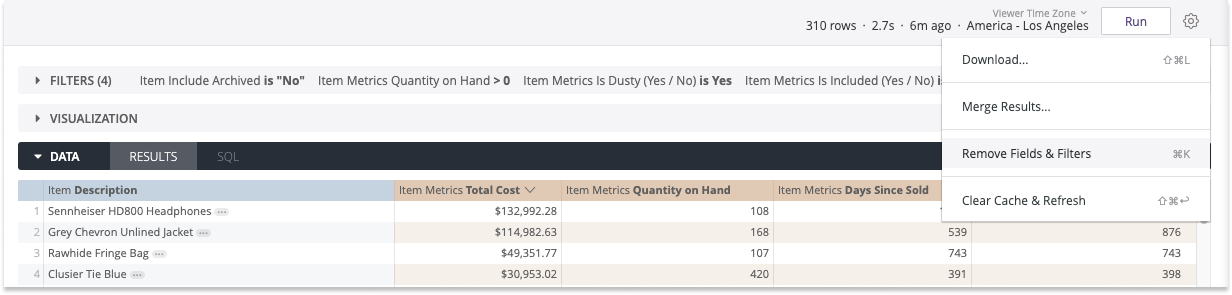
Draaien en filteren
Als je een waarde aan een rapport wilt toevoegen, heb je de optie om die waarde te filteren of draaien. Als je op Filter (Filteren) klikt, wordt de waarde toegevoegd aan de sectie Filters van het rapport. Als je op Pivot (draaien) klikt, wordt de waarde toegevoegd aan de tabel als horizontale statistiek. In plaats van een kolom met waarden krijg je dus een tabel met waarden.
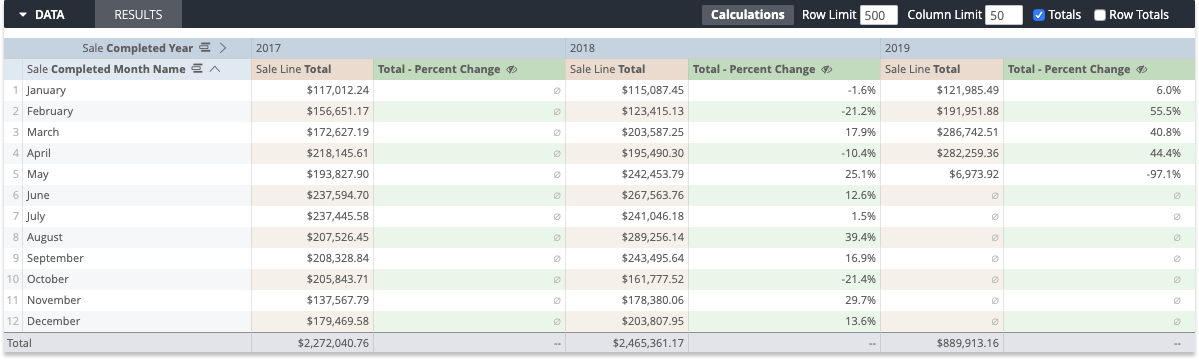
In bovenstaand voorbeeld is de waarde Sale Completed Month Name (Naam maand verkoop voltooid) normaal toegevoegd, terwijl de waarde Sale Completed Year (Jaar verkoop voltooid) is gedraaid. Het resultaat is verkoop per maand, jaar op jaar.
Aangepaste velden en berekeningen
Je kunt niet alleen zelf de waarden een eenheden kiezen die je in een rapport wilt opnemen, je kunt ook aangepaste velden aanmaken en berekeningen toepassen op de gegevens in je tabel.
Volg deze stappen om een aangepaste waarde, aangepaste eenheid of tabelberekening aan te maken:
- Klik in de sectie Custom Fields (Aangepaste velden) van de zijbalk op +Add (+Toevoegen).
- Selecteer welk type aangepast veld je wilt toevoegen.
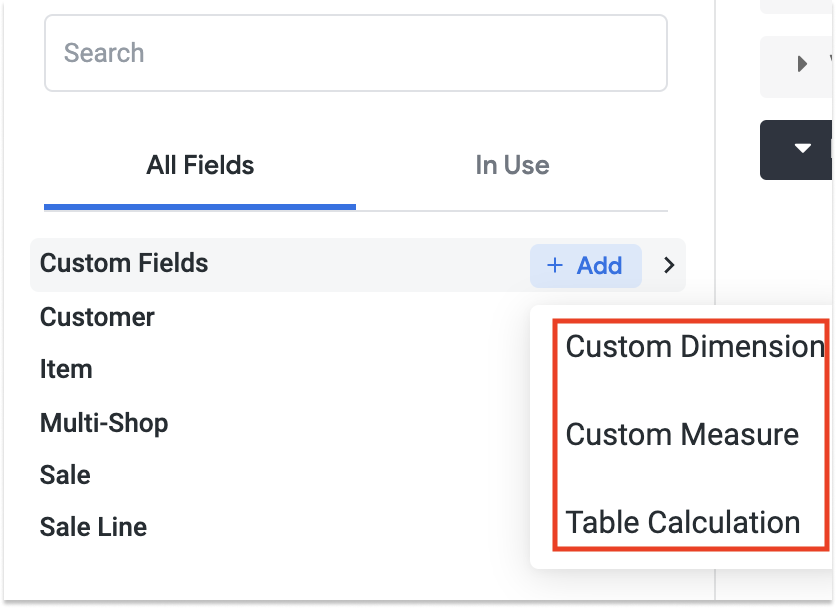
- Als het dialoogvenster wordt geopend, geef je de berekening een naam en definieer je het aangepaste veld met behulp van het vervolgkeuzemenu en de berekeningssectie.
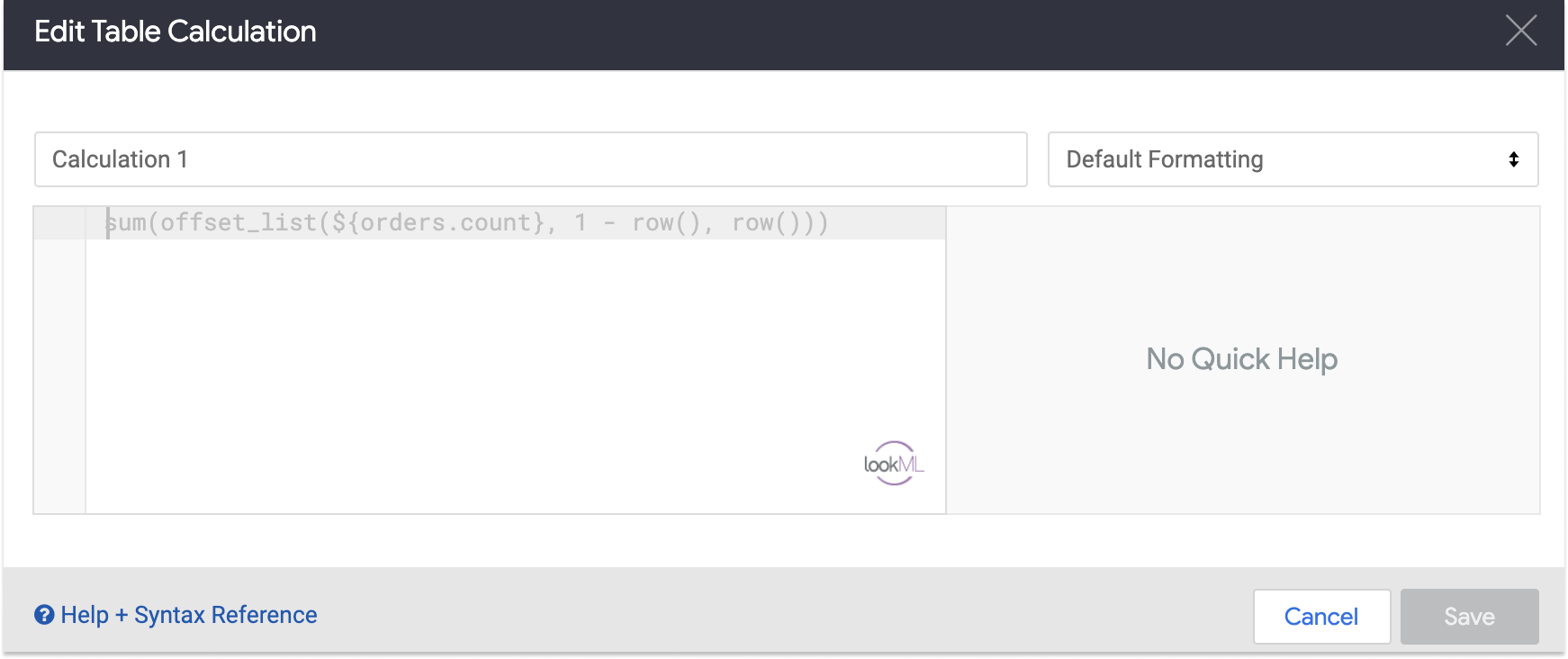
- Voor hulp met de syntax klik je op de link Help + Syntax Reference (Hulp + referentie syntax) linksonder in het dialoogvenster.
- Klik op Save (Opslaan).
Zowel aangepaste velden als berekeningen gebruiken een verzameling functies en operators en een correcte syntax om hun acties te definiëren. Zoals vermeld in bovenstaande lijst, vind je hier een gedetailleerde gids over deze functies en operators en het gebruik ervan. Je kunt ook gedetailleerde voorbeelden van hoe je berekeningen opbouwt vinden op onze Community-fora.
Een rapport opslaan en plannen
Zodra je het aangepaste rapport hebt voltooid, kun je het opslaan, ook als favoriet, voor toekomstig gebruik. Als je het rapport opslaat, heb je de optie om het beschikbaar te maken voor andere gebruikers op je Analytics-account. Je kunt het rapport ook downloaden in verschillende bestandstypen of automatische updates van het rapport plannen. Meer informatie over het opslaan en plannen van een rapport vind je hier.
Video's
We hebben een bibliotheek met video's met voorbeelden van het aanmaken en bouwen van rapporten die je helpen aan de slag te gaan.
Klanten per merk
Klanten per kanaal
Waardering van overbodige voorraad
Dynamische herbestellingspunten
Duplicaten vinden
Verkooptotalen groeperen
Matrix of item
Verkoop jaar op jaar