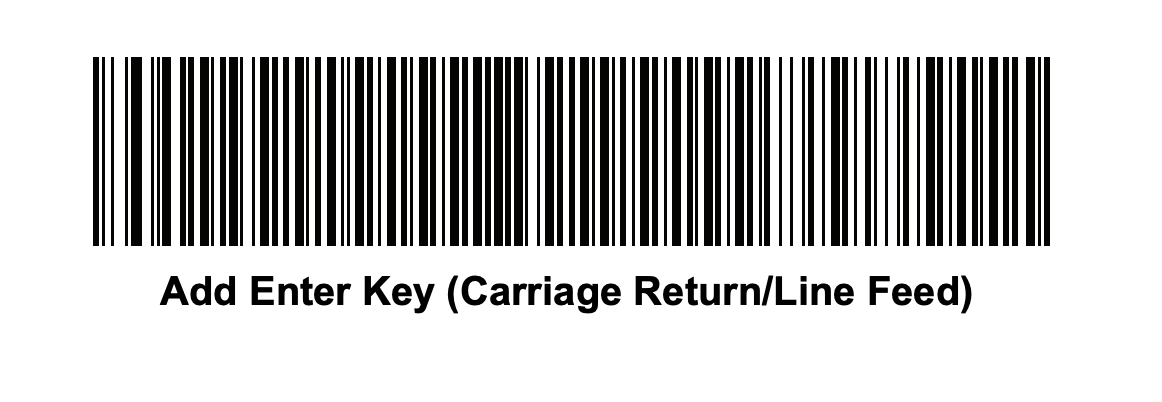De Zebra DS2200-serie barcodescanners bevat een model met snoer (DS2208) en een draadloos (DS2278) model. Beide modellen zijn compatibel met 1D- en 2D-barcodes. Je kunt snel aan de slag en items scannen, want de barcodescanners vereisen weinig tot geen installatie. Ze moeten simpelweg worden aangesloten op een USB-poort op je computer.
De Zebra DS2208-barcodescanner (model met snoer) instellen
Om de Zebra DS2208-barcodescanner in te stellen, heb je het volgende nodig:
- Barcodescanner
- USB-kabel
- Houder (optioneel)
Zo stel je de barcodescanner vervolgens in:
- Sluit de USB-kabel aan op de basis van je barcodescanner.

- Sluit de barcodescanner aan op een USB-poort op je computer. Opmerking: Als je de scanner verbindt met een Mac en je ziet een pop-up met Toetsenbordconfiguratie-assistent, mag je niet op Ga door klikken. Klik op de rode x in de linkerbovenhoek om de pop-up af te sluiten.

- Schakel na een scan een automatische regelterugloop in door deze barcode te scannen (ook te vinden in de Snelstartgids die bij je scanner wordt meegeleverd):
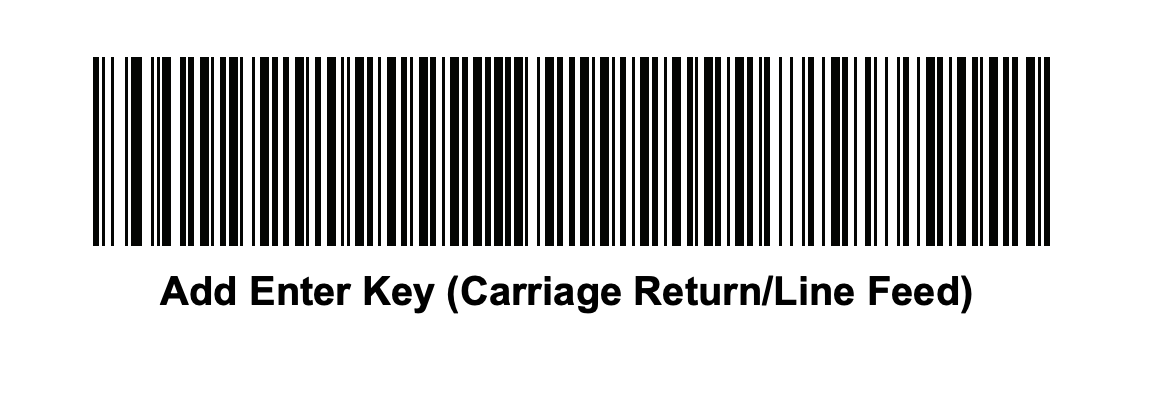 Opmerking: Als je de bureaubladbundel van Elo hebt, kun je deze stap overslaan. Je barcodescanner is vooraf al voor je geconfigureerd.
Opmerking: Als je de bureaubladbundel van Elo hebt, kun je deze stap overslaan. Je barcodescanner is vooraf al voor je geconfigureerd. - Selecteer in Retail POS Voorraad > Item zoeken.
- Scan een item.
Als het item dat je scant in je zoekresultaten wordt weergegeven, dan mogen we je feliciteren! Je barcodescanner is nu namelijk officieel ingesteld. Deze zal blijven werken (zolang het apparaat is verbonden met een computer die aanstaat). Je kunt je barcodescanner ook in de houder zetten als je die niet gebruikt (als de houder in je bundel is inbegrepen of als je er een hebt gekocht).
De Zebra DS2278-barcodescanner instellen (draadloos model met houder)
De Zebra DS2208-barcodescanner communiceert met de houder via Bluetooth. Dit zorgt voor de draadloze functionaliteit. De houder is aangesloten op een USB-poort op je computer zodat deze kan communiceren met je Retail POS-account en kan opladen.
Voordat je de Zebra DS2278-barcodescanner in je winkel gebruikt, raden we je aan hem in de houder te laten totdat hij volledig is opgeladen. Het ledlampje van de houder krijgt de kleur amber en begint te knipperen om aan te geven dat de scanner wordt opgeladen. Zodra hij volledig is opgeladen, wordt het lampje groen en stopt het met knipperen.

De installatie:
- Sluit de kabel van de houder aan op de poort onder de houder.

- Sluit de houder aan op een USB-poort op je computer.Opmerking: Als je de scanner verbindt met een Mac en je ziet een pop-up met Toetsenbordconfiguratie-assistent, mag je niet op Ga door klikken. Klik op de rode x in de linkerbovenhoek om de pop-up af te sluiten.

- Schakel na een scan een automatische regelterugloop in door deze barcode te scannen (ook te vinden in de Snelstartgids die bij je scanner wordt meegeleverd):
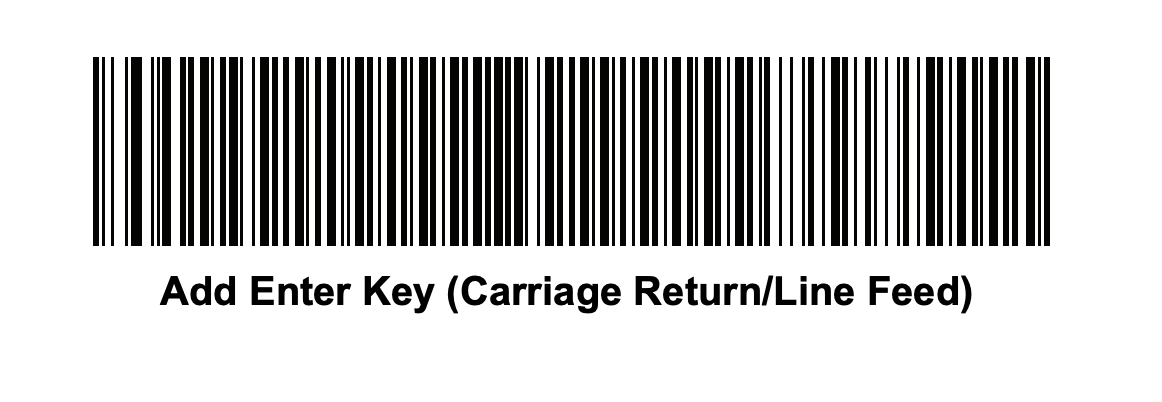
- Klik in Retail POS op Voorraad > Item zoeken.
- Scan een item.
Het item dat je hebt gescand, moet in je zoekresultaten worden weergegeven.
De Zebra DS2278-barcodescanner instellen (draadloos model zonder houder)
1. Verbind de micro-USB-connector met je scanner en de standaard USB-poort met je computer of een USB-stopcontact. Opmerking: Deze kabel is alleen bedoeld voor het opladen van de scanner. Het ledlampje zal groen knipperen om aan te geven dat de scanner wordt opgeladen.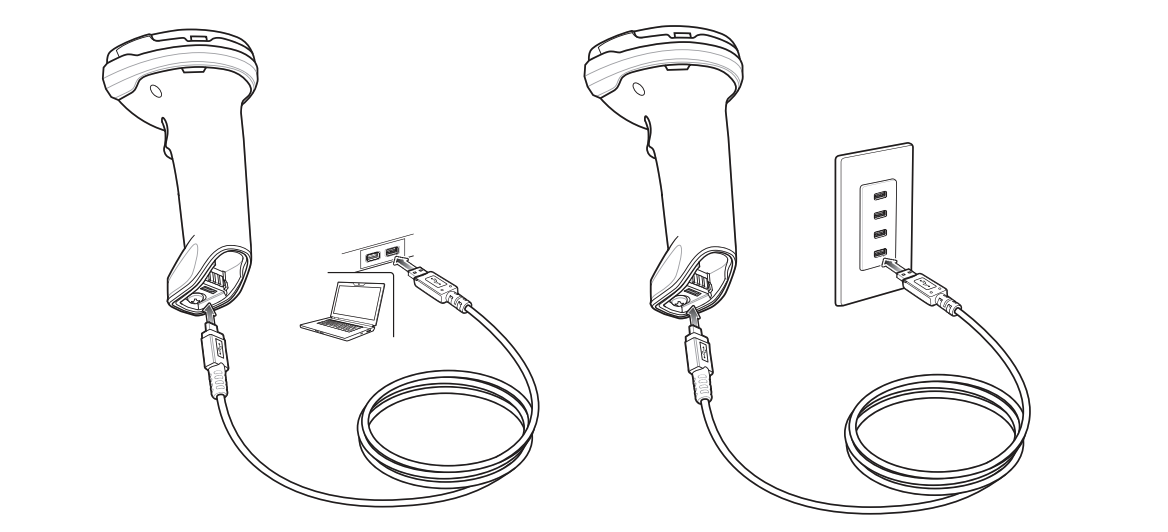
2. Zodra deze is opgeladen, koppel je de scanner los van de micro-USB-connector en scan je de barcode voor de algemene ontdekkingsmodus. Dit zorgt ervoor dat je de scanner via bluetooth aan je computer kan koppelen. 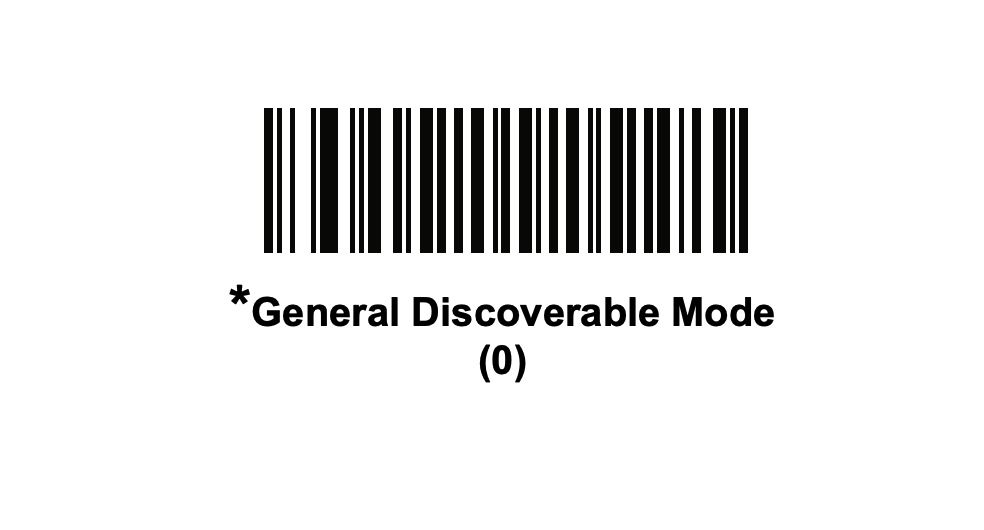
3. Zorg ervoor dat bluetooth is ingeschakeld op je computer. Klik op je Zebra DS2278 in de apparatenlijst. Je scanner wordt dan gekoppeld aan je computer.
De 2D-barcodescan instellen
Volg deze stappen voor de juiste configuratie van je barcodescanner uit de Zebra DS2200-serie voor het scannen van 2D-barcodes:
1. Scan de barcode voor het instellen van de fabrieksinstellingen

2. Scan de barcode voor het uitschakelen van toetsenblokemulatie
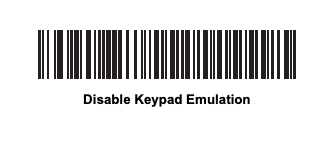
3. Schakel na een scan een automatische regelterugloop in door deze barcode te scannen