Als je problemen ondervindt bij het koppelen van je Zebra CS4070-barcodescanner aan je iPad:
- Je barcodescanner terugzetten naar fabrieksinstellingen
- Je barcodescanner koppelen aan je iPad
- Je barcodescanner testen

Opmerking: als het scannen van de barcodes in deze opstelling rechtstreeks vanaf het scherm van je iPad niet werkt, probeer dan dit Help-artikel af te drukken en in plaats daarvan de afgedrukte kopie van de barcodes te scannen. Zorg er dan voor dat je de codes niet uitrekt bij het afdrukken, want dan kunnen ze niet worden gescand. De barcodes zijn ook beschikbaar in de CS4070-scanner Productreferentiegids (alleen in het Engels) van Zebra die bij je barcodescanner is geleverd.
1. Je barcodescanner terugzetten naar fabrieksinstellingen
- Klik op je iPad op Instellingen > Bluetooth.
- Tik onder MIJN APPARATEN op het informatiepictogram rechts van je barcodescanner.
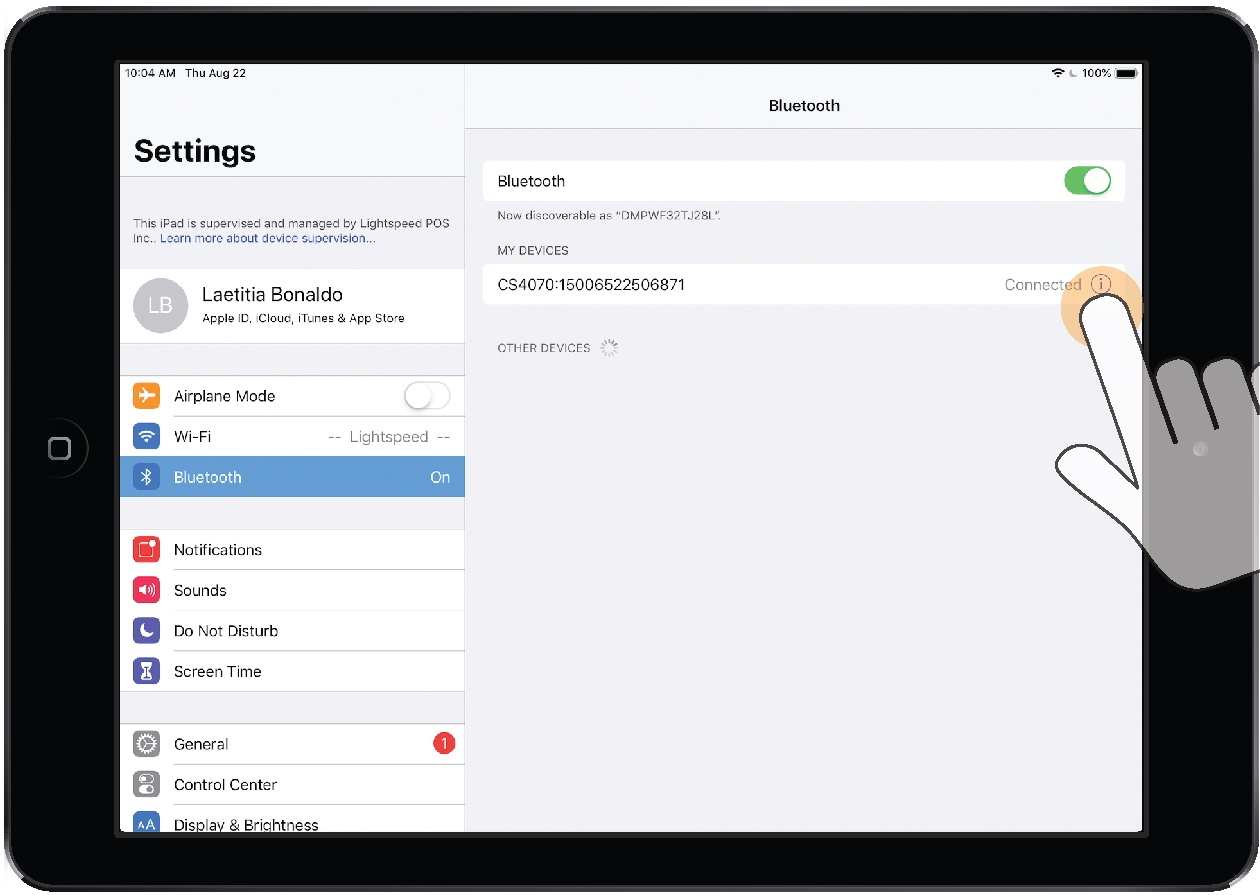
- Tik op Dit apparaat vergeten > OK.
- Om je barcodescanner terug te zetten naar de fabrieksinstellingen, scan je de onderstaandebarcode rechtstreeks vanaf het scherm van je iPad:
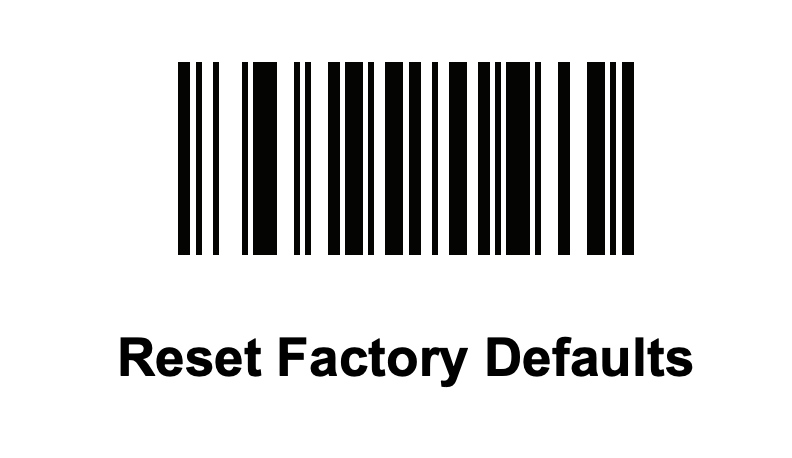
2. Je barcodescanner koppelen aan je iPad
- Druk op de scantoets (+) om je barcodescanner in te schakelen.

-
Je barcodescanner is standaard ingesteld op HID- toetsenbordmodus. Als je je barcodescanner en toetsenbord tegelijkertijd wilt gebruiken in de Retail POS-app, moet je deze instellen op Bluetooth MFi_SSI-modus. Om dat te doen scan je onderstaande barcode direct van het scherm van de iPad. De barcodescanner piept en het Bluetooth-ledlampje begint snel te knipperen.
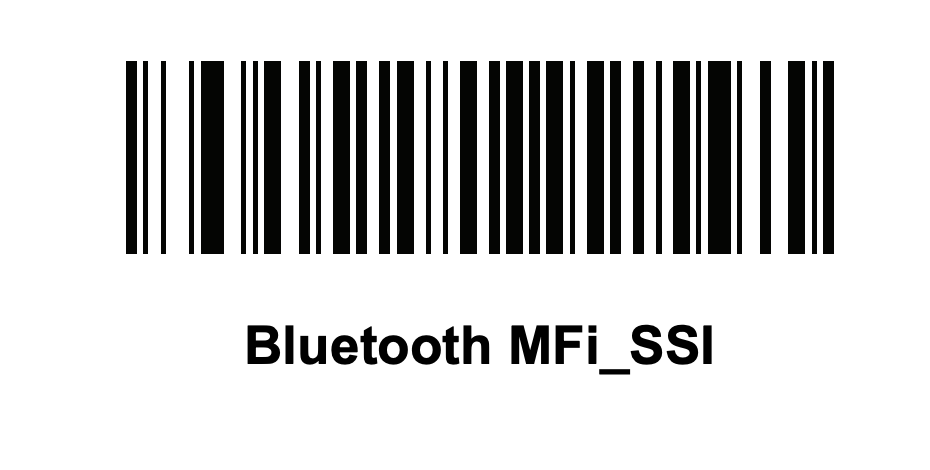
- Klik op je iPad op Instellingen > Bluetooth.
- Schakel in het Bluetooth-deelscherm de Bluetooth-schakelaar in.

- Klik in ANDERE APPARATEN op je barcodescanner. Zodra het koppelingsproces is voltooid, wordt je barcodescanner weergegeven als Verbonden bij MIJN APPARATEN. Het blauwe Bluetooth ledlampje knippert ook langzaam.
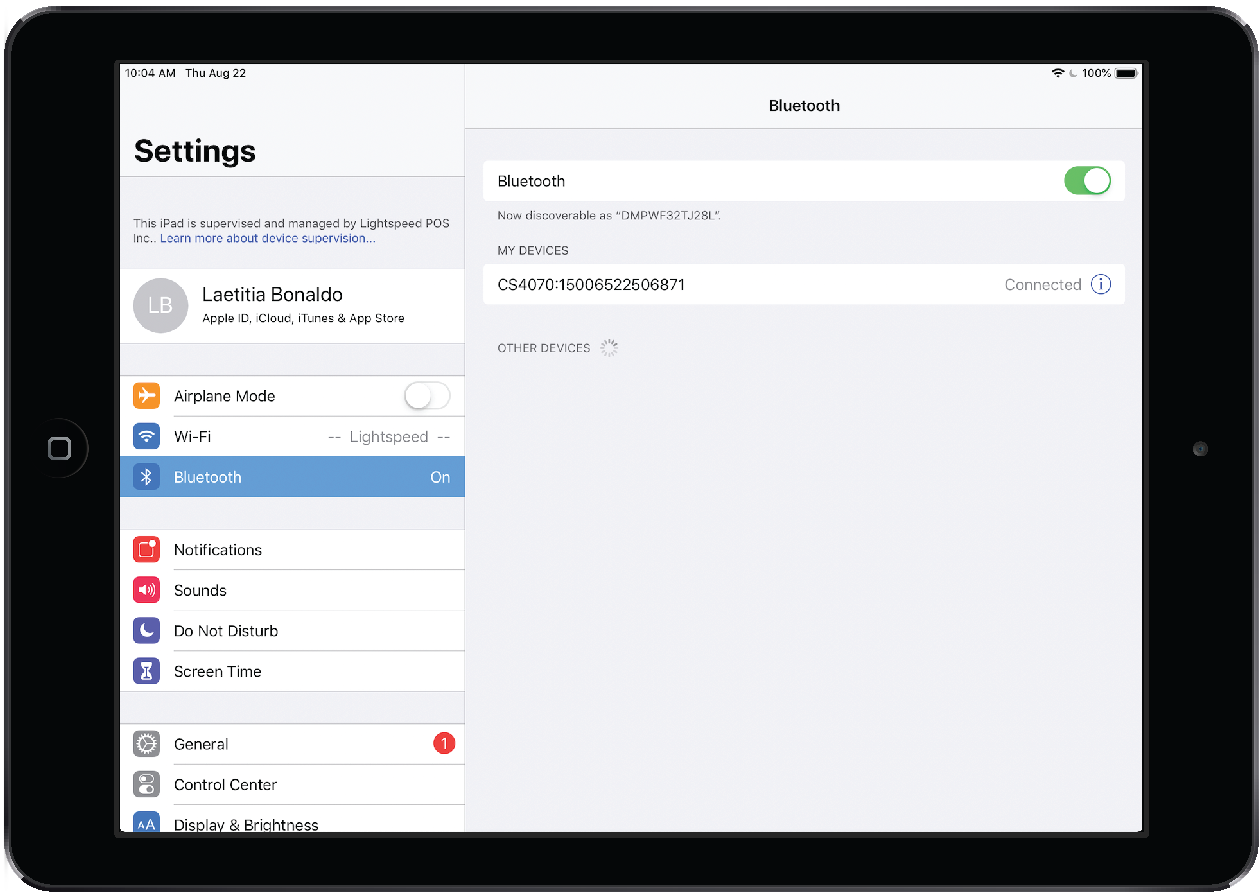
3. Je barcodescanner testen
Nu je barcodescanner is gekoppeld met je iPad, kan je hem testen door een item in de Retail POS-app te scannen.
- Open de Retail POS-app. Je barcodescanner wordt weergegeven als Verbonden bovenaan het scherm Hij wordt ook weergegeven op het Profielscherm onder Apparaten.
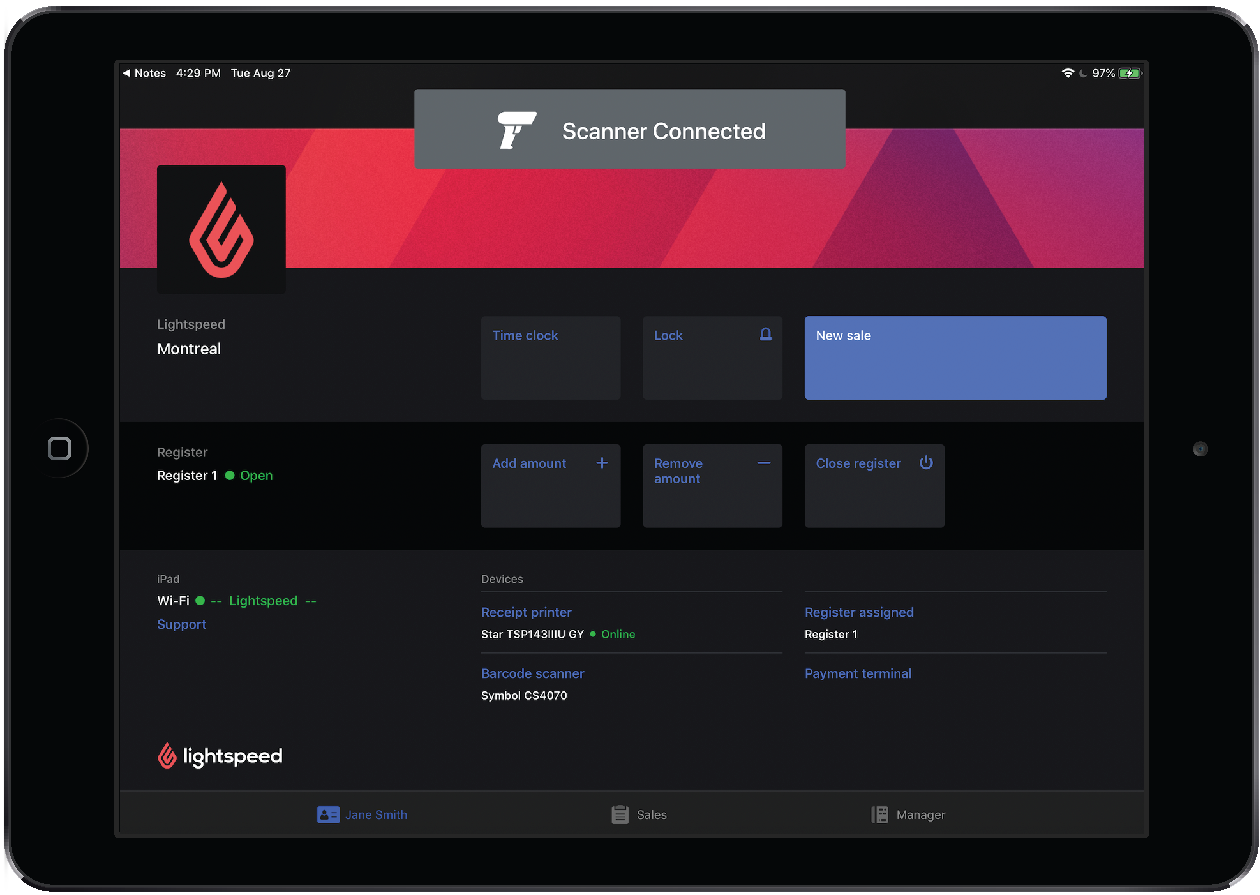
- Tik in het Profielscherm op Nieuwe verkoop.
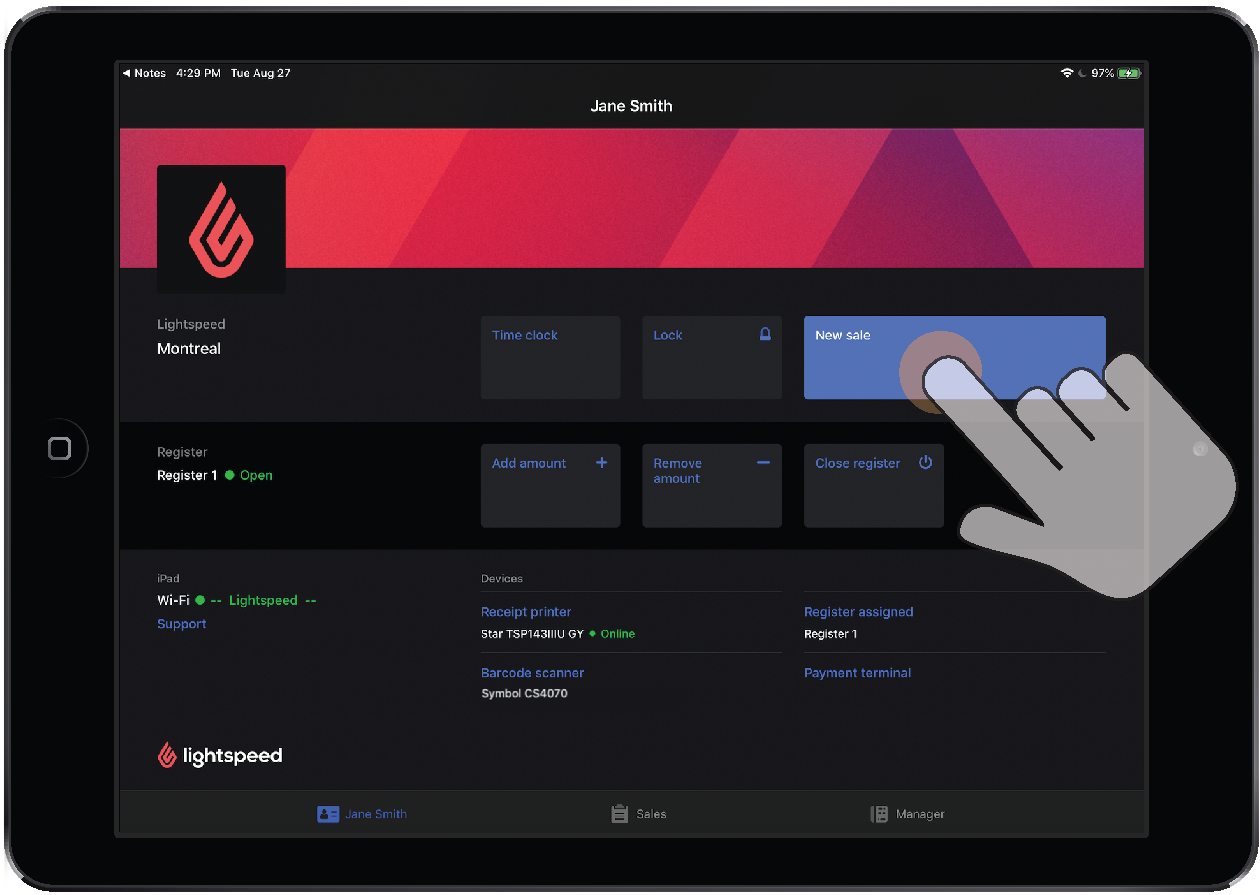
- Scan een item dat je in je inventaris hebt. Als je geen item in je inventaris hebt, maak er dan direct een aan. Tik hiervoor op + > Nieuw item maken. Voer vervolgens een standaardprijs in, scan de barcode van het item in een van de ID-velden en tik op Maken. Om er absoluut zeker van te zijn dat je barcodescanner werkt, scan je het item opnieuw nadat je het hebt gemaakt.
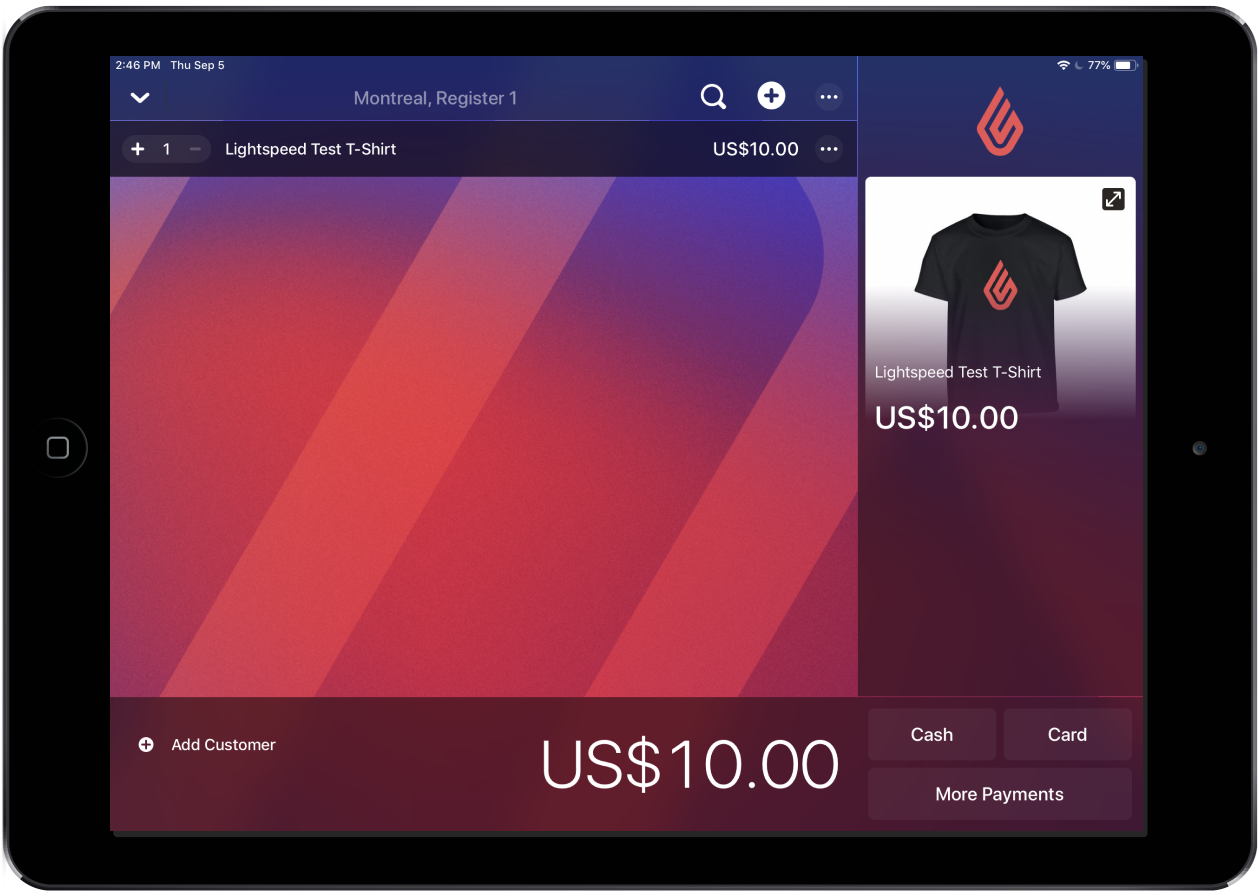 Note: If you're part of our RACS initiative, scan the barcode below. An item called "Lightspeed Test T-Shirt" will appear.
Note: If you're part of our RACS initiative, scan the barcode below. An item called "Lightspeed Test T-Shirt" will appear.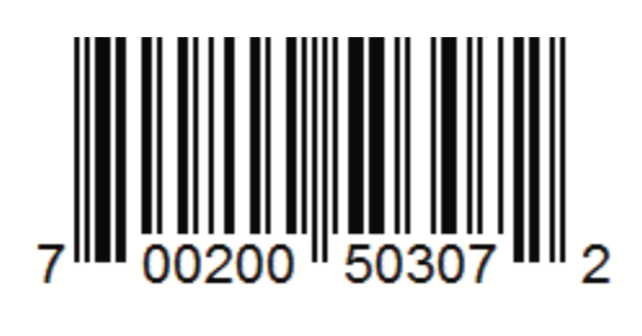
Je zou nu items moeten kunnen scannen met je barcodescanner.