Je inspanningen in dit hoofdstuk dragen direct bij aan de taken van de volgende zes sessies. Om te zorgen dat je elke eCom-startsessie kunt doorlopen, moet je elke stap in dit artikel uitvoeren.
Alle stappen van Retail/eCom om aan de slag te gaan, zijn samengevat in deze aan de slag afvinklijst.
-
Controleer je eCom-versie
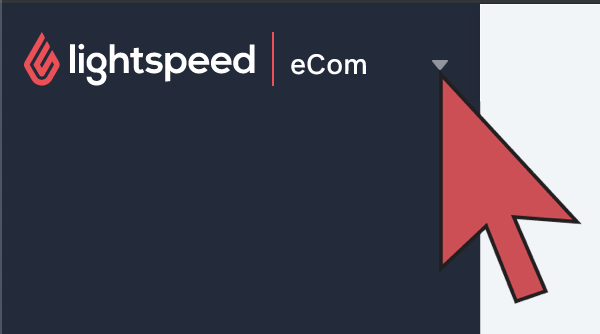
Je kunt de twee versies van Lightspeed eCom herkennen aan het feit of ze al dan niet verbonden zijn met Lightspeed Retail. De instructies om aan de slag te gaan verschillen per versie. Voltooi deze stap om er zeker van te zijn dat je de juiste instructies voor je hebt.
Controleer je eCom-versie
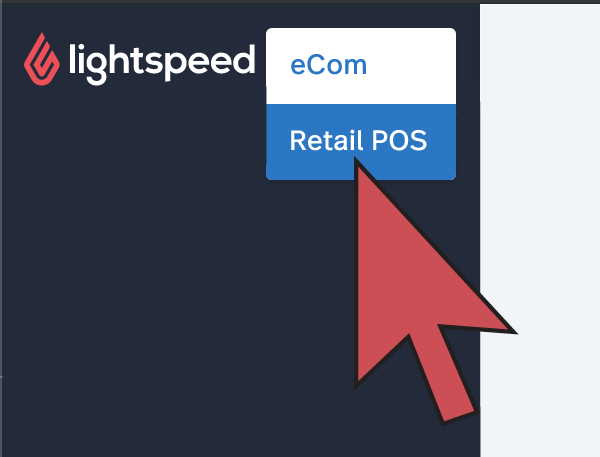
- Log in op je eCom-backoffice.
- Controleer in de zijbalk linksboven op het scherm of het pijl-omlaag-symbool (▽) aanwezig is.
Als je een pijl omlaag ziet die uitklapt nadat je erop klikt en eCom en Retail weergeeft, ga dan door met de stappen in dit artikel.
Als je geen pijl omlaag ziet, lees dan dit artikel. -
Zorg ervoor dat Lightspeed eCom is geïnstalleerd
Je kunt vanuit je huidige Retail POS controleren of er daadwerkelijk een eCom shop is verbonden met je Retail-account.
Voorwaarden
Voor het installeren van Lightspeed eCom:
- Zorg ervoor dat je alle onderwerpen in de Retail - Installatiehulp hebt voltooid.
- Als je meerdere Retail-winkels in je account hebt, lees dan De beste locatie selecteren.
- Als je meer dan 250 producten in Retail hebt staan en/of bij voorkeur de standaard productzichtbaarheid wilt instellen voordat je met eCom synchroniseert, lees dan Later beslissen welke items er worden gepubliceerd.
Lightspeed eCom installeren
- Klik in het hoofdmenu bovenaan in je Retail-account op Retail POS > eCom.
- Bekijk de informatie die op de pagina wordt weergegeven.
- Selecteer Later beslissen welke items er worden gepubliceerd in stap 7.
- Klik op Installeer Lightspeed eCom.
Bekijk ons artikel Lightspeed eCom installeren voor hulp bij het vinden van bepaalde instellingen in je Retail-account en voor de volledige stapsgewijze aanwijzingen voor het installeren van je eCom shop.
-
Selecteer 8 items naar eCom
Voor de doeltreffendheid is het aanbevolen dat je na het starten van je eCom shop enkele van je beste producten in de kijker zet. Zelfs als je eCom shop duizenden producten zal hebben, selecteer er maar 8 uit je Retail-voorraad. Er kunnen later meer producten worden toegevoegd.
Voorwaarden
Zorg er voordat je begint voor dat je items in je Retail-voorraad hebt. Als je nog geen items in je Retail-account hebt gecreëerd, bekijk dan a.u.b. de Voorraad - Inleiding van onze Retail - Begeleide configuratie.
Zorg er tijdens het selecteren van items uit Retail voor dat:
- ze verwant of soortgelijk zijn aan tenminste enkele van de andere producten die worden tentoongesteld.
- ze online verkocht kunnen worden.
- de producten verzonden kunnen worden.
- ze in voorraad zijn.
- je ten minste één afbeelding voor elk item kunt vinden of creëren.
- je een korte omschrijving maakt (1 - 2 zinnen) voor elk item.
- je inhoud kunt creëren (1 - 2 paragrafen) voor elk item.
De 8 items kiezen
- Noteer de naam van de acht producten die je in de kijker wil plaatsen in je eCom shop en hoe ze te vinden zijn in je Retail-account. Je zal ze later opnieuw nodig hebben.
- Als je een actieve Retail-shop hebt, doorloop dan je verkoopgegevens en selecteer je bestsellers.
- Als je een nieuwe Retail-shop aan het openen bent, selecteer dan producten die de marketingstrategie van je shop het best weergeven. Als je bijvoorbeeld fietsen of kleding verkoopt, kan je strategisch acht items selecteren die gewoonlijk samen worden gekocht.
- Vaak bestaat een product in verschillende maten of kleuren. Dit noemen we een matrix -item. Om vertrouwd te geraken met hoe je ze moet creëren en hun voordelen, raden we aan dat je minstens één matrixitem in je selectie opneemt.
OPMERKING: Bekijk ons artikel Matrices creëren voor meer informatie over matrixitems en hoe ze te creëren.
-
De acht producten op eCom zetten
Om eCom juist te configureren moet je enkele producten in de shop plaatsen zodat ze worden gesynchroniseerd naar je eCom-backoffice.
Voorwaarden
Zorg ervoor dat je de items al hebt geselecteerd in je Retail POS.
Producten publiceren
- Klik vanuit het hoofdmenu in je Retail-account op Voorraad.
- Klik op het item omschrijving van een item dat je op eCom wil zetten.
- Selecteer in het linkermenu Gegevens, vink het selectievakje Op eCom plaatsen aan.
- Klik op de knop Wijzigingen opslaan
Bekijk a.u.b. ons artikel Items op eCom plaatsen, filteren en verwijderen voor meer informatie over dit onderwerp.
-
Maak de geselecteerde producten zichtbaar in eCom
Bij het ontwerp van het uitzicht van je eCom shop moeten er enkele producten op de webpagina staan.
Voorwaarden
Zorg ervoor dat je al items van je Retail POS hebt geselecteerd en geplaatst.
Producten zichtbaar maken
- Klik op Producten in je eCom-backoffice.
- Selecteer een product door op de titel ervan te drukken.
- Selecteer in het dropdownmenu Zichtbaar Zichtbaar indien in voorraad
-
Categorieën zichtbaar maken
Categorieën in je eCom shop zijn de belangrijkste navigatiemiddelen en manier waarop je klanten je producten zullen vinden vanaf je voorpagina.
Voorwaarden
In je Lightspeed Retail POS moet je:
- categorieën hebben gemaakt
- de categorieën hebben toegewezen aan de producten die je in de kijker zet in je eCom shop.
Categorieën zichtbaar maken
- Klik op Producten in je eCom-backoffice.
- Klik op Categorieën in het menu aan de linkerkant van je scherm.
- Selecteer een product door op detitel ervan te klikken.
- Schakel onderaan de pagina de schakelaar die gemarkeerd is als Opnemen in catalogusin.
Klik hier voor meer informatie over het zichtbaar maken van categorieën.
-
Merken zichtbaar maken
Om je eCom shop er afgewerkt te laten uitzien moet je ervoor zorgen dat de merken aan de producten zijn toegewezen.
Voorwaarden
In je Lightspeed Retail POS moet je:
- merken gecreëerd hebben
- de merken hebben toegewezen aan de producten die je in de kijker zet in je eCom shop.
Merken zichtbaar maken
- Klik op Producten in je eCom-backoffice.
- Klik op Merken in het menu aan de linkerkant van je scherm.
- Selecteer een merk door op de titel ervan te klikken.
- Schakel bovenaan de pagina de schakelaar die gemarkeerd is als Opnemen in catalogus in.
-
Een betaalverwerker kiezen en inloggegevens kiezen
Door middel van een betaalmethode kunnen je klanten hun orders betalen. Schrijf je tijdens deze sessie in om je gegevens beschikbaar te stellen voor een volgende sessie.
- Klik hier om de beschikbare betaalproviders in jouw regio te bekijken.
- Bezoek de website en winkel van de betaalprovider voor de tarieven.
- Registreer je zodra je een betaalprovider hebt gekozen.
- Sla je inloggegevens nadat je ze ontvangen hebt, op een veilige plek op, want je zal ze later opnieuw nodig hebben.
-
Koop of bevestig je persoonlijke URL
Een gepersonaliseerd webadres, beter bekend als het domein, is een onmisbaar onderdeel van je eCom shop. Het is de internetidentiteit van de eCom shop en moet hoog scoren in de zoekresultaten van zoekmachines. Je kunt een domein verkrijgen bij een domeinaanbieder.
Je persoonlijke URL verkrijgen
- Als je al een persoonlijke URL hebt, zorg er dan voor dat je kan inloggen bij de domeinprovider. Dit zal later nodig zijn.
- Als je een persoonlijk domein nodig hebt, kan je dit kopen bij een domeinprovider. De gebruikelijke domeinproviders zijn:
Klik hier voor meer informatie over het kopen van een domein.
-
Afbeeldingen verzamelen
Afbeeldingen op je eCom shop dragen bij aan het ontwerp, de productplaatsing en de uiteindelijke conversie op je eCom shop.
Vereisten
- Voor productafbeeldingen:
- Aantal afbeeldingen: tot 12 afbeeldingen.
- Type bestand: .png, .jpeg of .jpg, aangezien ze het snelst geüpload en geladen zullen worden.
- Bestandsgrootte: 5 MB of groter zal niet uploaden.
- Naam van het bestand: gebruik alleen letters en cijfers, geen speciale tekens.
- Browser: gebruik Firefox of Chrome.
Afbeeldingen verzamelen
- Sla de volgende afbeeldingen op in een map op je computer waar je later toegang tot hebt:
- Een logo van goede kwaliteit dat je bedrijf goed vertegenwoordigt.
- Ten minste één logo van goede kwaliteit dat gebruikt zal worden als banner op je voorpagina.
- Productafbeeldingen van de fabrikanten
- Foto‘s die je hebt genomen van de acht producten die je in de kijker zet.
- Afbeeldingen die de categorieën die zichtbaar zijn op je website het best vertegenwoordigen
- Merklogo‘s
- Voor productafbeeldingen:
-
De verzendstrategie bepalen
De manier waarop je orders laat verzenden hangt af van je verzendstrategie. Om toekomstige sessies te vergemakkelijken, is het verstandig om nu al een verzendstrategie te bepalen.
Een verzendstrategie bepalen
- Lees ons artikel hier om:
- meer te weten te komen over de beschikbare verzendtypes
- een verzendstrategie te kiezen
- pakketverzenders te onderzoeken
- verpakkingsmateriaal te zoeken
- Noteer de verzendstrategie waar je voorkeur naar uitgaat.
- Lees ons artikel hier om:
Je hebt sessie 1 voltooid, begin hier aan sessie 2.