Het verbindingstype bluetooth verbindt je printer draadloos met je iPad. Raadpleeg voor informatie over het instellen van printers aan de hand van andere verbindingstypes onze artikelen Je bonprinter instellen met een LAN-verbinding en Je bonprinter instellen met een USB-verbinding.
Wat je nodig hebt
Een bonprinter die bluetooth ondersteunt
Epson TM-m10 (Bluetooth)
Star TSP100III (Bluetooth)
Printeraccessoires
Stroomkabel 
Papierrol 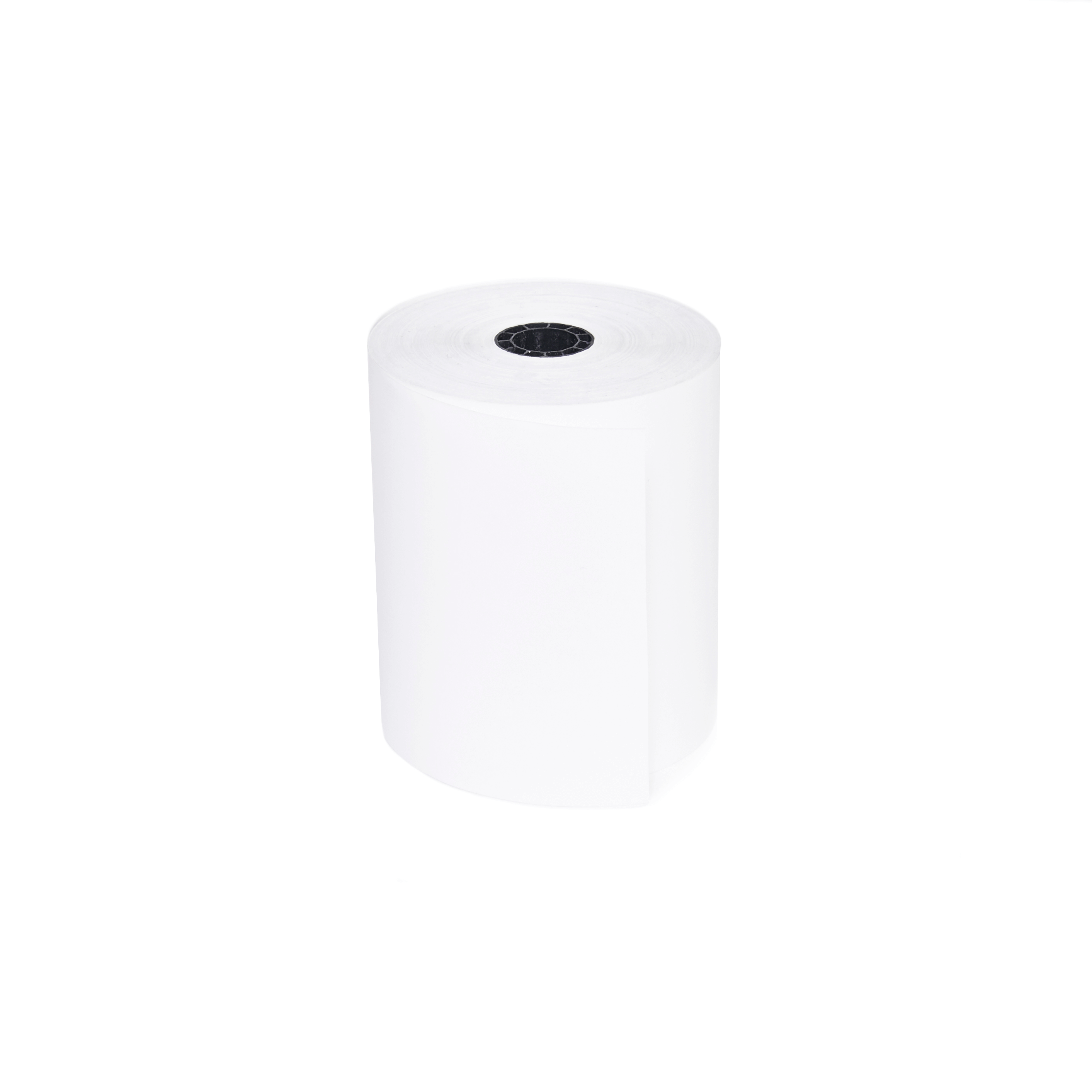
Je bluetooth-bonprinter instellen
- Sluit de voedingskabel aan op je printer en een stopcontact.
*Voor sommige modellen moet je mogelijk een AC-adapter aansluiten op je printer. - Zet je printer aan.
- De ledlampjes zullen gaan branden zodra de printer klaar is.
Plaats een papierrol
- Druk op de hendel aan de zijkant van de printer en til de deksel omhoog.
- Plaats de papierrol zo dat het papier vanaf de onderkant van de rol wordt ingevoerd en over de bovenkant van de papierinvoersleuf loopt. Zorg dat het papier bij het plaatsen strak om de rol blijft zitten.
- Trek het papier naar buiten langs het snijmechanisme aan de voorkant van de printer.
- Druk de deksel naar beneden totdat deze op zijn plaats klikt.
Je bluetooth-bonprinter aan je iPad koppelen
- Klik op je iPad op Instellingen > Bluetooth.
- Selecteer onder Apparaten op het paneel Bluetooth je bonprinter uit de lijst.
Zodra de bonprinter is gekoppeld, wordt deze weergegeven als Verbonden onder Mijn apparaten.
Je bluetooth-bonprinter verbinden met Retail POS op een iPad
- Open de Retail POS-app op je iPad.
- Tik op het scherm Profiel onder Apparaten op Bonprinter.
- Zet de schakelaar voor Automatisch kassabon printen afhankelijk van je printvoorkeur aan of uit.
- Tik op Printer toevoegen.
- Tik onder Printers op het netwerk op het model van je bonprinter. Het kan enkele seconden duren voordat je bonprinter verschijnt.
- Tik op Toevoegen.
- Tik op klaar.
Je bonprinter staat nu online op het scherm Profiel onder Apparaten.
Een testkassabon printen
- Tik op het scherm Verkoop op een voltooide verkoop.
- Tik in het paneel Details op Kassabon printen > Kassabon printen.
Je printer drukt nu een testbon af. Hieruit zal blijken of de printer met Retail POS is verbonden en gereed is voor gebruik.
Wat nu?
Ondersteunde hardware
Bekijk een uitgebreide lijst van al onze ondersteunde hardware.
Meer informatie