In het geschiedenis rapport kun je de waarde van je activa op een bepaalde datum zien. Dit is vooral handig bij het indienen van je belastingaangifte. Retail POS exporteert het geschiedenis rapport naar een CSV-bestand, dat je vervolgens kunt gebruiken om de vereiste berekeningen uit te voeren.
Houd er rekening mee dat in uitzonderlijke gevallen accounts met veel locaties en een zeer groot aantal items in hun voorraad mogelijk een CSV-bestand genereren dat te groot is om te openen. De meeste programma's die worden gebruikt om CSV-bestanden te bekijken, hebben een limiet van ongeveer 1 miljoen rijen. Als je bestand die limiet overschrijdt, kun je ofwel bestanden voor elke winkellocatie afzonderlijk exporteren, of een applicatie gebruiken om je CSV-bestand op te splitsen in kleinere bestanden (een zoekopdracht op internet naar "csv splitter" levert veel resultaten op).
Geschiedenis rapport exporteren
Om het CSV-bestand te exporteren:
- Navigeer naar Rapporten.
- Klik onder Voorraadrapporten op Geschiedenis.
- Selecteer de datum waarvoor je historische gegevens wilt zien.
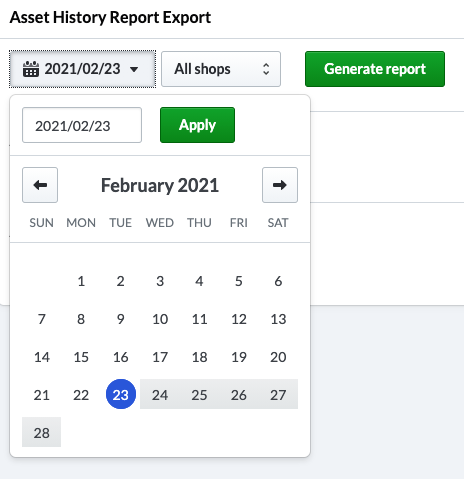
- Selecteer de locatie waarvoor je historische gegevens wilt zien.
Opmerking: een gebruiker kan alleen winkels selecteren waar hij toegang tot heeft om rapporten te genereren en zal geen winkels zien waar hij geen toegang tot heeft in de lijst. Als een gebruiker beperkt is tot bepaalde winkellocaties, zal de optie Alle winkels alleen die locaties bevatten die de gebruiker mag bekijken. Je kunt de toegangsrechten van een gebruiker voor locaties op elk moment wijzigen. - Klik op Rapport genereren.
Retail POS begint het gevraagde rapport te genereren. Je kunt meerdere rapporten tegelijk in de wachtrij plaatsen om ze te genereren.
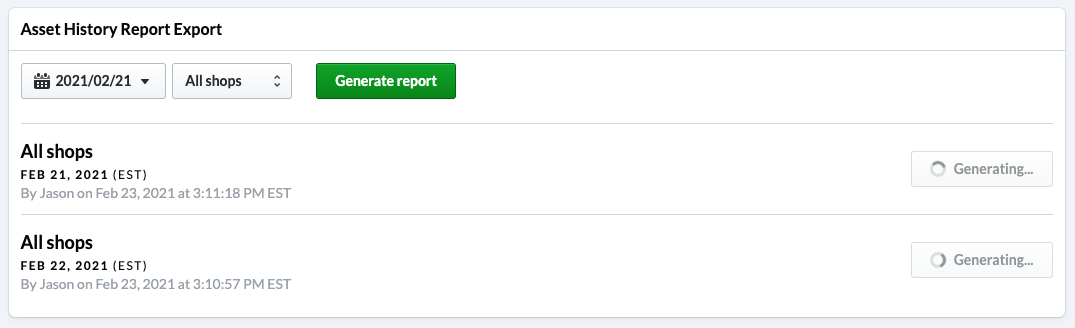
Als het rapport heel groot is, kan het even duren voordat het is gegenereerd. Je kunt deze pagina verlaten en verder werken in Lightspeed Retail en later terugkeren naar het rapport om de resultaten te downloaden.
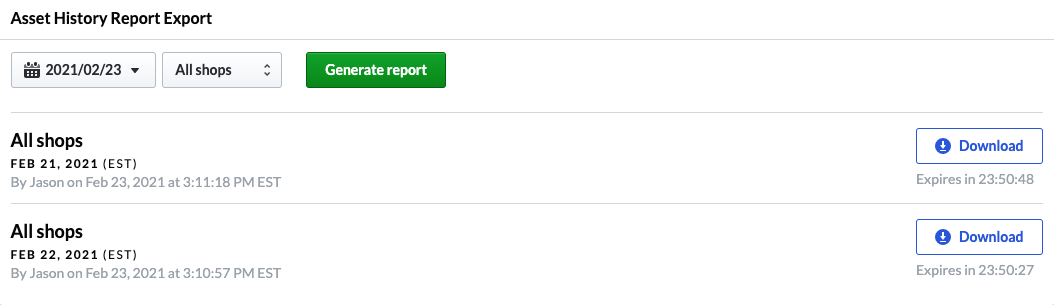
Wanneer je terugkeert naar het geschiedenisrapport, zie je een lijst met recent gegenereerde rapporten. Voor elk rapport zie je:
- de winkel(s) geselecteerd voor het rapport
- de gebruiker die het rapport heeft gegenereerd
- de datum en tijd (in de lokale tijdzone van de winkellocatie waarop momenteel is ingelogd) waarop de gebruiker het genereren van het rapport heeft gestart
- een downloadknop
- een timer die aangeeft hoe lang het rapport beschikbaar blijft om te downloaden
Klik om het rapport te downloaden op Downloaden.
Eenmaal gegenereerd, zal een rapport slechts 24 uur beschikbaar zijn, daarna zal het rapport op deze pagina verschijnen met een verlopen-tag in plaats van een downloadknop. Als er iets fout is gegaan tijdens het genereren van het rapport, zal het rapport een fouttag weergeven in plaats van een downloadknop. In beide gevallen moet je het rapport opnieuw genereren.
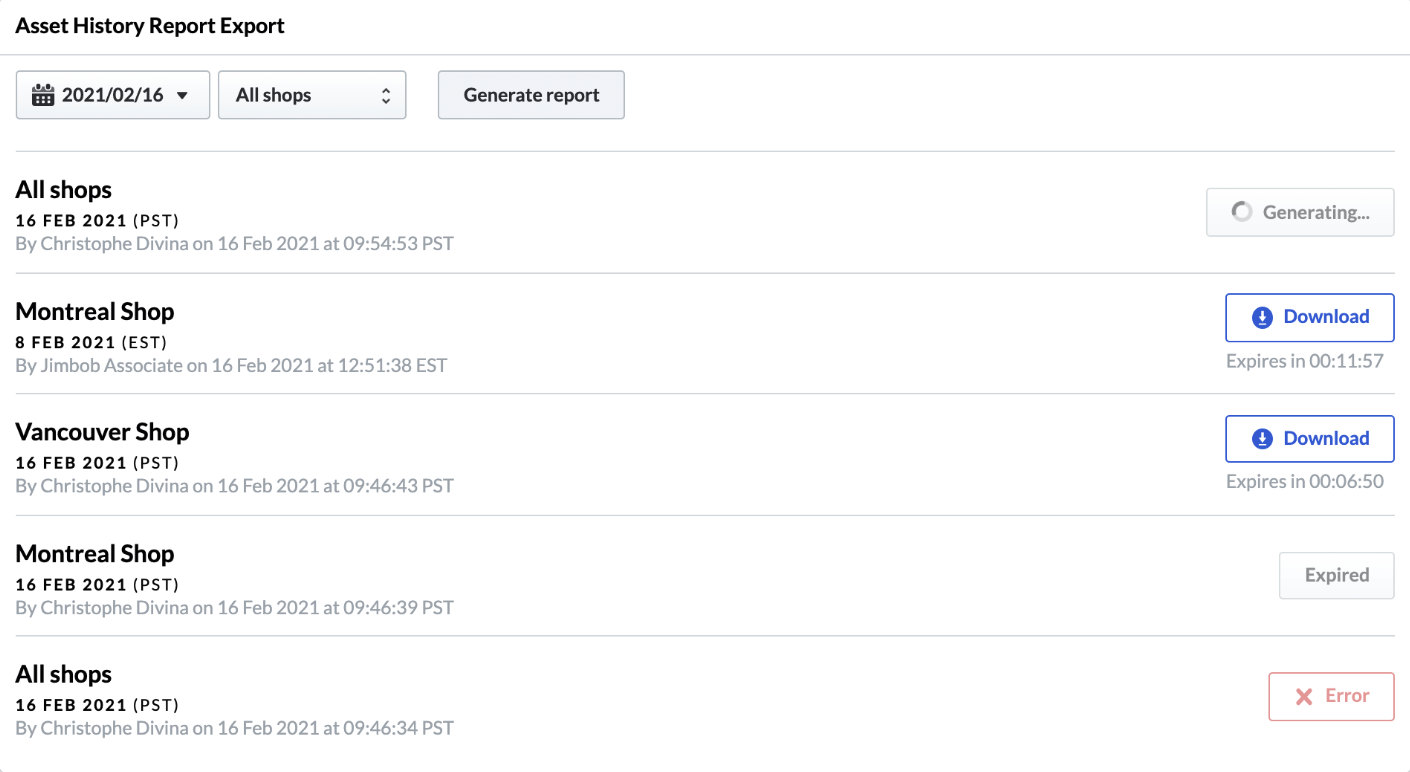
Rapporten zijn alleen beschikbaar om te downloaden op het apparaat dat je hebt gebruikt om het rapport te genereren, dus het is niet mogelijk om het rapport vanaf het ene apparaat te genereren en het vervolgens naar een ander apparaat te downloaden. Je moet het rapport eerst van het originele apparaat downloaden en vervolgens het gedownloade bestand overdragen.
Het geëxporteerde rapport
Zodra het rapport gedownload is, kun je het openen met elke spreadsheet viewer, zoals Excel, Numbers of Google Sheets.
Je ziet voor een bepaald item wat op de geselecteerde datum de waarden waren voor het volgende:
- De systeem-ID van het item.
Opmerking: de systeem-ID van een item verandert nooit. Dit is alleen in het rapport opgenomen om items in je voorraad te helpen herkennen. - De beschrijving of naam van het item.
- De categorie waar het item onder viel.
- Het merk dat aan het item was toegewezen.
- De leverancier die aan het item was toegewezen.
- De UPC-code van het item.
- De EAN-code van het item.
- De hoeveelheid op voorraad.
- De totale kostenwaarde van het item voor die hoeveelheid.
Je kunt het rapport filteren of de vereiste berekeningen uitvoeren in de spreadsheet viewer van je voorkeur.