Als je de bestandsnamen hebt geïmporteerd van je itemafbeeldingen, moet je de afbeeldingsbestanden naar je Retail POS-account uploaden om ze officieel aan je items toe te voegen. Houd rekening met deze beste werkwijzen om dit succesvol te doen:
- Als je je afbeeldingen importeert, gebruik dan Chrome of Firefox als je browser.
- De bestandsgrootte van je afbeeldingen mag niet groter zijn dan 8 MB.
- Afbeeldingsgroottes mogen niet groter zijn dan 650 x 650 pixels voor de beste resultaten.
Afbeeldingen importeren:
- Klik in het hoofdmenu op Voorraad > Items importeren.
- Klik op de item-import die je nodig hebt om de afbeeldingsbestanden naar te uploaden.
- Klik onder Meer acties voor de geïmporteerde items op Afbeeldingen uploaden voor deze items.
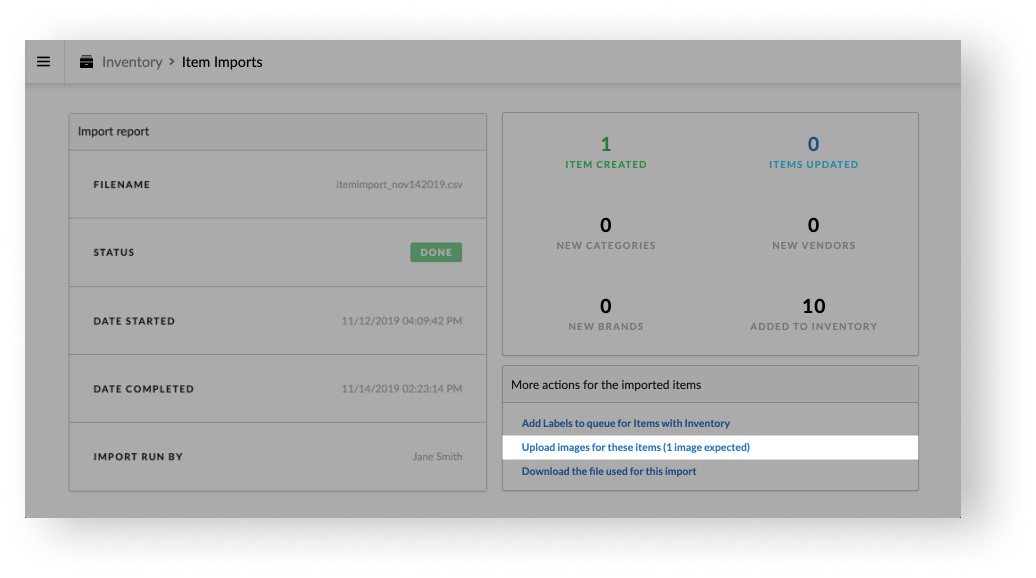
- In de rechterbovenhoek van de pagina wordt het aantal verwachte afbeeldingen weergegeven. De bestandsnamen van de verwachte afbeeldingen zijn ook opgenomen in de lijst van items. Om de verwachte afbeeldingen te uploaden, klik je op + Afbeeldingen toevoegen in de rechterbovenhoek van de pagina.
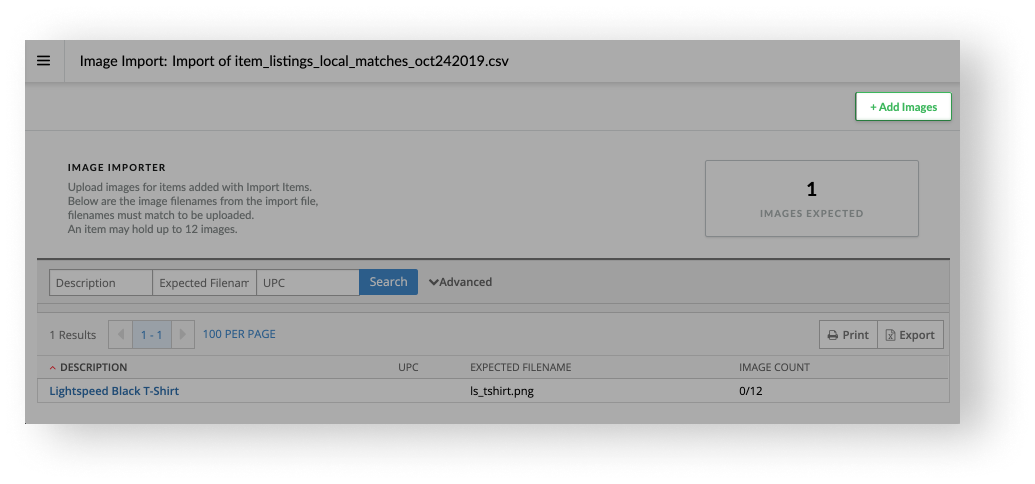 Opmerking: Er kunnen alleen verwachte afbeeldingen worden geïmporteerd.
Opmerking: Er kunnen alleen verwachte afbeeldingen worden geïmporteerd. - In het nieuwe pop-upvenster Upload afbeeldingen sleep je jouw afbeeldingsbestanden of afbeeldingsmappen. Als alternatief kun je klikken op Bladeren en ze selecteren.
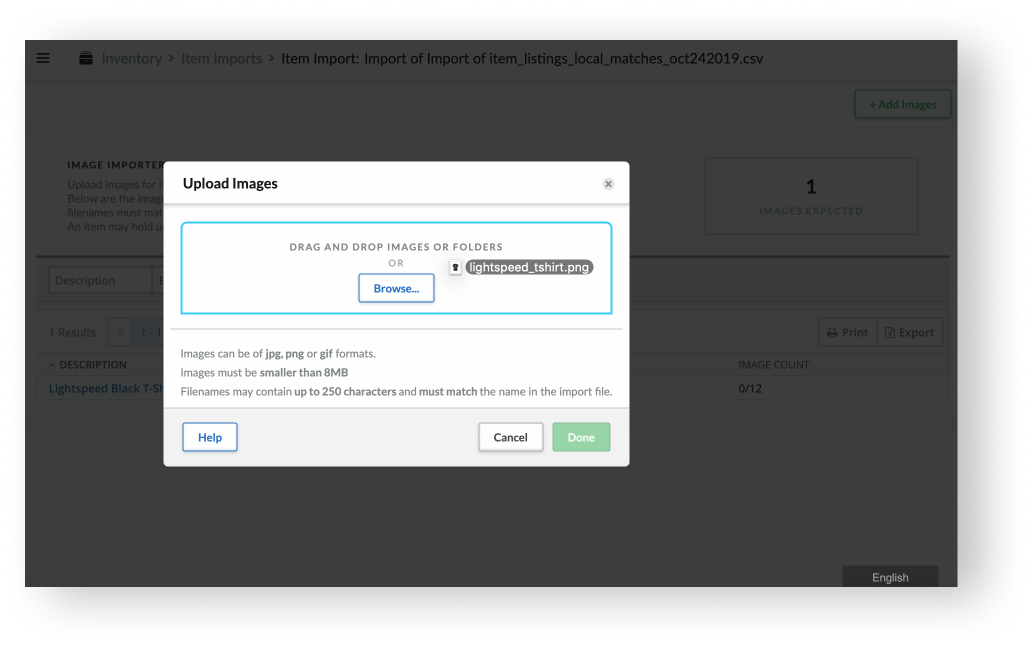 Opmerking: Je kunt meer afbeeldingen of afbeeldingsmappen toevoegen terwijl een afbeelding bezig is met uploaden. De afbeeldingen worden toegevoegd aan de uploadwachtrij. Je kunt ook op elk moment op de knop Annuleren klikken. Daardoor worden de afbeeldingen die op dat moment worden geüpload of nog niet zijn geüpload weggegooid. Afbeeldingen die succesvol zijn geüpload, worden echter niet verwijderd. Het sluiten van je browser of weg navigeren heeft hetzelfde effect als het klikken op de knop Annuleren. Om door te gaan met werken, klik je op Open een nieuw tabblad om door te gaan met werken.
Opmerking: Je kunt meer afbeeldingen of afbeeldingsmappen toevoegen terwijl een afbeelding bezig is met uploaden. De afbeeldingen worden toegevoegd aan de uploadwachtrij. Je kunt ook op elk moment op de knop Annuleren klikken. Daardoor worden de afbeeldingen die op dat moment worden geüpload of nog niet zijn geüpload weggegooid. Afbeeldingen die succesvol zijn geüpload, worden echter niet verwijderd. Het sluiten van je browser of weg navigeren heeft hetzelfde effect als het klikken op de knop Annuleren. Om door te gaan met werken, klik je op Open een nieuw tabblad om door te gaan met werken. - Als je je verwachte afbeeldingen eenmaal hebt geïmporteerd, klik je op Klaar om het pop-upvenster te sluiten. Het aantal verwachte afbeeldingen zullen worden bijgewerkt om het resterende aantal in je importbestand te reflecteren. Je kunt ook naar Voorraad > Item zoeken gaan om de afbeeldingen die je hebt geüpload te controleren.
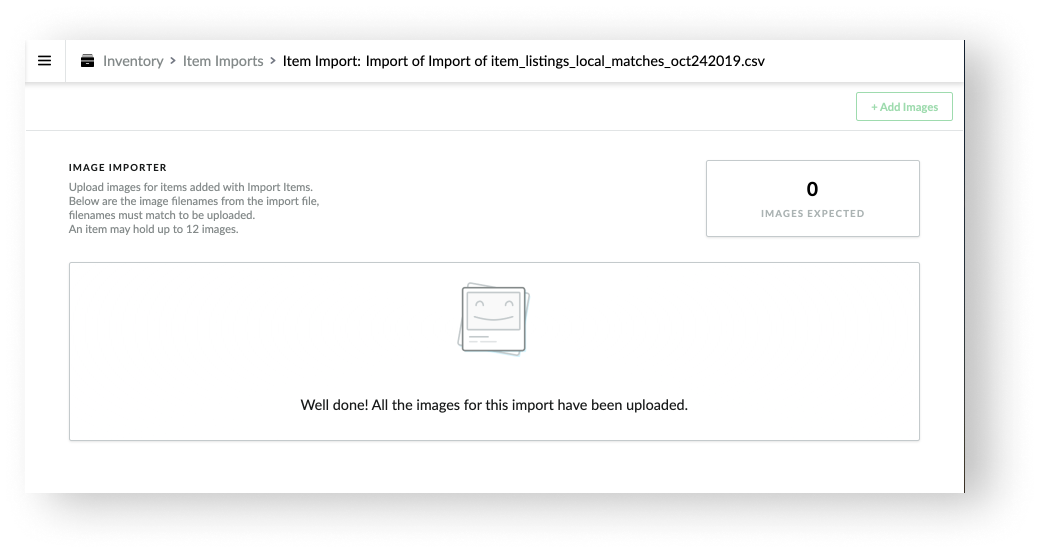 Opmerking: Als een aantal afbeeldingen niet konden worden geïmporteerd, raadpleeg dan Herstellen van fouten bij importeren afbeeldingen voor meer informatie.
Opmerking: Als een aantal afbeeldingen niet konden worden geïmporteerd, raadpleeg dan Herstellen van fouten bij importeren afbeeldingen voor meer informatie.