Le processus de migration de votre système de point de vente antérieur vers Lightspeed Retail POS peut prendre quelques jours. Pendant ce temps, vous continuerez peut-être à vendre des articles sur votre système de point de vente antérieur avant de commencer à utiliser Lightspeed Retail POS. Cela signifie qu’au moment de la transition, les quantités en stock ne seront plus fiables dans Lightspeed Retail POS.
La méthode la plus simple pour mettre à jour les quantités en stock avant la mise en service consiste à importer un bon de commande. Cette méthode exige que les stocks démarrent à zéro pour tous les articles. Mieux vaut ne pas inclure de quantités en stock lors de l’importation de vos stocks dans Lightspeed Retail. Si vous l’avez déjà fait, vous pouvez procéder à un dénombrement des stocks pour ajuster les quantités, puis suivez cette méthode.
Pour mettre à jour les quantités en stock, vous devrez d’abord exporter les données relatives aux stocks de votre système de point de vente antérieur, la veille du lancement de Lightspeed Retail POS. Formatez ensuite le fichier généré pour n’y inclure que les trois colonnes suivantes :
- Identifiant unique, comme :
- Identifiant de fournisseur
- CUP
- EAN
- UGS personnalisée
- UGS du fabricant
- Qté de cette comm. (quantité en stock)
- Coût unitaire
Voici un exemple de fichier d’importation :
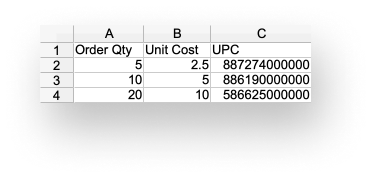
Lorsque votre fichier d’importation est prêt, importez-le au moyen d’un bon de commande dans Lightspeed Retail POS. Pour cela :
- Rendez-vous dans le menu principal, puis cliquez sur Bons de commande > + Nouveau.
- Dans le menu déroulant Fournisseur, saisissez et ajoutez un faux nom de fournisseur (p. ex., « Mise en service Lightspeed »).
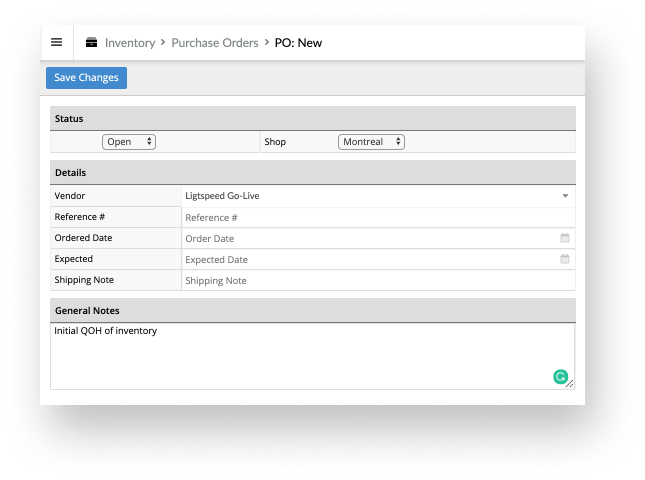
- Vous pouvez également saisir une remarque à titre informatif (p. ex., qté en stock initiale).
- Cliquez sur Enregistrer les modifications.
- Cliquez sur l’onglet Importer dans le sous-menu de gauche.
- Cliquez sur Téléverser un fichier CSV et sélectionnez votre fichier d’importation.
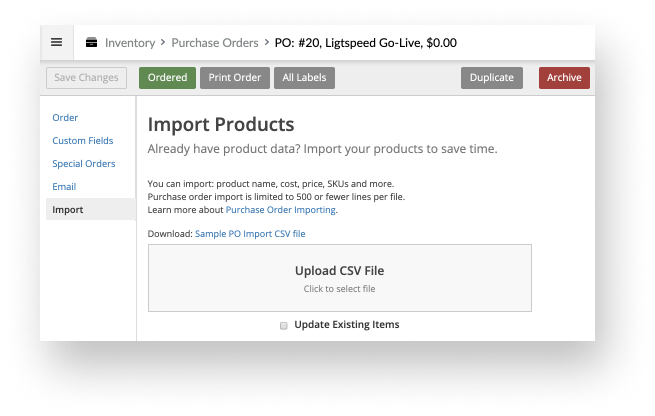
- Dans la section Attribuer les colonnes, vérifiez que les en-têtes de colonnes correspondent.
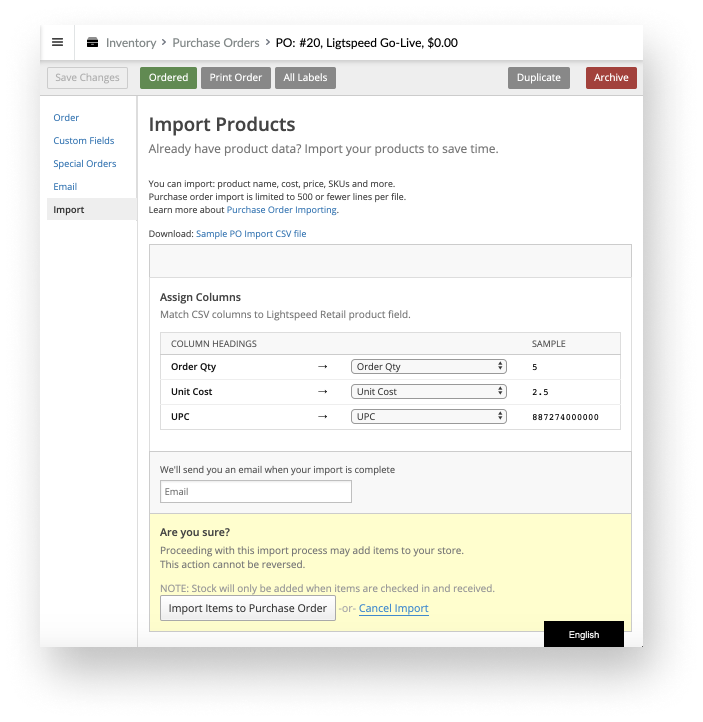
- Vous pouvez également saisir votre adresse courriel dans le champ Courriel pour recevoir une notification quand l’importation est finie.
- Si vous avez la certitude que votre fichier d’importation est correctement formaté et que les en-têtes des colonnes correspondent, cliquez sur Importer les articles dans le bon de commande. Cette opération lance l’importation.
- Lorsque l’importation est terminée, cliquez sur En comm. dans le sous-menu.
- Dans la section Articles, vérifiez les colonnes ARTICLE, QTÉ DE CETTE COMMANDE et COÛT UNITAIRE.
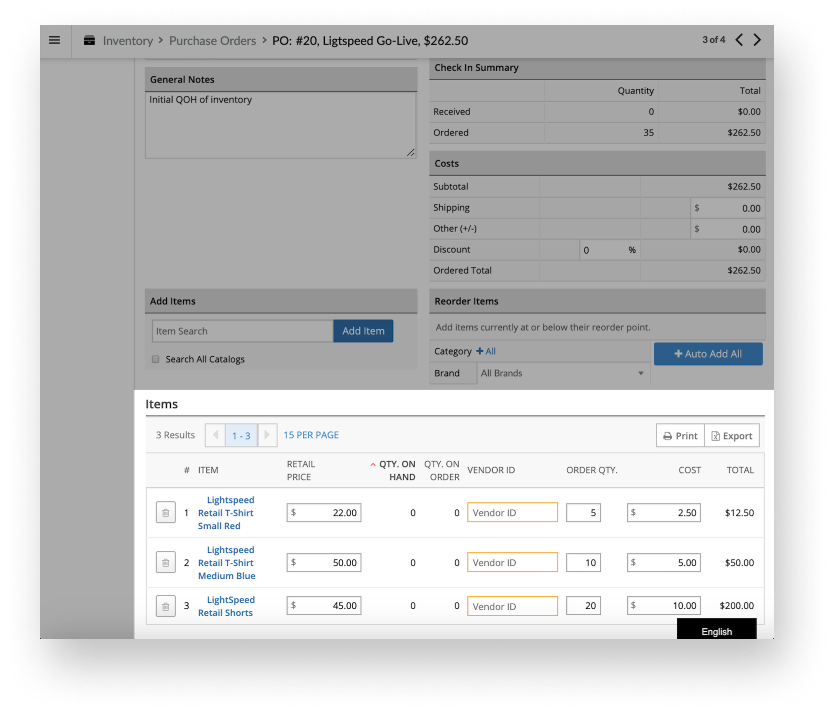
- Si les colonnes vous semblent justes, cliquez sur Commandé, puis sur Enregistrement au haut de la page.
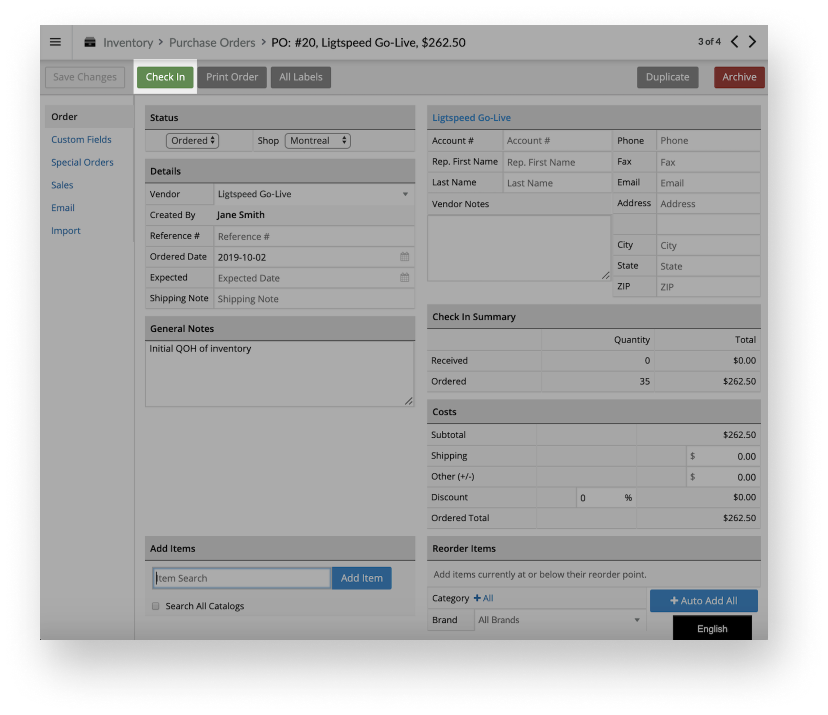
- Au-dessus de la zone Articles, cliquez sur Recevoir tous les articles, puis sur Ajouter un article reçu aux stocks.
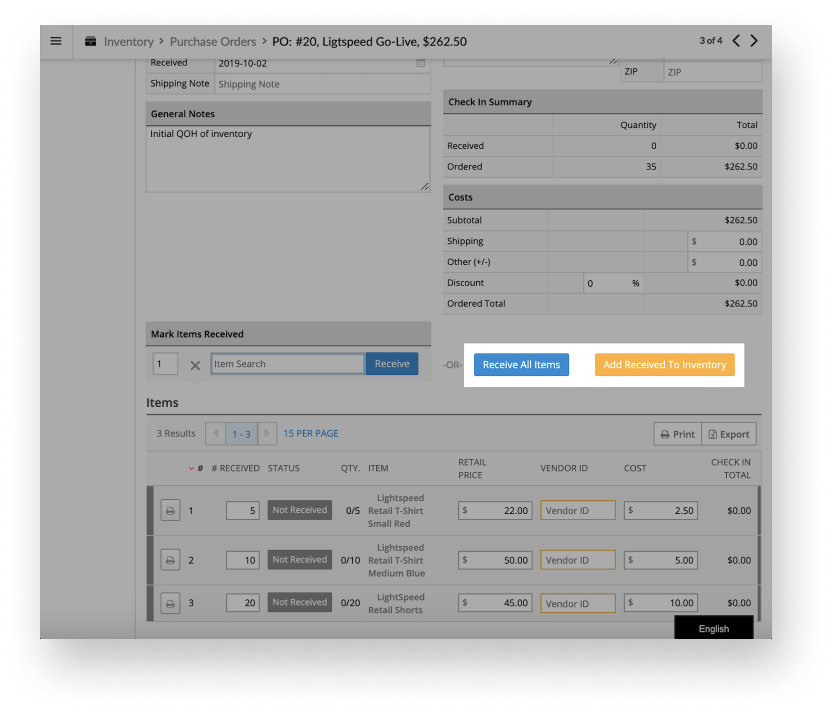
- Cliquez sur OK pour confirmer l’ajout de la quantité à vos stocks. Cette action est définitive et ne peut pas être annulée.
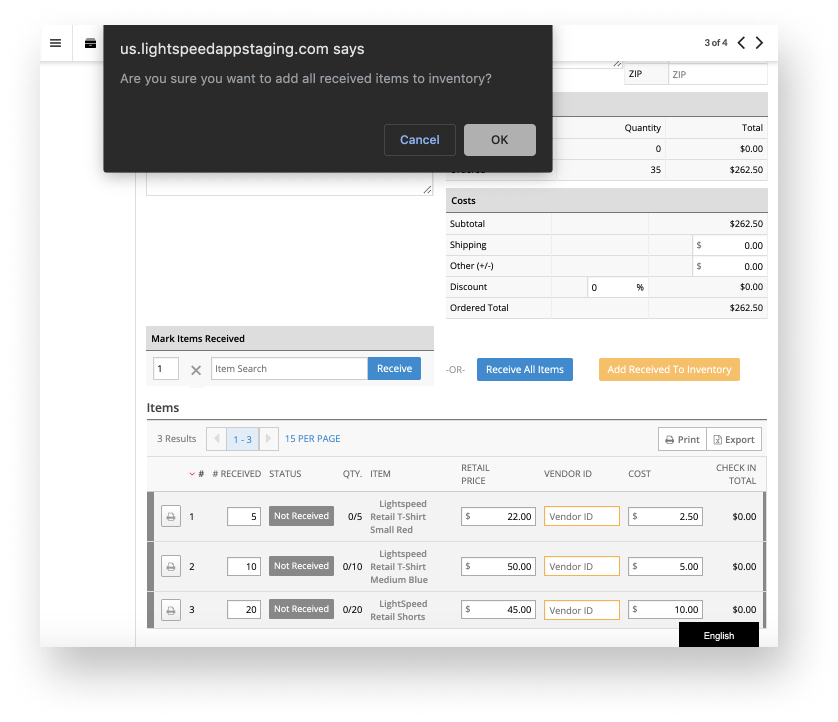
- En haut de la page, cliquez sur Terminé.
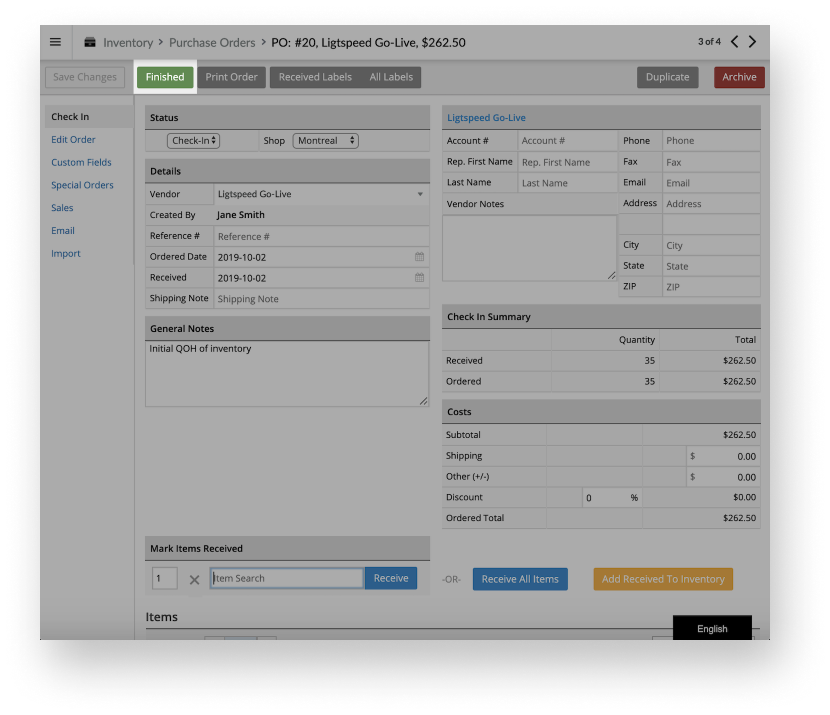
Bravo ! Vous venez d’importer les quantités exactes de vos articles dans les stocks Lightspeed Retail POS. Pour vérifier que vous pouvez activer la mise en service, nous vous recommandons de vérifier vos stocks dans Stocks > Recherche d’articles.