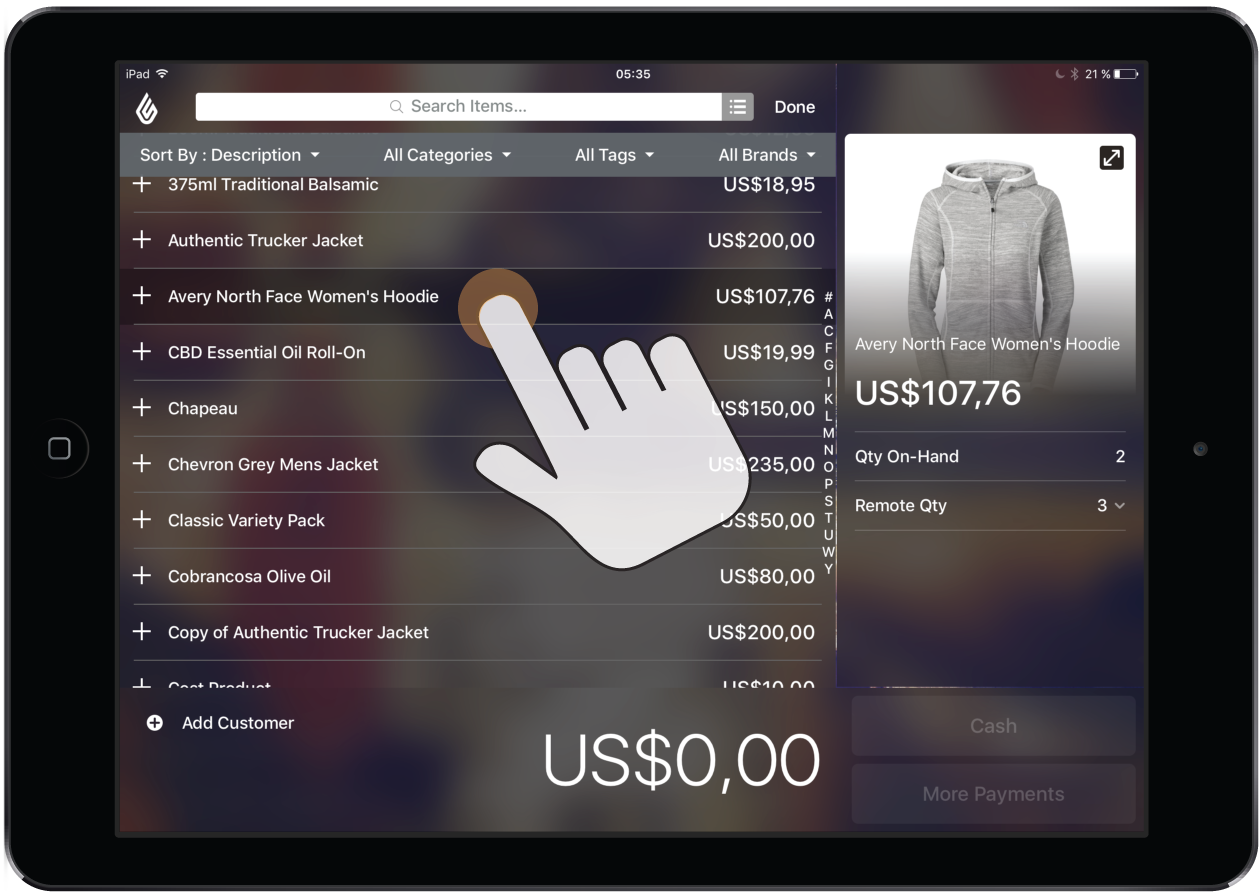Dans l’application Retail POS, l’écran de Recherche vous permet :
- de rechercher des articles,
- d’afficher des détails d’articles,
- de présenter des articles aux clients et
- d’ajouter des articles à une vente.
Lightspeed Retail POS stocke vos détails d’articles dans une mémoire cache. Ainsi, il est possible de rechercher des articles et d’en afficher les détails même lorsque votre iPad n’est pas connecté à Internet. À ce moment, les détails d’articles qui s’affichent sont les mêmes que ceux qui s’affichaient la dernière fois que l’iPad était connecté à Internet.
-
Rechercher des articles
-
Dans la barre supérieure de la vente, touchez l’icône de loupe pour accéder à l’écran de Recherche.
-
Touchez l’icône Liste ou Vue miniature pour changer le mode d’affichage de l’écran de Recherche.

-
Recherchez des articles en fonction de leur code à barres, de leur description, de leur(s) balise(s) ou à l’aide des filtres de recherche.
-
Code à barres : Numérisez le code à barres d’un article dans le champ Rechercher des articles....
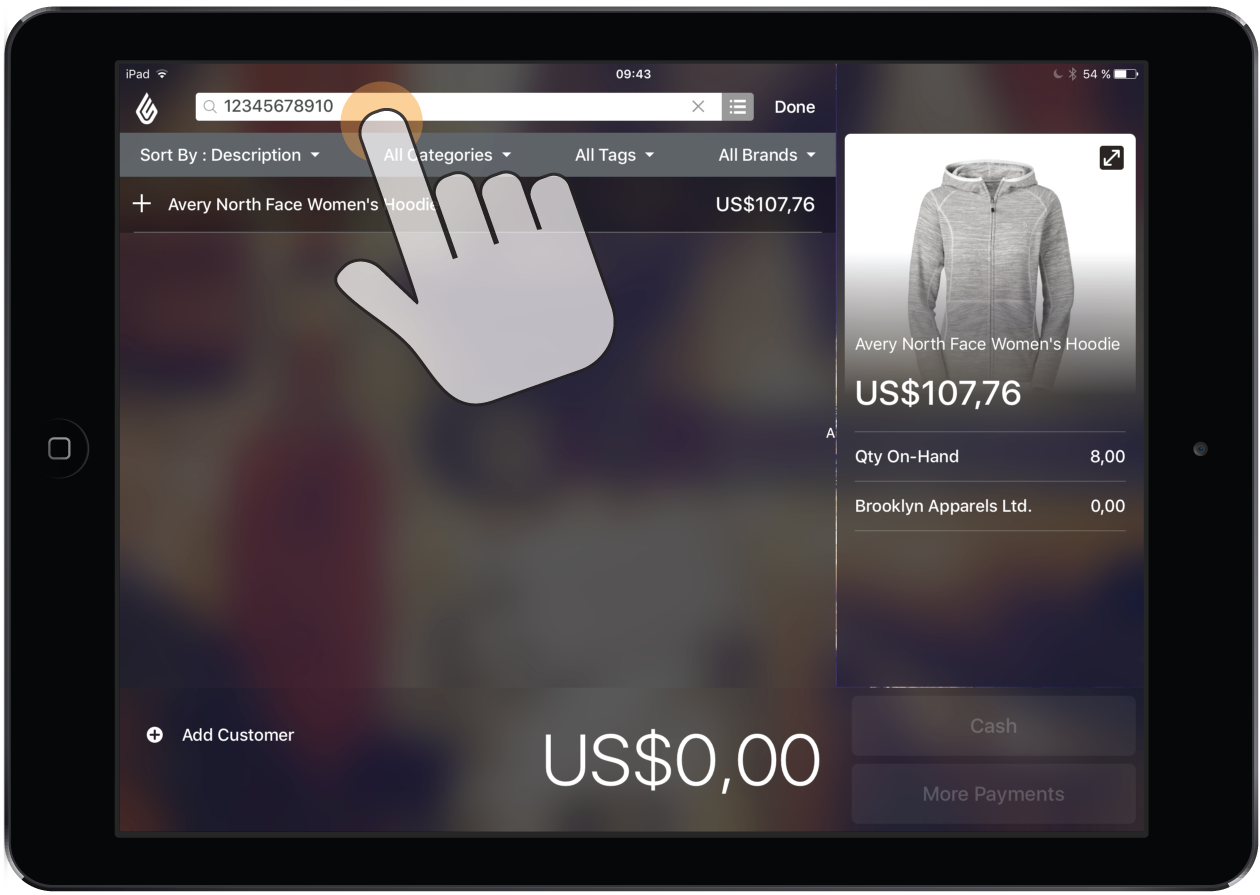
-
Description : Saisissez la description d’un article dans le champ Rechercher des articles....
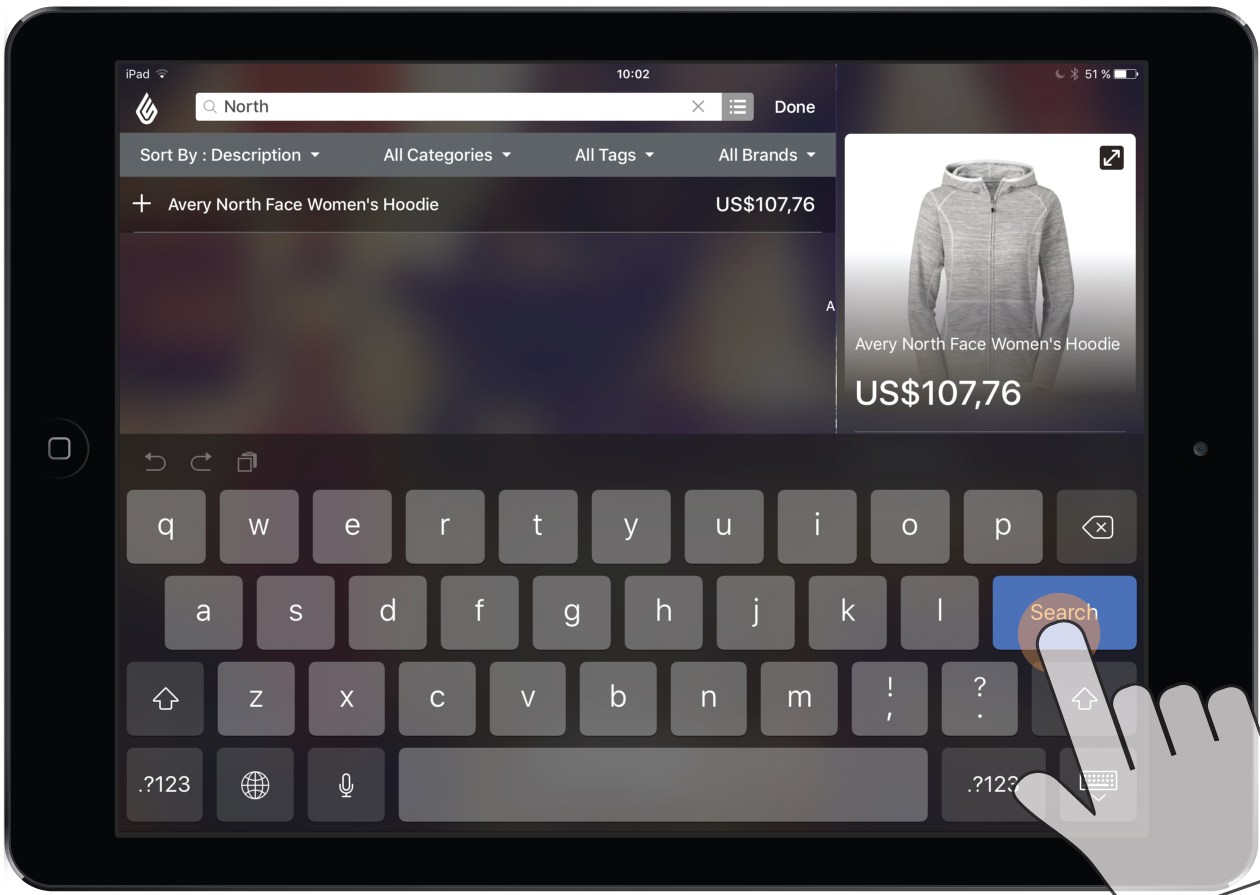
-
Balises : Le mode PDV génère automatiquement les balises d’un article en fonction des balises, de la marque et des catégories du même article en mode Gestionnaire Retail. Pour afficher tous les articles associés à une même balise en mode PDV, touchez un article dans l’écran de Recherche, puis touchez une balise située dans le panneau des détails d’articles.
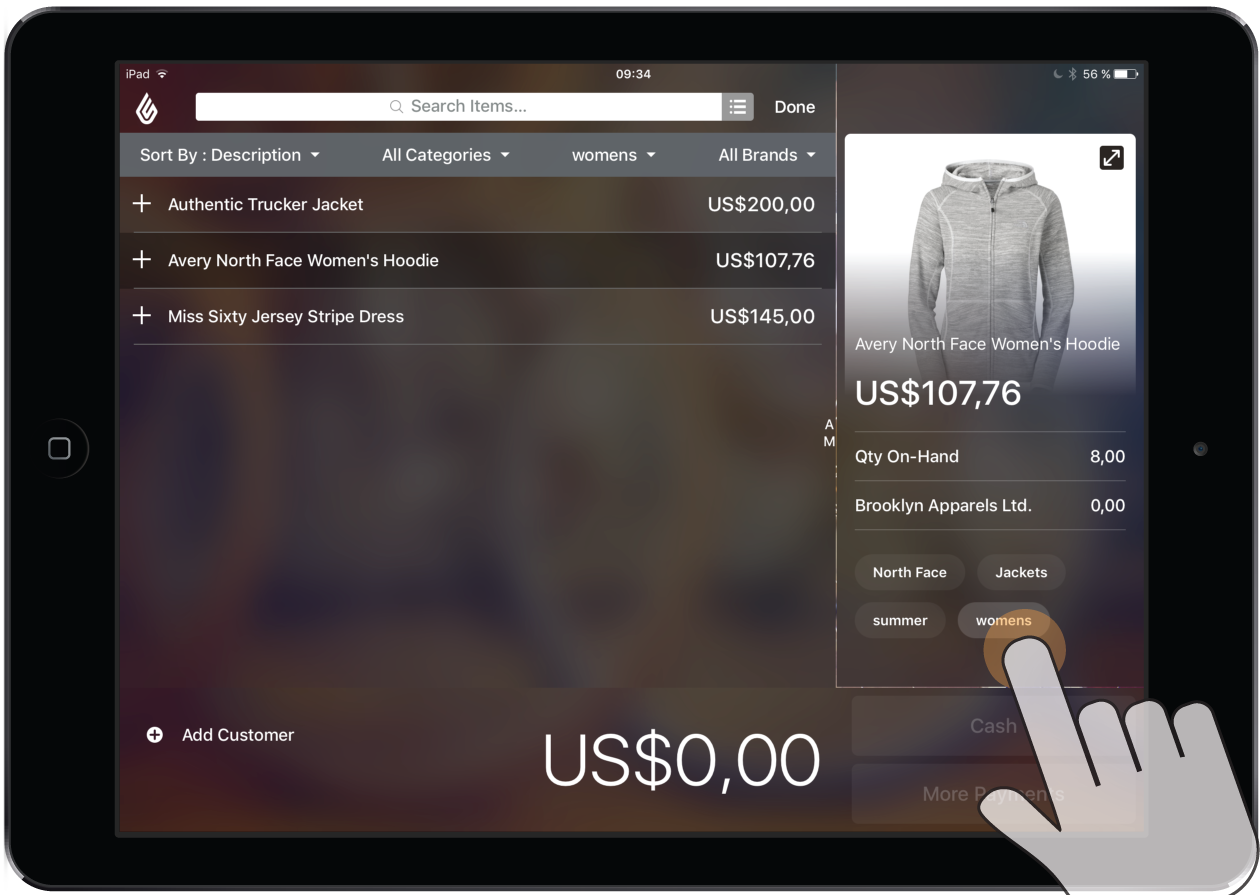
-
Filtres de recherche : Il est possible d’affiner les critères de recherche en filtrant les résultats par description, par prix, par catégorie, par balise ou par marque. Les filtres de recherche peuvent être combinés à tout autre mode de recherche pour obtenir des résultats encore plus précis. Par exemple, il est possible de saisir une description d’article dans le champ de recherche et de filtrer les résultats par balise. Les filtres de recherche sont offerts sur les modes d’affichage en Liste et en Vue miniature. Dans le mode d’affichage en Liste, il est également possible d’affiner les résultats de recherche en touchant une lettre située dans la barre de défilement alphabétique.
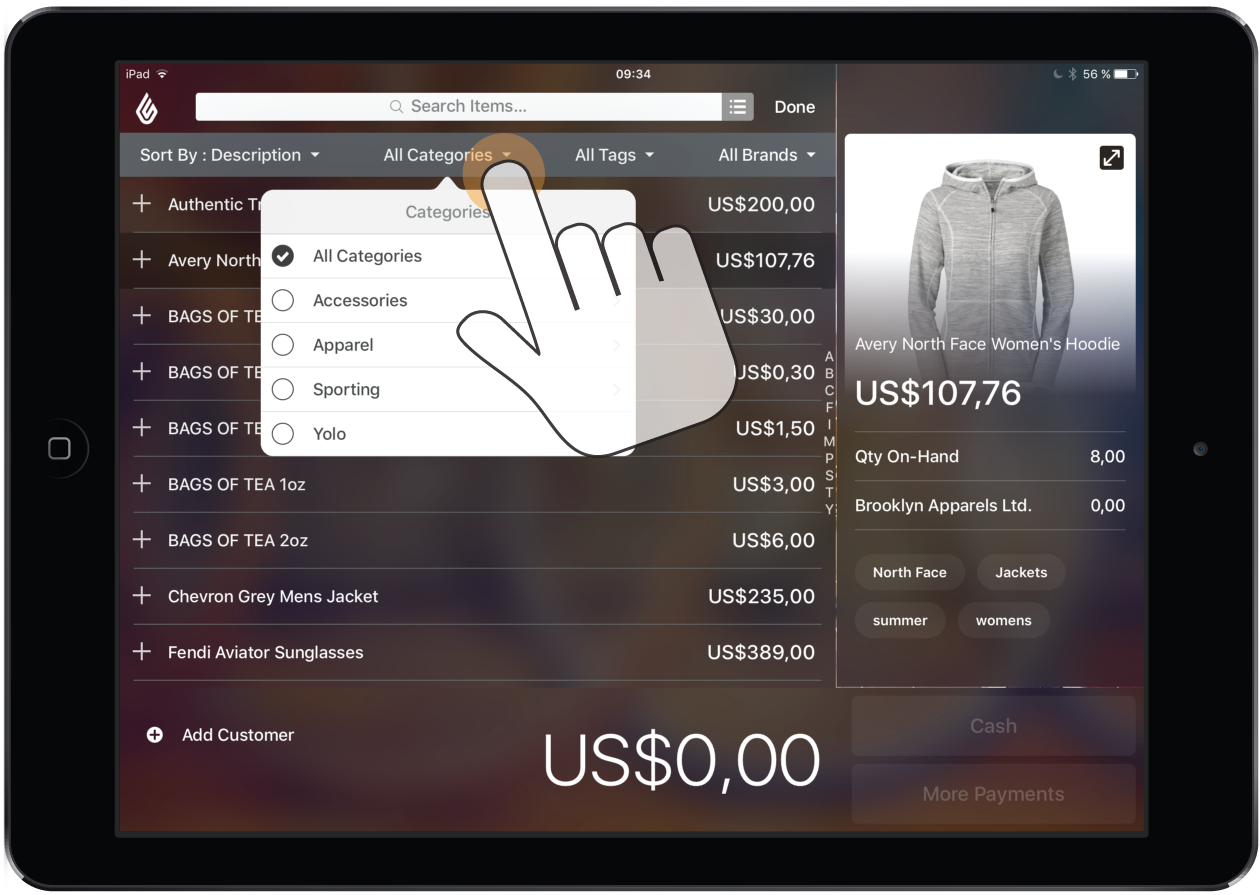
-
-
-
Afficher des détails d’articles
Le panneau des détails d’articles est situé à droite de l’écran de Recherche et de l’écran de Vente. Lorsque vous touchez un article dans l’un de ces deux écrans, les renseignements suivants s’affichent dans le panneau des détails d’articles :
- image par défaut
- description
- prix
- quantité en stock
- quantité à distance
- balises
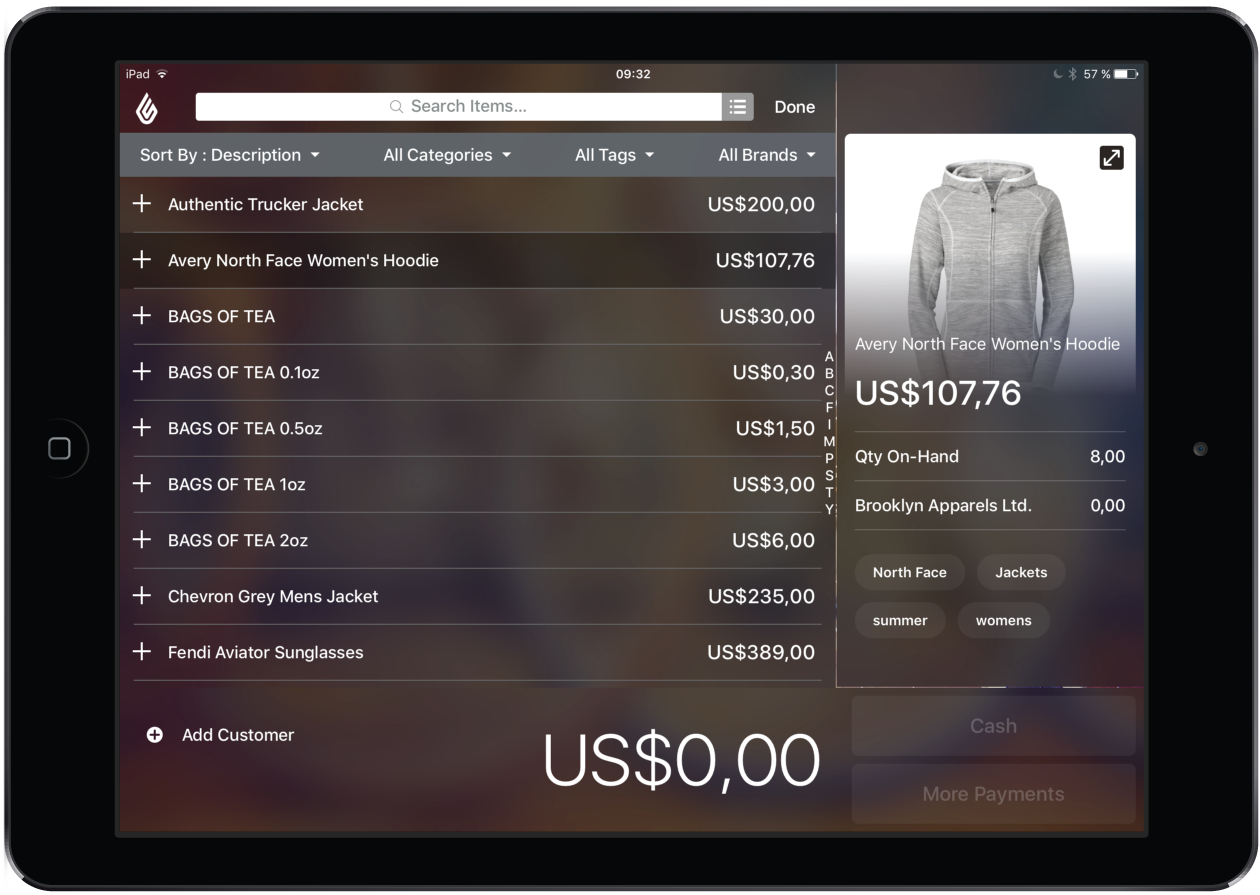
-
Présenter des articles aux clients
Grâce à l’écran d’affichage d’article, vous pouvez présenter dynamiquement des articles à vos clients au cours d’une vente : il suffit de faire glisser les images d’articles et d’en afficher les renseignements les plus importants. Il est possible d’accéder à l’écran d’affichage d’article en touchant l’image par défaut d’un article dans le panneau des détails d’articles. Le panneau des détails d’articles est situé à droite de l’écran de Recherche et de l’écran de Vente.
- À partir de l’écran de Recherche, touchez l’article que vous souhaitez présenter. L’image par défaut et d’autres renseignements concernant l’article s’affichent dans le panneau de détails d’articles situé du côté droit.
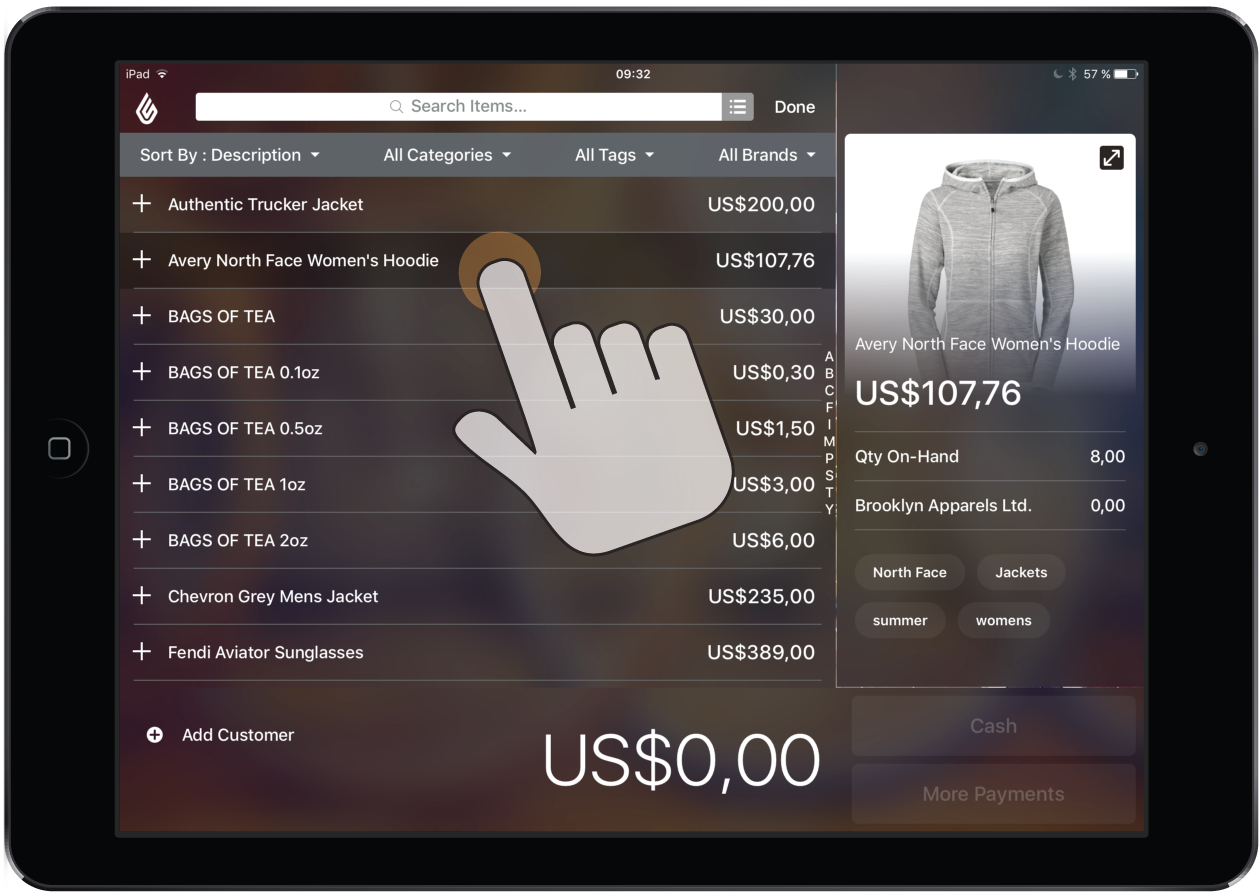
-
Touchez l’image de l’article pour ouvrir l’écran d’affichage d’article.
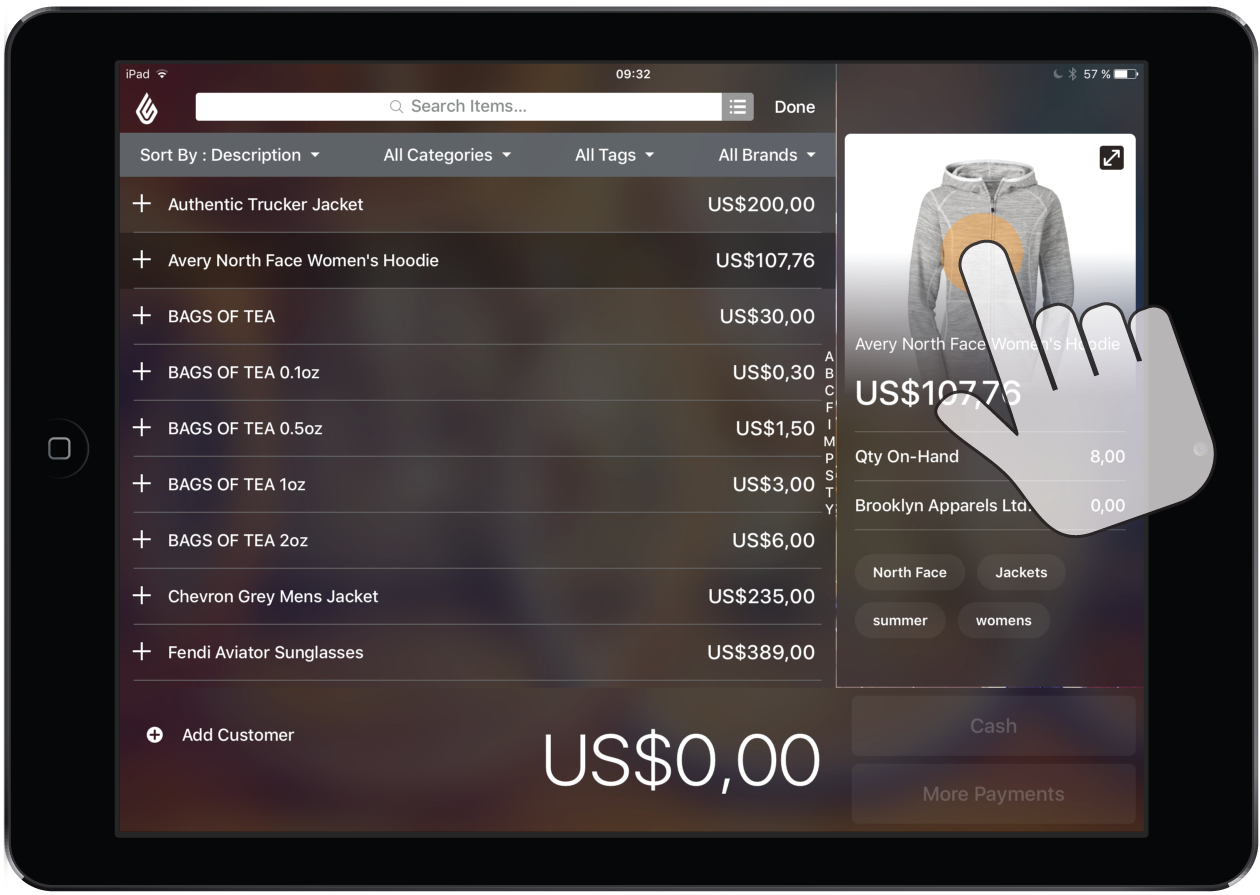
-
Touchez la flèche en bas de l’écran d’affichage d’article pour afficher la marque, la catégorie, la quantité en stock et le prix de l’article en question.
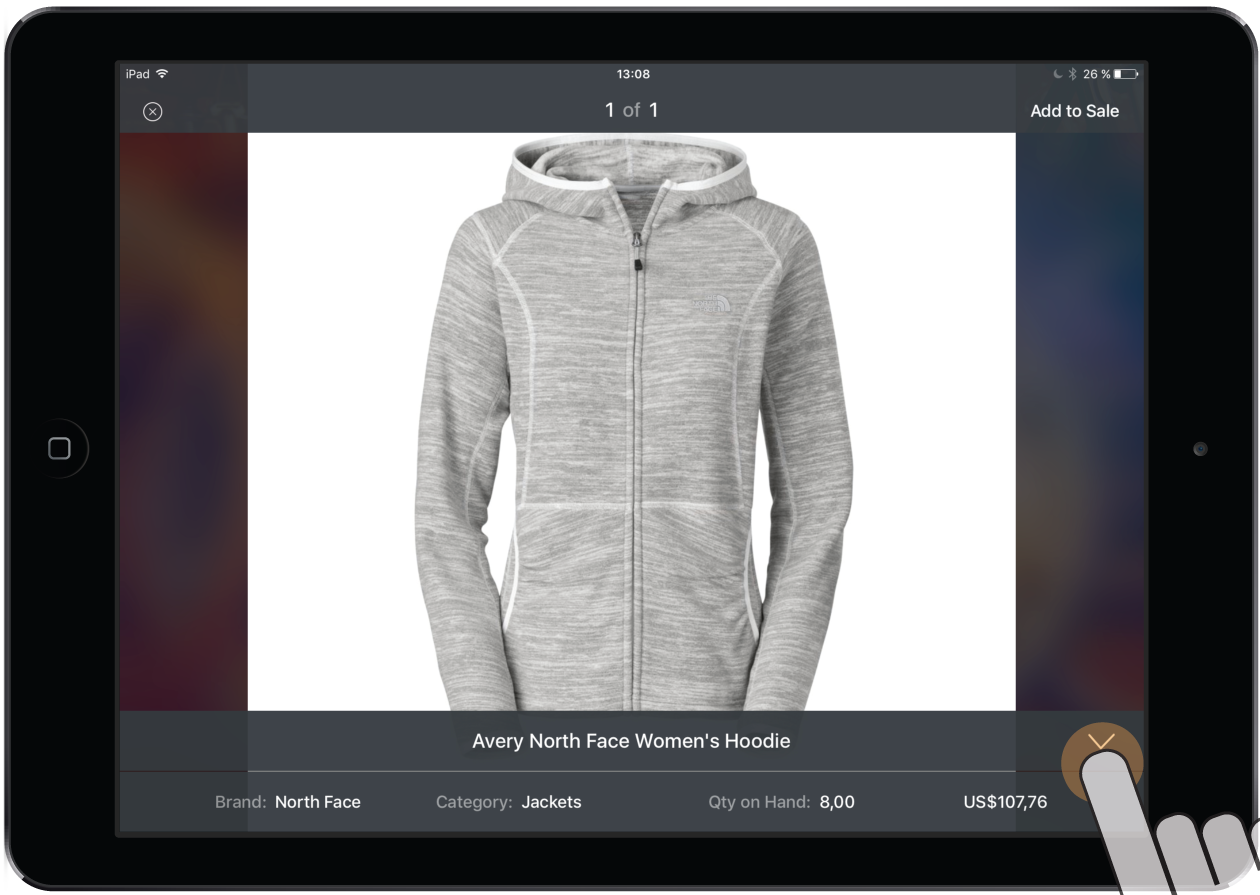
-
Touchez Ajouter à la vente pour ajouter l’article à une nouvelle vente ou à une vente en cours.
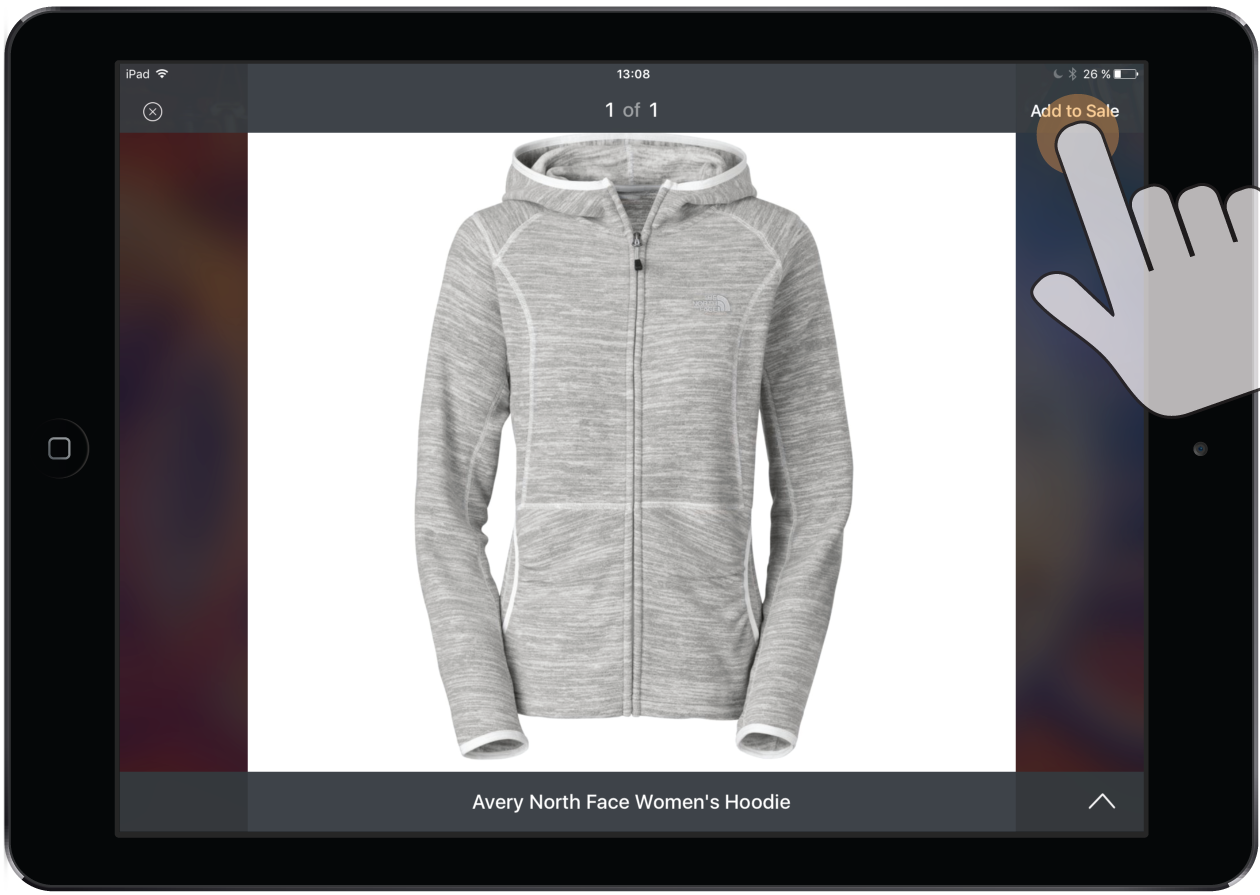
- Faites glisser l’image vers la droite ou vers la gauche pour afficher les autres images de l’article.
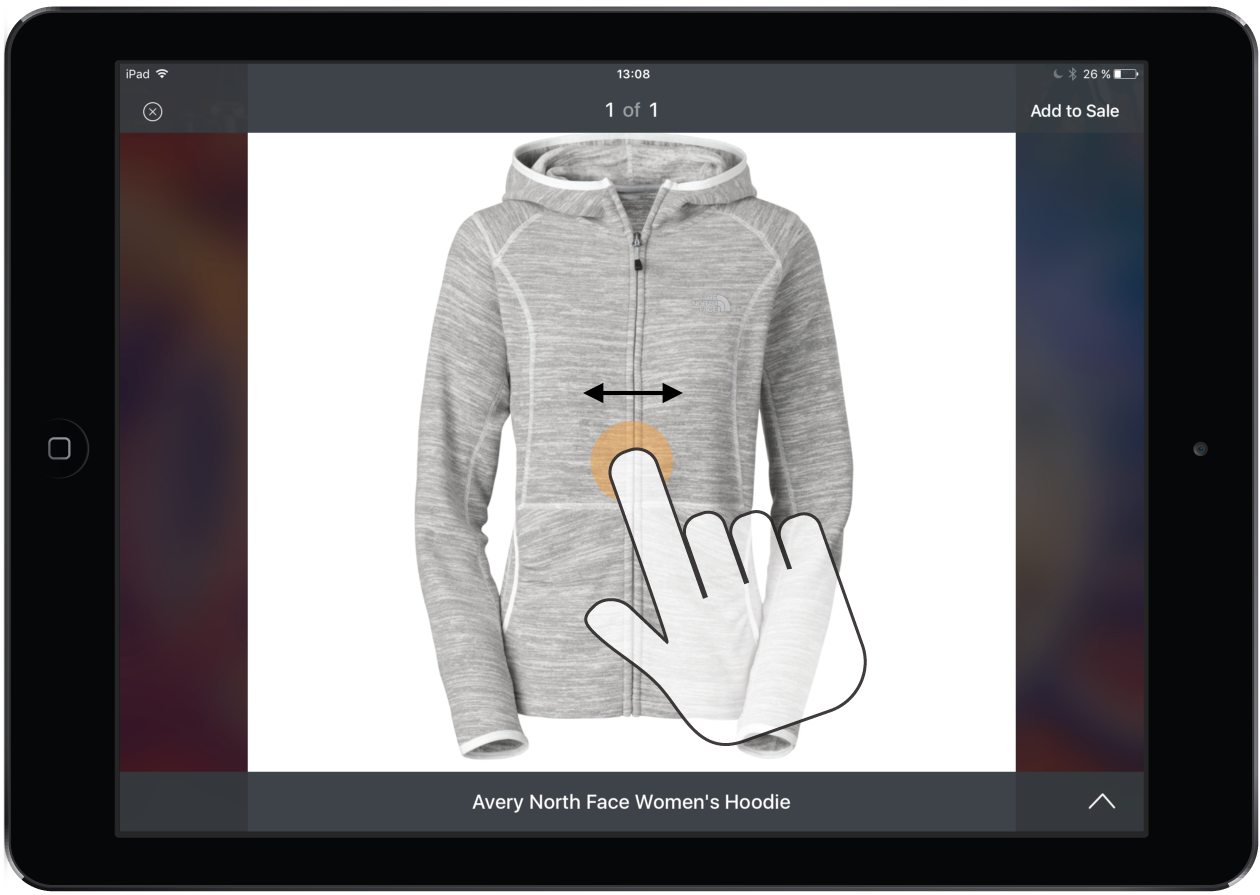
- À partir de l’écran de Recherche, touchez l’article que vous souhaitez présenter. L’image par défaut et d’autres renseignements concernant l’article s’affichent dans le panneau de détails d’articles situé du côté droit.
-
Ajouter des articles à une vente
Dans l’écran de Recherche, il est possible d’ajouter un article à une vente depuis le mode d’affichage en Vue miniature ou en Liste.
Mode en vue miniature
- Touchez l’article souhaité.
- Touchez le bouton + Ajouter à la vente.
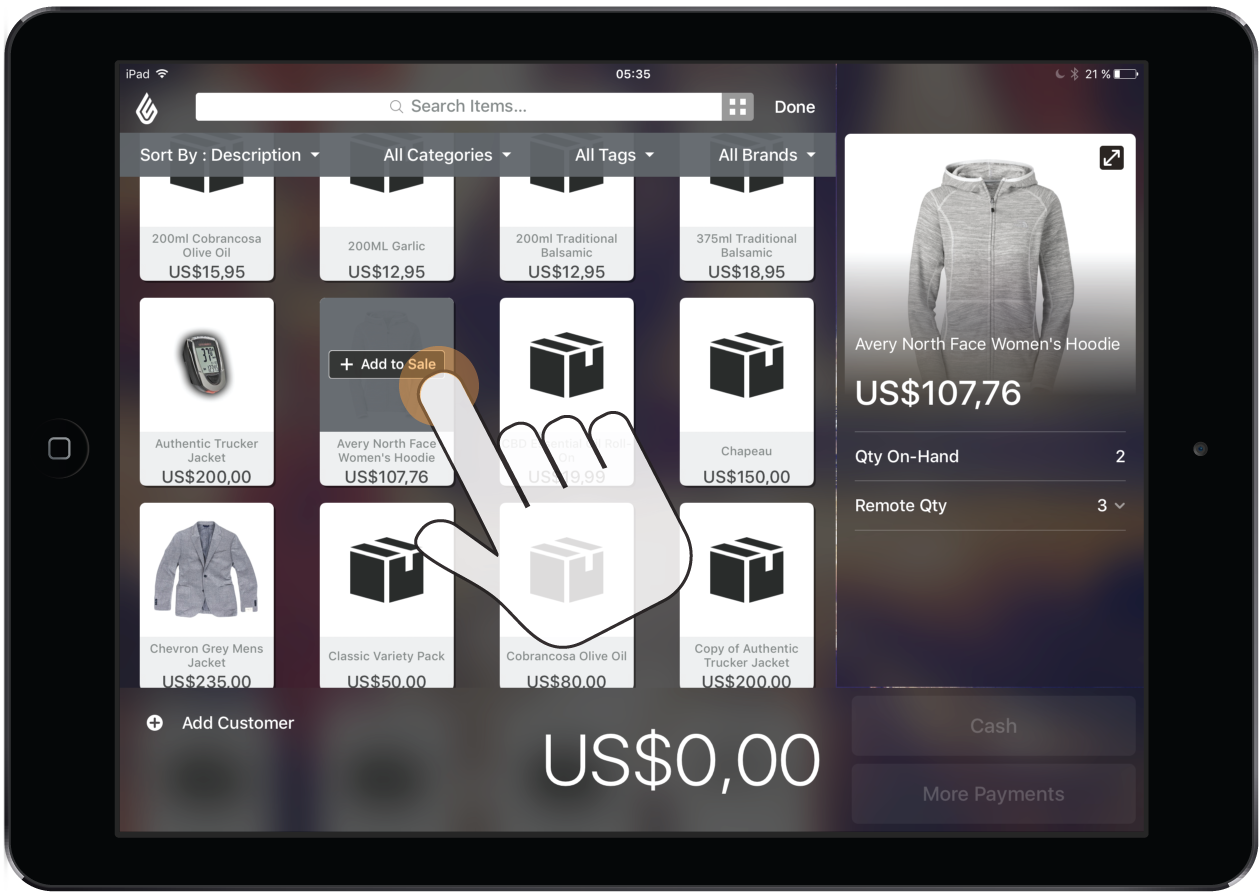
Mode liste
Pour ajouter un article lorsque l’affichage est en mode Liste, touchez l’icône + figurant à côté de l’article en question.