Pour faciliter et accélérer votre transition vers PDV détaillants, nous vous aiderons à importer les données existantes sur vos stocks, fournisseurs et clients.
Pour importer des données relatives aux stocks, consultez l’article Importation de données sur les stocks.
Pour importer des données clients, consultez l’article Importation des données clients.
Principales étapes pour importer des données fournisseurs dans PDV détaillants
- Préparez une feuille de calcul pour les données relatives à vos stocks en fonction des exigences de PDV détaillants.
- Formatez votre feuille de calcul pour faciliter l’importation. Si votre fichier ne respecte pas nos exigences, nous vous le renverrons pour que vous le modifiiez.
- Vérifiez les données.
- Envoyez votre feuille de calcul à notre équipe d’importation PDV détaillants.
Une fois que vous avez envoyé votre feuille de calcul à notre équipe d’importation PDV détaillants, vous pouvez consulter votre billet d’assistance dans le Centre d’assistance en cliquant sur votre nom > Activités dans le coin supérieur droit.
REMARQUE : L’importation des données peut prendre de 5 à 7 jours ouvrables. Si nous devons modifier vos données, nous vous renverrons le fichier pour obtenir votre approbation. L’importation pourrait prendre plus de temps que prévu si votre fichier n’est pas correctement formaté.
1. Préparer une feuille de calcul
- Si vous passez d’un logiciel de point de vente à Lightspeed, exportez vos données relatives aux stocks à partir de votre ancien logiciel de point de vente vers un tableur comme Microsoft Excel. L’outil d’importation de Lightspeed prend en charge les formats de fichier suivants :
- CSV
- TXT
- XLS
- XLSX
- Créez une sauvegarde de votre fichier d’exportation original. Le fichier de sauvegarde sert à vous protéger contre d’éventuelles erreurs et vous permet de vérifier vos données.
- Renommez les en-têtes de colonne dans votre feuille de calcul pour qu’ils correspondent aux champs du système PDV détaillants. Reportez-vous à la section Champs de données afin de connaître les champs utilisés pour la gestion des stocks dans PDV détaillants.
- Passez en revue les données de votre feuille de calcul et corrigez toute erreur relative au formatage et aux données comme expliqué dans la section Vérifier les données.
2. Formater la feuille de calcul
Pour éviter de devoir corriger manuellement les données dans votre système, formatez votre feuille de calcul et nous pourrons l’importer facilement.
Exemple de fichier d’importation
Vous pouvez utiliser ce fichier Excel comme modèle.
REMARQUE : Les en-têtes City, State et Zip doivent occuper leurs propres colonnes et ne pas être fusionnés dans une seule cellule. Vous pouvez réorganiser les colonnes comme vous le souhaitez. Si une colonne ne contient aucune donnée, supprimez-la.
| En-tête | Exigences | Description |
|---|---|---|
| Vendor Name | Une cellule peut comporter jusqu’à 255 caractères ou être vide. Aucun retour, saut de ligne ou caractère spécial n’est autorisé. | Nom du fournisseur |
| Account Number | Une cellule peut comporter jusqu’à 255 caractères ou être vide. Aucun retour, saut de ligne ou caractère spécial n’est autorisé. | Votre numéro de compte auprès du fournisseur |
| Vendor Currency | Pour sélectionner une devise d’achat, vous devez l’avoir créée sous Paramètres > Options générales > Devises. | Si vous avez activé la fonctionnalité Multidevise dans votre compte, vous pouvez attribuer l’une de vos devises d’achat au fournisseur importé. Il n’est cependant pas possible de créer de nouvelles devises d’achat lors de l’importation : vous devez donc les créer préalablement. Remarque : Si vous importez une devise de fournisseur qui n’a pas encore été créée dans votre compte, la devise par défaut de votre boutique s’appliquera avec un taux de change de 1,0. |
| Contact First Name | Une cellule peut comporter jusqu’à 255 caractères ou être vide. Aucun retour, saut de ligne ou caractère spécial n’est autorisé. | Prénom de la personne-ressource |
| Contact Last Name | Une cellule peut comporter jusqu’à 255 caractères ou être vide. Aucun retour, saut de ligne ou caractère spécial n’est autorisé. | Nom de famille de la personne |
| Adress 1 | Une cellule peut comporter jusqu’à 255 caractères ou être vide. Aucun retour, saut de ligne ou caractère spécial n’est autorisé. | Ligne d’adresse 1 du fournisseur |
| Address 2 | Une cellule peut comporter jusqu’à 255 caractères ou être vide. Aucun retour, saut de ligne ou caractère spécial n’est autorisé. | Ligne d’adresse 2 du fournisseur |
| City | Une cellule peut comporter jusqu’à 255 caractères ou être vide. Aucun retour, saut de ligne ou caractère spécial n’est autorisé. | Ville de résidence du fournisseur |
| State | Une cellule peut comporter jusqu’à 255 caractères ou être vide. Aucun retour, saut de ligne ou caractère spécial n’est autorisé. | État/province de résidence du fournisseur |
| Zip | Une cellule peut comporter jusqu’à 255 caractères ou être vide. Aucun retour, saut de ligne ou caractère spécial n’est autorisé. |
Code postal de résidence du fournisseur |
| Country | Une cellule peut comporter jusqu’à 255 caractères ou être vide. Aucun retour, saut de ligne ou caractère spécial n’est autorisé. | Pays de résidence du fournisseur |
| Work Phone | Une cellule doit contenir des caractères numériques ou être vide. Aucun retour, saut de ligne ou caractère spécial n’est autorisé. | Numéro de téléphone du fournisseur Plusieurs formats acceptés, p. ex. (123) 123-1234 ou 123-123-1234 |
| Fax | Une cellule doit contenir des caractères numériques ou être vide. Aucun retour, saut de ligne ou caractère spécial n’est autorisé. | Numéro de télécopieur du fournisseur Plusieurs formats acceptés, p. ex. (123) 123-1234 ou 123-123-1234 |
| Mobile | Une cellule doit contenir des caractères numériques ou être vide. Aucun retour, saut de ligne ou caractère spécial n’est autorisé. | Numéro de téléphone mobile du fournisseur Plusieurs formats acceptés, p. ex. (123) 123-1234 ou 123-123-1234 |
| Email 1 | Une cellule peut comporter jusqu’à 255 caractères ou être vide. Aucun retour, saut de ligne ou caractère spécial n’est autorisé. | Adresse courriel principale du fournisseur |
| Email 2 | Une cellule peut comporter jusqu’à 255 caractères ou être vide. Aucun retour, saut de ligne ou caractère spécial n’est autorisé. | Adresse courriel secondaire du fournisseur |
| Website | Une cellule peut comporter jusqu’à 255 caractères ou être vide. Aucun retour, saut de ligne ou caractère spécial n’est autorisé. | Site Web du fournisseur |
| Custom | Une cellule peut comporter jusqu’à 255 caractères ou être vide. Aucun retour, saut de ligne ou caractère spécial n’est autorisé. | Par exemple, le numéro du fournisseur pour l’ajouter rapidement à un document |
| Notes | Aucun retour, saut de ligne ou caractère spécial n’est autorisé. | Commentaires sur le fournisseur |
3. Vérifier les données
Une fois votre fichier d’importation créé, vérifiez si le document contient des erreurs qui pourraient entraîner l’échec de l’importation.
- Modifiez les caractères spéciaux, comme ☺↨♪♫♀♂¶▓, pour que les données s’affichent correctement.
- Corrigez les lignes qui empiètent sur d’autres colonnes.
- Effacez les cellules contenant la mention N/A (S. O.) pour laisser les champs vides.
Modifiez les cellules comportant des nombres en notation scientifique, comme 4.001E+11 (habituellement des valeurs CUP ou EAN), afin qu’elles indiquent des nombres entiers, par exemple 40010000000. Si vous utilisez Excel :
- Sélectionnez la colonne comportant les nombres en notation scientifique.
- Sélectionnez Format de cellule.
- Sélectionnez Nombre dans la section Catégorie, puis définissez le nombre de décimales à 0. Cliquez sur OK.
Pour effacer plusieurs cellules contenant la mention N/A (S. O.) :
- Sélectionnez les données que vous voulez modifier, que ce soit une ligne, une colonne ou l’ensemble du document.
- Appuyez sur Ctrl+F ou cliquez sur Rechercher.
- Cliquez sur l’onglet Remplacer.
- Saisissez N/A ou S. O. pour trouver le texte à remplacer.
- Laissez le champ Remplacer par vide.
Pour concaténer les colonnes de taille et de couleur à l’intérieur de la colonne de description :
-
Insérez une autre colonne, puis cliquez sur la première cellule (D2) et saisissez « =CONCATENATE( ». Sélectionnez la première cellule que vous voulez afficher en premier. Cliquez sur C2, puis ajoutez « ,”: “, » (cela crée le séparateur « “: “ » entre les deux premières cellules voulues dans la formule). Cliquez sur la cellule à ajouter (B2), puis tapez « ,” “, » (cela crée le séparateur « “ “ » [vous voulez seulement un espace entre les deux dernières cellules de la formule]), et cliquez sur la dernière cellule (A2).
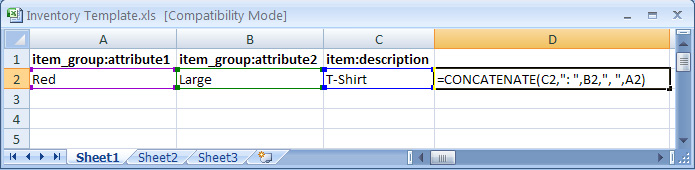
- Appuyez sur Entrée.
-
Votre feuille de calcul comportera très probablement plus d’une ligne. Si vous souhaitez appliquer cette méthode à toutes les lignes, placez le curseur dans le coin inférieur de la cellule et faites glisser l’icône + jusqu’au bas de la colonne. Vous obtiendrez une liste de résultats concaténés.
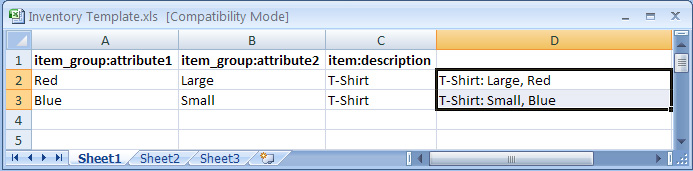
-
Si vous cliquez sur l’une des cellules, vous verrez que le contenu est le résultat de la fonction =CONCATENATE. Pour que les cellules affichent la description, p. ex. « T-shirt: Grand, Rouge », copiez la colonne, cliquez sur Collage spécial et sélectionnez l’option Valeurs et formats de nombre.
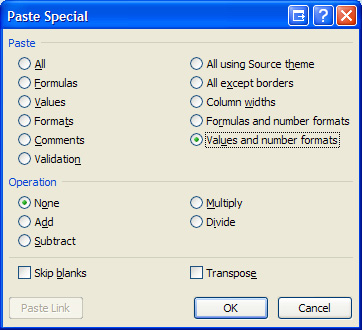
Pour corriger plus d’une ligne, colonne ou cellule :
- Sélectionnez toutes les données de la feuille de calcul.
- Appuyez sur Ctrl+F ou cliquez sur Rechercher.
- Cliquez sur l’onglet Remplacer.
- Dans le champ Rechercher, maintenez la touche Alt enfoncée et tapez 0010 sur le pavé numérique. Laissez le champ Remplacer par vide.
- Cliquez sur Remplacer tout.
Pour ajouter un 0 manquant aux chiffres des CUP :
Excel supprime le premier 0 des CUP. Pour corriger cela, ajoutez "0" (un zéro avec des guillemets) au début des CUP. Normalement, les CUP ont 12 chiffres ; vous pourriez donc trier votre feuille de calcul par CUP et corriger ceux qui ne comptent que 11 chiffres ou moins. Ce n’est pas toujours le cas avec les UPC. Vérifiez donc le code à barres de votre produit.
4. Envoyer la feuille de calcul à notre équipe d’importation PDV détaillants
Après avoir préparé, formaté et vérifié votre fichier d’importation, envoyez-le à notre équipe d’importation PDV détaillants en créant un billet d’assistance :
- Suivez l’une des méthodes ci-dessous pour créer un billet d’assistance :
- Cliquez ici pour envoyer votre demande.
- Cliquez sur Envoyer une demande en haut de la page, puis sélectionnez PDV détaillants dans la liste déroulante des produits.
REMARQUE : Les utilisateurs autorisés ont droit à une importation gratuite par trimestre civil. Des frais d’importation s’appliquent pour les importations supplémentaires au cours du même trimestre civil.