As a store owner, you will have access to both Retail POS and the eCom (E-Series) dashboard by default. You will, however, need to manually set up and configure employee profiles, depending on whether they need Retail-only access, eCom-only access, or access to both Retail and eCom.
Retail POS and eCom (E-Series) access
Employees that need access to both Retail POS and eCom (E-Series) must have the eCom permission enabled. Then, employees can select E-Series from the Retail drop-down to switch to the eCom (E-Series) dashboard.
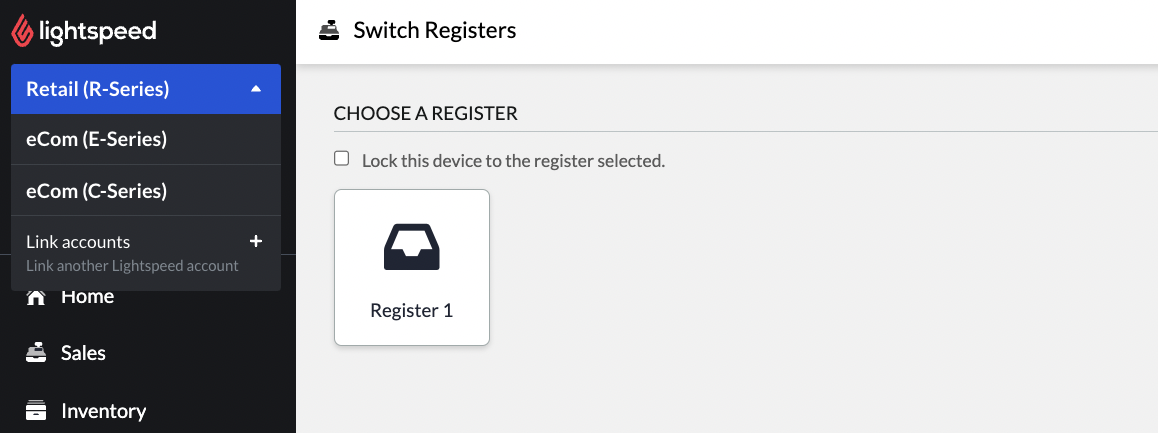
To edit or add employees with access to both eCom (E-Series) and Retail POS, follow these steps:
- Sign in to Retail POS.
- Select Settings > Employee Setup.
- If the employee already has a profile, click to open their employee details. If you want to create a new profile, click +New Employee, and enter your employee’s first and last name.
- Click to open the Role drop-down and select a role that has the eCom permission.
- Click Save Changes.
For instructions on adding employees to Retail POS, view our Adding employees article on the Retail POS Help Center.
Retail-only access
Retail-only employee profiles must be created in Retail POS with Associate login permissions.
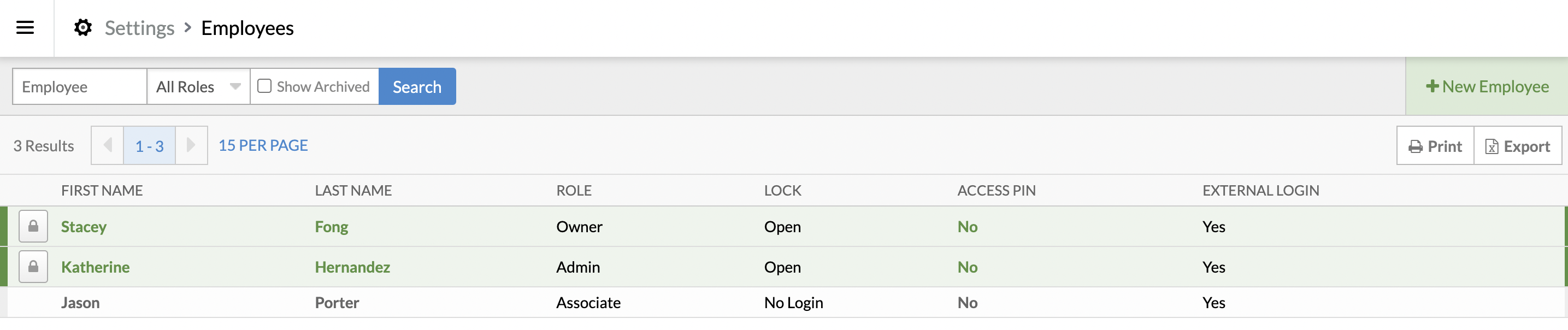
eCom-only access
If you want to give an employee access to your online store only, create an employee profile in your eCom (E-Series) dashboard.
- Sign in to Retail POS and select eCom (E-Series) from the drop-down menu.
- Once you’re on the eCom (E-Series) dashboard, select My Profile > Staff Accounts.
- In the Add new staff members section, click Add Staff Member.
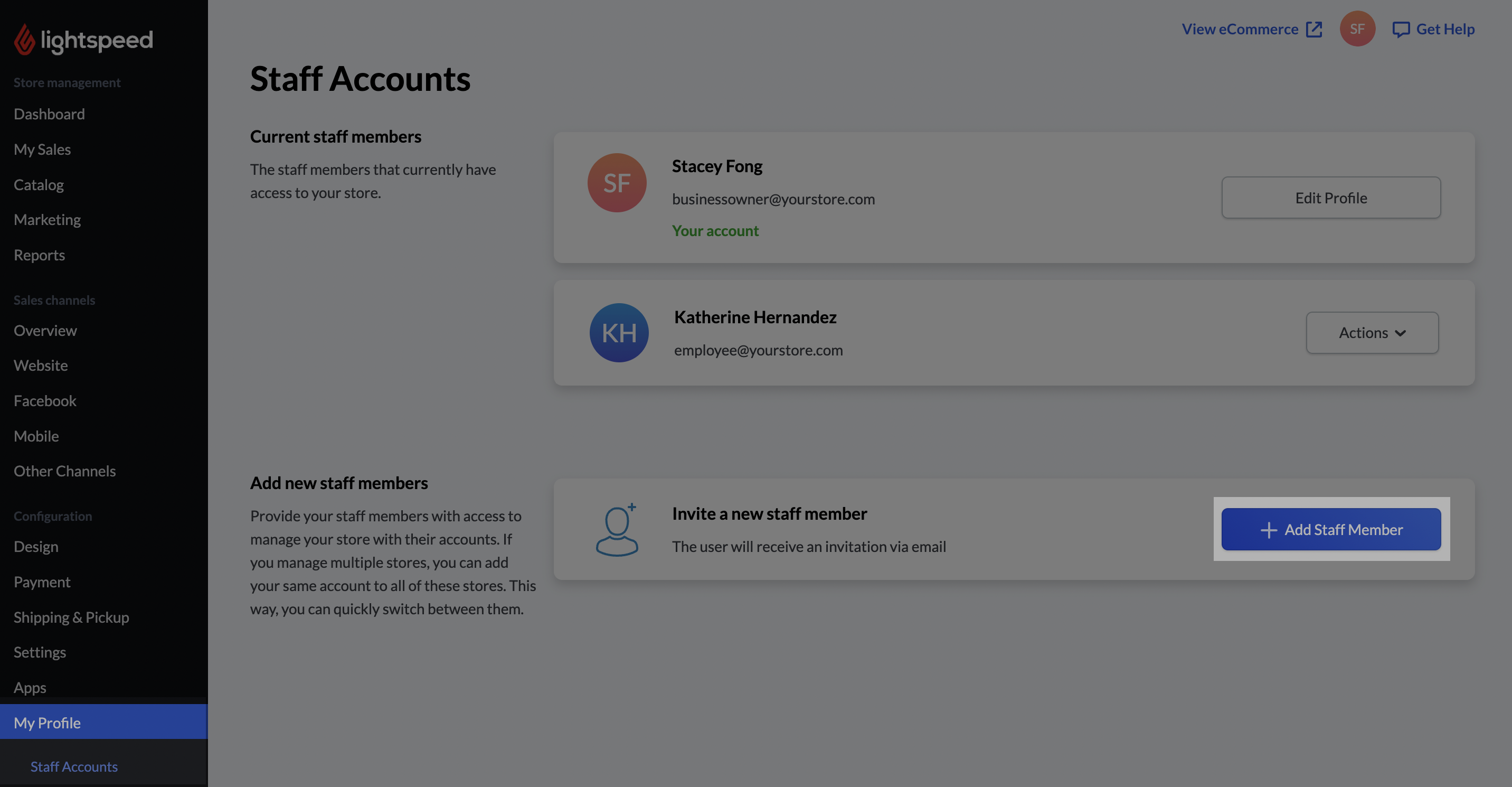
- Enter their email address and click Send Invite.
For additional instructions on adding employees to eCom (E-Series), see the Adding and removing staff accounts article on the eCom (E-Series) Help Center.