Once you have the data you need to help you form your business decisions, you won't have to build and run a report every time you need that data. Lightspeed Analytics allows you to save your customizations and schedule the results to be emailed automatically. You can also save a report as a favorite.
Saving reports
Whether you've made some minor tweaks to an existing report or designed your own custom report, you can save these changes, which saves you time later. The next time you need that information, you can simply open the saved report and click Run.
To save a report:
- Open any report, and click Save as new report in the upper right-hand corner.
- Give the new custom report a Title and a Description.
- Optionally, check Share with entire company to make your new report available to other users on your Analytics account.
- Click the star beside Save Report, if you wish to favorite the report, and then click Save As New.
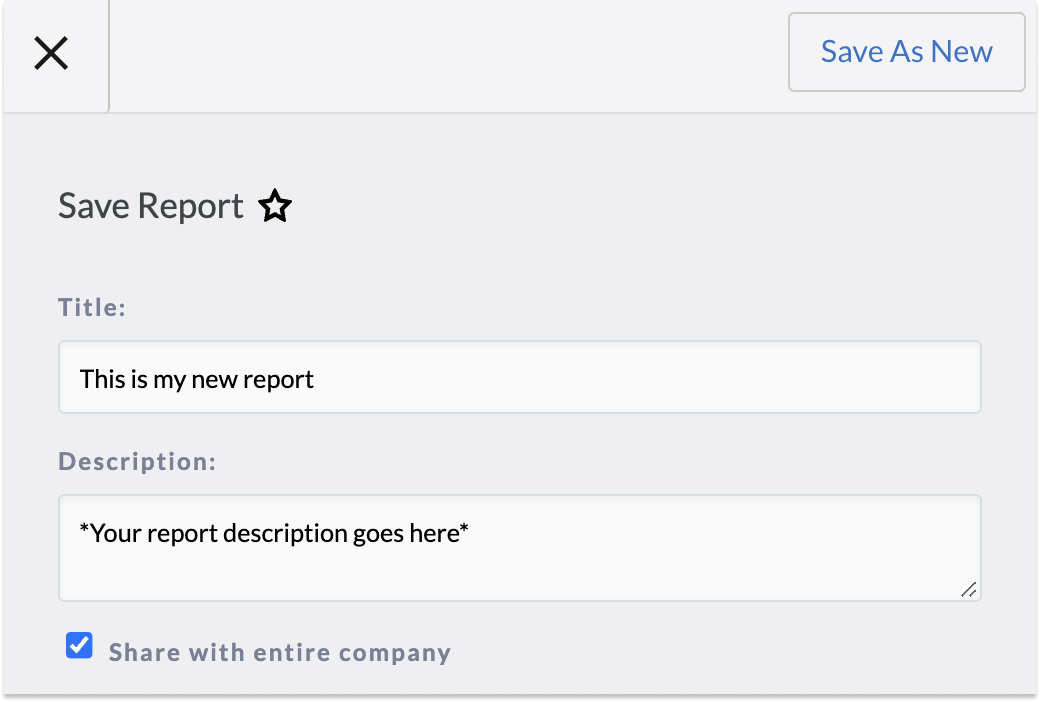
If you are modifying an existing report for the first time, you'll see the Save as new option because you cannot overwrite the core reports in Lightspeed Analytics. However, if you're modifying a custom report, you'll see the Save option, though you'll also have the option to Save as new as pictured above. Note that if you Save Changes on a custom report, you will overwrite the previous version of that report.
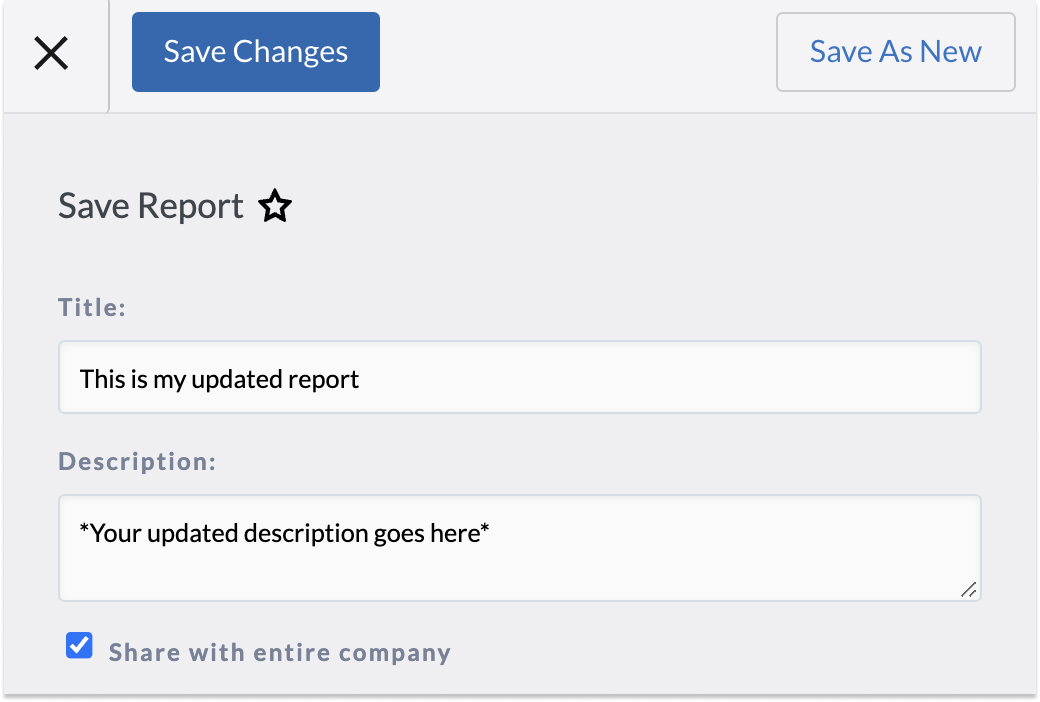
Once your reports are saved, you can access them by clicking on the Reports icon under either the Favorite reports section or the All reports section.
Scheduling a report
Whether you're using a custom report you've designed, or one of the core reports in Lightspeed Analytics, you can schedule that report to be emailed to you either daily, weekly, or monthly.
Here's how:
- Click Schedule in the upper right-hand corner of the report:

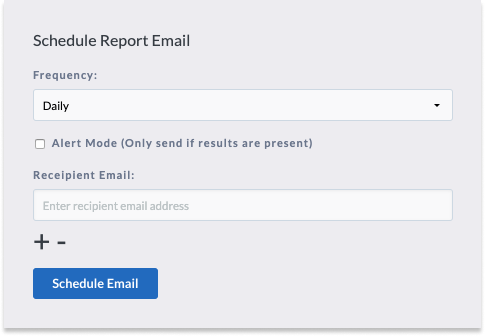
- Using the drop-down menu, select the Frequency of the email:
- Daily
- Weekly
- Monthly
- If weekly, select the day of the week you'd like to receive the emailed report.
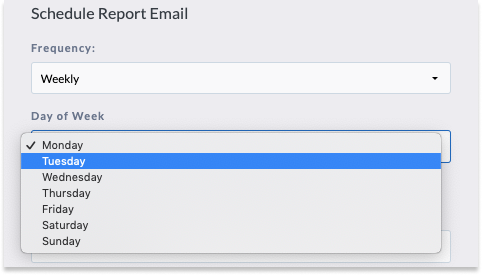
- If monthly, select the day of the month you'd like to receive the emailed report.
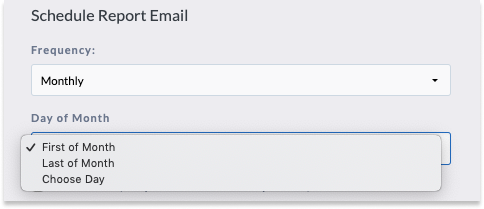
- Check Alert Mode if you only want to receive the email if there is new data to share.
- Click the + button to add a recipient to the email list. Use the drop-down menu to select the recipient, or select Enter other email address to manually enter one for the desired recipient. You can click the + button to add more than one recipient at a time. Click the - button to remove one from the list.
- Click Schedule Email.
Deleting a report subscription
As your business grows and changes, so too will your reporting and data requirements. As such, you may wish to cancel certain Analytics email reports.
To delete a report subscription you created:
- Click the Admin gear in Analytics, and navigate to Subscriptions:
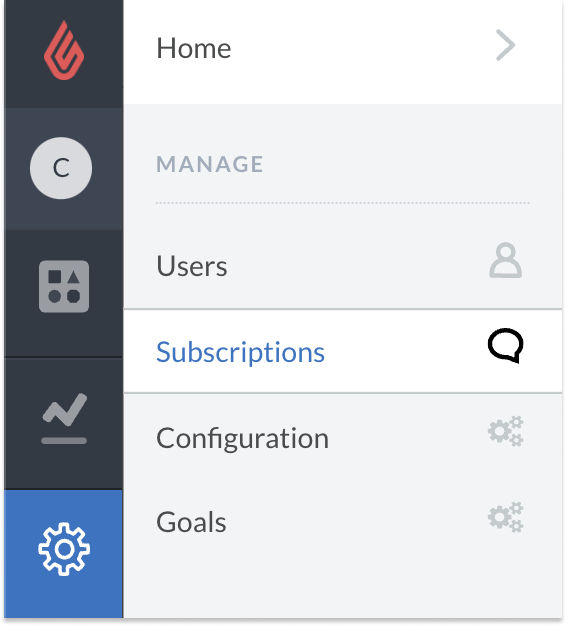
- The subscriptions you've created are listed in the REPORT SUBSCRIPTIONS section:
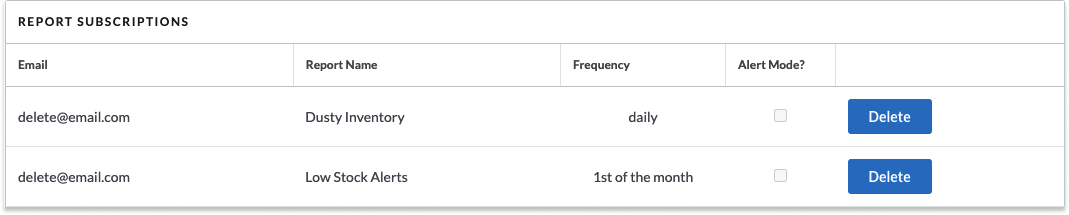
- Click the Delete button to the right of the report subscription you wish to discontinue.
- Here, you also have the option to create new subscriptions in the NEW SUBSCRIPTION section, so you can manage subscriptions all in one place:
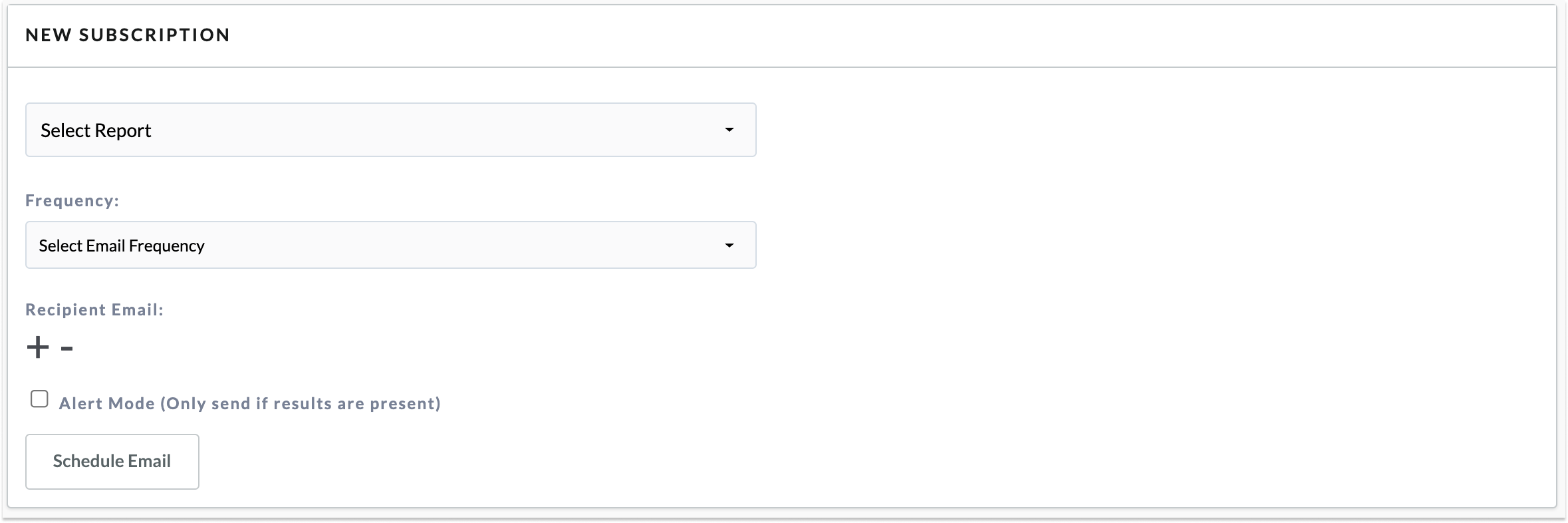
Downloading a report
You can save the results from your report to your desktop:
-
- Click on the gear icon in the top right-hand corner of the report.
- Click Download to open the options window.
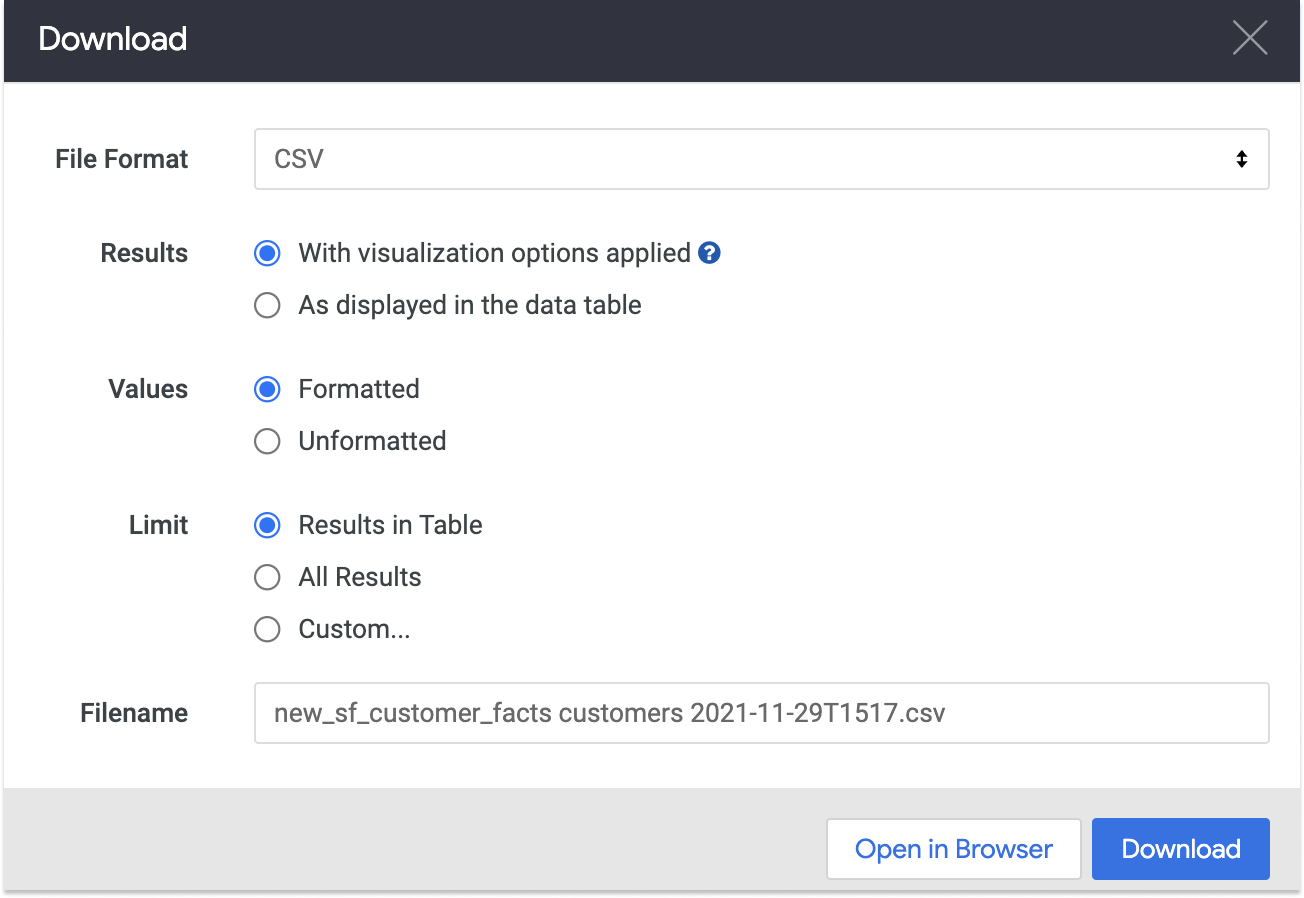
- Using the drop-down menu, select the desired file format for the saved report.
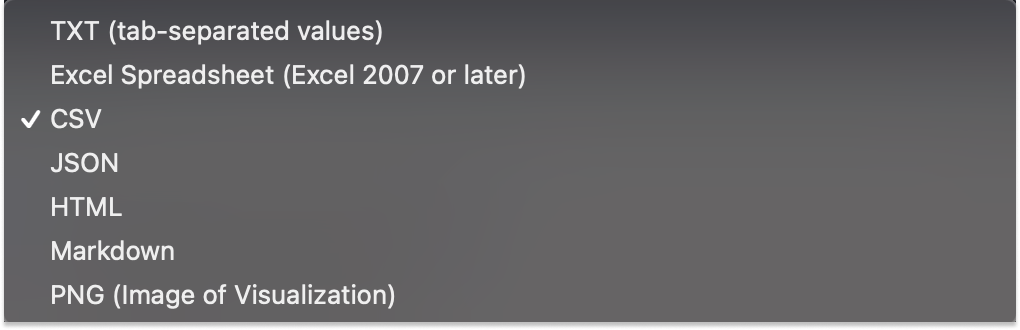
- Select the desired options for Results, Values, and Limit. You can learn more about these options here.
- Enter a Filename.
- Click Download.
Downloading the report lets you import your results into the tool of your choice for further analysis.