To further personalize Hub, you can configure five types of settings:
- Languages
- Print settings
- Notifications
- Advanced
- Debug logs
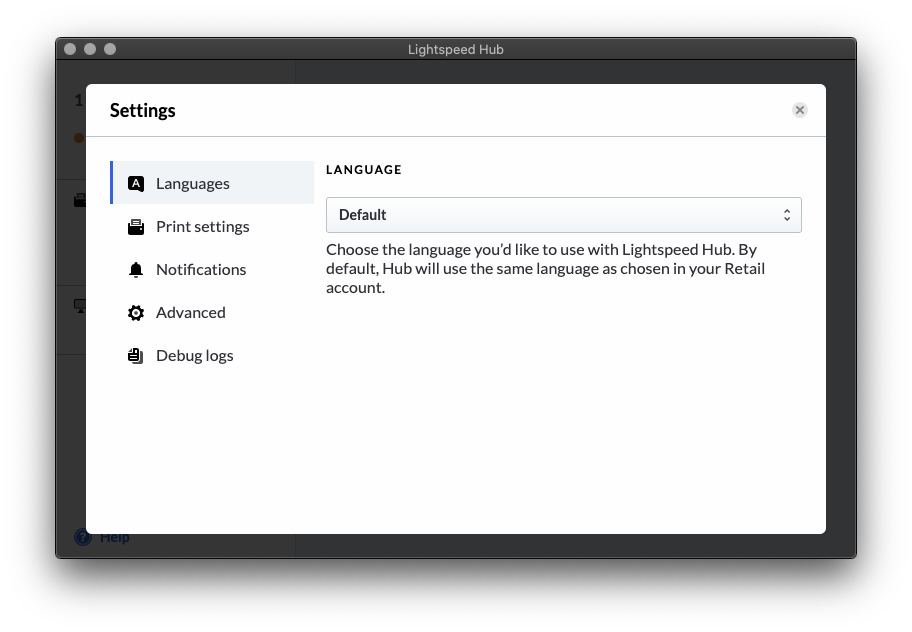
To configure these settings in Hub:
- At the top-left of your screen, select Lightspeed Hub > Settings...
- Configure the settings:
Languages From the drop-down, select the language you want to use with Hub:
- Default (same language you use with Retail POS)
- English
- French
- German
- Dutch
- Spanish
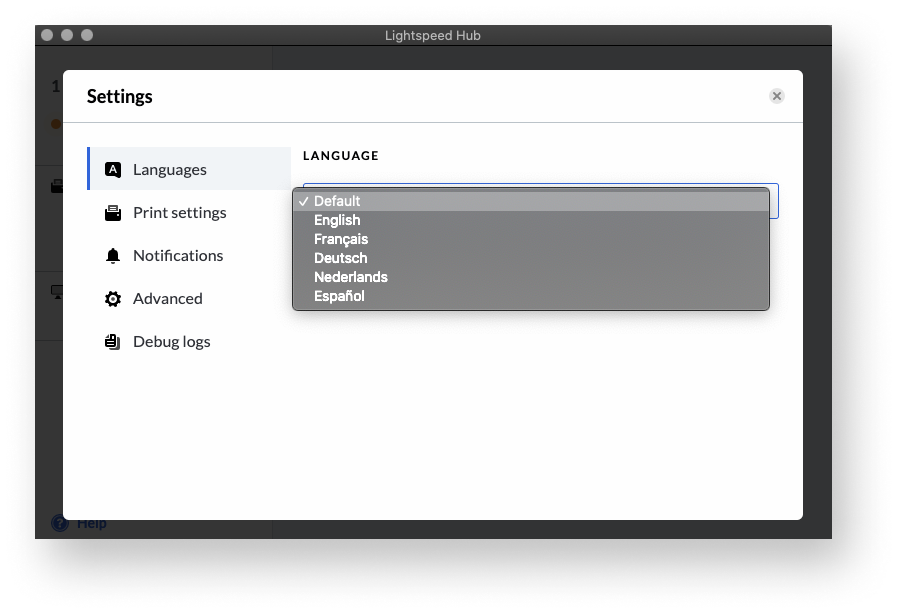
Print settings You can customize your logo to improve how it prints on receipts. The following print settings are especially helpful if your logo is complex:
- Enable logo customization: Enables the other print settings.
- Add white dots to solid colors: Can make your logo more recognizable and accurate by adding white noise to solid blocks of color (especially light ones). However, it could reduce the sharpness of your logo.
- Brightness: Can improve the sharpness of your logo by adjusting which colors are included or excluded once printed (dark vs. light).
- Preview: Displays a preview of your print settings if you have a logo uploaded in Retail POS under Settings > Company Branding. You can also print your logo to test your print settings by selecting Print preview.
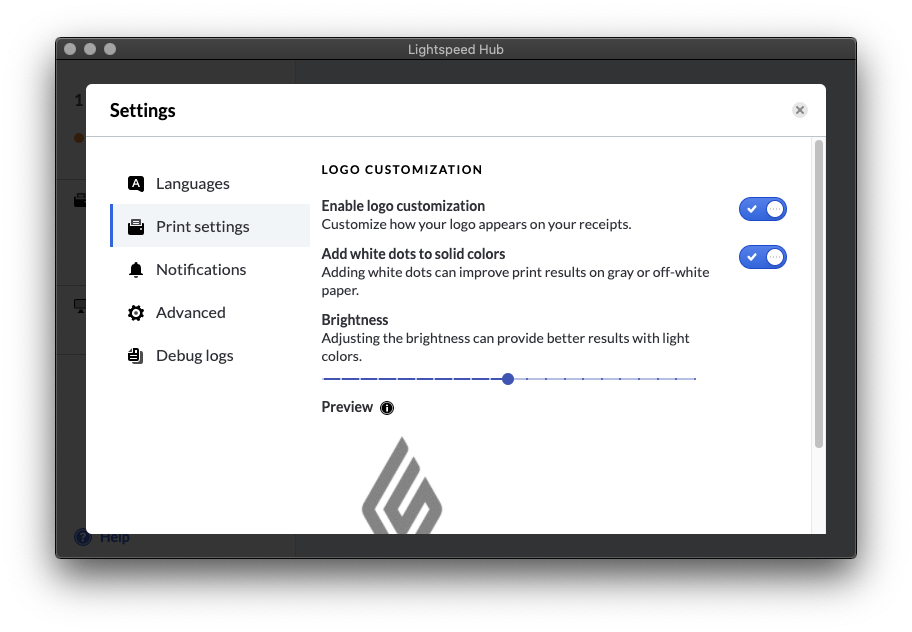
Note: To customize your logo, make sure that Hub and your receipt printer are connected and that your logo is uploaded in Retail POS under Settings > Company Branding.
Notifications Select when you want Hub to notify you:
- When Lightspeed Hub disconnects from Retail. This notification helps you make sure that your hardware is working throughout your business day.
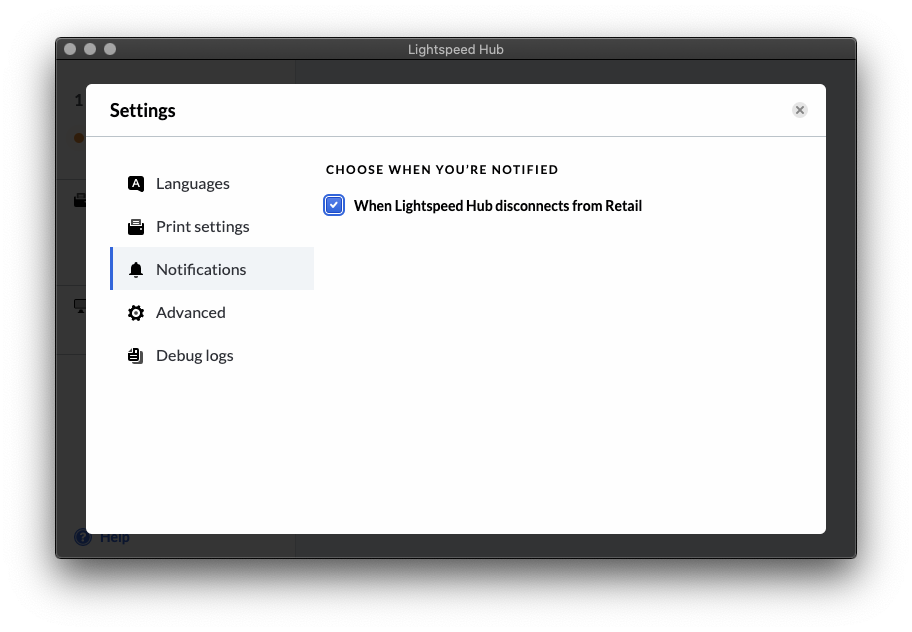
Advanced Under STARTUP, enable Launch Lightspeed Hub on computer startup to quickly connect Hub and your hardware to Retail POS at the start of your business day.
Under TROUBLESHOOTING, select Reset data if you're experiencing a connection issue with Hub or your hardware and have tried to troubleshoot it. After Hub relaunches and you connect to Hub from Retail POS, the issue should be resolved.
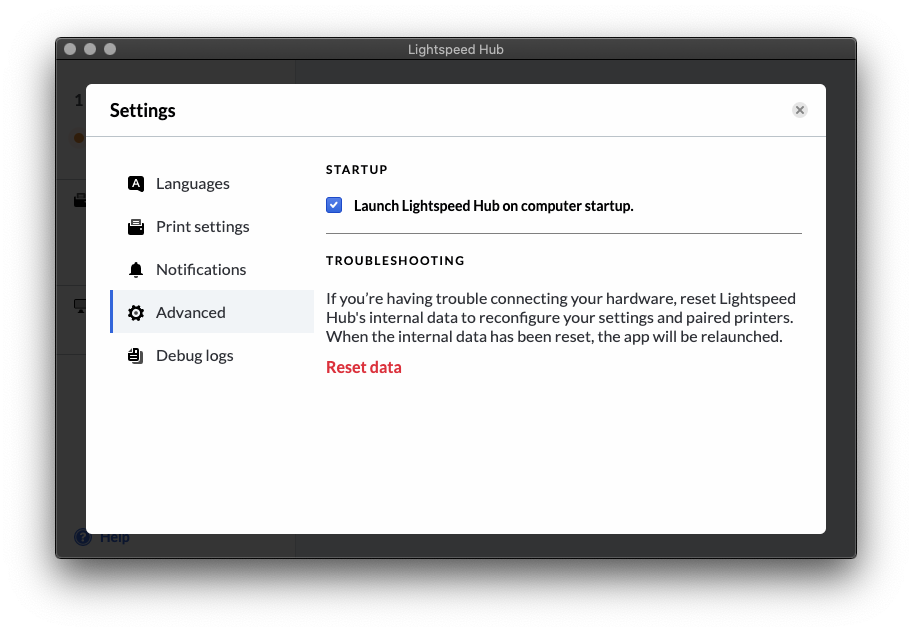
Debug logs Under DEBUG LOGS, select Enable debug logs to allow Hub to log issues it encounters. This helps our Support team troubleshoot issues more easily. It also helps our Development team determine causes and build solutions faster. Hub does not track or store your personal data when it creates debug logs.
Under VIEW LOGS, select View debug logs to see the issues that Hub has encountered. These debug logs are available so our Support team can help you troubleshoot issues. For this reason, please avoid editing the files.
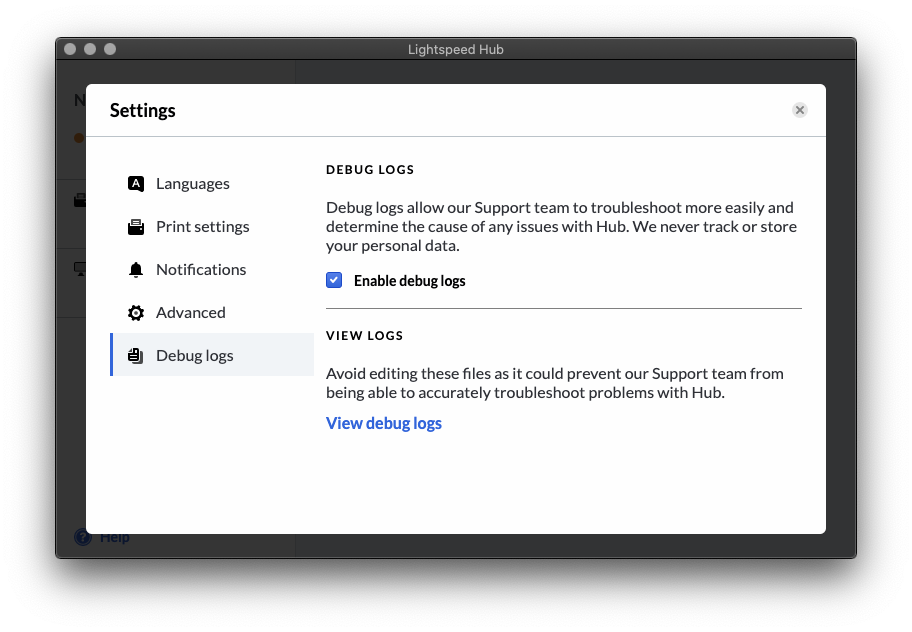
-
To save your changes, close the Settings modal.