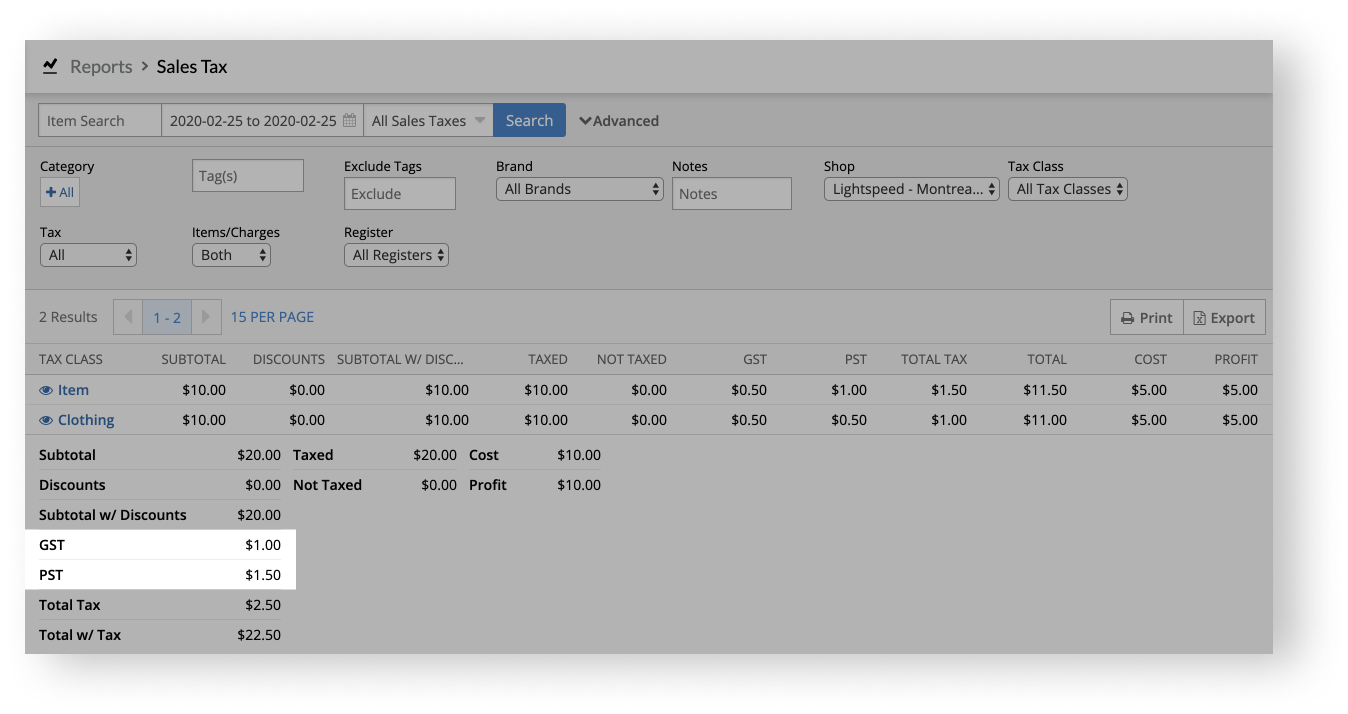Under Grouped Sales Totals, the Tax Class report allows you to view your taxes by tax class. Tax classes are sub-categories of a sales tax that allow you to tax items at a different tax rate than your sales tax. Viewing your taxes by tax class is helpful if you want to see how much tax each tax class in your account collected over a specific date range. This way, you can have the tax information you need to properly remit your taxes.
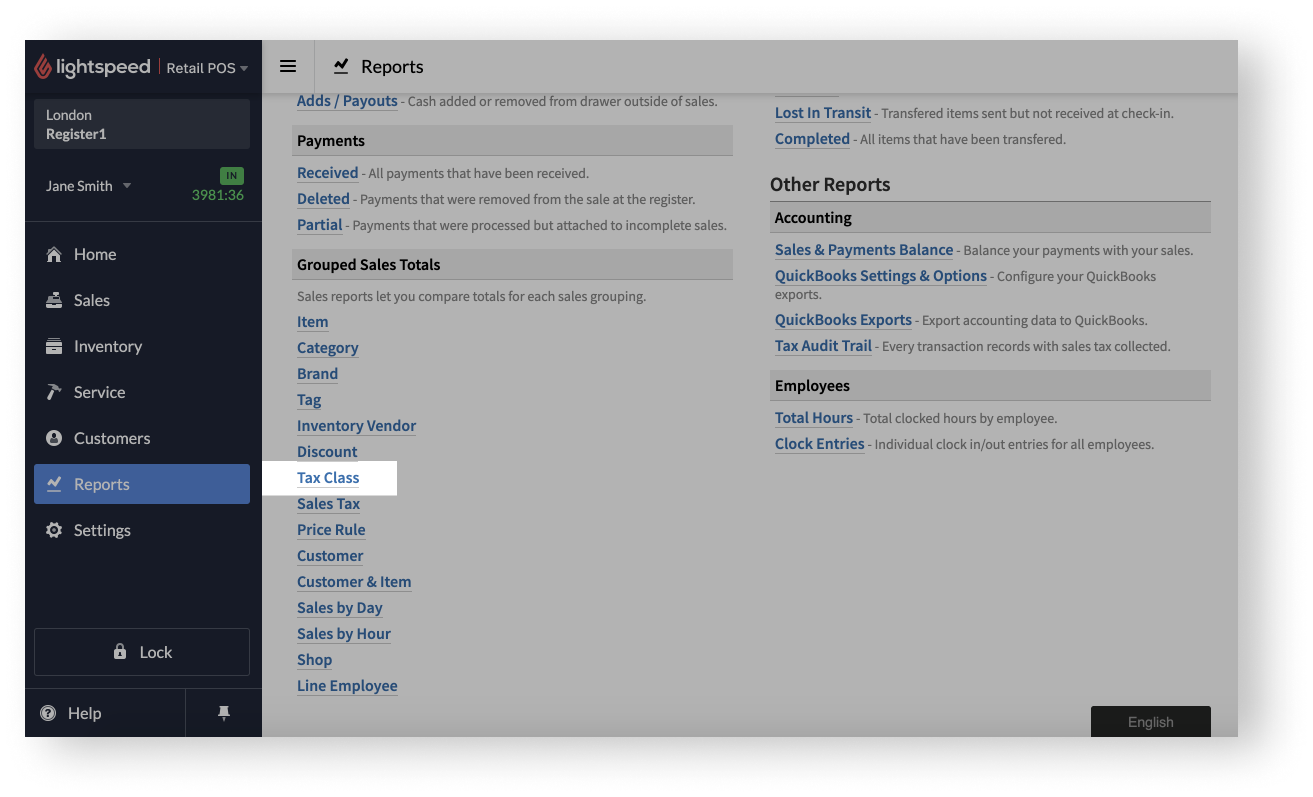
To control which tax classes are included in the report, use the available filters at the top of the report and click Search. The tax classes will display as search results in the report.
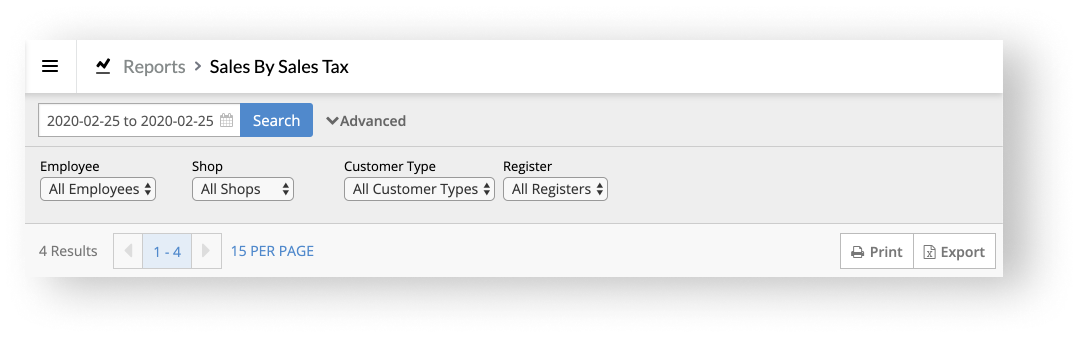
Under the filters, you can control how many results you see per page (1-100).
At the top-right of the results, you can either Print or Export the report. Printing the report allows you to either review it on paper or save it as a PDF for future reference. Exporting the report as a CSV file allows you to customize it further in a spreadsheet software or share it with your accountant.
Once you decide which tax classes you want to include in the report, you can see the total tax that each tax class collected under the TOTAL TAX column.
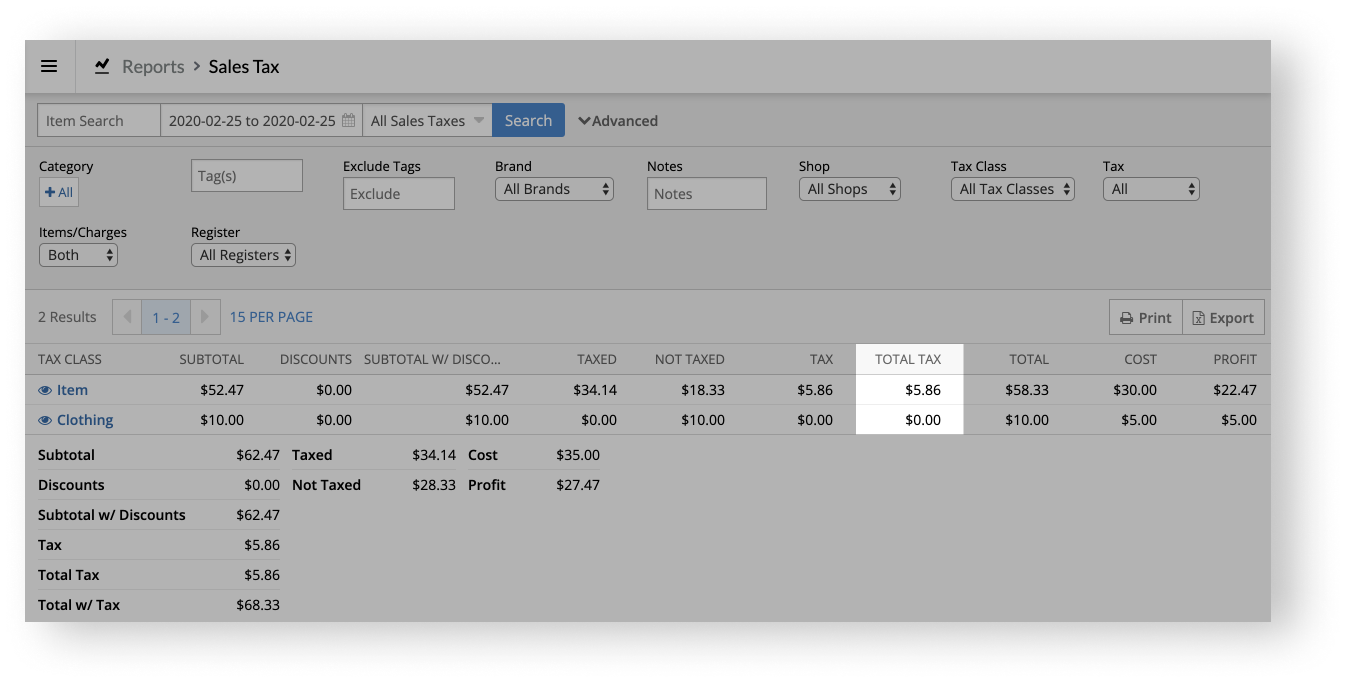
At the bottom of the report, the Total Tax value is the total tax of all the tax classes in the report. To calculate the Total Tax value, the report sums the values under the TOTAL TAX column.
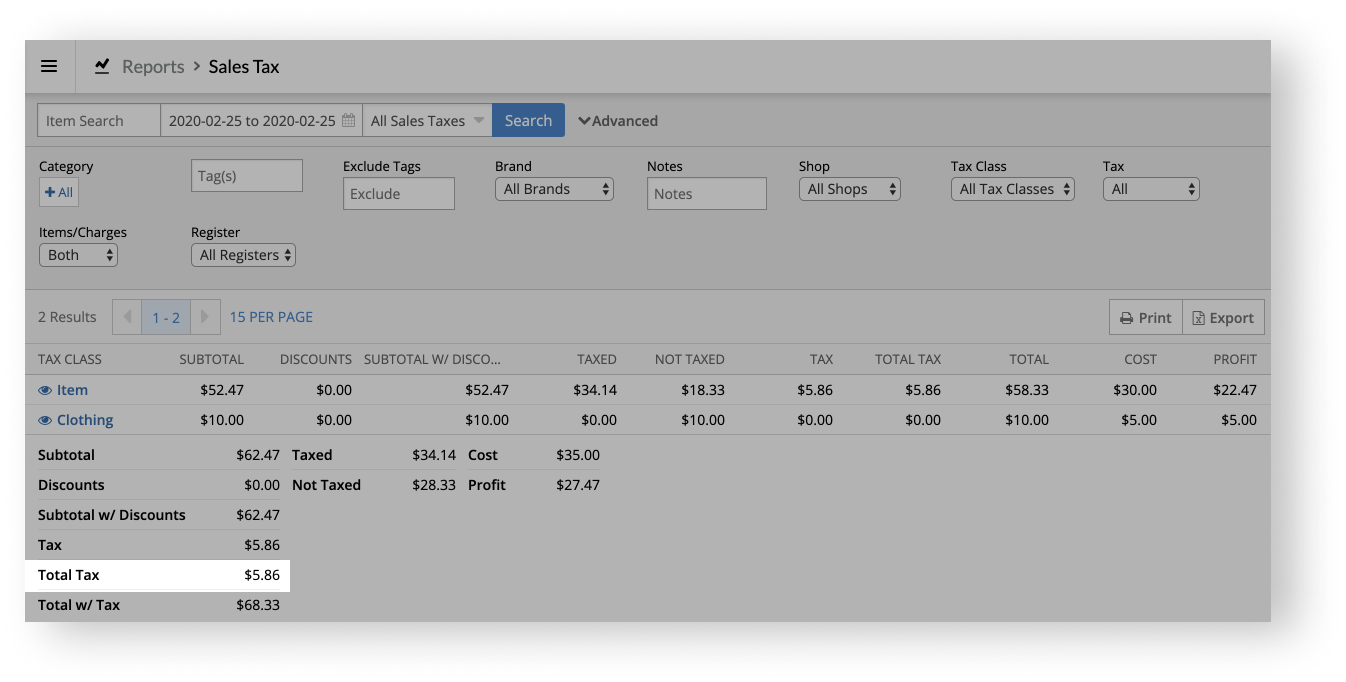
Lastly, if you want to see the specific items that were sold at the tax rate of a specific tax class, click on the eye icon to the left of the tax class. This will bring you to the Lines report and automatically filter it by the tax class you selected.
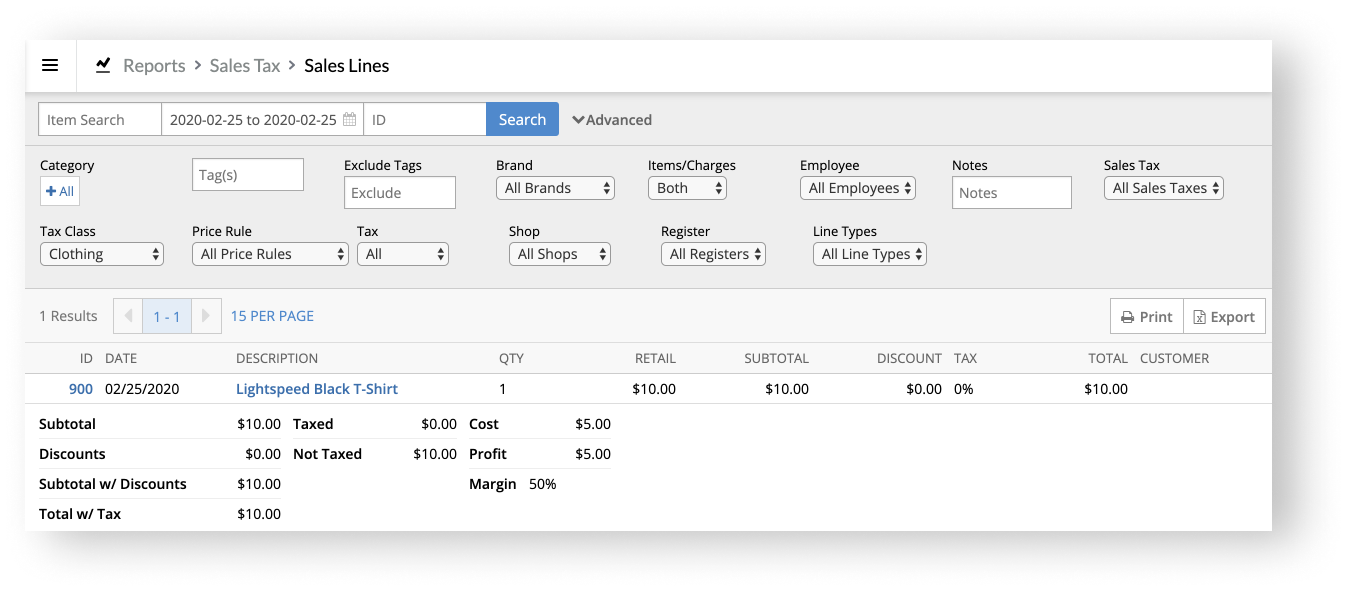
Differences between single and dual tax structures
If you account uses a single tax structure, the report has a TAX column to the left of the TOTAL TAX column. The value under the TAX column is the same as the one under the TOTAL TAX column. This is expected as the report recognizes that the account is using a single tax structure.
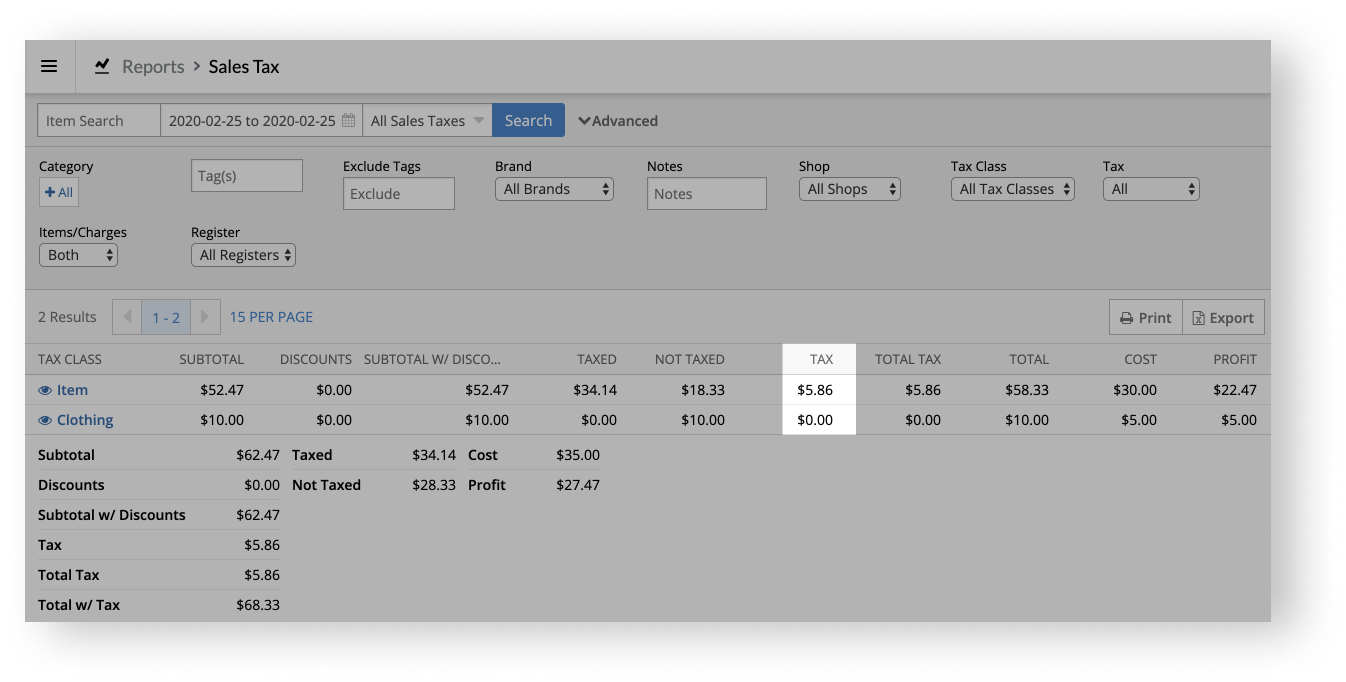
At the bottom of the report, there is also a Tax value above the Total Tax value. Their values are also the same and the Tax value is the sum of the TAX column.
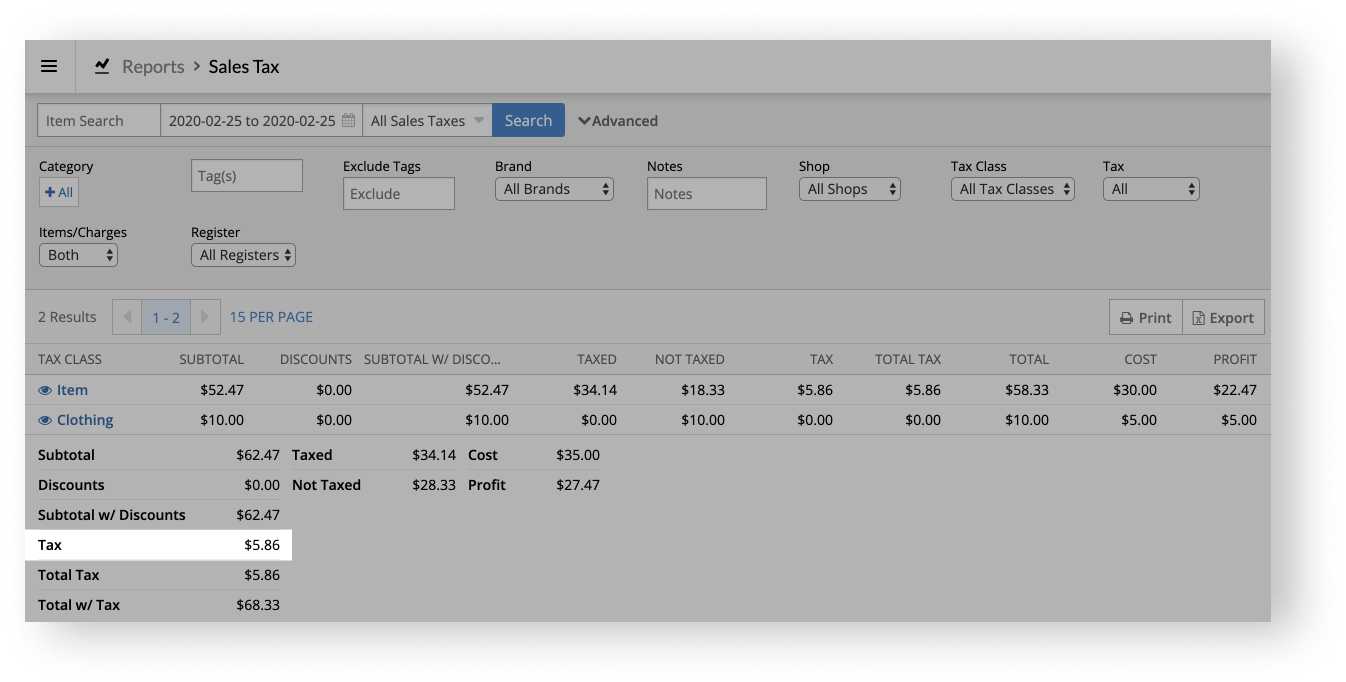
If your account uses a dual tax structure (e.g. GST and PST), however, you have two tax columns (e.g. GST and PST) to the left of the TOTAL TAX column. The value under the TOTAL TAX column is the sum of the values under the two tax columns. For example, in the image below, the TOTAL TAX column is the sum of the GST and PST columns.
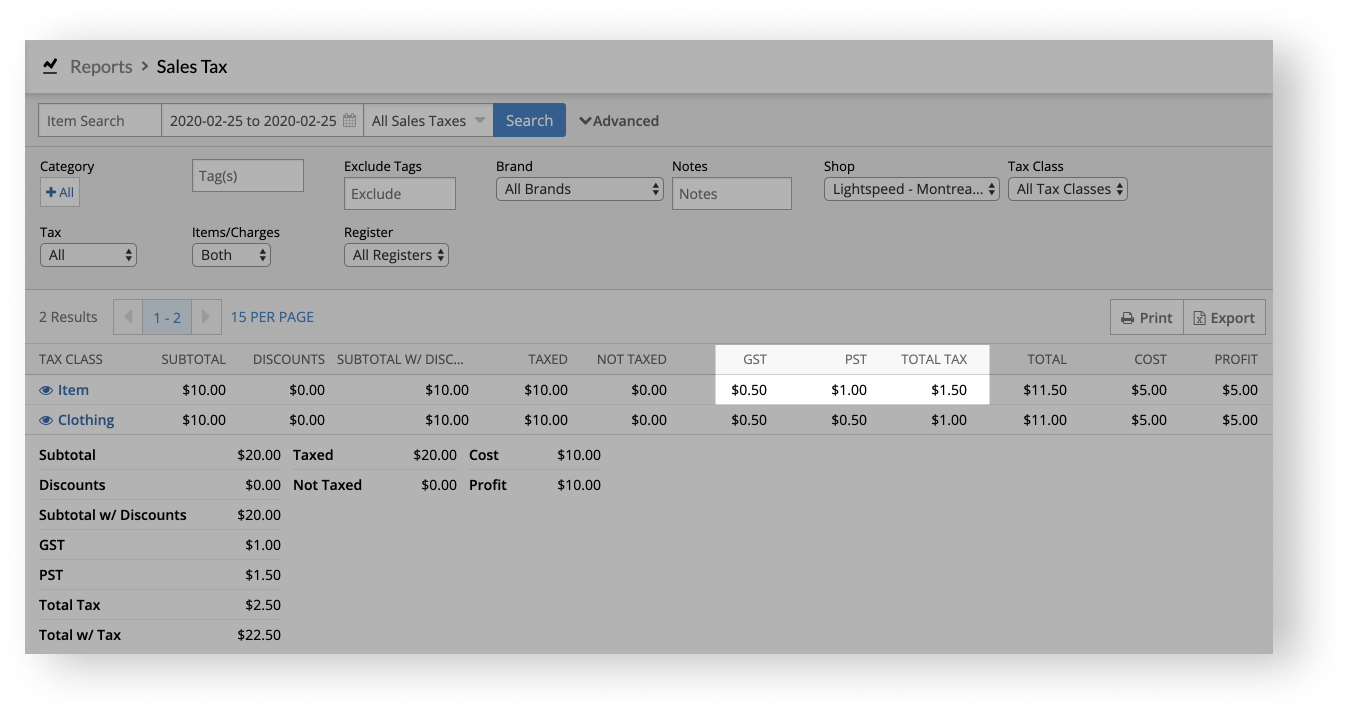
At the bottom of the report, above the Total Tax value, there's also a total for each tax rate in your dual tax structure (e.g. GST and PST). The totals are the sum of each tax rate's tax column. For example, in the image below, the GST total at the bottom of the report is the sum of the GST column.