When you upload your import file to your Retail POS account and click Review import, your account starts reviewing your import file for formatting errors. If there are any formatting errors in your import file, your account tells you how many errors your file contains and how to fix each of them. It does this by creating a version of your import file with two additional columns that you can download and upload again.
- Errors: Lists all of the columns that are incorrectly formatted for each item (row).
- Suggested Fixes: Provides suggestions for fixing the error(s).
Here's an example:

To fix errors in your item import file:
- Click Download and fix. This automatically downloads a copy of your item import file with the two additional Errors and Suggested Fixes columns.
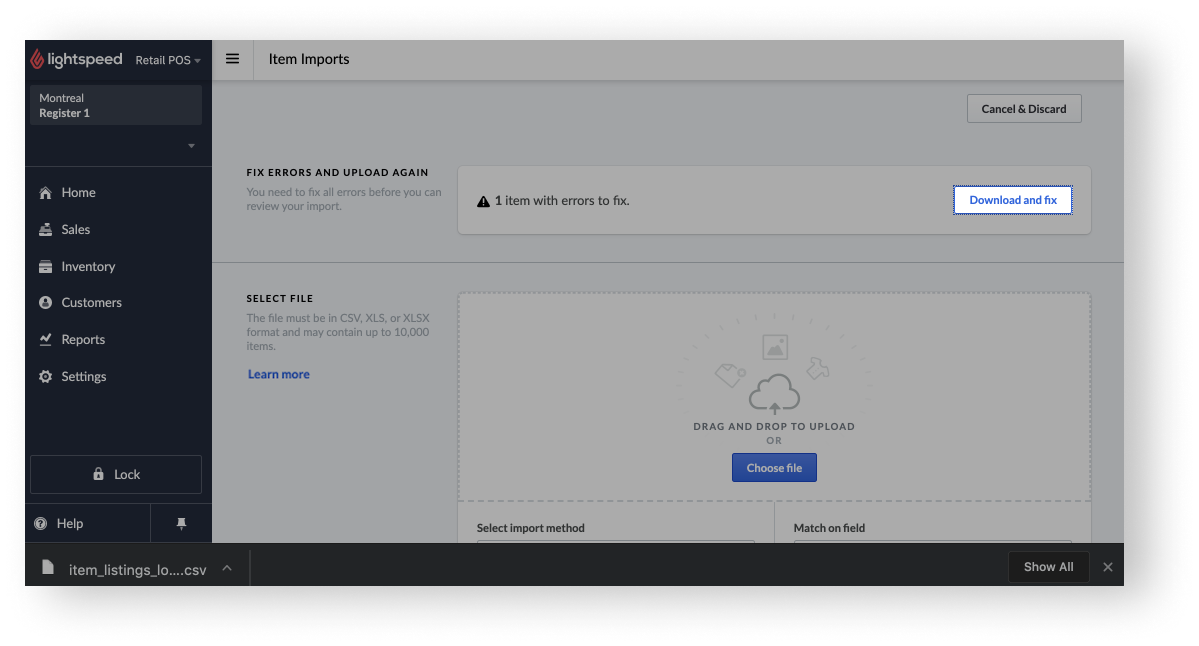
- Open your import file in a spreadsheet application (e.g. Google Sheets).
Note: If you're planning to edit your import file in Excel, please see Opening and saving item import files with Excel to avoid data-breaking issues.
- Fix the corresponding errors according to the given information and suggestions in the Errors and Suggested Fixes columns.
- Save your import file as a CSV or XLSX. We recommend the XLSX format to avoid data-breaking issues.
- Under SELECT FILE, drag and drop your updated import file. Alternatively, click Browse and select your import file.
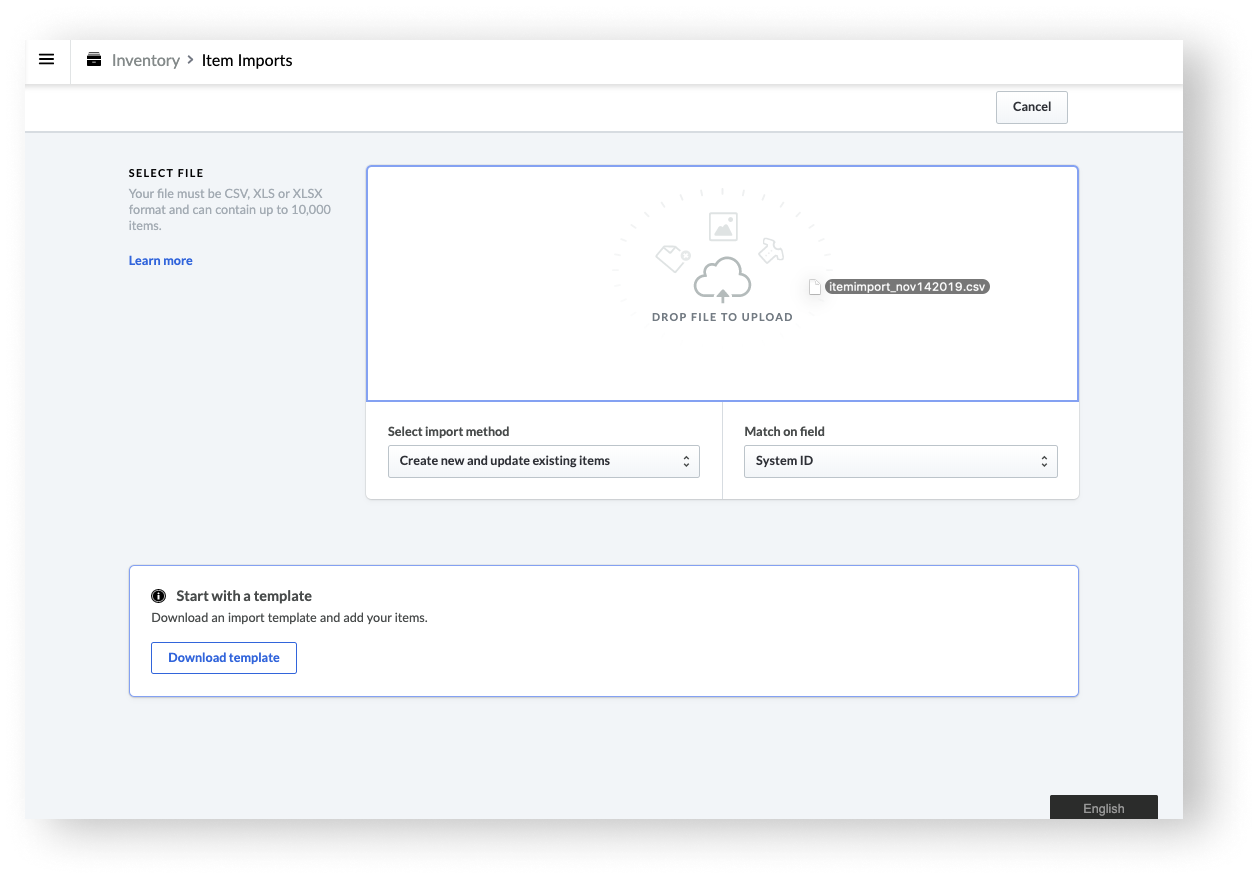
-
If you no longer have errors in your import file, follow steps 7 onwards in the Importing items article to continue importing your items.