If you're having issues pairing your Zebra CS4070 barcode scanner to your iPad:
- Reset your barcode scanner to factory defaults
- Pair your barcode scanner with your iPad
- Test your barcode scanner

Note: If scanning the barcodes in this setup directly from your iPad's screen doesn't work, try printing this Help article and scanning the printed copy of the barcodes instead. If you do, however, make sure to not stretch them in the printing process as it'll make it unscannable. The barcodes are also available in Zebra's CS4070 Scanner Product Reference Guide that came with your barcode scanner.
1. Reset your barcode scanner to factory defaults
- On your iPad, tap Settings > Bluetooth.
- Under MY DEVICES, tap the information icon to the right of your barcode scanner.
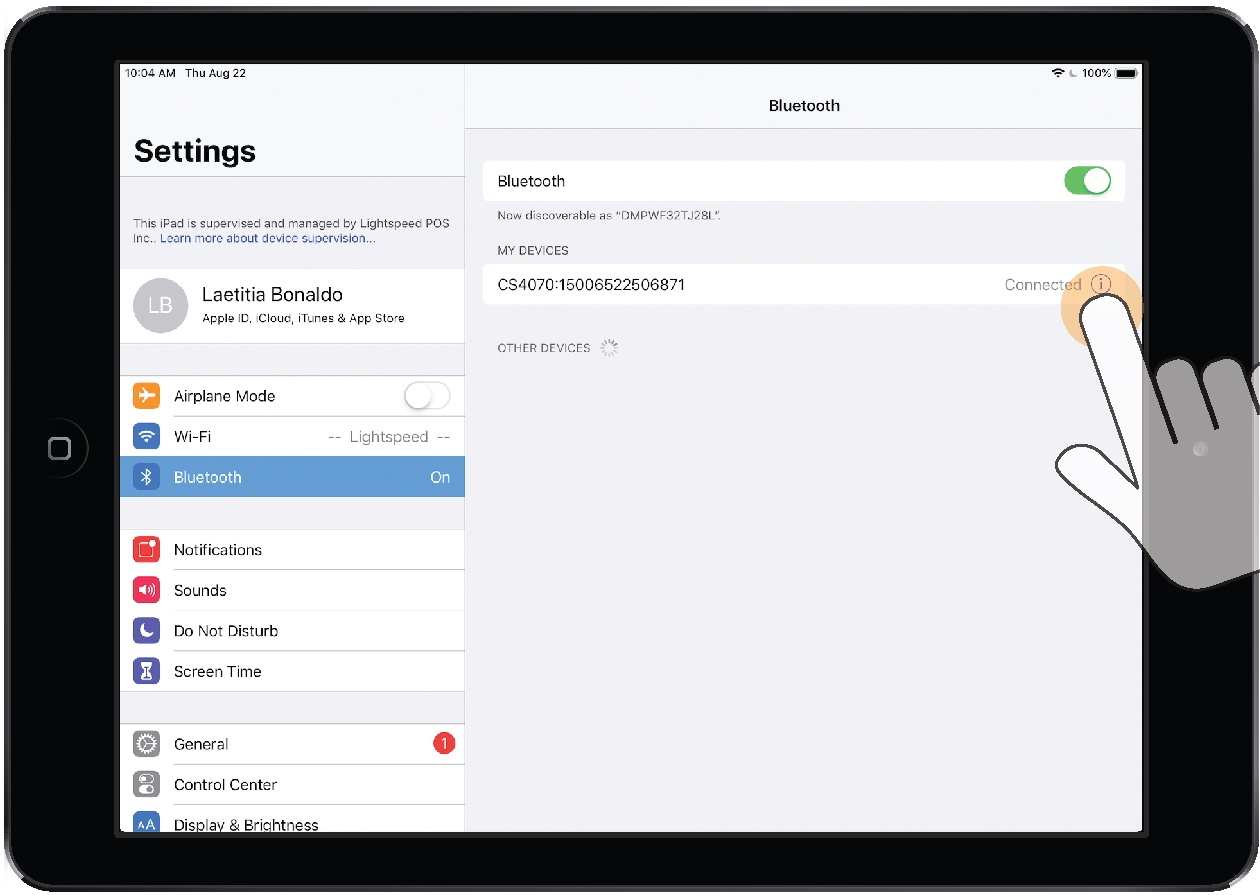
- Tap Forget This Device > OK.
- To reset your barcode scanner to factory defaults, scan the barcode below directly from your iPad's screen:
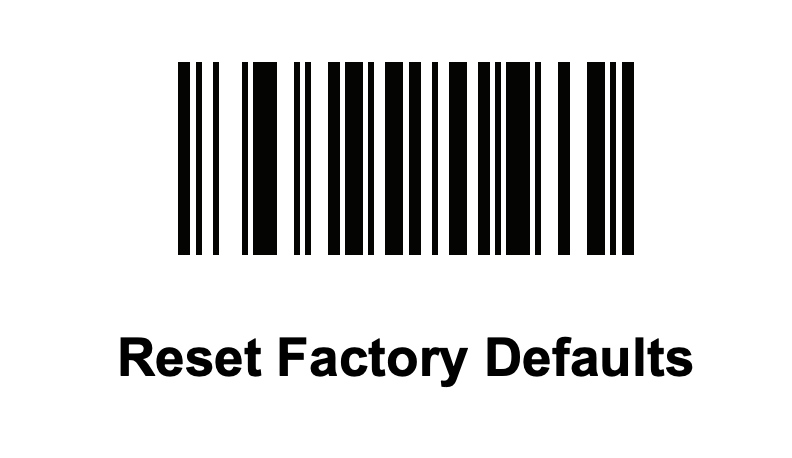
2. Pair your barcode scanner with your iPad
- Press the scan key (+) to power on your barcode scanner.

- By default, your barcode scanner is set to HID keyboard mode. To use your barcode scanner and keyboard at the same time in the Retail POS app, you need to set it to Bluetooth MFi_SSI mode. To do so, scan the barcode below directly from your iPad's screen. The barcode scanner will beep and its Bluetooth LED light will start flashing quickly.
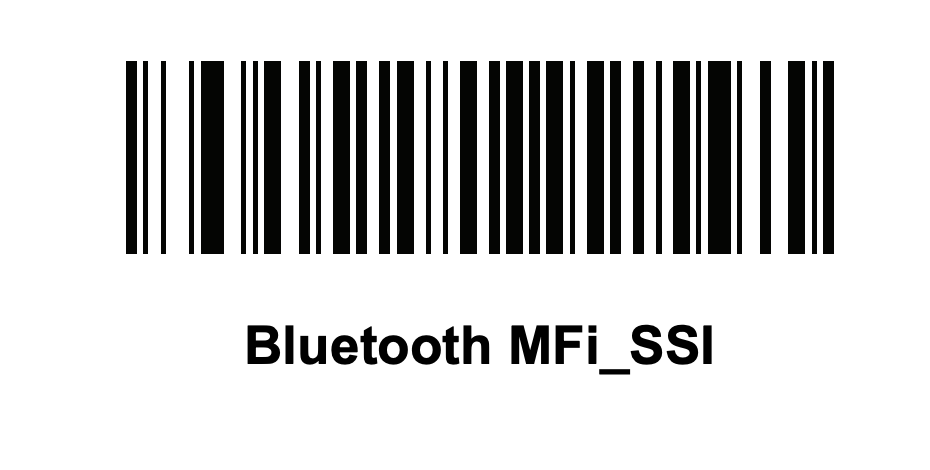
- On your iPad, tap Settings > Bluetooth.
- In the Bluetooth panel, enable the Bluetooth switch.

- Under OTHER DEVICES, tap your barcode scanner. Once the pairing process is complete, your barcode scanner displays as Connected under MY DEVICES. Its blue Bluetooth LED light also flashes slowly.
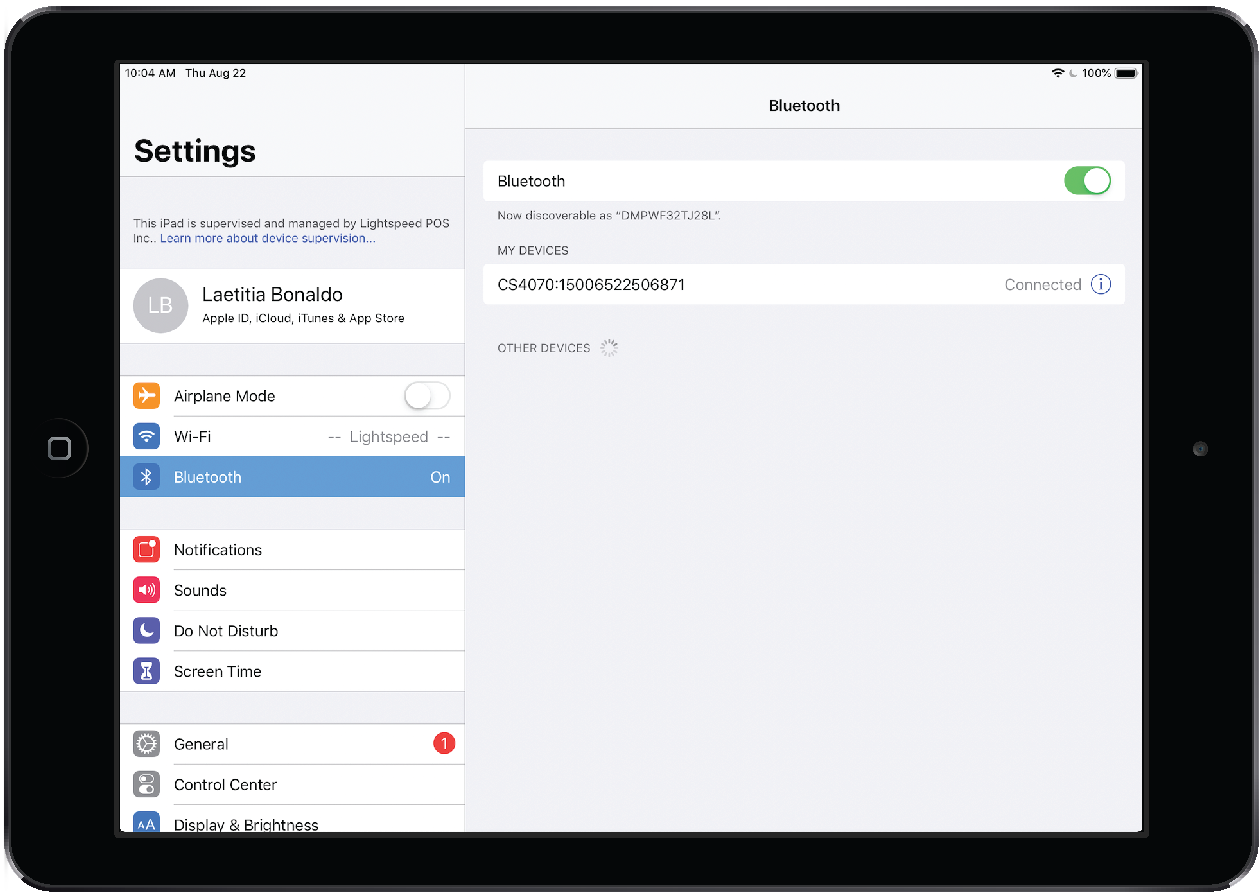
3. Test your barcode scanner
Now that your barcode scanner is paired to your iPad, test it by scanning an item in the Retail POS app.
- Open the Retail POS app. Your barcode scanner will display as connected at the top of the screen. It'll also be listed on the Profile screen under Devices.
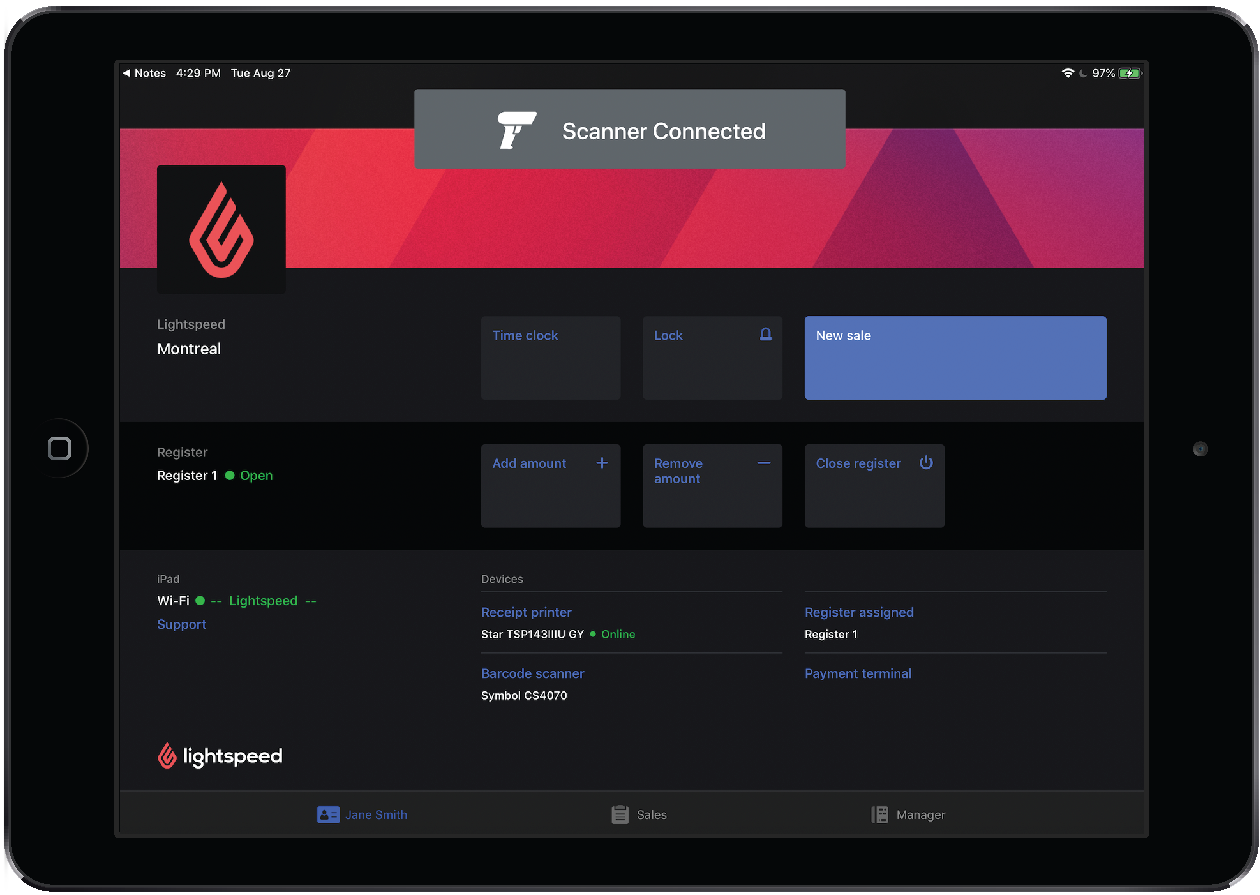
- From the Profile screen, tap New Sale.
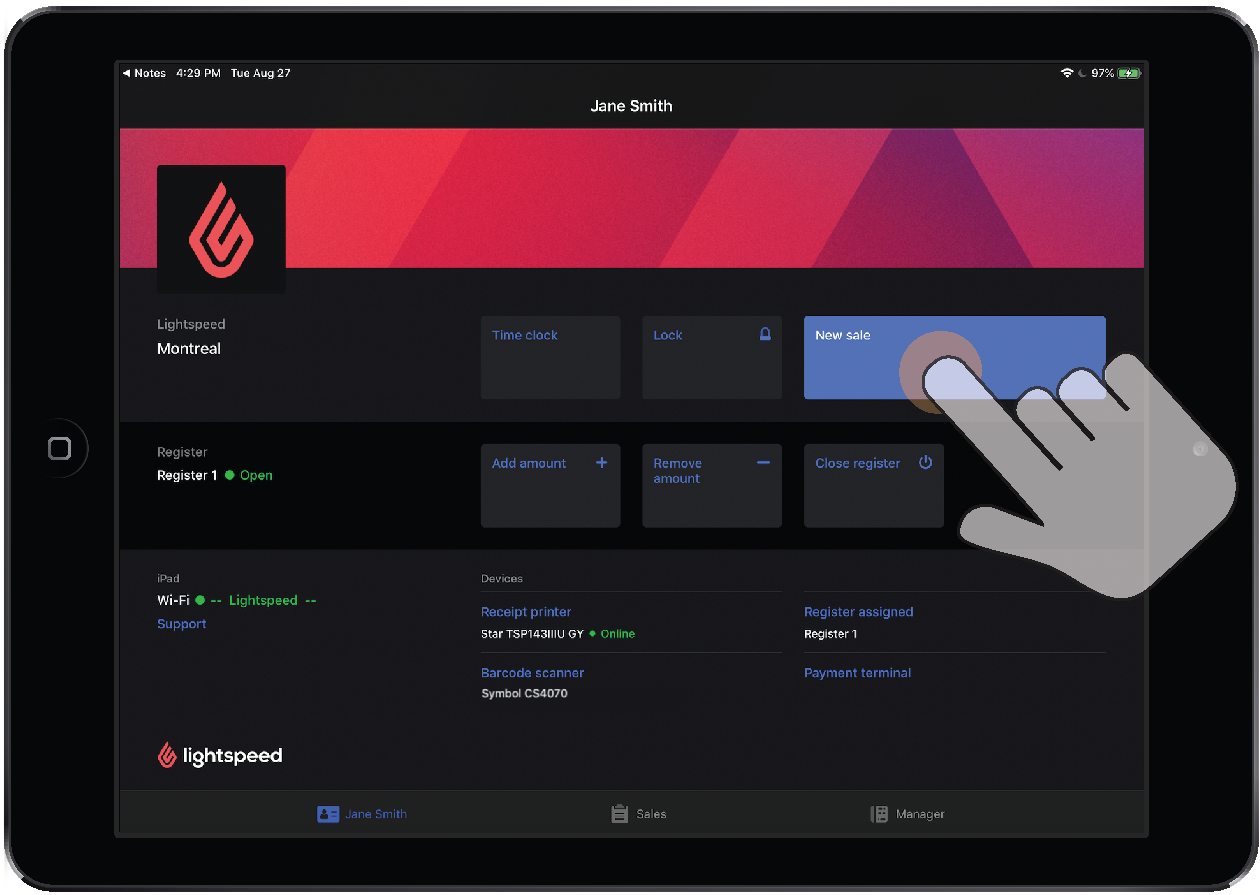
- Scan an item that you have in your inventory. If you don't have item in your inventory, create one on the fly. To do so, tap + > Create New Item. Then, enter a default price, scan the item's barcode into one of the IDs fields and tap Create. To be absolutely sure your barcode scanner is working, scan the item again after creating it.
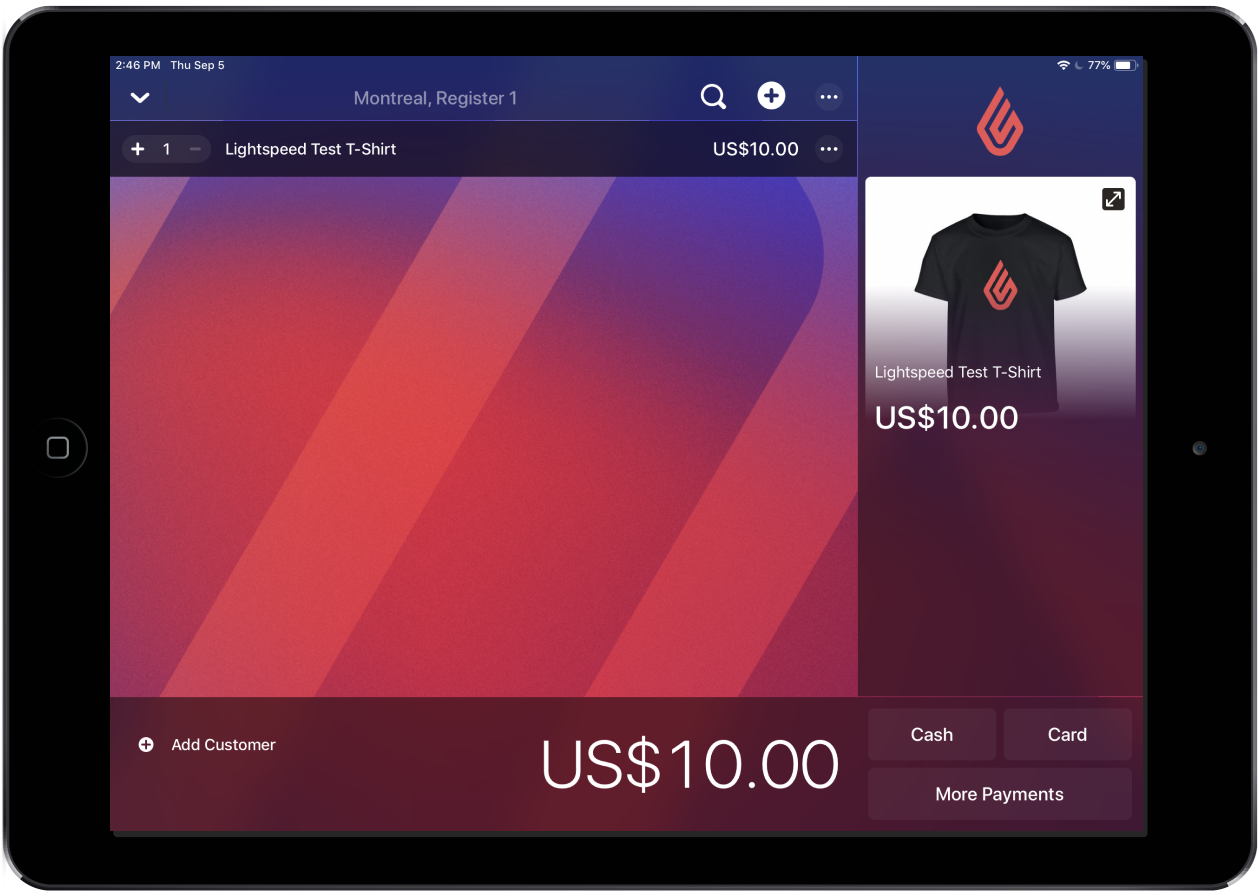 Note: If you're part of our RACS initiative, scan the barcode below. An item called "Lightspeed Test T-Shirt" will appear.
Note: If you're part of our RACS initiative, scan the barcode below. An item called "Lightspeed Test T-Shirt" will appear.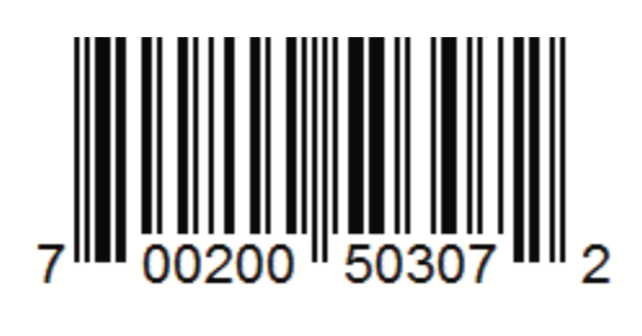
You should now be able to scan items with your barcode scanner.