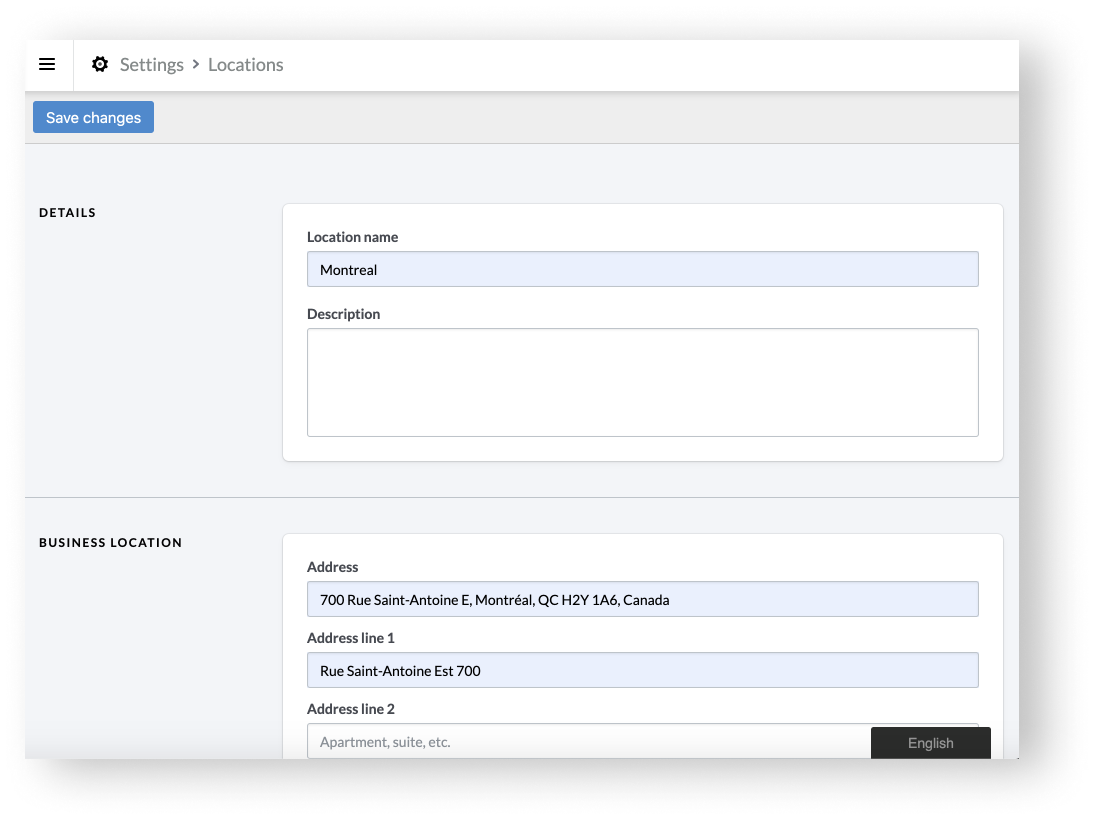If you would like to increase your plan's location limit, please email sales@lightspeedhq.com or your Sales Account Manager. Alternatively, you can contact Support as they can coordinate a phone transfer or a callback request.
Once you've signed in on a desktop and have completed the Location details and Tax settings steps on the Welcome page, you'll have entered the information of your first location. If you have multiple locations, you need to manually add the rest of them to your account and enter their information.
To update your locations' basic information:
- From the main menu, select Settings > Locations.
- Optionally, select your first location to review the information you entered on the Welcome page.
- Select New Location.
- Under DETAILS, enter the name and description of your location.
- Under BUSINESS LOCATION, enter the address of your location. The address you enter will appear on your location's sales receipts.
- Under CONTACT, enter the phone number, email and website of your location. The contact details you enter will appear on your location's sales receipts.
- Under LOCATION HOURS, enable the switches for the days that your location is open and enter its hours.
- Select Save changes.
To customize tax settings:
- To return to your list of locations, select Locations at the top of the page.
- Select Customize for the location you just added.
- Select Settings in the submenu.
- Under Tax Setup, select your location's sales tax. If all of your locations have the same sales tax, simply select the sales taxed called Sales Tax. This is the one that was created for you when you completed the Tax Settings step on the Welcome screen. If your location has a different sales tax than your other locations, you'll learn how to create and assign one in the Setting sales taxes in multi-store accounts.
- Select Save Changes.