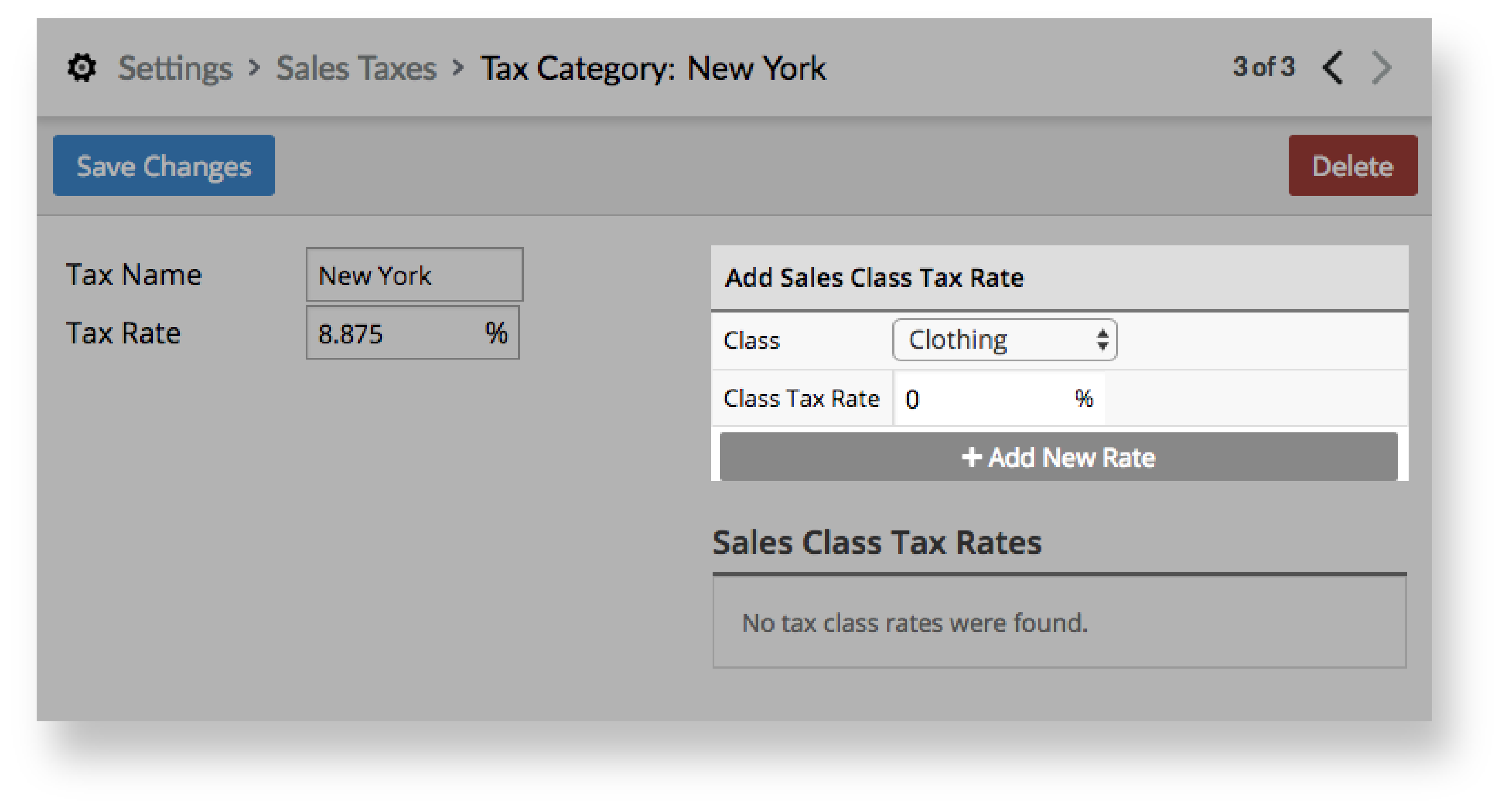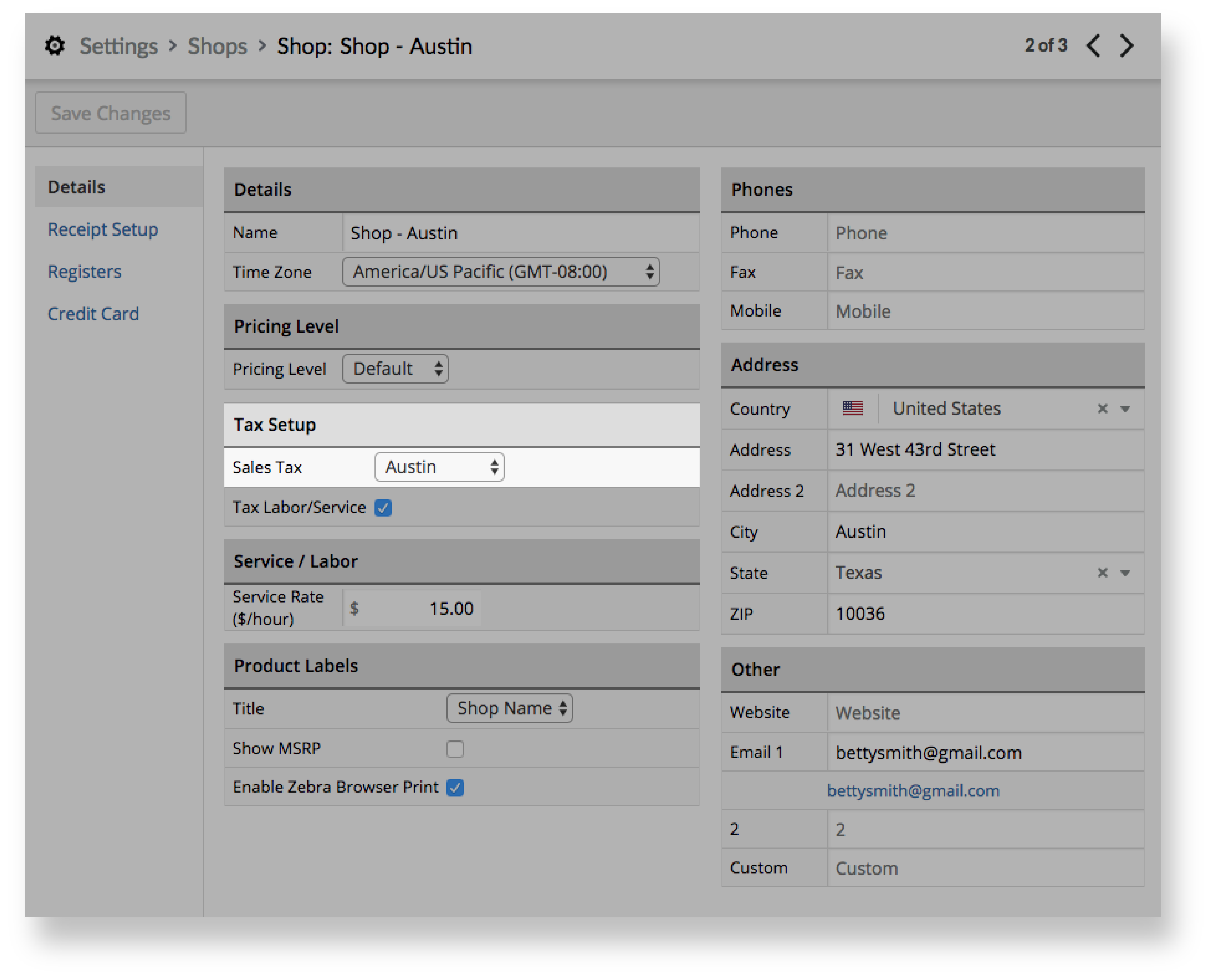If you have a multi-store account, you might need to set up additional sales taxes and tax classes. If so, it's helpful to think of your account as a filing cabinet that has a drawer for each location.
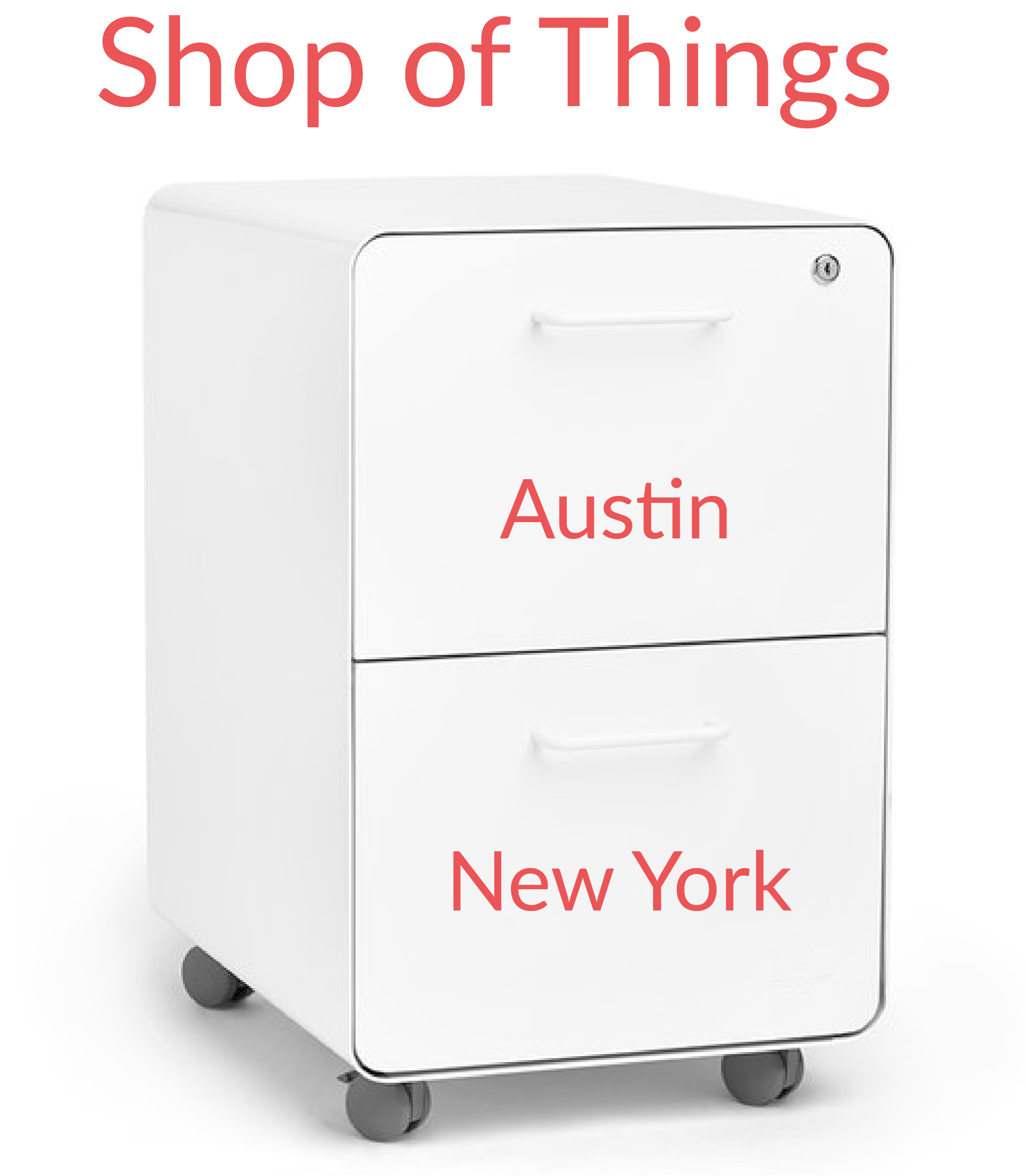
When you sign in to your account for the first time, the sales tax you set on the Welcome page determines the sales tax of your first location (drawer 1). To determine the sales taxes of your other locations, you need to manually set a sales tax for each of them (drawer 2, etc.). These sales taxes, in turn, determine the default tax rates to apply when you sell taxable items at your locations.
E.g. If your account (filing cabinet) is called "Shop of Things", you have locations (drawers) in both New York and Austin, and your locations's sales taxes are set to 8.875% and 8.25% respectively, then all your taxable items will be taxed at 8.875% in New York and 8.25% in Austin.
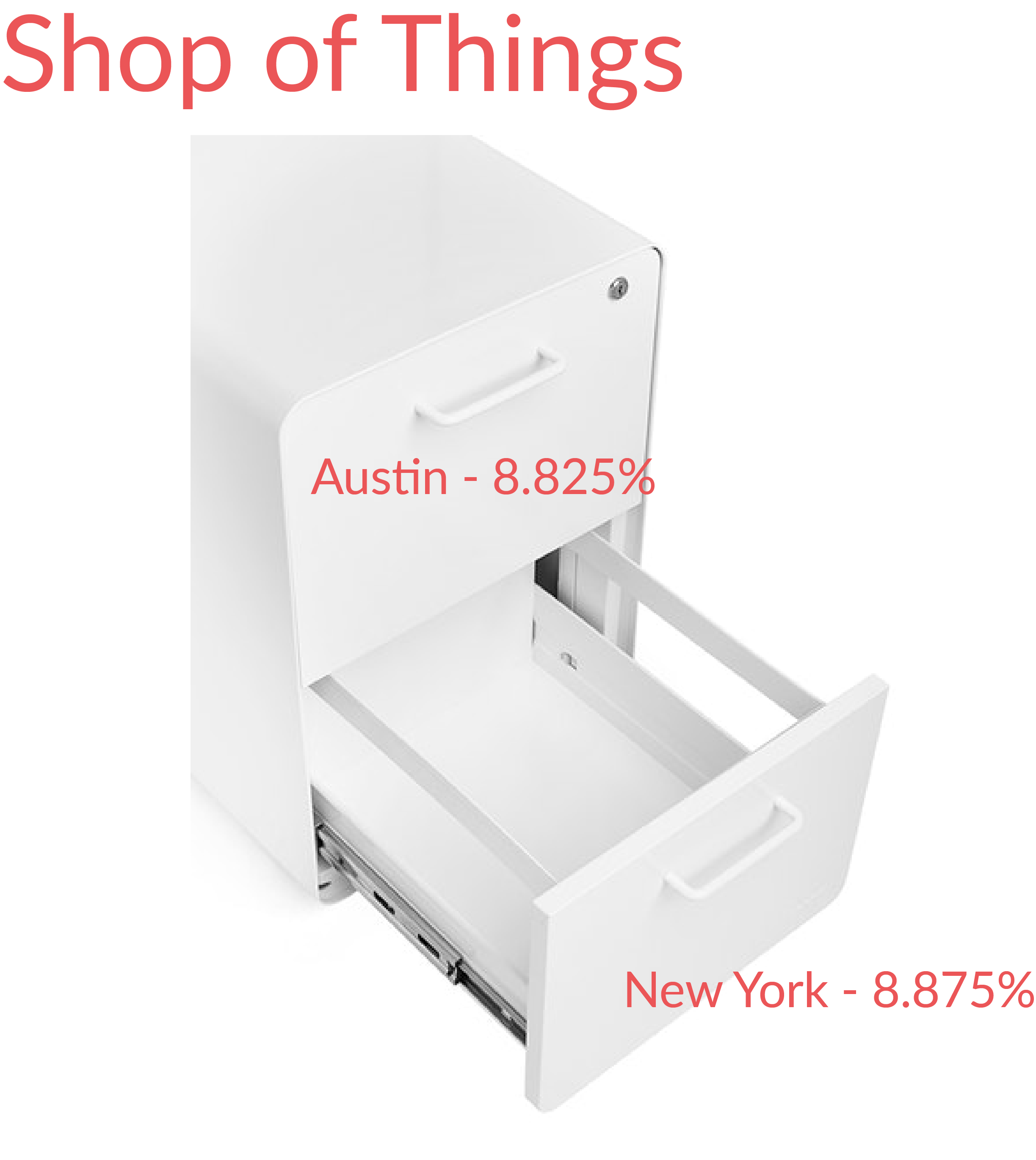
If you need multiple sales taxes for a location, you can add them and either set them ahead of time under Settings > Locations > Customize > Details or apply them on the fly during a sale. Applying a sales tax during a sale is covered in the Point of sale section of the getting started guide.
E.g. If you're a merchant located in the United States and you have customers who purchase items over the phone from a different state, you need to create an Out-of-State sales tax. This way, you can tax these customers correctly by applying the Out-of-State sales tax to their sales.
If any of your items are taxed at a different tax rate than your sales tax, you can add tax classes for them. If we keep building on the filing cabinet analogy, you can think of tax classes as folders within your locations's drawer. By assigning certain items to a tax class, they'll be filed into a folder and taxed at the correct tax rate when you sell them to your customers. You can assign items to a tax class ahead of time or on the fly during a sale. We'll cover how to do so in the Inventory, Importing and Point of sale sections of the getting started guide.
E.g. If clothing is tax-exempt at our location, the items assigned to the Clothing tax class will be taxed at 0% instead of 8.875%.

Add a sales tax
- From the main menu, click Settings > Sales Taxes.
- Click + New Sales Tax.
- Enter a tax name.
- Enter a tax rate.
- Click Save Changes.
- Repeat the above steps until you've added all the sales taxes you need for each location.
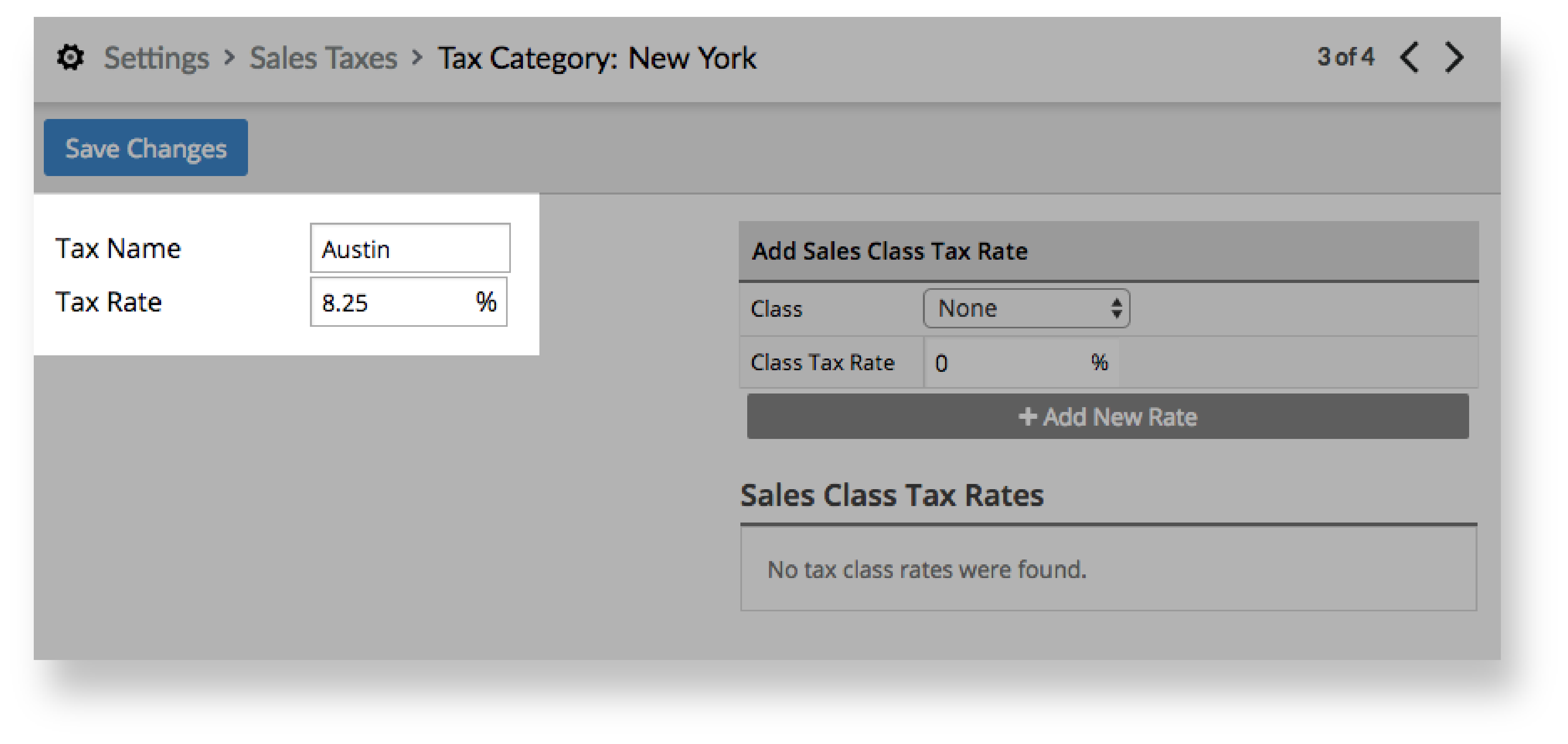
Set a sales tax in your location settings
- From the main menu, click Settings > Shop Setup.
- Click Customize for a location in the list.
- From the left menu, click Settings.
- From the Sales Tax drop-down, select a sales tax.
- Click Save Changes.
- Repeat the above steps until you've set a sales tax for all your locations.
Add a tax class
- From the main menu, click Setting > Tax Classes.
- Click + New Tax Class.
- Enter a class name.
- Click Save Changes.
- From the main menu, click Setting > Sales Taxes.
- Click your shop's sales tax.
- From the Class drop-down, select the tax class you created.
- In the Class Tax Rate field, enter the tax rate of your tax class.
- Click + Add New Rate.
- Repeat the above steps until you've added all the tax classes you need for each shop.